Инфраструктура и доступность техники в разных странах
Доступность высокотехнологичной техники и Интернета в разных странах различается в зависимости от уровня экономического развития, культурных и исторических особенностей, а также политических тенденций.
В некоторых странах, например в Соединенных Штатах Америки, Японии и развитых странах Европы, инфраструктура высокоскоростного Интернета и доступность современных компьютеров являются нормой жизни. В этих странах бизнес, образование и наука сильно зависят от использования новейших технологий, что приводит к созданию общества знаний.
Однако в развивающихся странах Африки, Латинской Америки и Азии доступность Интернета и компьютеров ограничена низким уровнем экономического развития и слабой инфраструктурой телекоммуникаций. Из-за этого многие люди не могут воспользоваться преимуществами цифровой революции, что приводит к неравенству в развитии общества.
Таким образом, инфраструктура и доступность техники играют важную роль в ускорении развития общества и экономики, являясь главным фактором в создании общества знаний и инноваций.
Cookie файлы бывают различных типов:
Необходимые. Эти файлы нужны для обеспечения правильной работы сайта, использования его функций. Отключение использования таких файлов приведет к падению производительности сайта, невозможности использовать его компоненты и сервисы.
Файлы cookie, относящиеся к производительности, эффективности и аналитике. Данные файлы позволяют анализировать взаимодействие посетителей с сайтом, оптимизировать содержание сайта, измерять эффективность рекламных кампаний, предоставляя информацию о количестве посетителей сайта, времени его использования, возникающих ошибках.
Рекламные файлы cookie определяют, какие сайты Вы посещали и как часто, какие ссылки Вы выбирали, что позволяет показывать Вам рекламные объявления, которые заинтересуют именно Вас.
Электронная почта. Мы также можем использовать технологии, позволяющие отслеживать, открывали ли вы, прочитали или переадресовывали определенные сообщения, отправленные нами на вашу электронную почту. Это необходимо, чтобы сделать наши средства коммуникации более полезными для пользователя. Если вы не желаете, чтобы мы получали сведения об этом, вам нужно аннулировать подписку посредством ссылки «Отписаться» («Unsubscribe»), находящейся внизу соответствующей электронной рассылки.
Сторонние веб-сервисы. Иногда на данном сайте мы используем сторонние веб-сервисы. Например, для отображения тех или иных элементов (изображения, видео, презентации и т. п.), организации опросов и т. п. Как и в случае с кнопками доступа к социальным сетям, мы не можем препятствовать сбору этими сайтами или внешними доменами информации о том, как вы используете содержание сайта.
Потенциальные пользователи
мультимедиа массовой интерактивном, диалоговом, режиме. группы новостейПотребности и запросыаналоговые сигналы цифровые сигналыПоиск информации в Интернет.
- Специальная программа (поисковый робот) непрерывно просматривает страницы «Всемирной паутины», выбирает ключевые слова и адреса документов, в которых эти слова обнаружены. Web — сервер принимает от пользователя запрос на поиск, преобразует его и передает специальной программе — поисковой машине.
- Поисковая машина просматривает базу данных индексов, составляет список страниц, удовлетворяющим условиям запроса (точнее список ссылок на эти страницы) и возвращает его Web — серверу.
- Web — сервер оформляет результаты выполнения запроса в удобном для пользователя виде и передает их на машину клиента.
Какова роль компьютера в нашей профессиональной жизни?
В первую очередь компьютер позволяет сэкономить время. С помощью него можно быстро создать документ, таблицу, рассчитать и построить график, записать музыку и многое другое.
Но у компьютера есть и оборотная сторона, а именно — опасность. Ведь компьютер является сложным электронным устройством, в котором существует множество процессов, которые могут стать источником опасности
С компьютером нужно обращаться осторожно и знать, как обезопасить себя от негативных последствий его использования

Сегодня компьютеры и Интернет стали настолько привычными, что без них уже трудно представить свою жизнь. Компьютеры окружают нас повсюду. Однако, если вдуматься, не компьютеры служат людям, а люди служат и работают для них. Это они, люди, создают и используют программное обеспечение, они пишут программы и драйвера, создают сайты и программы. А компьютеры лишь помогают нам в работе, учебе, в играх… И в жизни вообще. Однако, мы живем в мире, где все вокруг компьютеризировано.
В настоящее время мы не можем представить свою профессиональную деятельность без такого обязательного элемента нашего быта, как компьютер. За сравнительно короткий период времени компьютеры завоевали огромный интерес среди миллионов людей. Теперь все, как правило, стремятся стать компьютерными пользователями. Однако, далеко не каждый может назвать себя профессионалом. Так, например, в большинстве случаев, человек, приобретающий компьютер, стремится стать пользователем и только.
Конечно, не стоит отрицать, что в современном мире компьютер и интернет играют далеко не второстепенную роль в нашей жизни. Какова роль компьютера в нашей домашней жизни? По мнению большинства людей, компьютер – это, в первую очередь, источник информации. Он незаменим для обучения, работы, досуга.
Работа с оконными приложениями.
Допустим, вам нужно из одного и того же командного файла запустить notepad.exe и cmd.exe. Если просто вставить строки
notepad.exe
cmd.exe
то после запуска notepad.exe выполнение командного файла приостановится и пока не будет завершен notepad, cmd.exe не запустится. Самый простой способ обойти эту проблему – использовать стандартную утилиту Windows start.exe . Полную справку по использованию можно получить по:
start.exe /?
Попробуйте создать командный файл следующего содержания:
start /MAX notepad.exestart “This is CMD.EXE” /MIN cmd.exenet send %COMPUTERNAME% NOTEPAD and CMD running.
После выполнения этого командного файла вы увидите стартовавшие, в развернутом окне (ключ /MAX) блокнот, в свернутом окне (ключ /MIN) командный процессор CMD.EXE и окно с сообщением net.exe. Стандартный заголовок окна cmd.exe заменен на текст “This is CMD.EXE”.
Обратите внимание на то что заголовок окна можно опускать, но особенность обработки входных параметров утилитой start.exe может привести к неожиданным результатам при попытке запуска программы, имя или путь которой содержит пробел(ы). Например при попытке выполнить следующую команду:start “C:
Program FilesFARFAR.EXE”Из-за наличия пробела в пути к исполняемому файлу, строка для запуска FAR.EXE должна быть заключена в двойные кавычки, однако формат входных параметров для start.exe предполагает наличие заголовка окна, также заключаемого в двойные кавычки, в результате чего “C:
Program FilesFARFAR.EXE”Из-за наличия пробела в пути к исполняемому файлу, строка для запуска FAR.EXE должна быть заключена в двойные кавычки, однако формат входных параметров для start.exe предполагает наличие заголовка окна, также заключаемого в двойные кавычки, в результате чего “C:
Роль компьютера в жизни человека
Для чего нужен компьютер современному человеку? Благодаря интернету ЭВМ глубоко вошли в нашу повседневную жизнь:
- Компьютер — это практически универсальное средство связи. Общение больше не ограничено расстоянием.
- Работа многих людей заключена в компьютере.
- Невероятно упростился поиск информации: ответ практически на любой вопрос можно найти в несколько кликов.
- Компьютер предлагает развлечения даже в пределах дома.
- Многие покупки совершаются в онлайн-режиме.
- Компьютеры стали универсальными помощниками в быту, в передвижении и в обучении.
Компьютер в жизни человека играет более глобальную роль, чем кажется. ЭВМ влияют на все сферы развития общества — от производства до медицины:
- От компьютеров напрямую зависит развитие науки. Все виды исследований — от биологических до социальных — проводятся с использованием компьютерных технологий, обеспечивающих более точные и быстрые результаты.
- Компьютеры широко используют в медицине. Они способны поддерживать здоровье и жизнедеятельность человека.
- Развитие любых сфер производства напрямую зависит от технологического прогресса.
- Компьютеры — распространенный носитель информации. Благодаря этому человеку проще реализовать свой творческий и интеллектуальный потенциал. Меняется структура профессий и интеллектуальной собственности.
В 2020 году пошли разговоры о чипизации людей. В мае изобретатель и бизнесмен Илон Маск заявил о разработке нового устройства, которое будут имплантировать в человеческий мозг. По его словам, такое решение сможет не только обеспечить прямой контакт с компьютером и улучшить память, но и решит многие проблемы:
- заболевания, поражающие мозг, например болезнь Паркинсона и Альцгеймера;
- восстановление зрения, слуха, подвижности конечностей;
- контроля за состоянием здоровья, в частности за уровнем гормонов.
Компьютеры в повседневной жизни: Unsplash
Как выбрать подходящее место для создания пути к папке
Ниже приведены несколько рекомендаций, которые помогут вам выбрать подходящее место для создания пути к папке:
- Определите цель папки: Прежде всего, вы должны определить, какую цель будет служить создаваемая папка. Например, если вы создаете папку для хранения фотографий, то логично выбрать место, где они будут легко доступны для просмотра и редактирования.
- Разделите файлы по функциональности: Если у вас большое количество файлов, относящихся к разным аспектам вашего проекта, рекомендуется разделить их на более специфические папки. Например, вы можете создать папку для хранения файлов дизайна, отдельную папку для кода и так далее.
- Учтите иерархию и связи: При выборе места для создания пути к папке, стоит учесть иерархию и связи между файлами и папками. Логично организовать файлы и папки таким образом, чтобы они были удобно структурированы и связаны друг с другом.
- Подумайте о будущих обновлениях: При выборе места для создания пути к папке стоит учесть возможные будущие обновления и изменения в вашем проекте. Например, если вы планируете расширить свою работу или добавить новые функции, убедитесь, что ваш путь к папке может легко адаптироваться под эти изменения.
Следуя этим рекомендациям, вы сможете определить подходящее место для создания пути к папке, что поможет вам организовать файлы и папки таким образом, чтобы они были удобны в использовании и управлении.
Навигация по файловой системе операционной системы
Для указания пути к папке в операционной системе Windows 10 необходимо знать основные принципы навигации по файловой системе. В данной статье мы рассмотрим основные понятия и способы перемещения между папками.
- Абсолютный путь: абсолютный путь к папке начинается с корневого каталога системы, обозначаемого символом «C:\». Далее следуют имена папок и подпапок в порядке их вложенности, разделенные символом обратного слеша «\».
- Относительный путь: относительный путь к папке указывает относительное положение папки относительно текущей рабочей папки. Относительный путь начинается с имен папок и файлов, разделенных символом обратного слеша «\». Путь может быть указан как вверх («..») или вниз («имя папки») по иерархической структуре папок.
- Корневая папка: корневая папка в Windows 10 обозначается символом «C:\», где «С» — обозначение диска, на котором установлена операционная система. В корневой папке содержатся все остальные папки и файлы системы.
Для навигации по файловой системе в Windows 10 можно использовать файловый менеджер, такой как Проводник Windows. В нем вы можете просматривать содержимое папок, создавать новые папки и перемещаться между ними.
Чтобы указать путь к папке в Windows 10, можно воспользоваться строкой адреса в Проводнике Windows. Введите абсолютный или относительный путь к папке после символа обратного слеша «\» в строке адреса и нажмите клавишу «Enter».
Например, чтобы указать абсолютный путь к папке «Мои документы» на диске «С», введите «C:\Мои документы» в строке адреса и нажмите клавишу «Enter».
Также можно использовать командную строку для указания пути к папке в Windows 10. Для этого откройте командную строку, введите команду «cd» (change directory) и указжите абсолютный или относительный путь к папке после команды. Нажмите клавишу «Enter», чтобы перейти в указанную папку.
Навигация по файловой системе операционной системы Windows 10 является важным навыком, который позволяет управлять файлами и папками более эффективно. Знание основных понятий и способов указания пути к папке помогает быстро находить необходимые файлы и работать с ними.
Почему нужно изменять путь к папке
Изменение пути к папке на компьютере может быть необходимым по различным причинам. Вот несколько основных ситуаций, когда изменение пути к папке может быть полезным:
Перемещение папки:
Если вам нужно переместить папку на другой диск или в другую директорию, вы можете изменить путь к папке, чтобы указать новое расположение
Это особенно важно, если вы переносите папку с программными файлами или другими важными данными.
Избегание конфликтов имен:
В некоторых случаях могут возникнуть конфликты имен двух папок, находящихся в разных расположениях. В этом случае изменение пути к одной из папок поможет избежать путаницы и сделает вашу файловую структуру более понятной и организованной.
Облегчение доступа:
Иногда может возникнуть необходимость облегчить доступ к папке для других пользователей или программ
Изменение пути к папке может помочь сделать папку более доступной, например, переместив ее в общий каталог или создав ссылку на нее.
Устранение ошибок:
Если вы столкнулись с ошибками при доступе к папке или файлам в ней, изменение пути к папке может помочь исправить проблему. Некоторые ошибки могут быть связаны с неправильными или поврежденными путями к файлам, и изменение пути может восстановить нормальное функционирование.
В общем, изменение пути к папке может пригодиться при различных ситуациях, связанных с перемещением, доступом или устранением ошибок в вашей файловой системе. Это простой, но мощный инструмент для управления вашими файлами и папками.
Ожидаемые новинки и перспективы развития техники
Сегодняшняя техника развивается настолько быстро, что новинки появляются каждый день. Одним из главных направлений развития является создание устройств, которые бы работали как можно дольше без подзарядки. Кроме того, многие компании работают над улучшением конструкции и увеличением производительности разных устройств.
Ожидается, что в ближайшее время на рынок выйдут многофункциональные гаджеты, которые будут объединять в себе функции нескольких устройств. Например, это может быть телефон, планшет и ноутбук в одном устройстве.
Также стоит отметить, что автомобильная техника также продолжает развиваться. Это связано с улучшением систем безопасности, уменьшением вредных выбросов и увеличением максимальной скорости.
Наконец, описывать новинки и перспективы развития техники необходимо на фоне общих трендов развития. Один из них — это лучший доступ к современным технологиям для всех желающих. Например, благодаря электронному обучению любой человек в любой точке мира может получить доступ к качественному обучению.
- Устройства, работающие без подзарядки
- Многофункциональные гаджеты с несколькими функциями
- Улучшение безопасности и уменьшение выбросов в автомобильной технике
Наконец, следует отметить, что техника продолжает развиваться с каждым днем, и мы можем ожидать еще множество новых устройств и изобретений в ближайшем будущем.
Поиск местоположения исходного файла
Процесс очень прост как в Windows, так и в Mac. Однако это зависит от типа файла, в котором вы хотите найти исходное местоположение.
Получить расположение файла в Windows 10
Мы объясним все возможные сценарии на компьютере с Windows 10.
1. Поиск местоположения с помощью свойств файла
Многие пользователи хранят ярлыки приложений на своем рабочем столе. Кроме того, системные приложения, такие как браузер Edge, будут иметь ярлык по умолчанию на рабочем столе. Давайте займемся поиском местоположения приложения Chrome, для которого вы создали ярлыки на рабочем столе.
Сначала щелкните правой кнопкой мыши ярлык приложения Chrome на рабочем столе и выберите «Свойства». Кроме того, вы можете выбрать значок и нажать сочетания клавиш «Alt + Enter».
Характеристики
- Откроется окно свойств файла ярлыка.
- Сведения о расположении в разделе «Общие» покажут вам расположение файла ярлыка. Это бесполезно, поскольку вы уже знаете, что файл ярлыка находится на вашем рабочем столе.
Расположение файла ярлыка
Щелкните вкладку «Ярлык» и установите флажок «Цель». Здесь вы можете найти расположение исходного файла ярлыка.
Целевое расположение ярлыков
Щелкните «Открыть расположение файла», чтобы открыть файл в проводнике. Кроме того, вы можете скопировать целевой путь и сохранить его для дальнейшего использования.
Это полезно, особенно если вы установили приложения на дисках, отличных от C :.
2. Поиск местоположения с помощью поиска в Windows 10
Альтернативный вариант получения местоположения исходного файла на компьютерах с Windows 10 — использовать окно поиска Windows или Cortana. Давайте рассмотрим пример поиска местоположения исходного файла браузера Edge по умолчанию.
Введите «край» в поле поиска Windows и щелкните маленькую стрелку вниз, показанную в правой части.
Щелкните раскрывающийся список
Это покажет некоторые дополнительные параметры и нажмите «Открыть расположение файла».
Открыть расположение файла Edge
Теперь вы увидите приложение Edge в проводнике. Однако это будет ярлык Edge, а не исходный файл приложения.
Ярлык Microsoft Edge в проводнике
Щелкните правой кнопкой мыши ярлык Edge и откройте окно свойств файла. Как объяснено в приведенном выше методе, вы можете найти местоположение исходного файла в разделе «Ярлык» в поле «Цель».
Однако поле поиска работает по-разному для разных типов файлов. При поиске изображений Windows покажет параметры «Открыть расположение файла» и «Копировать полный путь».
Расположение файлов изображений
Кроме того, вы можете увидеть список «Лучшие приложения», щелкнув поле поиска. Отсюда вы также можете щелкнуть правой кнопкой мыши и открыть расположение файла.
Открыть местоположение из лучших приложений в поиске
3. Получить расположение файла в проводнике.
Приложение File Explorer покажет полный путь к файлу, который вы просматриваете в данный момент. В случае, если вы хотите скопировать местоположение в проводнике, просто щелкните адресную строку. Это покажет полный путь к файлу и нажмите «Control + C», чтобы скопировать местоположение в буфер обмена.
Копировать расположение файла из адресной строки
Получить расположение файла на Mac
Подобно Windows, Mac также предлагает различные методы поиска местоположения файла.
1. Определите местоположение с помощью Get Info
Щелкните файл, местоположение которого нужно найти, и нажмите сочетания клавиш «Command + I». Либо щелкните файл правой кнопкой мыши и выберите параметр «Получить информацию».
Получить данные
Откроется диалоговое окно свойств файла. Проверьте путь к файлу «Исходный» в разделе «Общие».
Исходное местоположение
2. Найдите расположение приложений в Dock.
Если вы хотите найти расположение файла приложения, доступного на вашей док-станции, щелкните его правой кнопкой мыши. Перейдите в «Параметры»> «Показать в Finder», чтобы открыть местоположение файла в Finder.
Найти местоположение из Finder
3. Откройте расположение файла в поиске Spotlight.
Последний вариант — получить местоположение файла с помощью поля поиска Spotlight. Нажмите «Command + Пробел», чтобы открыть поиск Spotlight, и введите имя файла или приложения. По умолчанию вы не увидите местоположение файла в результатах поиска Spotlight. Однако выберите файл и нажмите командную клавишу. Это покажет путь к файлу в строке состояния, как показано ниже. Вы можете удерживать командную клавишу и щелкнуть файл, чтобы открыть его в Finder.
Путь к файлу в поиске Spotlight
Просмотры:
294
Шаг 5: Использование пути к папке в программе
После того как мы создали путь к папке, мы можем использовать его в программе для работы с файлами и папками. Для этого существуют различные функции и методы, которые позволяют нам работать с путями к папкам и файлам.
Одним из примеров такой функции является функция «os.listdir()». Она возвращает список всех файлов и подпапок в указанной папке. Например, если мы создали путь к папке «C:\МояПапка», то мы можем получить список всех файлов и папок в этой папке следующим образом:
| Код | Описание |
|---|---|
import os путь_к_папке = "C:\\МояПапка" список_файлов_и_папок = os.listdir(путь_к_папке) print(список_файлов_и_папок) |
В этом примере мы импортируем модуль «os» и используем функцию «os.listdir()» для получения списка файлов и папок в указанной папке «C:\МояПапка». Затем мы выводим этот список на экран при помощи функции «print()». |
В результате выполнения данного кода мы получим список всех файлов и папок в указанной папке «C:\МояПапка». Мы можем использовать этот список для дальнейшей обработки файлов и папок в программе.
Кроме того, существуют и другие функции и методы, которые позволяют нам работать с путями к файлам и папкам, например, функция «os.path.join()». Она позволяет объединить несколько частей пути в один полный путь. Например, если у нас есть путь к папке «C:\МояПапка» и имя файла «файл.txt», мы можем объединить их следующим образом:
| Код | Описание |
|---|---|
import os путь_к_папке = "C:\\МояПапка" имя_файла = "файл.txt" полный_путь = os.path.join(путь_к_папке, имя_файла) print(полный_путь) |
В этом примере мы импортируем модуль «os» и используем функцию «os.path.join()» для объединения пути к папке «C:\МояПапка» и имени файла «файл.txt». Затем мы выводим полученный полный путь на экран при помощи функции «print()». |
В результате выполнения данного кода мы получим полный путь к файлу «C:\МояПапка\файл.txt». Мы можем использовать этот полный путь для дальнейшей работы с файлом в программе.
Таким образом, используя созданный путь к папке, мы можем работать с файлами и папками в нашей программе при помощи различных функций и методов, которые предоставляются языком программирования.
Как временно исправить проблему с файлами?
Легкое Исправление
Если вам повезет, вы получите ошибку и точно знаете, какое имя файла вызывает проблему. Или, по крайней мере, где найти файл. Может быть, у вас есть имя файла, которое выглядит примерно так:
C:\User\guymc\Documents\My Resumesresumewithanamesolongthatitcausesproblemsandbecomespartofsomeguysarticleonthewebhowdoyoulikemenow.docx
Понятно, кто в этом случае виновник. Найдите файл в проводнике Windows или в проводнике, как он называется в Windows 10, нажмите один раз на него, нажмите F2, чтобы переименовать его, и измените это глупое имя файла на более разумное. Задача решена.
Менее простые исправления
Не всегда легко решить эту проблему. Иногда вы не можете изменить имена файлов или каталогов по любой причине.
Следующие решения помогут вам. Их несложно сделать.
Перемещение, удаление или копирование файлов или каталогов с помощью PowerShell Иногда вы получаете сообщение об ошибке при попытке переместить, удалить или скопировать каталоги, где количество символов для пути к файлу превышает 260.
Обратите внимание, что слова каталог и папка являются взаимозаменяемыми. Мы будем использовать «каталог» в будущем. Следующие командлеты PowerShell также можно использовать для файлов
Следующие командлеты PowerShell также можно использовать для файлов.
Возможно, путь к файлу выглядит примерно так:
C:\Users\guymc\Documents\This\Is\Exactly\The\Precise\Directory\Path\That\I\Need\To\Have\To\Keep\My\Files\Sorted\In\A\Manner\That\Makes\Sense\To\Me\So\Lets\Pretend\This\Is\An\Actual\Filepath\That\You\Might\Also\Have\On\Your\Windows\Computer\And\Not\Over\Think\It\Document.docx
Этот путь к файлу составляет 280 символов. Поэтому мы не можем скопировать каталог оттуда куда-либо еще с помощью обычного метода копирования-вставки. Мы получаем ошибку Destination Path Too Long.
Давайте предположим, что по какой-то причине мы не можем переименовать каталоги, в которые вложен файл. Что мы делаем?
Когда откроется PowerShell, вы окажетесь в корне своего пользовательского каталога. Продолжайте, предполагая, что C:\Users\guymc — ваш пользовательский каталог.
Каталог с именем This находится в каталоге Documents. Чтобы перейти в каталог Documents, мы используем команду .
Вы увидите быстрое изменение текущего каталога на C:\Users\guymc\Documents. Это хорошо. Мы работаем ближе к каталогам, которые облегчат жизнь.
Копирование каталога с использованием Copy-Item
Мы хотим скопировать каталог This и его содержимое в ThatNewFolder. Давайте используем команду PowerShell Copy-Item с параметрами -Destination и -Recurse.
-Destination сообщает PowerShell, где мы хотим, чтобы копия находилась. -Recurse говорит PowerShell скопировать все элементы внутри к месту назначения. Копирование оставляет оригиналы там, где они есть, и делает все новые в месте назначения.
Copy-Item This -Destination ThatNewFolder -Recurse
Переместить каталог с помощью Move-Item
Допустим, мы хотим переместить каталог This, а также все каталоги и файлы в нем, в ThatNewFolder. Перемещение не оставляет оригинал на месте.
Мы можем использовать команду PowerShell Move-Item с параметрами -Path и -Destination. -Path определяет элемент, который мы хотим переместить, и -Destination сообщает PowerShell, где мы хотим его получить.
Команда поместит это в ThatNewFolder. Он также будет перемещать все, что находится внутри этого каталога. Move-Item может использоваться для перемещения файлов или каталогов, и он работает независимо от пути к файлу или длины имени файла.
Move-Item -Path This -Destination ThatNewFolder
Чтобы убедиться, что это работает, используйте команду , чтобы войти в ThatNewFolder. Затем используйте команду для вывода списка каталогов в ThatNewFolder. Вы увидите, что этот каталог находится там.
Удалить каталог с помощью Remove-Item
Если мы хотим удалить этот каталог и все в нем, мы используем команду Remove-Item.
Командлет Remove-Item обладает некоторой встроенной безопасностью, которая затрудняет удаление каталога с содержимым внутри него. В нашем примере мы знаем, что хотим удалить все, поэтому мы будем использовать параметры -Recurse, чтобы заставить его удалять все внутри, и -Force, чтобы он делал это, не спрашивая нас, уверены ли мы в каждом элементе внутри.
Имейте в виду! Восстановить что-либо удаленное таким образом было бы чрезвычайно сложно.
Remove-Item This -Recurse -Force
Вы можете снова использовать команду dir, чтобы убедиться, что она пропала.
Вот и все
Существуют и другие способы обхода длинных имен файлов и путей к файлам, но то, что мы здесь рассмотрели, — это самые простые и эффективные методы.
https://youtube.com/watch?v=ZQ2T80mzVH4
Похожие:
Задание Изучить основные элементы рабочего стола Windows, способы навигации в файловой системе компьютера и запуска программ, операции управления окнами в соответствие с порядком выполнения работы. Порядок выполнения работы
Методы управления банковскими рисками
Метод varВ настоящее время многие коммерческие банки уделяют большое внимание банковским рискам. Чем же это обусловлено? Обусловлено это тем,…
Перечень вопросов для выполнения контрольной работы
Методические указания для выполнения контрольной работы по предмету «Теория бухгалтерского учета» для студентов заочной формы обучения
Методические указания для выполнения контрольной работы по учебной дисциплине бухгалтерский учет
FidoNet является в настоящее время крупнейшей в мире
FidoNet является в настоящее время крупнейшей в мире
Олимпиадные задания школьного тура по биологии (8 класс) Время выполнения 90 минут
Задачи урока Образовательные: Способствовать формированию представления о силе трения
Показать значение силы трения в жизни человека, быту, технике
Задачи урока Образовательные: Сформировать знания учащихся о трении и силе трения Показать значение трения в жизни человека, быту, технике
Основные принципы указания пути
Когда мы указываем путь к папке в сети, существует несколько основных принципов, которых стоит придерживаться, чтобы избежать ошибок и обеспечить правильную передачу пути:
| 1. Абсолютный путь | При указании пути следует использовать абсолютный путь, который начинается с корневой папки и указывает полный путь от корня до нужной папки. Например, в Windows это может быть что-то вроде «C:\Папка\Подпапка\», а в Unix-подобных системах — «/Папка/Подпапка/». |
| 2. Относительный путь | Относительный путь указывает путь относительно текущей рабочей директории или относительно расположения файла, в котором указывается путь. Например, если текущая папка — «C:\Папка\», а нужная папка находится внутри «Подпапка\», то относительный путь будет выглядеть как «Подпапка\». |
| 3. Разделители пути | При указании пути необходимо использовать правильные разделители, которые зависят от операционной системы. В Windows используется обратная косая черта (\), а в Unix-подобных системах — прямая косая черта (/). Некоторые операционные системы также допускают использование двух прямых косых черт (//). |
| 4. Указание имени файла | Если в пути требуется указать имя файла, оно должно быть включено в путь с учетом правил для данной операционной системы. Например, в Windows это может быть «C:\Папка\Подпапка\файл.txt», а в Unix-подобных системах — «/Папка/Подпапка/файл.txt». |
| 5. Учет регистра | При указании пути следует учитывать регистр символов. В некоторых операционных системах, таких как Windows, регистр символов имеет значение при указании пути. Например, путь «C:\Папка\» и «C:\папка\» будут различными путями. В других операционных системах, таких как Unix, регистр символов игнорируется и путь «Папка/» и «папка/» будут одинаковыми путями. |
Соблюдая эти основные принципы, мы можем успешно указать путь к нужной папке в сети и избежать возможных ошибок.
Пути к устройствам DOS
В операционной системе Windows используется унифицированная объектная модель, которая указывает на все ресурсы, включая файлы. Эти пути к объектам доступны из окна консоли и предоставляются на уровень Win32 с использованием специальной папки с символьными ссылками, с которыми сопоставляются устаревшие пути DOS и UNC. Доступ к этой специальной папке осуществляется с использованием синтаксиса пути к устройству DOS, который может иметь одну из приведенных ниже форм:
Помимо использования буквы диска, вы можете указать том с помощью его GUID. Синтаксис будет иметь вид:
Примечание.
Синтаксис пути к устройству DOS поддерживается в реализациях платформы .NET для ОС Windows, начиная с версий .NET Core 1.1 и .NET Framework 4.6.2.
Путь к устройству DOS состоит из следующих компонентов:
Описатель пути к устройству ( или ), который идентифицирует путь как путь к устройству DOS.
Примечание.
Описатель поддерживается во всех версиях .NET Core, в .NET 5 и более поздних версий, а также в .NET Framework, начиная с версии 4.6.2.
Символьная ссылка на «реальный» объект устройства (C: в случае имени диска или Volume{b75e2c83-0000-0000-0000-602f00000000} в случае GUID тома).
Первый сегмент пути к устройству DOS после описателя пути к устройству идентифицирует том или диск. (Например, и .)
Для UNC-путей существует специальная ссылка, которая называется . Например:
Для UNC-путей к устройствам часть сервера или общего сетевого ресурса образует том. Например, в пути часть представляет сервер или общий сетевой ресурс
Это важно при вызове такого метода, как с сегментами с относительным путем к каталогу, поскольку переход дальше тома невозможен.
Пути к устройству DOS полностью соответствуют определению и не могут начинаться с относительного сегмента каталога ( или ). Они никогда не задаются относительно текущего каталога.
Абсолютные и относительные пути в ArcMap
При создании документа ArcMap (либо ArcScene, либо ArcGlobe) вы можете указать, что сохраняться будут относительные пути. Для установки этой опции выберите Файл (File)>Свойства документа карты (Map Document Properties). Здесь вы можете указать, будете ли вы хранить абсолютные или относительные пути.
При сохранении документа с относительными путями приложение преобразует пути в относительные (используя точку и двойную точку) в зависимости от того, где вы сохранили документ (т.е. от текущей директории). Например, если ваш документ сохранен в
и данными одного из слоев являются
то в Newmap.mxd записано следующее:
Когда вы снова открываете Newmap.mxd, ArcMap преобразует сохраненные относительные пути (с обозначением с помощью точки и двух точек) обратно в абсолютные, которые отображаются как источник данных слоя. Эта конвертация всегда зависит от местоположения документа карты (текущей директории).
Используйте команду Robocopy в пакетном скрипте
Начиная с Windows Vista, Windows включает инструмент командной строки, известный как Robocopy, или «Надежное копирование файлов». Эта команда должна копировать файлы быстрее, чем диалоговое окно копирования файлов в Windows 7. Если вы обычный пользователь, вам, вероятно, захочется придерживаться графических опций, но инструменты командной строки могут быть очень гибкими.
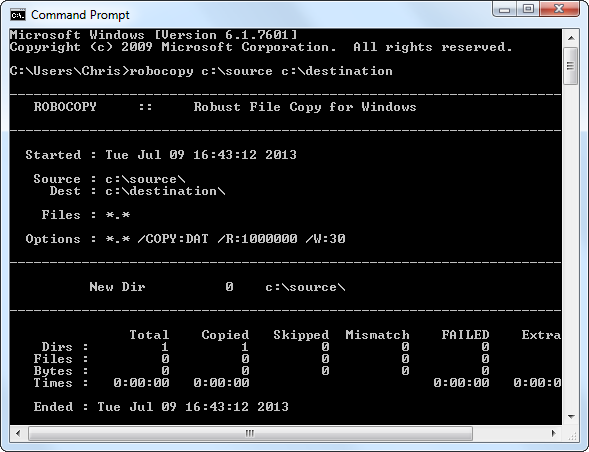
Вы можете запустить команду Robocopy из командной строки, но вы также можете написать пакетный скрипт
который использует команду Robocopy. Это особенно полезно, если вам нужно многократно выполнять одну и ту же команду копирования файлов. Вместо того, чтобы щелкать в проводнике Windows, вам просто нужно дважды щелкнуть командный файл, чтобы запустить его.
Вы даже можете настроить пакетный сценарий для запуска в качестве запланированной задачи, чтобы он мог функционировать как своего рода автоматическое решение для резервного копирования.
Для получения дополнительной информации об использовании Robocopy ознакомьтесь с документацией Robocopy на веб-сайте Microsoft — в ней будет представлен список многих параметров командной строки, поддерживаемых этим инструментом.
Мировой масштаб использования компьютера
Сегодня компьютеры используются практически повсеместно, в любой точке мира. Эти устройства стали неотъемлемой частью нашей жизни и деятельности. Они применяются в области науки, медицины, образования, бизнеса, культуры и многих других сферах.
Мировой масштаб использования компьютера продолжает расти. Сегодня почти каждый человек в мире владеет цифровым устройством, будь то компьютер, планшет или смартфон. Компьютер интернет-технологии связывают миллиарды людей с разных концов планеты, обеспечивая мгновенный доступ к информации и коммуникациям.
В сфере бизнеса компьютеры используются для автоматизации процессов, управления производством и организации взаимодействия с клиентами. В медицине компьютеры используются для обработки и хранения медицинских данных, а также для моделирования новых методов лечения. В образовании компьютеры позволяют обеспечить доступ к знаниям, проводить онлайн-курсы и участвовать в дистанционном обучении.
- Компьютеры являются важнейшим инструментом в сфере науки и исследований. С помощью них проводятся вычисления, моделирование, анализ данных;
- В культурной сфере компьютеры используются для создания и демонстрации кинофильмов, музыки, литературы;
- Компьютеры также играют значительную роль в сфере безопасности, помогая защитить информацию от взлома и несанкционированного доступа.
Использование компьютера – это один из главных признаков нашего времени. Без компьютеров сегодня невозможно представить современный мир.





























