Польза от регулярной очистки кэша браузера на андроид
Регулярная очистка кэша браузера на андроид может значительно улучшить производительность вашего устройства и обеспечить более гладкую работу приложений.
Кэш браузера – это временные файлы, которые сохраняются на устройстве в процессе просмотра веб-страниц. Они предназначены для ускорения загрузки страниц и экономии трафика. Однако со временем кэш может начать занимать большой объем памяти, что может замедлить работу устройства.
Очистка кэша браузера позволяет удалить ненужные временные файлы и освободить память на устройстве. Это полезно, потому что:
| Ускоряет загрузку веб-страниц. | Очистка кэша позволяет браузеру загружать страницы заново и использовать обновленные версии файлов. Это улучшает скорость загрузки и предотвращает отображение устаревшей информации. |
| Экономит трафик данных. | При повторном посещении веб-страницы браузер может использовать сохраненные в кэше файлы вместо их повторной загрузки. Очистка кэша позволяет освободить место и использовать трафик данных более эффективно. |
| Улучшает производительность устройства. | Очистка кэша освобождает память на устройстве, что может привести к улучшению производительности. Освобожденная память может быть использована для работы других приложений и процессов, что позволяет устройству лучше функционировать. |
| Повышает безопасность. | Временные файлы в кэше браузера могут содержать сохраненные данные, такие как кеш страниц, cookies и другую информацию о посещенных веб-сайтах. Очистка кэша помогает защитить вашу конфиденциальную информацию от несанкционированного доступа. |
Чтобы регулярно очищать кэш браузера на андроид, вам нужно открыть браузерное приложение на вашем устройстве, перейти в настройки или меню настроек браузера, найти раздел «Приватность» или «Безопасность» и выбрать опцию «Очистить кэш» или «Очистить данные». Нажмите на эту опцию и подтвердите удаление кэша.
Регулярная очистка кэша браузера на андроид поможет вам сохранить производительность вашего устройства и обеспечить более быструю и безопасную работу в интернете.
Зачем нужно устранять подобные файлы?
Возникает вопрос: что даёт чистка данной памяти? Всё довольно-таки просто. Этот процесс необходим для обновления сохраняемой информации. Как уже говорилось, из-за внесения определённых изменений, браузеры могут не совсем верно отображать страницы, применяя уже давно устаревшие файлы.
Очистка памяти для Opera
Следует более подробно рассмотреть произведение чистки для каждого из популярных браузеров. Так, например, чтобы выполнить подобную процедуру в «Опере», необходимо придерживаться простенькой инструкции:
- Для начала, пользователю следует нажать конкретное сочетание клавиш — Ctrl + Shift + Del.
- В появившемся окошке, требуется чётко задать временной промежуток, за который браузер должен будет удалить сохранённую информацию.
Подбор оптимально подходящего срока для удаления кэш.
Нужно убедиться, что «галочка» стоит исключительно напротив опции по очистке кэш-памяти, после чего нажать на соответствующую кнопку, соглашаясь с выполнением процесса.
Выбрав требуемый пункт, следует окончательно завершить чистку.
Очистка памяти для Mozilla Firefox
Дабы произвести аналогичную операцию, но уже в браузере «Мозила Фаерфокс», следует выполнить пару шагов:
- Изначально, нужно нажать то же сочетание клавиш, что и в предыдущем случае, — Ctrl + Shift + Del.
- В окне, которое возникнет на экране, следует открыть список и выбрать период для удаления данных.
В одних версиях браузера, этот пункт называется «Удаление», а в других — «Стирание недавней истории».
В другом списке с названием «Подробности», требуется убедиться, что для работы выбрана лишь опция «Кэш».
Выбор нужного пункта для удаления, как и в первом упомянутом браузере.
В конце, как обычно, нужно согласиться, подтвердив удаление.
Очистка памяти для Safari
Такой браузер, как «Сафари», используется значительно реже, чем предыдущие, но эту же операцию в нём, само собой, также можно произвести:
В основном меню следует выбрать пункт Safari, а потом нажать на клавишу по очистке данных сайтов и истории посещений в целом.
Очистка кэш в Safari фактически ничем не отличается от всех остальных предложенных вариаций.
- Второй шаг — определение времени для удаления.
- Для завершения процедуры, необходимо воспользоваться кнопкой согласия или, в этом случае, удаления той же истории.
Очистка памяти для Internet Explorer
С браузером «Интернет Эксплорер» всё несколько сложнее, ведь в нём, кроме всего прочего, надо ещё производить определённые дополнительные действия:
1. Для быстрого вызова меню, стоит нажать на кнопочку Alt.
2. В открывшемся окне, необходимо выбрать значок «шестерёнки».
3. В соответствующем поле, пользователь должен обозначить свою версию браузера, которую он использует в тот момент.
Дальше уже выполняется довольно стандартная процедура:
- Сперва нажимается сочетание Ctrl + Shift + Del.
- В окошке нужно будет выбрать лишь одну опцию временных файлов, обязательно убедившись при этом, что всё остальное — отключено.
- Дабы завершить начатое, требуется согласиться с удалением.
Хотя процесс удаления кэш-памяти в данном браузере немного длиннее, но, по сути, так же прост.
Очистка памяти для Google Chrome
Невероятно популярный ныне браузер «Гугл Хором» позволяет выполнить поставленную задачу в три этапа:
- Необходимо нажать Ctrl + Shift + Del.
- Далее, следует выбрать опцию изображений и файлов, сохранённых в кэш-памяти, а потом как обычно, требуемый период.
- Кнопка очищения истории поможет закончить операцию.
В принципе, очищение кэш почти во всех браузерах выполняется по аналогичной схеме.
Очистка памяти для «Яндекс браузера»
И, наконец, нельзя не упомянуть некий «Яндекс браузер». Процедура чистки в нём практически ничем не отличается от всех остальных вариаций:
- Нужно нажать аналогичные первоначальные клавиши — Ctrl + Shift + Del.
- В появившемся окне, рекомендуется выбрать в качестве периода — пункт «За всё время», а после этого установить «флажок» именно напротив очистки КЭШа.
- Последнее действие — опять же, удаление истории. Вот и всё, задание выполнено.
Чистка производится в настройках самой программы: быстро, легко и аккуратно.
Что такое кэш браузера
Путешествуя по просторам Всемирной паутины, мы посещаем огромное количество сайтов, где просматриваем текст, картинки, видеозаписи. Когда интернет-страница открывается в браузере впервые, то вся информация (текстовая и графическая) загружается с сервера, на котором расположен ресурс.
Если же веб-мастер настроил кэширование, то после первого просмотра данные будут сохраняться в специальном разделе на жестком диске компьютера пользователя (этот раздел и называется кеш браузера).
Главная страница сайта появится на экране гораздо быстрее. Причина этого заключается в следующем: браузер загружает данные из кэша, который расположен в памяти вашего устройства, что, согласитесь, гораздо ближе, чем сервер за тридевять земель.
Стоит также отметить, что далеко не всё содержимое сайта кэшируется. Настройки кэша выставляются каждым веб-мастером по собственному усмотрению. Если же информационный ресурс создается при помощи CMS (WordPress, Joomla, Drupal), то разработчику, как правило, доступны уже готовые решения по обеспечению кеширования в виде плагинов (которые имеют стандартные установки и часто не нуждаются в дополнительных настройках).
В CMS WordPress, к примеру, широкую популярность обрели плагины WP Super Cache и W3 Total Cache.
Когда вы очищаете кэш, то удаляете все графические и текстовые данные, полученные с посещенных ранее сайтов. То есть, при загрузке страниц информационных ресурсов, браузер снова будет брать все данные непосредственно с сервера.
Теперь, когда стало ясно, что значит очистить кэш браузера, разберемся с причинами необходимости выполнения такой процедуры:
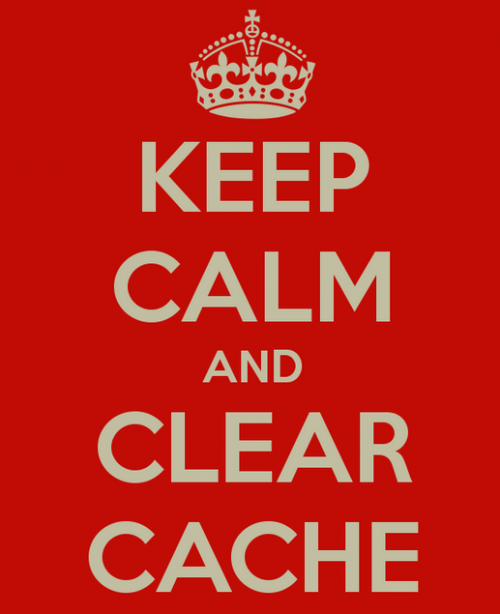
Зачем чистить кэш
Когда вы сталкиваетесь с разработкой информационного ресурса, то очистка кэша – настолько привычная и регулярная процедура, что проводится абсолютно «на автомате» (ведь сайт всё время меняется, а результат нужно увидеть сразу же).
Если же вы рассматриваете себя в роли пользователя, то в этом случае необходимость чистить кэш возникает гораздо реже. Однако, не удаляя кэш, вы не увидите многие обновления на сайтах (через какое-то время, конечно, увидите, но это может быть месяц, а может и полгода, в зависимости от того, какую длительность хранения кэша сайта установил веб-мастер).
Также не стоит забывать и о том, что копии страниц, сохраненные браузером, имеют кое-какой вес. Кроме того, каждый браузер имеет свой собственный кэш, то есть, открыв веб-ресурс в Гугл Хром, а затем в Firefox, вы создадите на своем компьютере 2 копии одних и тех же страниц. А если сайтов посещено тысячи, и кэш не очищался несколько месяцев, то место, занимаемое копиями, будет довольно существенное.
Чистим кэш в различных браузерах
Рассмотрим удаление кэша в некоторых популярных на сегодняшний день браузерах:
Интернет Эксплорер:

Заходим в меню браузера, после чего ищем пункт «Сервис». Нажимаем «Удалить журнал обозревателя», а в появившемся окне ставим галочку только напротив пункта «Временные файлы интернета». Жмем «Удалить».
Mozilla Firefox:

Переходим в меню и выбираем пункт «Настройки». Открываем вкладку «Дополнительные» и ищем в ней пункт «Сеть». Перейдя к содержимому, видим, среди прочего, надпись «Кэшированное веб-содержимое», напротив которой расположена кнопка «Очистить сейчас». Жмем по заветной кнопке и процесс завершен.
Google Chrome:

Для того чтобы очистить кэш в браузере Хром, заходим в меню и открываем пункт «Инструменты». Нажимаем на «Показать дополнительные настройки», после чего кликаем по «Очистить историю». Если нужно очистить весь кэш, то указываем период «За всё время», а галочку ставим только напротив пункта «Изображения и другие файлы, сохраненные в кэше». Жмем на «Очистить историю».
Опера:

Заходим в раздел «Настройки», кликаем на «Безопасность». Нажимаем на «Очистить историю посещений», а в разделе «Уничтожить следующие элементы» стоит выбрать «С самого начала» (если хотим очистить весь кэш). Ставим галочку только напротив «Очистить кэш» и нажимаем на «Очистить историю». Процесс завершен.
Яндекс.Браузер:
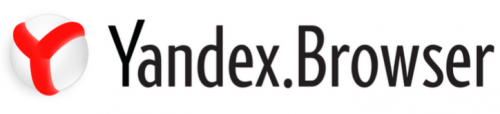
Для того чтобы очистить кэш в Яндекс.Браузере, заходим в меню и выбираем вкладку «Инструменты». Переходим в «Удаление данных о просмотренных страницах».
Чтобы очистить весь кэш, в выпадающем списке рядом с надписью «Удалить указанные ниже элементы» выбираем «За все время». Ставим отметку только напротив пункта «Очистить кэш» и кликаем по кнопке «Очистить историю».
Таким образом, очистка кэша позволяет освободить место на жестком диске компьютера, поэтому не стоит лениться совершить несколько кликов мышкой.
МГМаксим Галенкоавтор
Как очистить куки в Хроме?
Прежде чем делиться инструкцией, хочу рассказать о мерах предосторожности. Можно удалить все куки одним нажатием кнопки, но не всегда в этом есть необходимость. Возможно, проблема возникает с конкретным сайтом, для которого и следует выполнить очистку
Самое главное – не спешить, чтобы не стереть все данные, которые могут пригодиться в будущем. Компьютер от этого не взорвется, но у Вас появиться больше проблем с авторизацией на сайтах, которых можно было избежать
Возможно, проблема возникает с конкретным сайтом, для которого и следует выполнить очистку. Самое главное – не спешить, чтобы не стереть все данные, которые могут пригодиться в будущем. Компьютер от этого не взорвется, но у Вас появиться больше проблем с авторизацией на сайтах, которых можно было избежать.
А вот и инструкция!
Открываем браузер Хром и в правом верхнем углу видим кнопку «Настройки», на которой изображены три горизонтальные полоски (список). Вот скрин для наглядности:
- После нажатия по кнопке отобразится меню, в котором следует кликнуть по указанному выше пункту «Настройки».
- Должно открыться новое окно, содержимое которого пролистываем в самый низ, пока не увидим ссылку «Показать дополнительные опции»:
- Находим раздел «Личные данные», а в нём кликаем по кнопке «Настройки содержимого / контента».
- Откроется окно, где можно «Показать Cookie» отдельно для каждого сайта и там удалить из списка необходимые (проблемные) записи.
- Если же хотите стереть всё одним махом, то в браузере нажимаете комбинацию клавиш Ctrl – Shift – Del , которая запускает инструмент массовой очистки и позволяет решить вопрос — очистить кэш в Гугл Хром одним махом:
- Можно выбрать временной интервал (за все время, последние 7 дней, за сегодня и т.д.) из выпадающего списка.
- Отмечаем галочкой нужные элементы (как на скрине выше) и выполняем очистку кукис и кеша.
- Процедура займет не больше минуты. После этого рекомендую перезагрузить Google Chrome.
Как часто следует очищать кэш браузера?
На вопрос о том, как часто следует очищать кэш браузера, нет однозначного ответа, так как это зависит от нескольких факторов, таких как интенсивность использования браузера, объем кэша и доступное место на вашем устройстве.
- Если вы постоянно пользуетесь браузером и посещаете множество различных веб-сайтов, то рекомендуется очищать кэш браузера как минимум раз в месяц. Это поможет освободить место на устройстве, улучшит производительность и позволит браузеру загружать новые и актуальные данные.
- В случае, если ваше устройство имеет ограниченное доступное место, регулярная очистка кэша может быть также полезна. Кэш браузера может занимать значительное количество места на устройстве, особенно если вы долго не очищали его. Очистка кэша поможет освободить драгоценное место на устройстве и улучшит его общую производительность.
Некоторые пользователи предпочитают очищать кэш браузера после посещения определенных веб-сайтов или при возникновении проблем с отображением страниц. Очистка кэша после посещения ненадежных или подозрительных веб-сайтов также может помочь защитить ваше устройство от возможных вирусов и злонамеренных программ.
Очистка кэша браузера — это простая процедура, которую можно выполнить в несколько кликов. Выберите подходящий момент для очистки кэша в соответствии с вашими индивидуальными потребностями и настройками устройства.
Как очистить кэш на iPhone или iPad?
IPhone и iPad являются удобными устройствами, но и iOS со временем может заполниться ненужными файлами, которые замедлят работу вашего устройства. Поэтому мы расскажем, как очистить кэш на вашем телефоне.
Шаг 1: Как очистить кэш Safari на iPhone или iPad
- Откройте приложение «Настройки» и прокрутите вниз, нажмите Safari.
- Прокрутите вниз ещё раз и нажмите «Очистить историю и данные сайтов».
- Нажмите в новом окне «Очистить».
Шаг 2: Как очистить данные приложений на iPhone или iPad:
- Нажмите «Настройки»> «Основные»> «Хранилище и iCloud».
- В верхней части («Хранилище») нажмите «Управление хранилищем».
- Выберите приложение, которое занимает много места.
- Взгляните на то, сколько памяти занимают те или иные приложения. Если оно занимает более 500 МБ, стоит удалить и переустановить приложение, чтобы освободить место.
- Нажмите «Удалить приложение», затем перейдите в App Store, чтобы повторно загрузить его.
Шаг 3. Очистите память, перезагрузив iPhone или iPad
Перезапуск iPhone – это хороший способ очистить память и убедиться, что важные приложения имеют достаточно места.
Вот как перезагрузить iPhone:
Нажмите и удерживайте кнопку «Питание» (Режим сна/Пробуждение вверху или в правом верхнем углу устройства), пока не появится «ползунок о выключении».
Переместите ползунок вправо.
Подождите, пока устройство полностью не отключится, затем нажмите и удерживайте кнопку «Режим сна/Пробуждение», чтобы включить iPhone.
Делать это на регулярной основе жизненно важно для iPhone, и это всё ещё полезно на старых моделях.
Шаг 4: Загрузите приложение для чистки iPhone или iPad
Существуют различные приложения, которые помогут вам быстро избавиться от ненужных файлов. Эти приложения обычно загружаются на Mac или ПК, к которому нужно будет подключить iPhone (или iPad).
PhoneClean
PhoneClean от iMobile можно использовать для удаления ненужных файлов на iOS. Следуй этим шагам:
- Подключите iPhone к Mac с помощью USB-кабеля.
- Откройте PhoneClean и нажмите «Сканировать».
- После завершения сканирования нажмите «Очистить».
Надо ли чистить cookie, если используешь VPN
VPN — это зашифрованный трафик, и cookie часть этого трафика. Если при включенном VPN вы принимаете cookie, файлы сохраняются в браузере.
После разрыва соединения VPN файл cookie остается, поэтому на устройстве сохраняется ссылка на сайт и данные cookie. Если кто-то отслеживает сетевой трафик, он не будет знать, что вы посещали сайт, но если следит за устройством, то сможет найти cookie и получить нужную информацию.
Если используете VPN для обеспечения конфиденциальности, обязательно удалите cookie за нужный период после завершения сеанса. Удалить их с браузера можно стандартным способом, описанным в начале статьи.
Проверьте диск на ошибки, обновите систему
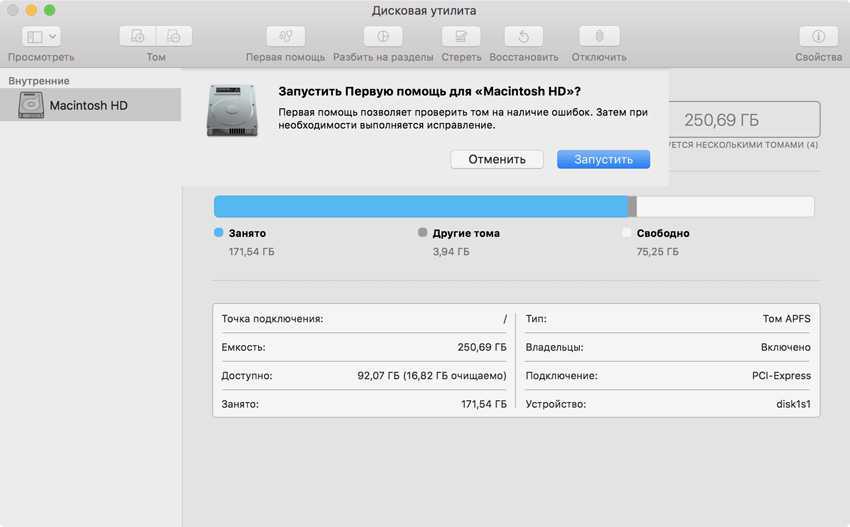
Маководы делятся на два вида: одни не обновляют macOS и руководствуются принципом «Работает, не трогай», другие ставят все апдейты системы в надежде на исправление багов и глюков.
Отношу себя ко второй группе, поэтому рекомендую обновляться до последних версий ОС (проверьте наличие апдейтов в App Store > «Обновления). Обычно они работают быстрее, и с обратным за годы на Mac я не сталкивался.
Не забывайте также проверять ошибки дисков. Они появляются случайным образом во время установки приложений и обновлений ОС.
Просто откройте «Дисковую утилиту», выберите системный диск и нажмите на кнопку «Первая помощь». Mac проверит себя на ошибки и постарается их исправить.
Основные характеристики
Технология кэширования обладает следующими характерными особенностями:
- Кэш — это быстрый относительно небольшого размера. Она работает совместно с более объемной, но менее быстрой памятью.
- При поиске нужной информации процессор делает проверку наличия нужных ему данных. Если они обнаружены, то речь идет о “попадании”, а если нет — о “промахе”. Количество промахов и попаданий и определяет быстродействие процессора по отношению к поставленному перед ним заданию.
- Размер памяти кэш намного меньше, чем оперативной памяти или возможностей, которыми обладает жесткий диск персонального компьютера.
Благодарим за отзыв!
Онлайн
Общайтесь с техническим специалистом онлайн с 9 утра. Московское время до 20:00.
Получение ответов на общие и технические вопросы в течение 24 часов
Отправить билет или предложение
Телефонный звонок
8-800-555-55-55 0-88-55-55 0-800-05-555 8-10-800-500-55-500 0-800-555-555 7799 8-10-800- 500-55-500 9977 00-800-500-55-500 0-800-614-40 1800-25-55 8888 8-10-800-500-55-500 7799 00-800-500-55-500 0 -800-502-000
*Для получения информации о принтере посетите веб-сайт HP.
Индивидуальная поддержка
Нужен ремонт или запасные части? Приходите в сервисный центр Samsung.
Служба ремонта при доставке
Бесплатная доставка смартфонов в наши курьерские центры и обратно
Мы можем настроить, передать данные, обновить прошивку и научить вас пользоваться вашим смартфоном или планшетом.
Как очистить кэш в браузере компьютера
В следующих пошаговых руководствах мы расскажем, как очистить кэш в различных браузерах на компьютере.
Microsoft Edge
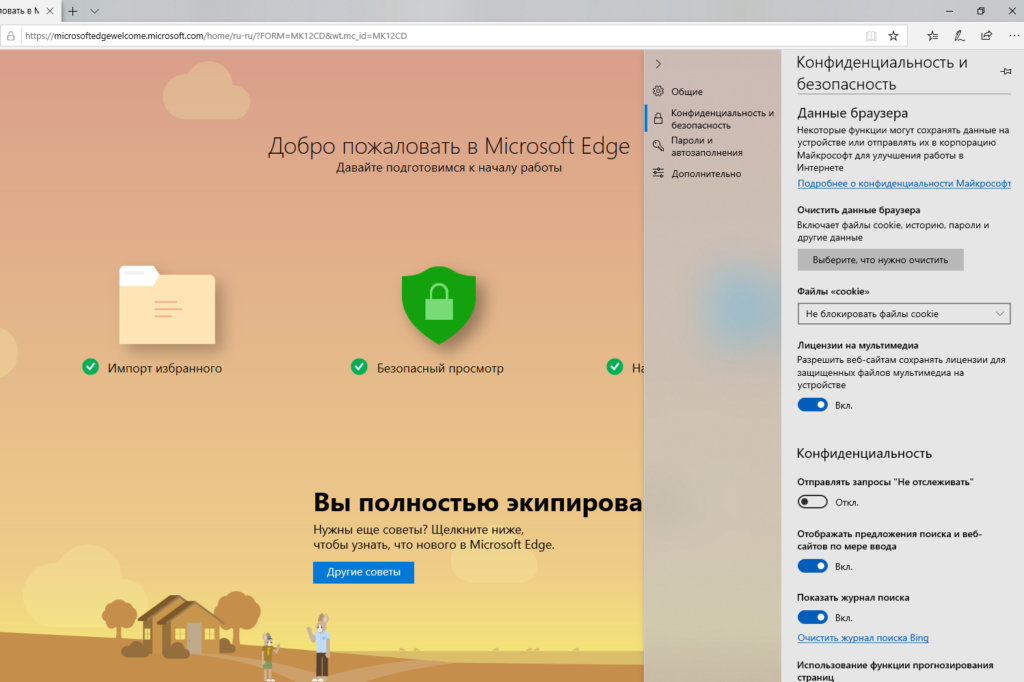
1. Очистите данные браузера в Microsoft Edge с помощью сочетания клавиш.
- Нажмите клавиши , и . Откроется новое окно.
- Выберите галочкой данные, которые вы хотите удалить. К примеру, «Кэшированные данные и файлы». И нажмите «Очистить».
2. Удалите кэш в Microsoft Edge с помощью меню.
- Нажмите на символ шестерёнки («Параметры») в главном меню (чтобы оно появилось, нажмите клавиши + ).
- Затем перейдите в раздел «Конфиденциальность и безопасность». Вы увидите пункт «Очистить данные браузера». Кликните на «Выберите, что нужно очистить». Установите галочку напротив «Кэшированные данные и файлы». И нажмите «Очистить».
Opera
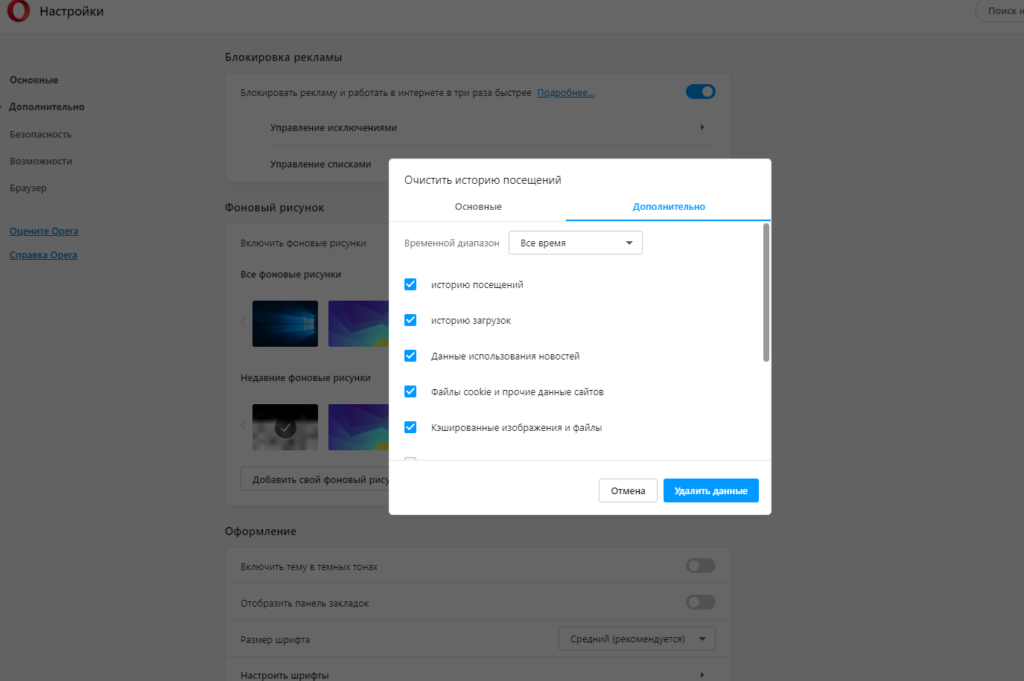
1. Удалите кэш быстрым сочетанием клавиш.
- Нажмите клавиши , и на клавиатуре. Откроется новое окно «Очистить историю посещений».
- Выберите временный диапазон «За всё время» (с момента установки, с самого начала), чтобы очистить весь кэш браузера.
- Проверьте в правом окошке, стоит ли галочка напротив «Кэшированные изображения и файлы». Если не стоит, поставьте и уберите прочие, затем нажмите кнопку «удалить данные». Обновите страницу браузера.
2. Удалите данные с помощью меню.
- Нажмите кнопку «Меню». Затем кликните на «Настройки» или просто нажмите Alt+P.
- В левой части меню вы увидите «Дополнительно», нажмите на них и откроется пункт «Безопасность». Выберите его. Под разделом «Конфиденциальность и безопасность» найдите пункт «Очистить историю посещений».
- После нажатия этой кнопки откроется новое окно. Выберите временный диапазон «За всё время» (с момента установки, с самого начала), чтобы очистить весь кэш браузера. Проверьте в правом окошке, стоит ли галочка напротив «Кэшированные изображения и файлы». Если не стоит, поставьте и уберите прочие, затем нажмите кнопку «удалить данные». Обновите страницу браузера.
Internet Explorer 11
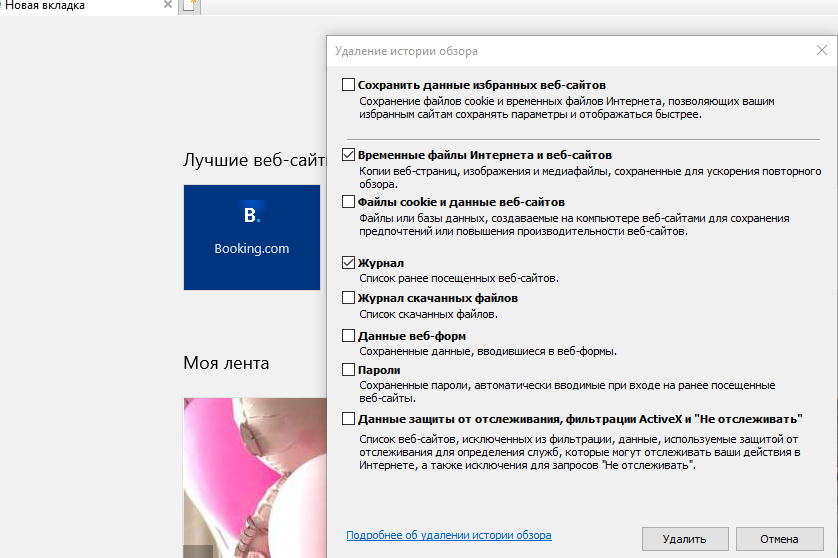
- В меню браузера нужно выбрать «Сервис» (чтобы оно появилось, нажмите клавишу ). В открывшемся окне поставьте галочку напротив пункта «Временные файлы интернета и веб-сайтов» и уберите другие галочки (при необходимости). Для завершения процесса нажмите «Удалить».
- Ещё быстрее – нажмите одновременно клавиши , и . Появится всплывающее окно, в котором нужно будет сделать всё то же, что и в предыдущем варианте удаления кэша.
Mozilla Firefox
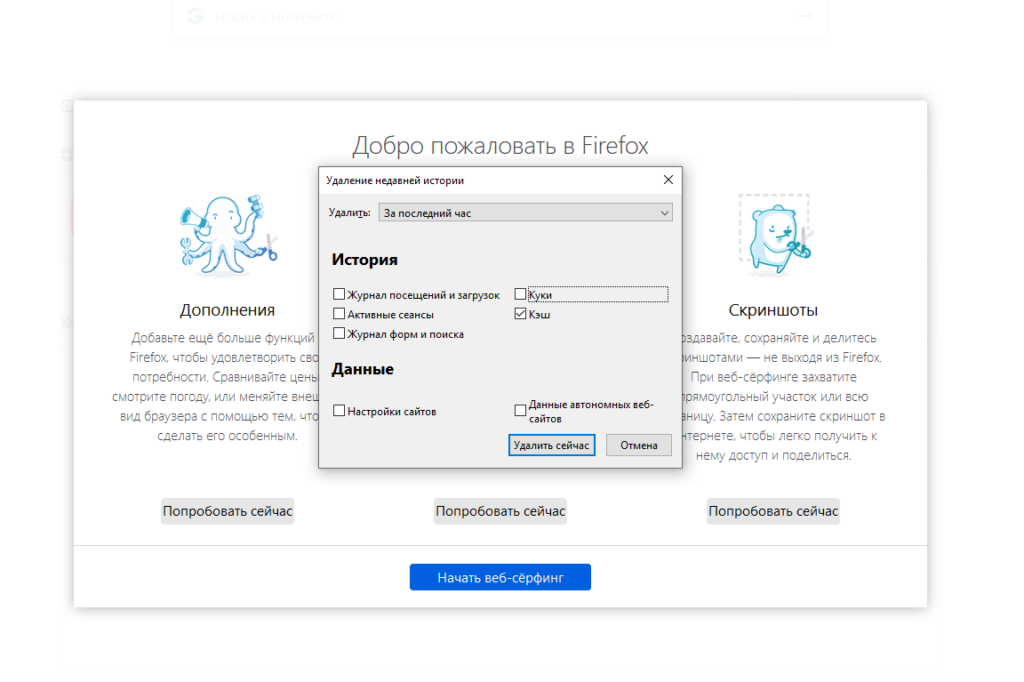
1. Быстрое удаление с помощью сочетания клавиш.
- Нажмите сразу следующие клавиши: , и . Откроется всплывающее окно с заголовком «Удаление недавней истории». Вы можете выбрать временной диапазон данных, которые хотите удалить. Если за всё время – выберите «всё».
- Далее поставьте галочку напротив «Кэш», убрав все остальные. Нажатием на кнопку «Удалить сейчас» вы очищаете кэш.
- Обновите страницу браузера.
2. Удалите кэш с помощью оконного меню в Firefox.
- Нажмите клавишу «Alt» на клавиатуре. Откроется окно меню Firefox.
- Во вкладке «Журнал» выберите «Удаление недавней истории».
- Появится всплывающее окно, в котором нужно будет сделать всё то же, что и в предыдущем варианте удаления кэша.
Google Chrome
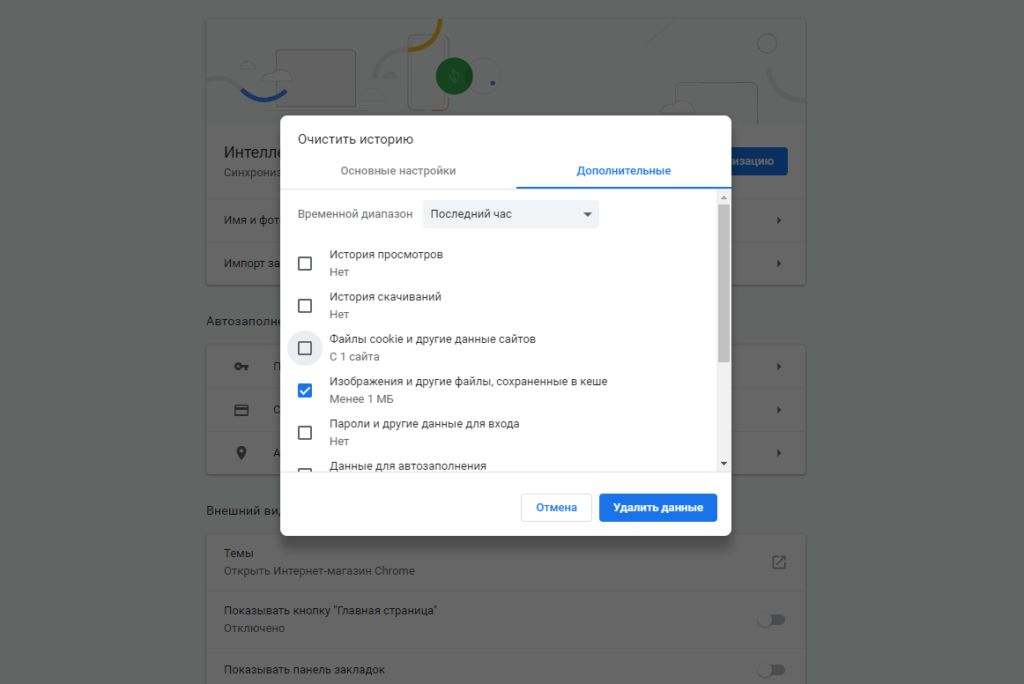
1. Удалите кэш браузера с помощью сочетания клавиш:
- Нажмите клавиши , и одновременно. Откроется новое окно: «Очистить историю».
- Здесь вы можете выбрать в верхнем выпадающем меню, за какой период времени вы хотите удалить данные кэша. Если вы хотите удалить все данные кэша, выберите «Все время».
- Проверьте в правом окошке, стоит ли галочка напротив «Изображения и другие файлы, сохраненные в кеше».
- Если не стоит, поставьте и уберите прочие галочки. Подтвердите свой выбор, нажав кнопку «Удалить данные». Обновите страницу браузера.
2. Очистите кэш браузера вручную:
Если вы не хотите использовать сочетание клавиш для вызова функции «Очистить историю», вы можете получить к ней доступ вручную:
- Нажмите на «Меню» (значок из трёх точек) в правом верхнем углу Google Chrome и откройте «Настройки». Далее выберите опцию «Дополнительно». Под разделом «Конфиденциальность и безопасность» найдите пункт «Очистить историю».
- Кликните на него. Откроется новое окно «Очистить историю».
- Здесь вы можете выбрать в верхнем выпадающем меню, за какой период времени вы хотите удалить данные кэша. Если вы хотите удалить все данные кэша, выберите «Все время».
- Проверьте в правом окошке, стоит ли галочка напротив «Изображения и другие файлы, сохраненные в кеше». Если не стоит, поставьте и уберите прочие. Подтвердите свой выбор, нажав кнопку «Удалить данные». Обновите страницу браузера.
Что такое кэш
Простыми словами, кэш – это память устройства или программы, где хранятся временные или часто используемые файлы. Быстрый доступ к этим данным позволяет ускорить работу приложений и операционной системы. Размещение подобных файлов в специально установленном месте на компьютере, смартфоне или другом устройстве называется кэшированием.
Например, существует кэш браузера – папка с файлами, которые были загружены в память в процессе веб-серфинга (изображения, видео, музыка, скрипты с какого-то сайта и т. д.). Когда пользователь повторно вернется на заинтересовавшую его страницу, у системы уже не будет необходимости запрашивать ранее просмотренные контент. Соответственно, сайт загрузится гораздо быстрее.
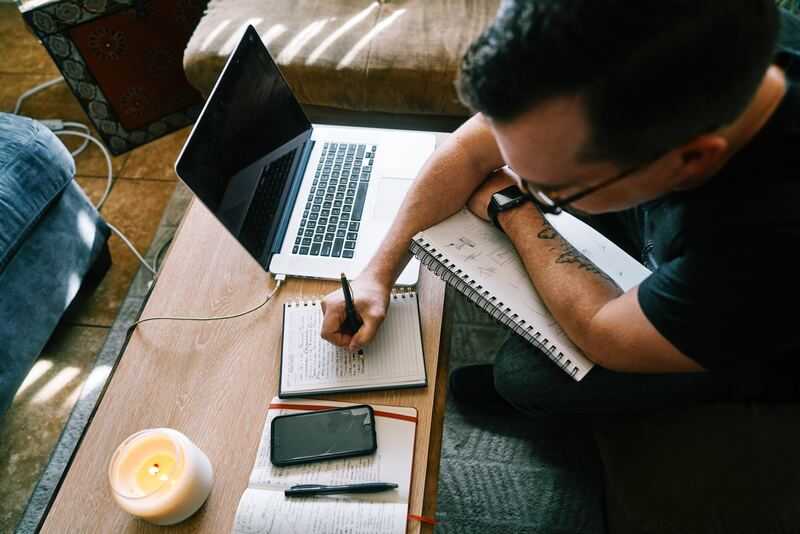
Что такое кэш
Первая часть пути для доступа к кэшированным файлам идентична для всех браузеров – C:UsersAdminAppDataLocal. Вторая часть зависит от того, какой обозреватель использует конкретный пользователь. В частности:
- Opera – Opera SoftwareOpera StableCache.
- Google Chrome – GoogleChromeUser DataDefaultCache.
- Mozilla Firefox – FirefoxProfileszxcvb5678.defaultcache2entries.
- «Яндекс.Браузер» – YandexBrowserUser DataDefaultCache.
Узнай, какие ИТ — профессии входят в ТОП-30 с доходом от 210 000 ₽/мес
Павел Симонов
Исполнительный директор Geekbrains
Команда GeekBrains совместно с международными специалистами по развитию карьеры
подготовили материалы, которые помогут вам начать путь к профессии мечты.
Подборка содержит только самые востребованные и высокооплачиваемые специальности и направления в
IT-сфере. 86% наших учеников с помощью данных материалов определились с карьерной целью на ближайшее
будущее!
Скачивайте и используйте уже сегодня:
Павел Симонов
Исполнительный директор Geekbrains
Топ-30 самых востребованных и высокооплачиваемых профессий 2023
Поможет разобраться в актуальной ситуации на рынке труда
Подборка 50+ бесплатных нейросетей для упрощения работы и увеличения заработка
Только проверенные нейросети с доступом из России и свободным использованием
ТОП-100 площадок для поиска работы от GeekBrains
Список проверенных ресурсов реальных вакансий с доходом от 210 000 ₽
Получить подборку бесплатно
pdf 3,7mb
doc 1,7mb
Уже скачали 25898
В данных папках можно не только посмотреть сохраненный контент, но и почистить кэш памяти. Чтобы не тратить время на поиск вручную, лучше использовать предустановленные в системе приложения, предназначенные для удаления ненужных файлов. Не менее удобны и специальные программы (например, CCleaner), которые позволяют пользователю не беспокоиться о том, как почистить кэш.
Наглядный пример кэширования файлов – просмотр видеоролика в онлайн-режиме. Пока воспроизводится видео, оно автоматически загружается в память устройства, и увидеть его до конца получится даже в том случае, если внезапно отключится Интернет.
Как уже упоминалось выше, кэширование контента позволяет ускорить работу операционной системы и приложений. Кроме того, оно помогает решить следующие задачи:
- снизить нагрузку на основное хранилище;
- увеличить количество действий, которые выполняются параллельно;
- оптимизировать использование трафика.
Термин «кэш» имеет французские корни: cache – «тайник». Идея этого понятия принадлежит Лайлу Джонсону, редактору журнала IBM Systems Journal. В 1967 году он готовил статью про возможности усовершенствования памяти в новой линейке компьютеров. Решив заменить сложное название «высокочастотный буфер» на что-то более понятное, он предложил использовать слово «cache». После публикации статьи авторское «кэш» превратилось в общепринятый термин в сфере компьютерных технологий.


























![Как очистить кэш браузера на андроиде – пошаговая инструкция [2020]](http://kokosclub.ru/wp-content/uploads/0/4/0/0400d0c9003868a9e054257a66756e27.jpeg)



