Проверьте совместимость оборудования
Перед тем как включать Bluetooth в BIOS, следует убедиться, что ваше оборудование поддерживает данную функцию. Вот несколько способов выполнить эту проверку:
- Обзор документации: Прочитайте документацию к вашему компьютеру или материнской плате. Там должна быть информация о наличии Bluetooth-модуля и его подключении.
- Поиск в Интернете: Воспользуйтесь поисковыми системами и сервисами вроде Google или Яндекс, чтобы найти информацию о вашей модели компьютера или материнской платы. Обычно на официальных сайтах производителя можно найти спецификации и информацию о наличии Bluetooth.
- Устройства управления: Если у вас есть устройства управления (например, клавиатура и мышь), проверьте, поддерживают ли они Bluetooth-соединение. Обычно это указывается в их инструкции или на официальном сайте производителя.
- Панель управления: В операционной системе можно проверить наличие модуля Bluetooth. Для этого нужно открыть «Панель управления», перейти в раздел «Устройства и принтеры» или «Bluetooth и другие устройства» и посмотреть, есть ли там упоминание о Bluetooth.
Если после всех этих проверок вы не нашли информации о наличии Bluetooth-модуля, скорее всего ваше оборудование не поддерживает данную функцию.
На что стоит обращать внимание при выборе устройства?
Раз уж мы здесь, выбрать дискретный или USB Bluetooth-адаптер для компьютера – не такая уж лёгкая задача. Всё дело в том, что они похожи между собой, а цена сильно колеблется. Есть модели за $2, а также – за $20. Появляются вопросы на засыпку: есть ли смысл переплачивать, в чём между ними разница?
Основные критерии выбора:
Версия Bluetooth – ключевой параметр. Самая последняя версия – 5.0, однако моделей с ней на рынке ещё очень мало. Большая часть адаптеров содержат версию Bluetooth от 2.0 до 4.1. Обычно версия указывается прямо в названии модели, если её нет, параметр обязательно указан в технических характеристиках. К примеру, Ugreen Bluetooth 4.0. Чем выше версия технологии, тем быстрее скорость передачи данных, больше стабильность соединения и меньше затраты электроэнергии. В идеале лучше брать модели с поддержкой 4.0 или 4.1, но они стоят дороже аналогов в Bluetooth 2.0;
Тип подключения. Есть 2 разновидности: USB и PCI. Первые проще в подключении, их можно быстро отключить и подключить к другому ПК. Зато PCI модели можно установить внутрь системного блока, это позволит освободить слот USB
Только важно проверить, что PCI разъём есть на материнской плате;
- Класс. Об этом уже писали раньше. Лучше брать адаптеры с 1 классом или хотя бы вторым;
- Поддерживаемые профили. Всё зависит от целей, ведь профилей очень много. Если планируем слушать музыку в Bluetooth наушниках, адаптер обязан поддерживать профиль A2DP, отвечающий за стереозвук. Dial-up обеспечивает возможность выходить в сеть через Блютуз. Для раздачи интернета нужно LAN Access Profile. Может списка профилей в описании и нет, но большинство моделей поддерживают все самые основные разновидности.
Что такое Bluetooth, что нужно для его работы и как пользоваться?
Во избежание любых недоразумений, стоит разметить основные понятия, касающиеся этой технологии, даже если они кажутся очевидными. В первую очередь, блютуз опирается на аппаратные составляющие. Чаще всего это миниатюрный адаптер, который не занимает много места в корпусе и стоит достаточно дешево для того, чтобы установить Bluetooth на компьютер с Windows 10 любой ценовой категории. Следовательно, если в каком-то старом компьютере или ноутбуке этого адаптера нет, установив какие-то программы добавить Bluetooth невозможно. В остальном, он работает на разных ОС, включая 64 bit.
Как и любой другой компонент современного компьютера, Bluetooth требует наличия соответствующих Atheros драйверов для Windows 10, которые будут отвечать за взаимодействия миниатюрного адаптера и операционной системы. Чаще всего они устанавливаются в комплекте с другой, более крупной частью системы, например, чипсетом. В остальном же, драйвера не так уж и сложно найти.
О том, как настроить и включить Blutooth в Windows 10, Вы можете посмотреть в видео:
На этом все. Вам даже не нужно знать, как установить блютуз на Виндовс 10. Для работы необходимо две составляющих:
- Реальный адаптер;
- И виртуальные драйвера (Broadcom Bluetooth driver для Windows 10).
Если они соблюдены, теоретически, технологией можно начинать пользоваться в любой момент и не думать о том, как подключить блютуз на ноутбуке Windows 10, и есть ли он там. Но стоит тут же отметить один важный момент. В некоторых, особенно дорогих моделях ноутбуков, есть отдельная аппаратная кнопка, отвечающая за работу беспроводных сетей. Чаще всего она находится где-то на торце. Если она активна, даже Wi-Fi работать не будет.
Обычно, настройка ОС после установки включает в себя подключение блютуз.
Не работает или нет кнопочки включения
Если вы знаете, что данная функция у вас есть, но почему-то ни в трее ни в устройствах её нет, то скорее всего проблема в программном обеспечении.
- Нам необходимо зайти и проверить наличие этой функции в диспетчере устройств. Правой кнопочкой выбираем «Пуск» и далее переходим в этот раздел.
- Если устройство просто не активно и имеет значок стрелочки, то просто выбираем правой кнопкой и далее «Задействовать».
Нет такого устройства
Если ваши глаза не видят передатчик совсем, то в подкаталоге «Другие устройства» вы увидите подозрительные девайсы с неустановленными драйверами и жёлтыми треугольниками. Есть несколько типов решений для установки дров.
- Если у вас ПК подключен к интернету, то можно поискать драйвера на официальных сервисах Microsoft. Для этого нажимаем напротив каждого правой кнопкой мыши и выбираем свойства. В разделе драйвера выбираем «Обновить». После этого комп подумает, и начнёт пытаться установить драйвера из интернета.
- На современных игровых ноутбуках драйвера идут на отдельном встроенном диске. Просто откройте компьютер, там должен быть раздел жёсткого диска с названием Drivers» или «Драйвера». Заходим и запускаем файл с типом exe. Далее просто установите весь пак драйверов. Или выберите отдельно в списке установщика Блютуз драйвер. Не перепутайте он так и будет называться.
- Если такого жёсткого диска нет, то постарайтесь найти диск от вашей материнской платы, который должен был идти в комплекте. Просто вставляем его в DVD или CD-ром и устанавливаем.
С официального сайта
- Нажимаем две клавиши одновременно «Windows» и «R». Прописываем название запускаемого приложения «CMD» и нажимаем «Enter» или «OK».
- Очень внимательно вводим команду в одну строку:
- Жмём «Enter».
- Далее вы увидите вот такую строчку как показано на картинке ниже.
- Нас интересует название фирмы (здесь – это ASUS) и модель (З8H67). К сожалению, названия производителя может и не быть, но мы постараемся найти драйвер по модели.
- Теперь берём эту модель (в моём случае это «З8H67») и просто вводим в поиск у Яндекс или Google.
Установка в DRS
- Если нет диска, а драйвера как проклятущие не хотят устанавливаться с официальных сервисов, то идём на сайт DriverPack – https://drp.su/ru.
- Пролистываем в самый низ до последнего пункта и нажимаем «Для сисадаминов».
- В разделе «Драйверпаки» выберите и скачайте оба пакета.
- Запускаем и делаем установку. Будьте внимательны, так как при установке может добавиться всякий мусор, если вы не уберете галочку. В противном случае придётся всё удалять с ПК.
Как включить блютуз в биосе: пошаговая инструкция
Если вам нужно включить блютуз на вашем компьютере, чтобы использовать беспроводные устройства, такие как наушники или клавиатуры, то вам может потребоваться активировать блютуз в биосе. Биос — это базовая система ввода-вывода вашего компьютера, которая управляет настройками железа.
Следуйте этой пошаговой инструкции, чтобы включить блютуз в биосе:
- Перезагрузите компьютер и нажмите нужную клавишу, чтобы войти в биос. Обычно это клавиши F2, F10, Del или Esc. Конкретная клавиша может отличаться в зависимости от производителя вашего компьютера. Если вы не уверены, какая клавиша нужна, обратитесь к руководству пользователя компьютера или сайту производителя.
- После входа в биос найдите раздел «Настройки» или «Конфигурация». Навигация по биосу может отличаться на разных компьютерах, поэтому вам может потребоваться искать меню или пункт меню с похожим названием.
- Внутри раздела «Настройки» или «Конфигурация» найдите опцию «Bluetooth» или «Блютуз». Обычно она находится в списке доступных опций для включения или отключения.
- Выберите опцию «Bluetooth» и измените значение на «Включено». Для некоторых биосов могут быть доступны дополнительные параметры, связанные с блютузом, такие как «Bluetooth Radio» или «Bluetooth Adapter». Убедитесь, что все связанные параметры настроены на «Включено».
- Сохраните изменения и выйдите из биоса. Обычно это делается через опцию «Сохранить и выйти». Перезагрузите компьютер, чтобы применить изменения.
После выполнения этих шагов блютуз должен быть включен в биосе. Вы теперь можете подключить блютуз-устройства к вашему компьютеру и наслаждаться беспроводным соединением без лишних проводов.
Примечание: Если вы не видите опцию «Bluetooth» или «Блютуз» в биосе, ваш компьютер может не иметь встроенного модуля блютуз. В этом случае вы можете приобрести внешний адаптер блютуз и подключить его к компьютеру через порт USB.
Включение в BIOS
Иногда продающие фирмы, по забывчивости и вовсе отключают Блутус в биосе. Тогда как в диспетчере устройств, так и в трее вы не найдёте это устройство и не сможете установить драйвера, хоть они и есть.
- И тут начинается танцы с бубнами и игра в карты Тарро. Версии BOIS отличаются, а поэтому запустить их можно разными способами и разными клавишами. Начинаем перезагружать компьютер. Когда он погаснет зажмите одну из клавиш: Delete (или Del); F10; F2, F Ниже в таблице приведены все доступные варианты.
- Иногда при запуске пишут какую клавишу надо нажать.
- Как только вы появитесь в Биос, ищем разделы «Onboard Devices Configuration». В любом случае просто потыкайте по каждому разделу и поищите название «Bluetooth».
- После нахождения беспроводной функции – нажимаем на её и выбираем «Enabled».
- Когда будете выходить, то нажмите на выход с сохранениями настроек, а иначе он так и будет выключен.
Если уж и тут его нет, то значит он по умолчанию не встроен в материнскую плату. Но не отчаивайтесь, для этого есть внешние адаптеры, которые продаются в любом компьютерном магазине.
В данной статье мы расскажем о том, как как включить Блютуз на ноутбуке Windows 10, для чего он нужен и, собственно, что такое Bluetooth, но обо всем по порядку.
Bluetooth – одна из самых перспективных технологий в современном мире. Без использования проводов она применяется для передачи разного типа файлов, взаимодействия разнообразных устройств или управления одного другим. Поэтому неудивительно, что она, как и Wi-Fi, присутствует во всех, даже самых бюджетных современных устройствах. Но нужно знать, где включить Bluetooth на компьютере Виндовс 10.
О МНОГОФУНКЦИОНАЛЬНОСТИ BLUETOOTH
Самый распространенный способ эксплуатации Блютуз для разговоров при помощи гарнитуры. Это позволяет освободить руки в процессе общения, т.к. гарнитура прикрепляется к уху, а смартфон Андроид может лежать отдельно в одежде или салоне авто. Преимущество использования Bluetooth-гарнитуры по достоинству оценили автолюбители, приверженцы активного образа жизни, деловые и очень занятые люди.
Когда необходимо постоянно иметь доступ к своему ПК или ноутбуку. Достаточно всего лишь выполнить сопряжение устройств и в настройках стационарного компьютера включить «Подключения удаленного доступа к сети». Блютуз позволяет свободно передавать с одного устройства на другое различные файлы, синхронизировать контакты и органайзеры, создавать копии важных файлов, совершать обмен электронными визитками и массу полезных действий.
Имея смартфон на Андроиде с функцией Блютуз у вас есть прекрасная возможность использовать телефон как пульт дистанционного управления ПК или ноутбуком. Для этого необходимо скачать специализированное приложение, к примеру, Bluetooth Remote Control или anyRemoote, в его настройках указать, для каких программ девайс будет выполнять роль пульта: видеопроигрывателя, аудиопроигрывателя, программа для просмотра изображений и т.д., после чего ваш смартфон превратиться в пульт.
Еще одна приятная возможность, которую Bluetooth дарит своему пользователю – это прослушивание музыки без проводов, что безусловно убережет нервы от постоянного их распутывания и неизбежно расшатанного со временем музыкального разъема. Для прослушивания музыки необходимо скачать любое доступное в Плей Маркете для этих целей приложение, выполнить сопряжение гарнитуры и смартфона, включить приложение и наслаждаться любимыми треками, т.к. всю работу будет выполнять утилита.
Включение
В первую очередь нужно проверить включено ли устройство. По умолчанию Блютус адаптер отключен, чтобы не создавать лишних помех для Wi-Fi и не загрязнять радио пространство лишними волнами. Давайте разберём все способы – как быстро найти и включить Блютуз на компьютере с операционной системой Windows (Виндовс) 10.
Кнопками
Самый быстрые найдите на своей клавиатуре на клавише F3, F4, F5 значок Bluetooth. Теперь одновременно нажимаем на кнопку Fn и на эту клавишу. В трее в правом нижнем углу должно загореться активация устройства. Нужно понимать, что включение может быть и на другую клавишу типа F, так что просто внимательно посмотрите на значки в самом верхнем ряду – на клавиатуре.
В трее
- В левом нижнем углу нажмите на треугольник или на значок Блютус, если он есть.
- Далее просто активируем устройство.
- Если нажать правой кнопкой, то вы сможете увидеть раздел «Перейти к параметрам», он более детально сможет настроить передачу данных между устройствами.
- После этого вы увидите список устройств для подключения. Напомню, что для некоторых беспроводных колонок, наушников или других девайсов эту функцию надо включить кнопкой на устройстве.
Через Пуск
- Если предыдущие действия не вразумили дикую машину, то переходим в «Пуск».
- Заходим в параметры приговаривая заклинание.
- Далее выбираем подкатегорию «Устройства».
- Там должен быть наш «Голубой зуб». Нажимаем правой кнопкой и активируем.
После включения функции, ПК начнёт поиск уже активированных устройств с которыми можно контактировать и предавать данные. Так что не забудьте включить этот же передатчик на втором устройстве.
Я советую, чтобы впредь не мучиться, зайдите в параметры и поставьте галочку напротив «Отображать значок Bluetooth в области уведомлений». После этого включать и отключать передатчик можно в трее в правом нижнем углу экрана.
Bluetooth и WLAN (Wi-Fi) – какие различия?
Bluetooth и WLAN исходят из одной идеи и работают аналогично, но используются для совершенно других действий.
Bluetooth использует два различных метода передачи данных: SCO – Synchronous Connection Oriented и ACL – Asynchronous Connectionless Link. SCO используется для передачи голоса в режиме реального времени с максимальной скоростью 64 Кбит/с. Остальные данные передаются с помощью ACL и требует, чтобы передающее устройство имело встроенную память для хранения данных.
Сеть WLAN (Wi-Fi) в состоянии передавать данные только в асинхронном режиме. Кроме того, Wi-Fi работает на других частотах и при имеет гораздо более высокую пропускную способность.
Технология Wi-Fi: как установить соединение на своем компьютере?
Для установки Wi-Fi соединения на своем компьютере, вам понадобятся следующие шаги:
- Проверьте наличие Wi-Fi адаптера: Убедитесь, что ваш компьютер имеет Wi-Fi адаптер. Это может быть встроенный адаптер в ноутбуках или отдельное устройство в случае настольного компьютера. Если адаптер отсутствует, вы можете приобрести его и установить в компьютер.
- Включите Wi-Fi: Убедитесь, что Wi-Fi адаптер включен. Обычно для этого существует специальная клавиша или комбинация клавиш на клавиатуре вашего ноутбука. В случае настольного компьютера, проверьте наличие физического выключателя или переключателя на задней панели компьютера.
- Найдите доступные Wi-Fi сети: Проверьте список доступных Wi-Fi сетей на вашем компьютере. Для этого откройте меню «Панель управления» в системе Windows или «Настройки» в macOS и найдите раздел «Wi-Fi». Там вы должны увидеть список доступных сетей.
- Выберите сеть и подключитесь: Выберите желаемую Wi-Fi сеть из списка доступных, убедитесь, что она защищена паролем и введите этот пароль. Дождитесь установки соединения.
- Проверьте подключение: После установки соединения, откройте браузер и проверьте доступ к Интернету. Если все настроено правильно, вы должны быть подключены к Интернету через беспроводное соединение Wi-Fi.
Важно помнить, что при использовании беспроводной сети Wi-Fi рекомендуется защищать свое соединение паролем для предотвращения несанкционированного доступа к вашему компьютеру и данным
Включаем Bluetooth на ноутбуке с Windows 10
На некоторых ноутбуках есть отдельная клавиша, которая включает Блютуз. Обычно на ней нарисован соответствующий значок. В таком случае, чтобы активировать адаптер, зажмите Fn + клавишу, которая отвечает за включение Bluetooth.
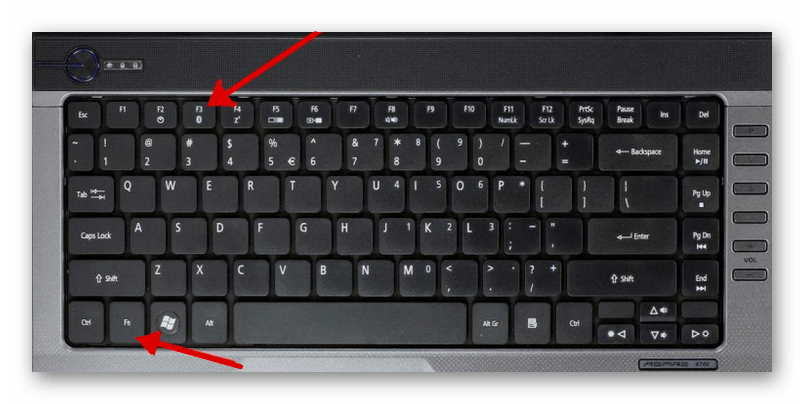
В основном, всем пользователям Виндовс 10 подходит вариант включение стандартными средствами. В данной статье будут рассмотрены все варианты активации Блютуз и решение некоторых проблем.
Способ 1: «Центр уведомлений»
Это вариант самый простой и быстрый, подразумевающий всего несколько кликов для активации Bluetooth.
- Нажмите на значок «Центра уведомлений» на «Панели задач».
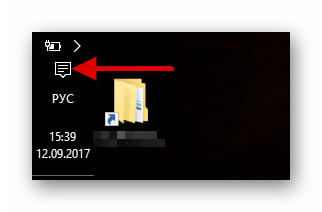
Теперь найдите требуемую функцию и кликните на неё. Не забудьте развернуть список, чтобы увидеть всё.
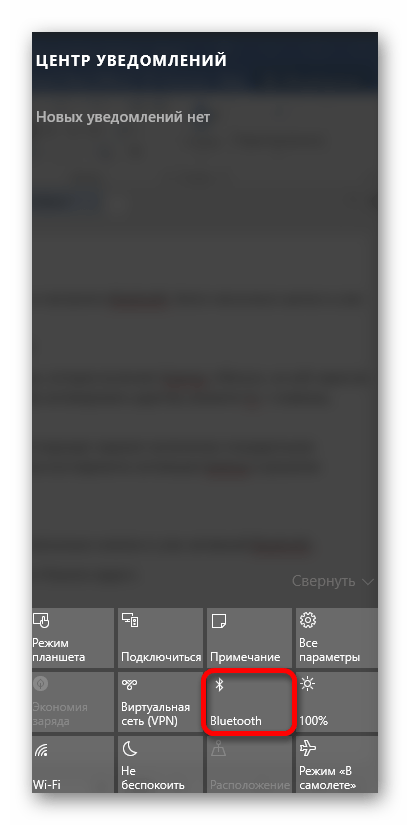
Способ 2: «Параметры»
- Кликните на значок «Пуск» и перейдите в «Параметры». Впрочем, вы можете зажать сочетание клавиш Win+I.
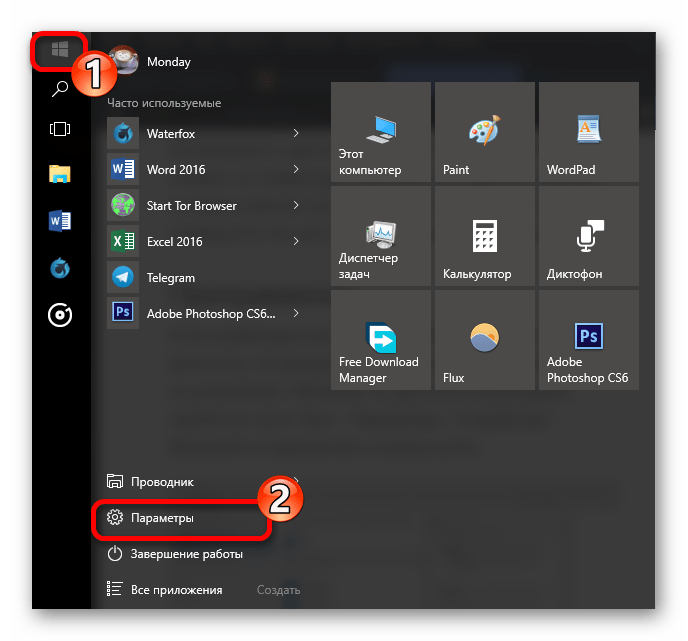
Или зайти в «Центр уведомлений», нажать на значок Блютуз правой кнопкой мыши и выбрать «Перейти к параметрам».
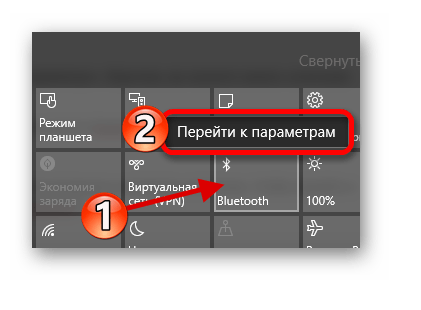
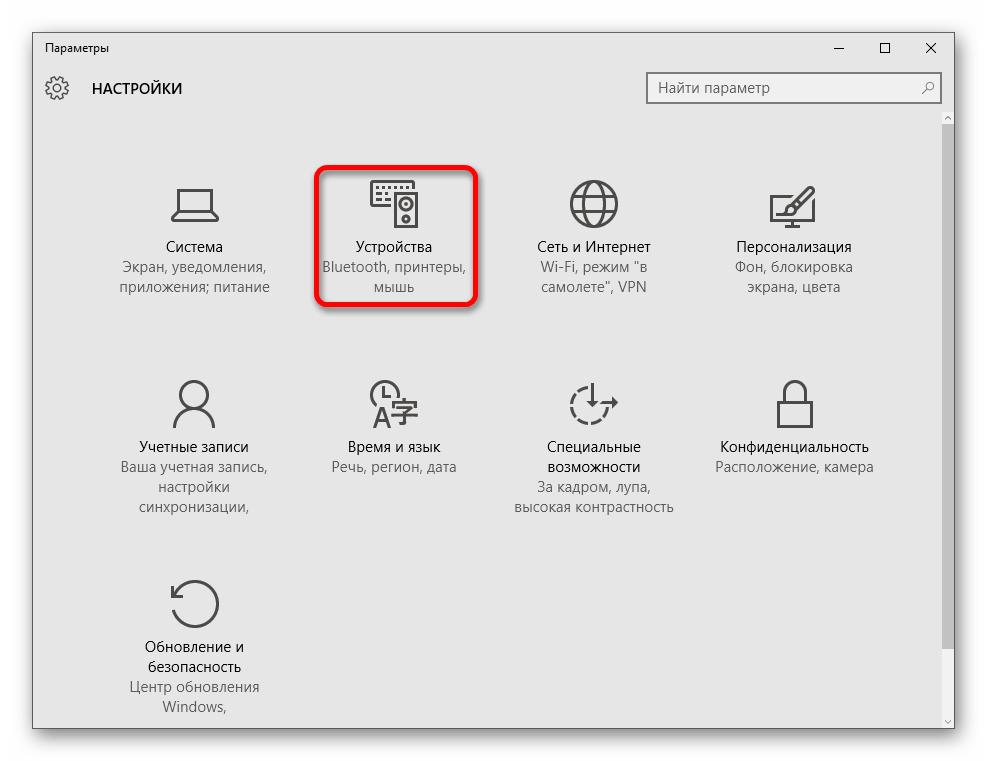
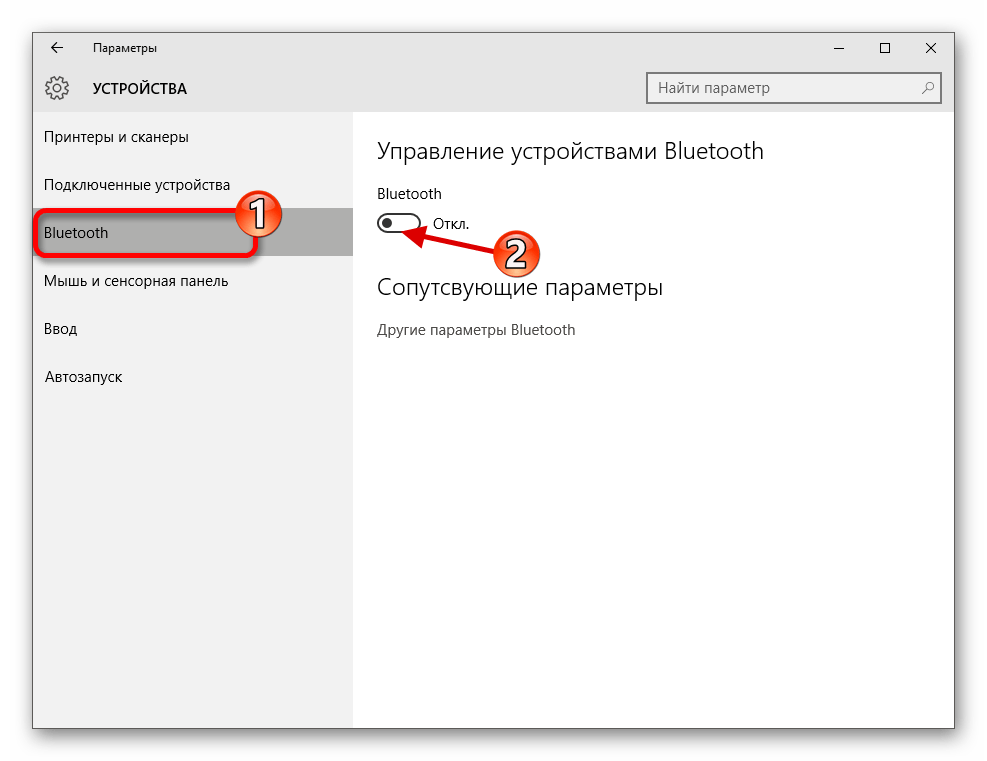
Способ 3: BIOS
Если ни один из способов по каким-то причинам не сработал, то можно воспользоваться БИОС.
- Перейдите в БИОС, нажав для этого необходимую клавишу. Чаще всего, о том, какую именно кнопку следует нажать, можно узнать по надписи непосредственно после включения ноутбука или ПК. Также, в этом вам могут помочь наши статьи.
Подробнее: Как войти в BIOS на ноутбуке Acer, HP, Lenovo, ASUS, Samsung
Найдите «Onboard Device Configuration».
Переключите «Onboard Bluetooth» на «Enabled».
Сохраните изменения и загрузитесь в обычный режим.
Названия опций может отличаться в разных версиях БИОС, поэтому ищите похожее по значению.
Решение некоторых проблем
Если у вас некорректно работает Блютуз или отсутствует соответствующая опция, то скачайте или обновите драйвера. Это можно сделать вручную или при помощи специальных программам, например, Driver Pack Solushion.
Возможно, у вас не задействован адаптер.
- Вызовите контекстное меню на значке «Пуск» и кликните на «Диспетчер устройств».
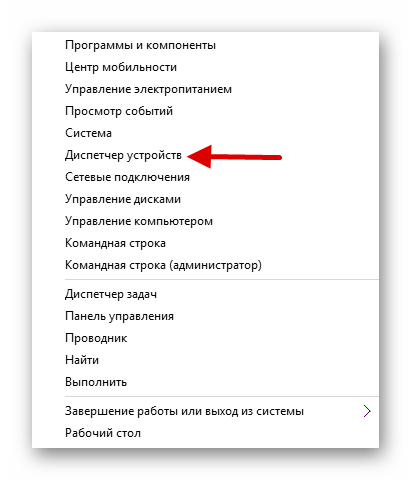
Откройте вкладку «Bluetooth». Если на значке адаптера будет стрелочка, то вызовите на нём контекстное меню и кликните на «Задействовать».
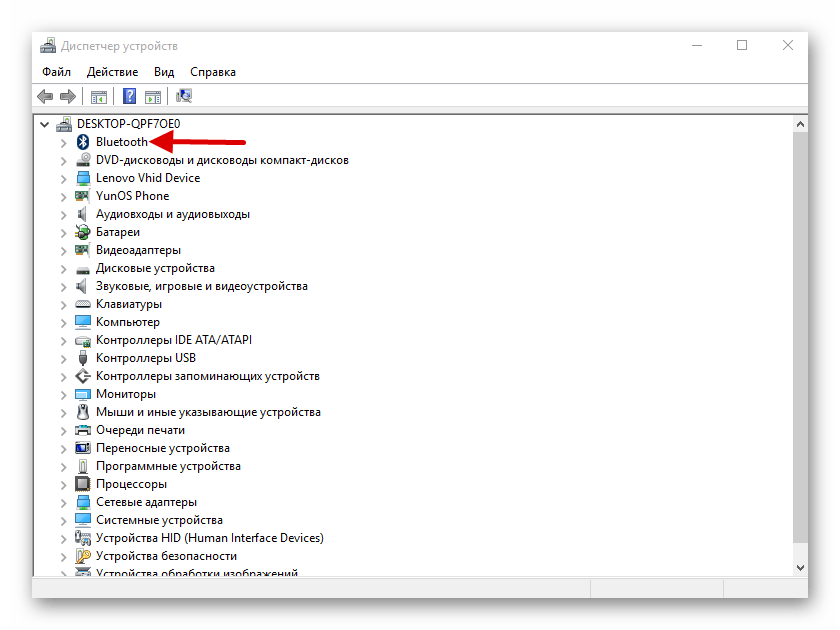
Вот таким образом вы можете включить Блютуз на Виндовс 10. Как видите, ничего сложного в этом нет.
Помимо этой статьи, на сайте еще 12339 инструкций. Добавьте сайт Lumpics.ru в закладки (CTRL+D) и мы точно еще пригодимся вам.
Источник
Подключайте устройства к Bluetooth
Bluetooth — это беспроводной протокол передачи данных, который позволяет вам подключать различные устройства к вашему компьютеру или другим устройствам с Bluetooth-соединением.
Для подключения устройства к Bluetooth-порту вам потребуется следовать этим простым инструкциям:
- Включите Bluetooth-приемник на вашем компьютере или устройстве, с которым вы хотите установить соединение.
- На вашем компьютере откройте меню «Настройки» и найдите раздел «Bluetooth».
- Включите Bluetooth-функцию, если она еще не включена.
- Настройте ваше устройство в режиме обнаружения, чтобы ваш компьютер мог его обнаружить.
- На вашем компьютере должно появиться список устройств, доступных для подключения. Выберите нужное устройство из этого списка.
- При необходимости введите пароль для устройства. Обычно этот пароль указывается в инструкции к устройству.
- Подтвердите соединение на обоих устройствах.
Если все шаги выполнены правильно, ваше устройство должно успешно подключиться к Bluetooth-порту компьютера. Теперь вы можете передавать данные и управлять вашим устройством через Bluetooth.
Не забывайте, что некоторые устройства могут иметь свои особенности для подключения по Bluetooth. В таких случаях следуйте инструкциям, предоставленным производителем вашего устройства.
Примеры устройств, которые можно подключать по Bluetooth:
Устройство
Возможности подключения
Наушники
Прослушивание музыки, ответы на звонки
Клавиатура и мышь
Беспроводное управление компьютером
Смартфон
Синхронизация данных, передача файлов
Принтер
Беспроводная печать документов
Теперь, когда вы знаете, как подключать устройства по Bluetooth, вы можете использовать эту функцию для комфортного использования и управления вашими устройствами.
ЧТО ТАКОЕ ТЕХНОЛОГИЯ BLUETOOTH
текстовые файлыиспользование Bluetoothбеспроводных наушников
Блютуз как устройство являет собой очень маленький чип, который, несмотря на свои совсем невпечатляющие габариты способен передавать информацию начиная от 1 м и вплоть до 100 м. Существует несколько версий данной технологии – 1.0, 1.1, 1.2, 2.0, 2.1, 3.0, 4.0, 4.1. Самым распространенным вариантом является версия 3.0, существенно модифицированная технология по сравнению со своими предшественниками, которую смело сравнивают по скорости передачи (до 24 Мбит/с) с Wi-Fi. Все уважающие себя компании-производители, в том числе Highscreen, оснащают свои устройства Блютуз 3.0. Усовершенствованные версии 4.0 и 4.1 с минимальным потреблением электроэнергии, быстрым соединением и увеличенным диапазоном до 100 м можно встретить в флагманских моделях мобильных устройств Хайскрин и других серьезных производителей.
КАК ЭТО РАБОТАЕТ НА ПРАКТИКЕ
Когда мобильные устройства и стационарное электронное оборудование получило реальную возможность беспроводной связи, вопрос важности кабелей решился сам собой. Соединение устройств по Bluetooth выполняется через радиоканал связи с постоянно изменяющейся высокой частотой, что позволяет любым устройствам обмениваться данными
Первыми преимущества Блютуз в полной мере оценили пользователи ПК и ноутбуков: когда стационарное устройство соединено с мышью через Блютуз, последняя перемещает курсор на экране без провода при помощи радиоканала. По-настоящему радует пользователей возможность использование Bluetooth для соединения беспроводных наушников с мобильным устройством для разговора или прослушивания мобильных треков по аналогичному принципу. Это очень удобно для водителей авто, когда можно разговаривать, не держа смартфон в руке.
КАК BLUETOOTH РАБОТАЕТ В СМАРТФОНАХ
электронных устройствахвозможных вариантов
По аналогичному принципу осуществляется передача файлов между ПК и смартфоном, планшетом и смартфоном, ноутбуком и смартфоном в произвольном порядке. Непреложное правило: модуль Блютуз должен быть включен на обоих устройствах. Чтобы отправить со стационарного устройства на мобильный телефон файл через Блютуз, необходимо в его контекстном меню выбрать соответствующий пункт, который может быть в наличии не всегда. Если вы столкнулись с такой ситуацией необходимо включить данную функцию через «Панель управления». Как это выполнить вы можете посмотреть здесь http://highscreen.ru/articles/Bluetooth-what-is-it/ .
Если ноутбук или компьютер не видно другим устройствам
Для этого после включения надо зайти в настройки, для этого переходим в «Другие параметры Bluetooth». Откроется окошко с более детальными конфигурациями.
- Разрешить устройствам Bluetooth обнаруживать этот компьютер – если галочка стоит, то телефоны, смартфоны и другие устройства смогут подключаться самостоятельно и видеть это устройства в списке доступных. Если галочку убрать, то подключение можно выполнить только с этой машины. Я бы эту галочку поставил, но по умолчанию её нет.
- Оповещать меня о подключении нового устройства Bluetooth – при подключении вы увидите уведомление в трее о названии устройства. Полезная функция для того, чтобы всегда быть в курсе коннекта.
- На счёт последнего пункта я уже писал выше, обязательно устанавливаем галочку.
После изменения настроек, не забудьте нажать «Применить». Если в результате вы видите окно с надписью: «Произошла ошибка при сохранении параметров. Возможно Bluetooth отключено» – то перейдите к следующей главе для устранения неполадки.






























