Скачивание папки с Яндекс Диска на телефон Android: просто и быстро
1. В первую очередь убедитесь, что на вашем телефоне установлено приложение Яндекс Диск. Если приложения нет, необходимо скачать и установить его из Google Play.
2. Запустите приложение Яндекс Диск на своем телефоне Android и войдите в свою учетную запись, используя свои логин и пароль.
3. Найдите папку, которую вы хотите скачать на свой телефон Android, и откройте ее.
4. После открытия папки вы увидите список файлов и папок внутри нее. Нажмите на значок «…» рядом с именем папки.
5. В появившемся контекстном меню выберите пункт «Скачать».
6. Дождитесь завершения процесса скачивания. Время загрузки папки на ваш телефон Android зависит от размера папки и скорости интернет-соединения.
7. Когда скачивание завершено, вы можете найти папку скачанных файлов в своем телефоне Android в папке «Загрузки» или в папке, указанной при загрузке.
Примечание: Если вам нужно скачать не всю папку целиком, а только выбранные файлы из нее, вы можете отметить эти файлы перед нажатием на значок «…» и выбором пункта «Скачать».
Теперь вы знаете, как скачать папку с Яндекс Диска на телефон Android. Этот простой и быстрый процесс позволяет вам иметь доступ к своим файлам в любое время и в любом месте, даже без подключения к интернету.
Шаг 6: Дождитесь завершения загрузки
После выбора файлов для загрузки на свой телефон с Яндекс.Диска, вам понадобится некоторое время, чтобы дождаться завершения процесса загрузки.
Загрузка файлов может занять некоторое время в зависимости от размера выбранных файлов и скорости вашего интернет-соединения. Пожалуйста, будьте терпеливы и дождитесь полного завершения загрузки, прежде чем переходить к следующему шагу.
Во время загрузки вы можете отслеживать прогресс загрузки на экране своего телефона. Обычно на экране отображается индикатор загрузки, который показывает сколько процентов файлы уже загружены.
Совет:
Не закрывайте приложение или не отключайте интернет-соединение, пока загрузка файлов не будет полностью завершена. Это может привести к прерыванию загрузки и потере данных.
Рекомендации:
Если загрузка файлов слишком долгая, проверьте скорость вашего интернет-соединения и убедитесь, что вы подключены к стабильной сети Wi-Fi. При необходимости попробуйте перезагрузить устройство и повторить загрузку.
Подготовка устройства и установка приложения
Для того чтобы скачать папку с Яндекс Диска на свой телефон Android, вам необходимо предварительно подготовить устройство и установить соответствующее приложение. Следуйте инструкциям ниже, чтобы успешно выполнить этот процесс.
1. Убедитесь, что на вашем устройстве Android имеется достаточное количество свободного места для загрузки папки с Яндекс Диска. Проверьте доступное пространство, перейдя в раздел «Настройки» и выбрав «Хранилище». Если места недостаточно, освободите его, удалив ненужные файлы или приложения.
2. Проверьте наличие активного интернет-соединения на вашем устройстве. Для загрузки папки с Яндекс Диска требуется стабильное подключение к Интернету. Если у вас отсутствует подключение или оно нестабильное, установите соединение Wi-Fi или используйте мобильный интернет.
3. Перейдите в Google Play Store на вашем телефоне Android и найдите приложение Яндекс.Диск. Убедитесь, что вы загружаете официальную версию приложения от Яндекс.
4. Нажмите на кнопку «Установить», чтобы начать процесс установки приложения на ваш телефон. Подождите несколько моментов, пока установка завершится.
5. После установки откройте приложение Яндекс.Диск на вашем устройстве. Вам будет предложено войти в свою учетную запись Яндекс или создать новую. Если у вас уже есть учетная запись, введите свой логин и пароль. Если нет, создайте новую учетную запись, следуя инструкциям приложения.
6. После входа в свою учетную запись вы увидите интерфейс приложения Яндекс.Диск на вашем телефоне. На главном экране приложения вы найдете список ваших файлов и папок, доступных на Яндекс Диске.
Теперь, когда вы подготовили свое устройство и установили приложение Яндекс.Диск, вы готовы начать загружать папку с Яндекс Диска на свой телефон Android. Следуйте дальнейшим шагам, описанным в инструкции, чтобы успешно выполнить эту задачу.
Как на Яндекс диск сохранить фото с телефона
Наиболее часто пользователи загружают в хранилище именно фотографии с телефона. Благодаря такой возможности, память на устройстве не засоряется, и человек в любой момент может посмотреть и скачать нужную картинку. Независимо от используемой операционной системы, на Yandex диск можно записать нужную информацию. Прежде чем приступать к работе, перейдите в магазин устройства, скачайте соответствующее приложение.
На данном этапе разрешается устанавливать, откуда будут загружаться картинки:
Остановившись на первом варианте, серферы могут выбрать абсолютно любые картинки, кликнув по ним один раз.
На нижней панели показывается, сколько фото выделено и их вес. Для подтверждения действий нажмите «Готово».
Выбранные картинки будут помещены в общую папку, где можно их просматривать, а также скачивать.
Несколько полезных рекомендаций
Вы наверняка знаете, что Яндекс Диск можно установить на телефон, компьютер, пользоваться им онлайн, а с недавних пор еще и устанавливать на Умные телевизоры. Я настоятельно рекомендую вам всегда иметь под рукой все важные документы и для того скачать программу и установить ее на все устройства.
Лежа на диване вы можете спокойно скинуть фильм на Яндекс Диск и даже не вставая запустить его на телевизоре! Это удобно.
Я уже забыл что такое копировать документы на флешку. Недавно делал загранпаспорт и нужно было распечатать один документ. Предварительно я скинул его на Яндекс Диск, пришел к девушке с принтером, скинул ей Вконтакт нужный файл и через минуту все было готово.
Или у одного моего знакомого фотографа полетел съемный диск со свадебными фото. Что делать? Посылать аппаратуру в Москву для восстановления. К сожалению, ближе найти специалиста не удалось. А ведь он мог сразу же спокойно скинуть все картинки на Яндекс Диск и вообще не расстраиваться из-за поломки.
Нередко возникают споры. Не буду приводить сейчас аргументы и доказательства, но знайте: «Это действительно правда. Облачные хранилища – это единственное на сегодняшний день место, где с вашими файлами точно ничего не может произойти: они не сгорят случайно, внезапно не сломаются, таинственно не исчезнут и даже не пропадут бесследно. С ними ничего не случится.
Даже если на сервере случится какой-то коллапс, специалисты мгновенно все восстановят. Это будет не ваша проблема. На мой взгляд существенное преимущество.
Ненамного сложнее будет установка программы на ПК и приложения на телефон.
Пока вы этого не захотите, доступ ко всем файлам, хранящимся на Диске, будет закрыт. Чтобы передать его, необходимо получить ссылку, а затем отправить ее другу. Сейчас я покажу как это сделать.
Загрузка файлов из «облака» на iPhone
Яндекс.Диск» — это своего рода «хранилище», в котором хранится любой файл. Пользователи могут получить доступ к «облачной» информации с любого устройства: компьютера, мобильного телефона, планшета или ноутбука.
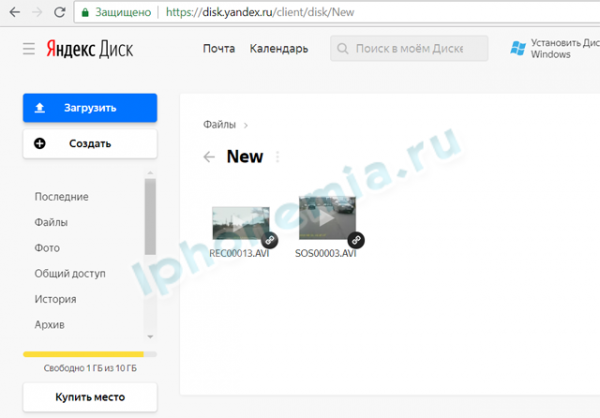
Преимущества использования облака заключаются в следующем.
- Проводное подключение не требуется, только интернет-сеть.
- В случае поломки или потери iPhone содержимое не будет утеряно.
- Можно поделиться новой фотографией, ссылкой на папку в «облаке».
Чтобы загрузить файлы с диска на устройство iOS, необходимо.
- Откройте магазин, введите пароль и авторизуйтесь, как на «Yandex.com Почта».
- Найдите необходимые папки, файлы.
- Нажмите кнопку для загрузки. Если это видео, откройте его, нажав на значок со стрелкой.
- В появившемся окне выберите «Сохранить в галерею». Для завершения загрузки может потребоваться 5-10 минут.
Иногда пользователю отправляется ссылка на папку, хранящуюся в облаке. Вам нужно будет нажать на него.
В зависимости от того, имеете ли вы полный доступ или ограниченный доступ, вам нужно будет только просматривать контент или использовать его по запросу.
Все способы поделиться файлами с Яндекс Диска
После регистрации почты и логина появится всплывающее окошко с предложением скачать программу на ПК. Так получится настроить синхронизацию с компьютером, чтобы все важные документы и фотографии хранились в облаке. Это поможет не потерять их, если техника сломалась или пришлось переустанавливать Windows, когда нужные файлы оказались на диске C и были автоматически стерты.
Обратите внимание, что программу Яндекс Диск можно скачать и на телефон, чтобы загружать все фото сразу в облако. По новым правилам сервиса они не будут тратить гигабайты Диска, а значит, их получится загружать в бесконечном количестве
Создаем ссылку для скачивания за 30 секунд
Если надо сначала залить все файлы на Диск, выбираем «загрузить» и даем им полностью сохраниться в облаке. Как только процесс будет завершен, сервис сообщит об этом всплывающим уведомлением или отсутствием зеленой полоски загрузки.
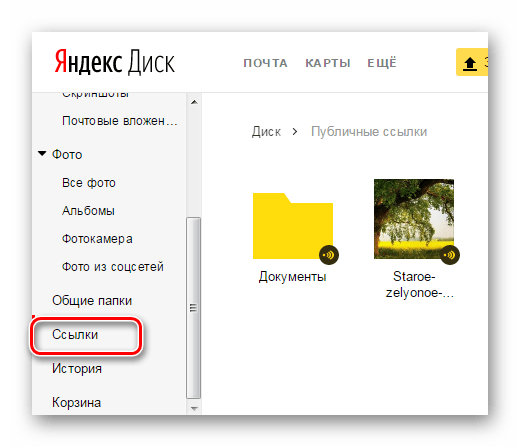
Когда файл уже есть на Яндекс Диске, останется только создать ссылку для скачивания. Для этого следуем пошаговой инструкции:
- Наводим курсор мышки на нужный файл, например «Горы», после нажатия на который сверху появятся варианты «Поделиться» и «Скачать». Выбираем нужное действие.
- Появится всплывающее окно со сгенерированной сервисом ссылкой, которую надо скопировать. Затем переслать ее через мессенджер человеку, которому нужна эта фотография или папка. Через ПК это можно сделать сочетанием клавиш Ctrl+A (выделить), затем Ctrl+C (скопировать) и Ctrl+V (вставить) в окно мессенджера. Со смартфона – последовательно нажать «Копировать» и «Вставить».
- Если нажать на «…», появится возможность сразу отправить ссылку через «Вконтакте», «Одноклассники», «Фейсбук» или зашифровать в QR-код.
Создаем папку для скачивания с разными уровнями доступа
Создать ссылку на Яндекс Диск для скачивания достаточно просто. Надо лишь раз попробовать сделать все по инструкции, а затем просто повторять эти действия в отношении других файлов. Для этого достаточно выбрать слева «Общий доступ». Появится окошко «Общие папки» и «Ссылки», где можно просмотреть всю информацию о том, кому и с какими правами были дана общая ссылка на Яндекс Диске.
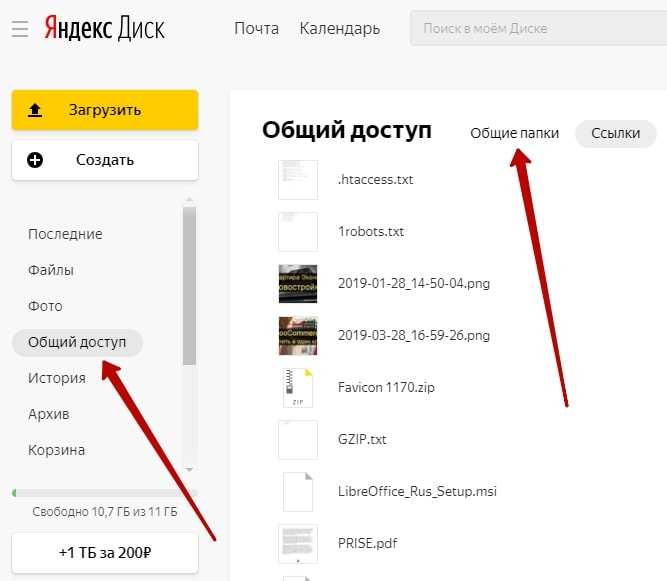
Далее следуем инструкции:
Аналогичные действия можно сделать и на смартфоне, и непосредственно в программе Яндекс Диск, чтобы сохранить всю нужную информацию и создать ссылку. Меню будет таким же, как и во вкладке браузера, что упростит работу.
Интересно! Как отправить письмо по электронной почте – пошаговая инструкция
Как скачивать файлы через программу и браузер
Если навести мышку на нужную фотографию или документ, сверху появится полоска с кнопками «Сохранить» и «Поделиться». Выбрав эту функцию, можно скачать все необходимое на смартфон, ПК, планшет и использовать на свое усмотрение.
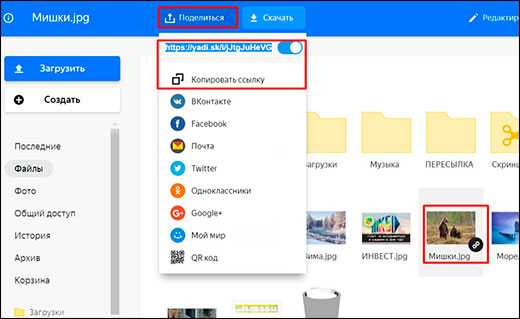
В программе надо навести курсор на папку, нажать на правую кнопку мышки и выбрать действие «Сохранить на компьютер» или «Оставить только в облаке», если надо освободить место на Яндекс Диске. Также можно открыть папку, выбрать определенный документ или картинку и скачать непосредственно их. Они будут видны на ПК в папке «Загрузки» или «Яндекс диск».
Здесь все зависит от особенностей операционной системы и настроек, сделанных непосредственно в ней. На смартфоне скачанные файлы получится посмотреть через «Галерею» или «Проводник» в зависимости от их типа.
Как видите, работать с этим сервисом достаточно просто, все действия получится выполнить даже без инструкции, если следовать подсказкам во всплывающих меню. Делиться файлами по ссылкам будет легко, если знать, как этим правильно воспользоваться.
Возможность повторного скачивания видео
Яндекс Диск предоставляет возможность повторного скачивания видео, которое уже было загружено в галерею телефона. Это может быть полезно, если вы случайно удалите видео из галереи или потеряете доступ к нему.
Чтобы повторно скачать видео, следуйте этим шагам:
- Откройте приложение Яндекс Диск на своем телефоне.
- Найдите видео, которое вы хотите скачать повторно, в списке файлов.
- Нажмите на видео, чтобы открыть его.
- В верхнем правом углу экрана нажмите кнопку «Еще» (три точки).
- В появившемся меню выберите пункт «Скачать».
- Выберите папку на вашем телефоне, в которую вы хотите сохранить видео.
- Нажмите кнопку «Скачать».
После этого видео будет загружено снова в выбранную вами папку на вашем телефоне.
Авторизация в аккаунте
Чтобы скачивать видео с Яндекс Диска на свой телефон, необходимо авторизоваться в своем аккаунте. Для этого следуйте этим шагам:
- Откройте приложение «Яндекс Диск» на вашем телефоне.
- На главной странице приложения нажмите на кнопку «Войти».
- Введите номер телефона, который вы указывали при регистрации аккаунта, и нажмите «Продолжить».
- Введите пароль от вашего аккаунта и нажмите «Войти».
- После успешной авторизации вы будете перенаправлены на главную страницу Яндекс Диска, где вы сможете управлять своими файлами.
Теперь вы авторизованы в своем аккаунте и готовы к скачиванию видео на ваш телефон.
Как в Яндекс Диске сохранить Фото
Откройте папку на Яндекс Диске, в которую вы хотите добавить файлы. Перетащите на страницу отдельные файлы или всю папку целиком (для загрузки отдельных файлов также можно использовать кнопку Загрузить на панели слева или в контекстном меню).
22.05.2023 Как сохранить фото на айфон с Яндекс Диска
Смартфоны стали неотъемлемой частью нашей жизни, как и все электронные устройства, они нуждаются в хранении данных. Одним из популярных вариантов хранения данных является облачный сервис Яндекс Диск. Загрузив свои данные на сервер Яндекса, можно не беспокоиться о сохранности данных на устройстве и краже устройства, с всеми данными на нем.
Одним из вопросов, который может возникнуть у пользователей Яндекс Диска, является сохранение фотографий с Яндекс Диска на айфон. Существует несколько способов это реализовать.
Путь №1 — Скачать несколько файлов через браузер
Для того чтобы скачать несколько файлов с Яндекс Диска через браузер, нужно открыть страницу Яндекс Диска и выделить нужные файлы. Далее нужно нажать на кнопку → История изменений на верхней панели или в контекстном меню. Выберите нужную версию файлов, которые нужно скачать, и нажмите Восстановить → Сохранить как копию.
Путь №2 — Синхронизировать айфон с Яндекс диском
Другой способ — синхронизировать айфон с Яндекс Диском. Для этого нужно подключить телефон к сети Wi-Fi, открыть приложение Яндекс Диск и войти с тем же Яндекс ID, для которого была выполнена синхронизация. В Яндекс Диске станут доступными фото и видео с iPhone.
Путь №3 — Добавить Яндекс Диск в файлы на айфоне
Третий вариант — добавить Яндекс. Диск в приложение Файлы. Для этого нужно открыть приложение «Файлы», перейти на вкладку «Обзор», нажать значок в правом верхнем углу и выбрать «Изменить». Откроется возможность добавить сторонние облачные хранилища.
Если у пользователя возникли трудности с сохранением фотографий с Яндекс Диска на айфон, возможно это связано с тем, что диск работает некорректно из-за дополнений и расширений в браузере. Чтобы проверить это, нужно временно отключить дополнения и расширения.
Чтобы установить Яндекс Диск на айфон, нужно скачать его из официального магазина или установить из каталога приложений Яндекса. На странице приложения нужно ввести номер своего мобильного телефона и нажать кнопку Получить. На указанный номер придет SMS-сообщение от Yandex со ссылкой для скачивания.
Чтобы выделить все фото в Яндекс Диске на айфоне, нужно удерживать клавишу Shift и нажимать на первый и последний файл в диапазоне. Для выделения нескольких отдельных файлов нужно удерживать клавишу Ctrl в Windows и ⌘ в macOS.
Фотографии и видеозаписи, для которых используется функция «Фото iCloud», занимают место в хранилище iCloud и на устройстве. Пока на устройстве и в iCloud достаточно места, пользователь может сохранять любое количество фотографий и видеозаписей.
Если пользователю нужно перенести свои данные из iCloud в Яндекс Диск, это можно сделать, перейдя в приложение Файлы, затем на вкладку Обзор и нажав на три точки в верхнем правом углу. Затем нужно включить тумблер напротив Яндекс. Диска и нажимать на кнопку «Готово».
Таким образом, сохранение фотографий на айфон с Яндекс Диска является простой задачей. Пользователь может выбрать любой из предложенных способов в зависимости от своих потребностей
Кроме того, важно помнить, что облачные сервисы являются надежным и удобным способом хранения важных данных
Как скачать видео на Андроиде
Со всех перечисленных выше сайтов можно загрузить видеоролики на устройство. Речь идёт не только о ПК, но и о смартфонах, планшетах, работающих под управлением Android. И если вы не знаете, как скачать видео на Андроиде с Яндекса и его сервисов, попробуйте наши методы, описанные в этом материале.
Скачать видео С Яндекс.Видео на Андроид
Яндекс.Видео – ещё одна платформа фирмы, представляющая собой поисковую систему, специализирующуюся на нахождении роликов по тематике, названиям, описанию, авторам. Поскольку на серверах Yandex не хранятся ролики, найденные с помощью этого ресурса, для скачивания понадобится воспользоваться инструкциями, актуальными для конкретных сервисов. Например, с помощью площадки можно без проблем посмотреть видео из «Одноклассников», YouTube, «ВКонтакте», Vimeo и подобных сайтов.
Мы уже писали, как скачать ролик из на Андроиде. Приведённые в этой статье инструкции актуальны и для большинства других веб-сайтов, с которыми работает Яндекс.Видео.
Сервис Savefrom
Платформа является одной из лидирующих по количеству посещений и, следовательно, своей полезности. Она находится по адресу https://ru.savefrom.net/ и доступна на русском языке.
Порядок действий следующий:
- Откройте браузер, зайдите на сайт https://ru.savefrom.net/. В форме укажите URL страницы с видео. Чтобы его узнать, тапните «Поделиться» и вставьте содержимое буфера обмена – получите адрес оригинала;
- Тапните кнопку «Скачать», по желанию выберите качество. Некоторые форматы недоступны в веб-интерфейсе.
Дальше пойдёт скачивание с помощью встроенного в браузер или систему диспетчера загрузок. По его окончании можно будет запустить файл, переместить его на другое хранилище. Ограничений по использованию данного сайта нет, однако рекомендуется избегать переполнения места во внутренней памяти устройства, по возможности перемещая содержимое на MicroSD или внешние жёсткие диски. Еще можете почитать, как загружать приложения на СД-карту Андроида.
Расширение браузера Mozilla Firefox
От Savefrom есть аддоны для компьютерной и мобильной версии браузера Firefox. Они, как и сайт, служат для загрузки контента. Расширения улучшают пользовательский опыт добавлением кнопок «прямого скачивания» прямо на страницы видеохостингов, позволяя сэкономить время на переходах между ресурсами, копировании и вставке URL.
Пользование аддоном крайне просто:
- Откройте браузер, тапните кнопку с тремя точками и выберите пункт «Дополнения»;
- Перейдите к списку расширений для программы, найдите в нём «Savefrom.net помощник» и нажмите «Добавить в Firefox». Далее остаётся лишь открыть Яндекс.Видео, найти какое-либо содержимое и загрузить его.
Приложение KeepVid
Программа доступна для версии 4.1 и более новых спецификаций «Андроида», а её предназначением является загрузка роликов откуда угодно.
Инструкция по работе с утилитой представлена в данном виде:
- Скачав программу, нажмите «Открыть»;
- Выдайте запрашиваемые разрешения;
- Тапните кнопку лупы, вставьте ссылку на ролик;
- Нажмите на стрелку в верхнем правом углу, чтобы загрузить содержимое.
Скачанный контент отображается в разделе, открываемом по кнопке с той же иконкой – стрелкой, смотрящей вниз. В этой вкладке также представлены загружаемые и остановленные на паузу видеоролики.
В числе дополнительных функций программы – собственная лента роликов, составляемая из наиболее просматриваемых видео по месту нахождения гаджета.
Приложение VideoDownloader
Программа располагает похожим функционалом на тот, что имеется у описанной выше утилиты. Работа с ней также легка и охватывает массу ресурсов, предназначенных для размещения видеороликов:
- Откройте приложение, как только оно загрузится;
- Разрешите Video Downloader работать с памятью устройства – скачивать контент;
- Введите ссылку на ролик в поисковую строку. Туда же можно указать простой запрос, а не точный URL, чтобы найти несколько видео одной тематики;
- Тапните кнопку в нижнем правом углу. Если она неактивна, убедитесь, что вы запустили воспроизведение видеоролика, а не просто видите его превью.
Скорость процесса зависит от интернет-соединения. Лучше всего для таких задач выбрать Wi-Fi, поскольку подобные подключения зачастую не обладают ограничениями по трафику. Еще можете почитать, как настроить Вай Фай на Андроиде.
Интересны и другие возможности, предлагаемые софтом. С его помощью можно устанавливать пароли на скачиваемое содержимое, до момента загрузки указывать желаемое хранилище, а также пользоваться приложением, как браузером.
Подключение телефона к компьютеру
1. Возьмите кабель, который обычно поставляется в комплекте с вашим телефоном.
2. Один конец кабеля подключите к порту USB на компьютере, а другой — к порту USB на телефоне.
3. На телефоне откройте «Настройки» и найдите раздел «Подключение по USB» или «USB-подключение». Если такой раздел не отображается, пролистайте вниз и выберите «Дополнительные настройки».
4. В меню «Подключение по USB» выберите опцию «Передача файлов» или «MTP». Если вы видите опцию «Только зарядка», выберите ее, чтобы активировать режим передачи файлов.
5. Дождитесь, пока компьютер определит ваш телефон и установит необходимые драйвера. Вам может потребоваться подтвердить доступ компьютера к вашему телефону.
6. После успешного подключения телефона к компьютеру на рабочем столе должно появиться уведомление о подключенном устройстве или ваш телефон отобразится в проводнике как сменный диск.
Теперь ваш телефон подключен к компьютеру и вы можете передавать файлы между этими устройствами.
Как пользоваться Яндекс Диском на iPhone в iOS
Яндекс Диск для iOS обладает удобным интерфейсом, состоящим из 5 основных экранов:
- «Лента» отображает документы в хронологическом порядке.
- «Файлы» – корневой каталог хранилища.
- «Фото» – раздел с отсортированными по дате и геолокации фотографиями и видеороликами.
- «Альбомы» – раздел с фотографиями, сгруппированными с помощью искусственного интеллекта.
- «Офлайн» – каталог, в котором можно просмотреть все документы, кэшированные из облака в память iPhone.
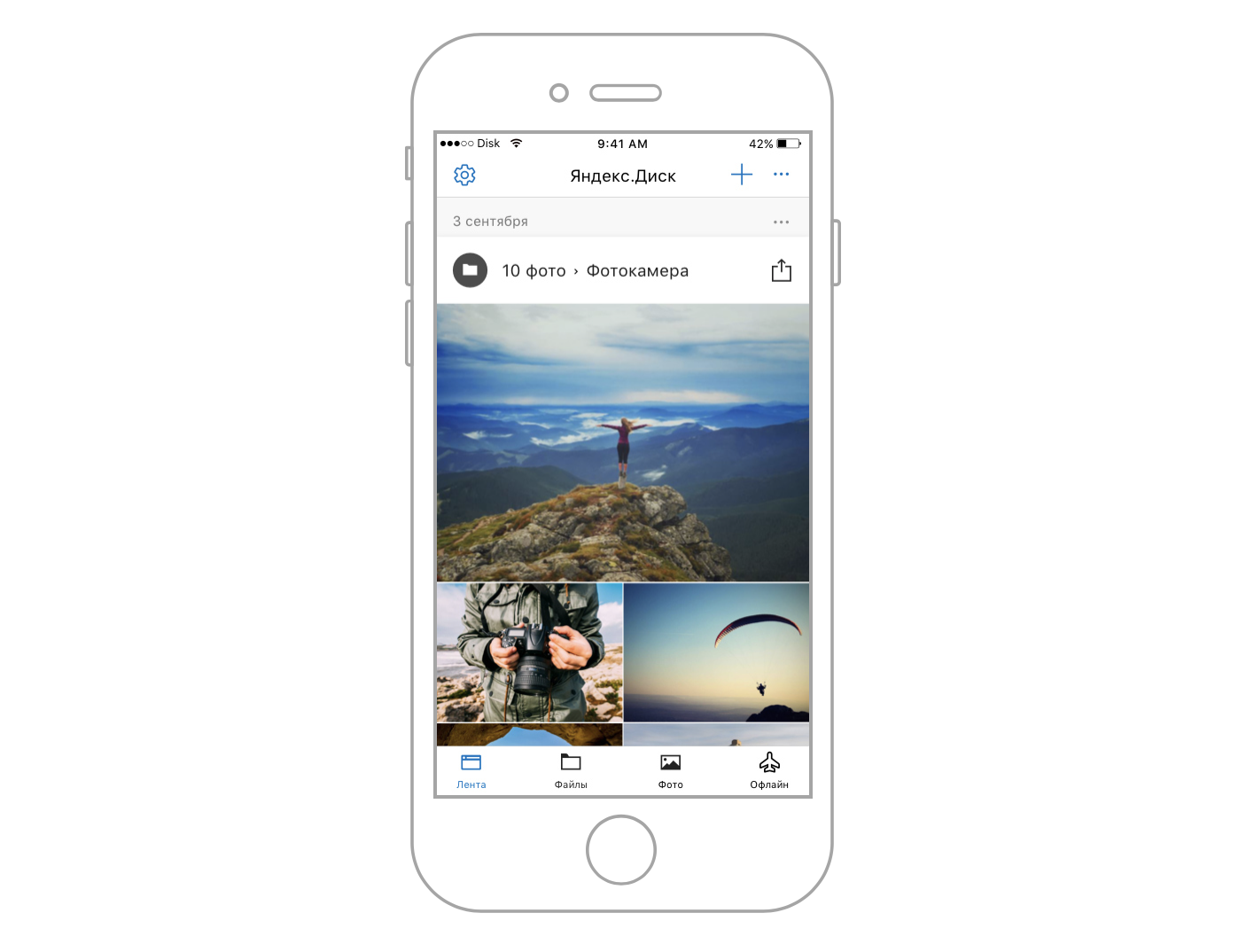
Интерфейс приложения
Чтобы загрузить фотографии или видео из памяти смартфона на диск вручную, потребуется:
- Открыть стандартное приложение «Фото».
- Отметить снимки, которые пользователь хотел бы выгрузить в облачное хранилище.
- Нажать на иконку «Поделиться», которая расположена в нижнем левом углу экрана.
- В отобразившемся списке приложений выбрать «Диск».
- Выбрать папку, в которую необходимо загрузить фотографию. На данном этапе пользователь также может создать новую папку в облаке.
- Нажать на кнопку «Загрузить», которая находится в нижнем правом углу.
Отправка документов и архивов в облако осуществляется аналогичным способом: пользователю необходимо открыть стандартное приложение «Файлы» и повторить шаги 2-6 расположенной чуть выше инструкции.
Обратите внимание! Во время загрузки файлов пользователь должен следить, чтобы экран Айфона оставался в незаблокированном состоянии. В противном случае отправку документов придется начинать сначала
Чтобы включить/выключить автоматическую загрузку фото в облако, следует нажать на иконку «Шестеренки» (располагается в верхнем левом углу каждого из пяти экранов приложения), щелкнуть по строке «Автозагрузка» и из открывшегося меню установить нужные настройки функции.
Открытие видео в полном разрешении
Чтобы открыть видео с Яндекс Диска в полном разрешении на вашем телефоне, выполните следующие шаги:
1. Откройте приложение Яндекс Диск на вашем телефоне.
2. В поисковой строке введите название видео или перейдите к папке, в которой находится нужное видео.
3. Найдите и выберите нужное видео из списка.
4. На экране с информацией о видео нажмите на иконку «Воспроизвести».
5. На экране, где видео открывается в плеере, нажмите на иконку «На весь экран».
6. Теперь видео будет воспроизводиться в полном разрешении на вашем телефоне.
Теперь вы знаете, как открыть видео с Яндекс Диска в полном разрешении на вашем телефоне. Просто следуйте этой инструкции, и вы сможете наслаждаться просмотром видео с максимальным качеством.
Как сгруппировать фото в папки
После загрузки на Яндекс диск фото с телефона,можно распределить их по категориям, что позволит отыскать фотографию максимально быстро. Чтобы приступить к перемещению, выделите документ, установив на него палец и подержав пару секунд. Слева появятся квадратики, нажимая на которые, пользователь отметит, какие фотографии будут переноситься в папку.
Переносить изображения с телефона на Яндекс диск стоит, ведь такие действия позволят сохранить важные моменты, даже если устройство выйдет из строя или данные по каким-либо причинам будут потеряны. Для удобства, разрешается группировать контент по папкам, что в будущем позволит отыскать фото гораздо быстрее.
-
Download failed because you may not have purchased this app что делать андроид
-
Как перепрошить планшет андроид через компьютер в домашних условиях самсунг таб 2
-
Как включить интернет на заблокированном телефоне андроид
-
Android edittext удалить последний символ
- Как почистить реестр на андроиде
Как скачать видео с Яндекс.Диска на Айфон: простая инструкция
BY
Как с Яндекс.Диска скачать видео на Айфон и наоборот, загрузить ролик из памяти устройства в облачное хранилище? Скоро вы научитесь всем необходимым действиям, читайте наш обзор!
Скачиваем на смартфон
Разумеется, чтобы скачать видео с Яндекс.Диска на Айфон, вам нужно установить соответствующее приложение. Да, вы можете воспользоваться веб-страницей через браузер, но это не очень удобный способ – гораздо проще скачать бесплатную мобильную программу. Тем более, что это занимает несколько секунд! Найти приложение можно в App Store, просто наберите название в поисковой строке.
Как скачать видео из Яндекс.Диска на iPhone, если у вас уже есть приложение, в котором вы авторизованы? Очень легко!
Войдите в программу и найдите нужный файл – это можно сделать разными способами:
Нажав на лупу наверху справа, вы можете отыскать ролик по названию, если помните его;
- Можно пролистать ленту, если вы добавляли файл совсем недавно – лента открывается автоматически после входа в приложение;
- Нажмите на кнопку «Файлы» на нижней панели и перейдите к папке, в которой вы храните искомый видеоролик.
Вы нашли нужное? Теперь дело техники – рассказать о том, как сохранить видео на Айфон с Яндекс.Диска.
- Зажмите его пальцем и подержите несколько секунд;
- Если нужно, отметьте галочками и другие видеоролики;
На нижней панели появится кнопка «Поделиться» ;
Выберите в появившемся окне вариант «Сохранить в галерею» .
Вот и все, теперь просто нужно немного подождать. Кроме того, таким способом вы можете не просто скачать ролик в память смартфона, но и переслать его в нужный мессенджер/социальную сеть или отправить по почте (например, самому себе).
Есть другой вариант, как скачать видео с Яндекс.Диска на телефон Айфон, но он практически не отличается от первого:
- Откройте файл и найдите кнопку со стрелкой – она находится снизу слева;
- Выберите из открывшегося меню пункт «Сохранить в галерею» и подождите.
Если у вас не скачивается видео с Яндекс.Диска на Айфон, стоит проверить, хватает ли на устройстве свободного места. Кроме того, не лишним будет убедиться в наличии нормального подключения к интернету!
Загружаем в хранилище
Теперь понятно, как на Айфон сохранить видео с Яндекс.Диска – а как быть, если требуется сделать все наоборот? В памяти смартфона есть ролик, который нужно переместить в облачное хранилище!
Нет ничего проще – вы уже скачали приложение, поэтому можете приступать прямо сейчас.
Откройте галерею устройства и найдите нужный видеоролик;
Нажмите на иконку в виде стрелки снизу слева;
Появится список доступных приложений – если в нем нет иконки хранилища, нажмите «Еще» ;
Отыщите значок в появившемся меню и немного подождите, начнется подготовка к загрузке;
В новом окне проверьте, правильный ли файл выбрали – если все верно, жмите на кнопку «Загрузить» .
Есть второй ответ на вопрос, как с Айфона скинуть видео на Яндекс.Диск – сначала откройте приложение облачного хранилища, а затем:
Найдите наверху иконку «+» и нажмите на нее;
Выберите из открывшегося меню пункт «Фото из галереи» ;
- Загрузится ваша медиатека – ищите ролик (не переживайте, можно выбирать не только снимки);
- Когда найдете нужный файл, кликните по нему;
- Подтвердите выбор нажатием иконки «Выбран» .
По традиции, нужно немного подождать – сохранение занимает определенное время.
Думаете: «Почему я не могу скачать видео с Айфона на Яндекс.Диск?» Причины могут быть элементарными – убедитесь, что в вашем хранилище есть свободное место. Если его не хватает, стоит купить несколько Гб! А также проверьте подключение к интернету – без него никак.
Онлайн сервис: как получать ссылку и скачивать
При помощи кнопки «Создать» в верхней части панели управления, я уже добавил новую папку и даже загрузил туда несколько фотографий. Теперь, выйдя на главный экран и нажав на эту папку, в правой части появится возможность получить ссылку на этот архив.
Перетяните ползунок, скопируйте ссылку и отправьте ее другу. В этом случае он сможет скачать все фото одним архивом. Это очень удобно. Сейчас покажу.
Просто кликаете на кнопку «Скачать».
Готово. Архив загрузился.
Можно выделить сразу несколько фотографий и создать из них новый альбом, если не хотите, чтобы друзья видели все рисунки.
Вот и все. С онлайн сервисом разобрались. Кстати, если не поняли что за фотографии были приведены для этой публикации – это фотки с Aliexpress. 3D принтер. Благодаря ему можно создавать модели, игрушки, детали и многое другое. Например, одна моя знакомая недавно начала изготавливать удивительные браслеты по своим собственным эскизам. Просто делает интересные бусины и нанизывает их на основу.
Что такое Яндекс.Диск на айфоне
Яндекс.Диск позволяет экономить место в хранилище iPhone с помощью выгрузки фотографий, видео и других медиафайлов на удаленный сервер. Основные характеристики приложения:
- Автоматическая загрузка в облако фото и видео. Копировать фотографии и видеоролики из стандартного приложения «Фото» в онлайн-хранилище вручную не требуется: выгрузка контента происходит без участия пользователя.
- Предоставление неограниченного количества гигабайт для выгрузки снятых фотографий. Данное предложение действительно только в том случае, если пользователь активировал функцию автозагрузки.
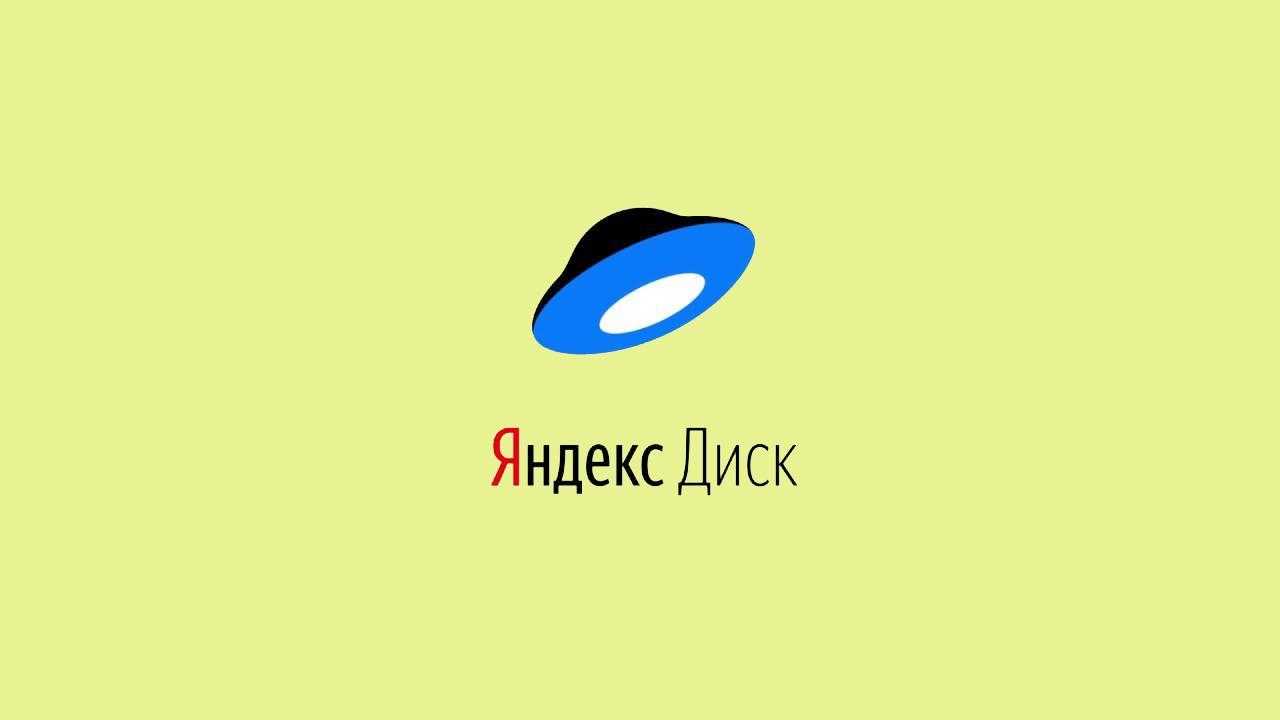
Эмблема и логотип сервиса
- Универсальность. Доступ к файлам, загруженным в облако с iPhone, можно получить не только с телефона, но и с планшета или компьютера.
- Поддержка smart-поиска. Приложение сканирует файлы пользователя с помощью AI, что позволяет находить фотографии по текстовому описанию изображения: например, чтобы найти фото, снятые во время поездки на пляж, достаточно напечатать в строке поиска слово «море».
- Возможность сохранения файлов в офлайн. Пользователь может кэшировать на айфоне любой медиаконтент, который когда-либо был загружен в облако.
- Поддержка отправки ссылок на документы. Загрузив файл в облако и запросив у сервиса специальную ссылку, пользователь может поделиться контентом с любым человеком через мессенджер, социальную сеть или e-mail.
Для загрузки приложения необходимо иметь девайс с iOS 11.2 или более новой версией операционной системы. Скачать Яндекс.Диск на айфон можно бесплатно из App Store.
Страница приложения в App Store
Обратите внимание! Чтобы получить дополнительное место в облаке, необходимо или оформить платную подписку, или принять участие в какой-либо специальной акции от Yandex
Как зарегистрировать почтовый ящик на сервисе Яндекс
- Заходим на главную страницу сервиса и выбираем кнопку «Войти».
- Нажимаем на «Создать ID», браузер переведет на следующую страницу, где надо будет ввести свой номер телефона или войти через уже существующие аккаунты в соцсетях, таких как «Вконтакте» или «Одноклассники». Другой вариант – это войти по уже существующим почтам на сервисах «Mail.ru» и «Gmail». Все способы входа через сервисы, где уже была регистрация, помогут избежать заполнения данных ФИО, номера телефона и прочего.
- Если решили пройти регистрацию через номер телефона, вводим номер, нажимаем на желтую кнопку «далее» и в появившемся поле вводим цифры кода, пришедшего в СМС-сообщении.
- После заполняем данные с ФИО и нажимаем «далее», где ставим галочку, чтобы согласиться с правилами Яндекса. Переходим дальше.
- Браузер переведет на главную страницу, где вместо «войти в аккаунт» будет видна только что зарегистрированная почта и «Диск», который и потребуется для дальнейших действий.
- Последнее, что потребуется – это ввести логин, который может состоять из имени и фамилии, но на английском языке, быть частью имени и цифр или представлять собой какое-нибудь слово, а потом заполнить дважды поле с паролем, чтобы избежать ошибок. Теперь можно переходить к инструкции, как создать ссылку на папку на Яндекс Диске.
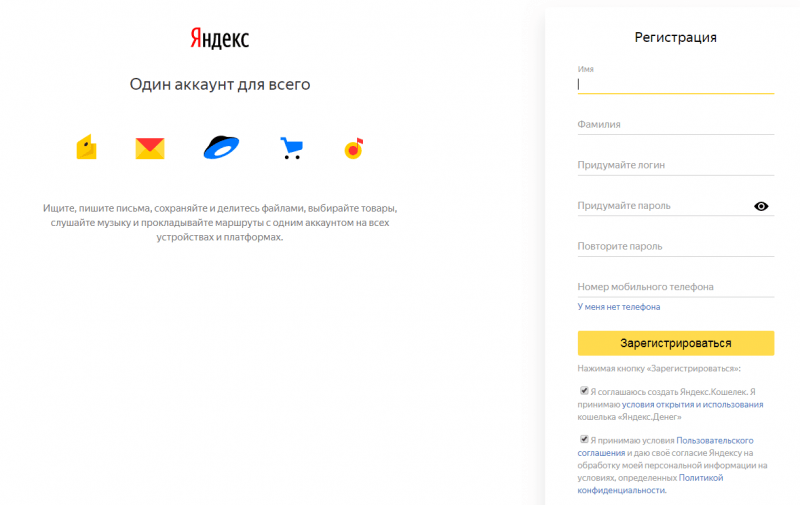
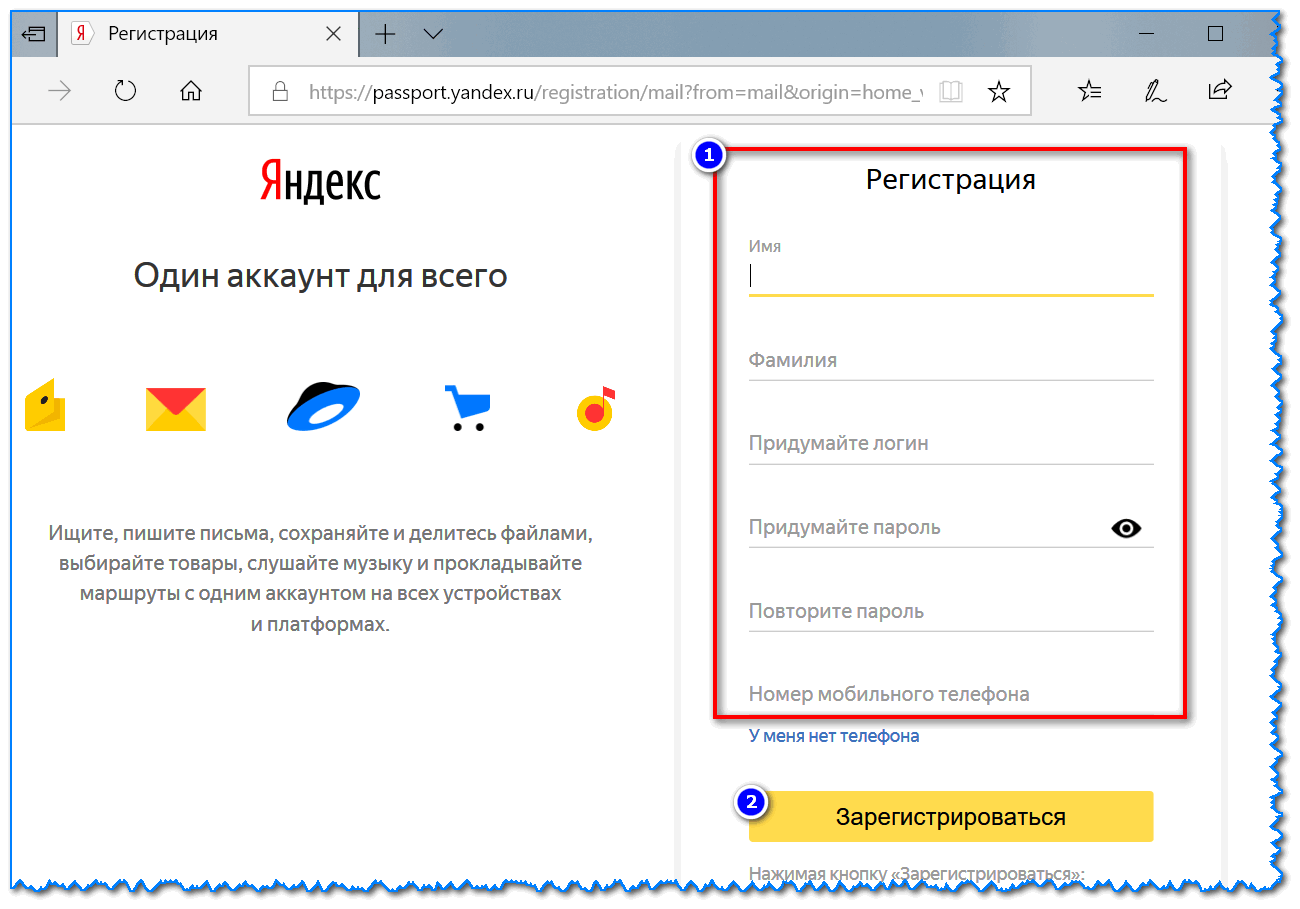
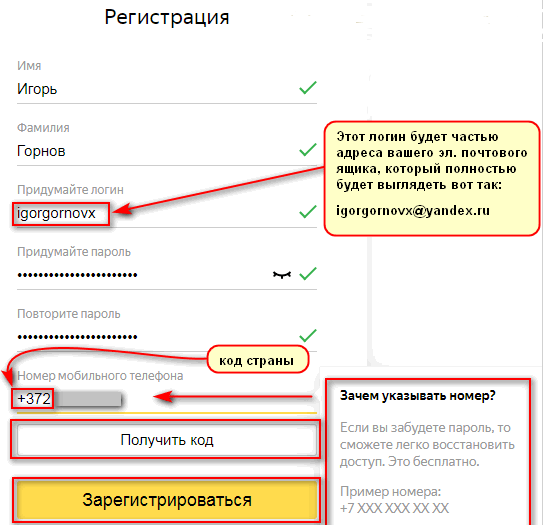
Интересно! Как разделить жесткий диск на 2 части без потери данных





























