Резюме
Как стало известно из этой статьи, нет прямого способа просмотреть историю копирования и вставки на вашем iPhone. Но использование приложения для заметок или другого буфера обмена, доступного в магазине приложений, будет служить той же цели.
Несмотря на то, что приложение для заметок на iPhone и другие приложения для буфера обмена помогают хранить данные для копирования и вставки, очень важно удалить такую информацию, как пароли и конфиденциальные данные учетной записи, из вашей истории. Удаление конфиденциальной информации сводит к минимуму риск попадания данных в чужие руки
Как Очистить Историю в Яндексе на Iphone с Помощью Приложений?
Существует немало приложений-оптимизаторов для Android с функцией очистки памяти с удалением поисковой истории браузеров. Десять популярных программ-чистильщиков:
- SD Maid — удаляет историю, кэш, другие ненужные файлы, по умолчанию не затрагивает пользовательские данные и компоненты установленных приложений, при этом доступен режим ручной настройки списка очищаемых элементов, работа по расписанию, исключения;
- CCleaner — чистит остаточный мусор, в том числе браузеров, оптимизирует оперативную память, выгружая неактивные программы, имеет опцию выборочной очистки, работает по расписанию, дополнительно обладает встроенным монитором заряда, температуры аккумулятора, режимов центрального процессора, также выявляет утилиты с высокой фоновой активностью;
- Droid Optimizer — имеет функции выборочного и автоматического удаления ненужных данных, включая историю веб-поиска, умеет «замораживать» фоновые процессы, автоматически закрывать программы в автозагрузке, плюс — это «чистильщик» по расписанию с настраиваемыми параметрами очистки;
- Power Clean — чистит кэш, временные файлы, пустые папки, данные буфера обмена, есть «заморозка» фоновых приложений и процессов, оптимизация оперативной памяти;
- Avast Cleanup — эффективный чистильщик ненужных файлов с опцией выгрузки неработающих приложений и процессов, освобождает оперативную память, находит объемные данные, умеет удалять, копировать и перемещать их на диск, выполняет очистку по расписанию;
- Clean Master — специализированный софт для стирания истории, кэша, рекламного мусора и других ненужных файлов, поддерживает выгрузку неактивных процессов для освобождения оперативной памяти, встроенная гибернация дает пользователю возможность отключать фоновые приложения, дополнительно есть антивирус-сканер с функцией установки паролей на выбранные программы;
- Super Cleaner — умеет удалять остаточные программные элементы, историю поиска, рекламу, кэш, устаревшие apk-файлы, оптимизирует работу оперативной памяти, выгружая неактивные процессы, дополнительно поддерживает расширенную очистку с поиском больших файлов, дубликатов фото, остаточных компонентов удаленных приложений и кэша, позволяет устанавливать пароли и сканировать систему на небезопасные (вирусные) компоненты, в настройках можно установить интервал сканирования операционной системы;
- Clean Master Lite — является облегченной версией Clean Master с опциями очистки системного кэша, остаточных файлов и папок, неиспользуемых apk-файлов, истории браузеров, умеет «замораживать» запущенные программы, высвобождая оперативную память, дополнительно в «лайт»-версии присутствует антивирус и установщик паролей на выбранные пользователем приложения;
- Avira Optimizer — автоматический чистильщик истории, кэша, ненужных файлов, имеется возможность выгружать программы из оперативной памяти, дополнительно присутствуют функции ручной очистки запущенных приложений, пакетного удаления программ, удаления больших программных компонентов и персональных данных пользователя; — автоматический оптимизатор-чистильщик с опциями контроля и удаления кэша, остаточных элементов, ненужных системных данных, неиспользуемых файлов на накопителе, плюс к этому есть просмотрщик удаляемых данных, поиск дубликатов фото, функция пакетного удаления программ.
Если своевременно не выполнять очистку истории «Яндекса», накопленные файлы могут сильно «замусорить» мобильное устройство. Гаджет может зависать или работать медленно. Кроме того, может пострадать личная информация пользователя. Чтобы не допустить этого, стоит потратить некоторое время на удаление истории.
Трудности в эксплуатации
Напоследок стоит обратить внимание на ситуацию, при которой буфер обмена внезапно отказывается работать на телефоне. Например, кнопки копирования и вставки не отображаются
В этом случае необходимо будет протереть оперативную память, получив root-права. Если этот метод не помог, вы можете сбросить настройки телефона до заводских. Этот пункт находится в разделе «Настройки», затем «Система» и «Сброс». Обратите внимание, что все приложения и другие личные данные удаляются при выполнении сброса к заводским настройкам. Поэтому рекомендуется использовать этот метод только в крайнем случае.
Как посмотреть файлы на Айфоне, сохраненные по блютузу
Все зависит от того, какой тип файла был принят и куда. Когда с другого устройства через AirDrop передаются данные, пользователь может выбрать, что с ними сделать: если это неизвестный для iOS формат (стоковый софт с ним не работает), доступны загрузка нужного приложения в AppStore или открытие в программе «Просмотр» в «Файлах».
В последнем случае айфон сразу же предложит решить, в какую из папок поместить принятый документ. Определите место и запомните, иначе потом придется пользоваться поиском.
Если документ знаком системе (фото, видео, текст), он появится в медиатеке или в соответствующей программе: например, Pages, Keynote.
Где найти загрузки в Айфоне
Если на устройстве стоит iOS старше 11 версии, все, что скачивалась через Safari или другой браузер, появится в «Файлах». Даже если в процессе загрузки фото или видео сохранялись в галерею, а текст открывался в Pages и закреплялся там, копия (точнее первая версия) будет находиться в папке «Downloads».
- Откройте программу «Файлы».
- Найдите пункт «Избранные» и нажмите на стрелку справа – откроется перечень папок, среди которых будет «Загрузки».
- Откройте ее, чтобы увидеть все скачанные когда-либо файлы.
Сюда могут попасть фото, видео, текстовые документы, книги, таблицы. Многие из них уходят в «облако» по истечении месяца или сразу, если задана оптимизация хранилища. Эту папку рекомендовано периодически очищать, если все нужные загруженные файлы сохранены в своих директориях на айфоне – чтобы не держать копии.
Где находится буфер обмена на iPhone? Вот 3 лучших способа найти буфер обмена
Мы покажем вам пять простых способов найти буфер обмена iPhone и использовать его в любое время.
- Создайте ярлык буфера обмена на своем iPhone, чтобы получить доступ к буферу обмена.
- Использование приложения Notes для доступа к буферу обмена iPhone.
- Используйте сторонние приложения Приложение Clipboard++ для iPhone.
Способ 1: создайте ярлык буфера обмена для доступа к буферу обмена на iPhone
На iPhone пользователям довольно легко создать собственный ярлык для быстрого доступа и просмотра содержимого буфера обмена. Итак, следуйте инструкциям, чтобы узнать, где находится буфер обмена на моем iPhone, и быстро создать Show Clipboard на своем устройстве iOS.
- На первом этапе вам нужно найти приложение «Ярлыки».
- На следующем шаге вам нужно выбрать «Галерея» из выпадающего меню.
-
Теперь откройте «Настроить буфер обмена», выполнив поиск.
- Затем вам нужно нажать «Добавить ярлык» в списке меню на экране.
- Наконец, вернитесь на вкладку «Мои ярлыки».
- Это все! Просмотрите и найдите ярлык, который вы сделали. Если вы сейчас скопируете какой-либо текст или ссылку в любом приложении, вы сможете найти их с помощью ярлыка «Настроить буфер обмена».
Благодаря этому вы можете легко создавать и использовать ярлык буфера обмена для редактирования нужного контента на вашем iPhone, даже когда вы идете по дороге.
Способ 2: используйте приложение Notes для доступа к буферу обмена на iPhone
Вы когда-нибудь узнавали, что есть возможность использовать приложение Notes для просмотра страницы буфера обмена на iPhone? Да, вы можете использовать приложение «Заметки» вместо буфера обмена. Просто следуйте инструкциям ниже:
- На первом этапе на вашем iPhone откройте приложение «Заметки».
- На следующем шаге сделайте новую запись.
- Теперь вам нужно разрешить приложению работать на вашем устройстве в фоновом режиме браузера.
- Затем скопируйте текст или ссылку, которую вы хотите сохранить сейчас.
- После этого вернитесь в Notes и вставьте туда скопированный материал.
- Наконец, сохраните свои материалы во вновь созданной заметке.
Все сделано! Здесь вы даже можете вручную сохранить весь свой контент прямо в буфер обмена ваших устройств iOS, используя приложение Notes. Каждый раз, когда вы что-то копируете, вручную вставляйте это сюда, чтобы использовать на досуге.
Способ 3: используйте сторонние приложения для доступа к буферу обмена на iPhone
Еще один замечательный вариант для истории нескольких копий — использовать Приложение буфера обмена++, который доступен в магазине приложений для iPhone. Если вам интересно, как проверить историю буфера обмена iPhone, вы можете быстро установить и использовать приложение на своем iPhone и найти подходящее решение.
Так почему бы не? Вы можете быстро просмотреть инструкции, чтобы узнать, как использовать приложение для просмотра страницы буфера обмена на экране.
- На первом этапе загрузите и установите Clipboard++.
- На следующем шаге вам нужно перейти в список App Store устройства iOS и выполнить поиск в Google по приложению Clipborad++. Когда вы найдете приложение, просто нажмите на кнопку установки и загрузите его бесплатную версию.
- После этого прокрутите вниз кнопку копирования и сделайте копию той же папки.
- Теперь, чтобы использовать приложение, запустите его один раз после установки. Скопируйте любой текст или ссылки, которые вам нужны сейчас.
- После этого запустите приложение
- Затем просто откройте приложение Clipboard++ после копирования элементов, и вы заметите, что скопированные элементы уже сохранены в программе. Простой!
- Опять же, просто открывайте приложение каждый раз, когда хотите что-то скопировать.
- Наконец, вы найдете их там сохраненными. Однако вам не нужно копировать и вставлять каждый элемент, который вы хотите просмотреть, каждый раз, скорее, вы можете просматривать все это вместе, используя это приложение в истории буфера обмена вашего iPhone.
По-видимому, если вы посмотрите все вокруг, вы обнаружите, что больше приложений истории буфера обмена iPhone могут помочь вам просмотреть буфер обмена и продолжить работу по расписанию. Нравиться:
- Буфер обмена для вставки
- Скопируйте в буфер обмена
- Менеджер буферов обмена
- Буфер обмена Anybuffer
- Snip Notes, доступные в буфере обмена
Тем не менее, я обнаружил, что работа над приложением Clipboard++ — это все, что вам нужно. Считается, что это одно из лучших приложений для истории просмотра буфера обмена, совместимое с любым устройством, а также простое и удобное в работе.
Используйте сторонние приложения буфера обмена
Чтобы раскрыть весь потенциал буфера обмена вашего iPhone, рассмотрите сторонний буфер обмена как управляющее приложение из iOS App Store.
Эти приложения предлагают улучшенные возможности по сравнению со встроенной функцией и предоставляют дополнительные возможности, такие как история буфера обмена, синхронизация между устройствами и многое другое. Давайте рассмотрим некоторые популярные сторонние приложения для управления буфером обмена и узнаем, как они могут улучшить работу с буфером обмена iPhone.
КЛИП+ (2,99 доллара США)
CLIP+ — это мощный менеджер буфера обмена, который позволяет без труда копировать текст из любого приложения, сохранять его в CLIP+, а затем обращаться к нему через Центр уведомлений, чтобы вставить его обратно в любое приложение по вашему выбору.
Что отличает CLIP+, так это его способность автоматически распознавать различные типы контента. Например, скопируйте номер телефона, и вы сможете позвонить на него напрямую. Приложение также распознает URL-адреса изображений, выполняет предварительный просмотр изображений и даже поддерживает GIF-файлы.
Вставить (2 доллара в месяц или 15 долларов в год)
Paste — это мощный менеджер буфера обмена, который отслеживает все, что вы копируете на свой Mac, iPhone и iPad, гарантируя, что ваши данные всегда будут доступны, когда они вам понадобятся. Он широко используется дизайнерами, разработчиками, писателями, юристами, специалистами службы поддержки и всеми, кто стремится оптимизировать свой рабочий процесс и работать более эффективно.
Копировать лучше (Бесплатно)
Copy Better — это практичное приложение для управления буфером обмена, предназначенное для хранения всех скопированных элементов, включая обычный текст, форматированный текст и изображения, в одном легкодоступном месте. Чтобы упростить процесс, вы можете добавлять клипы прямо из системного буфера обмена, редактировать их или создавать новые прямо в приложении.
Приложение также включает расширение Share, которое облегчает сохранение новых клипов с веб-сайтов, фотографий или любого другого источника с общим контентом. Используя Copy Better, вы можете оптимизировать управление буфером обмена и повысить общую эффективность.
Куда сохраняются документы
Для текстовых файлов, таблиц и презентаций у Apple существует свой офисный пакет. Если эти приложения установлены на айфоне, система предложит сразу открыть в них скачанный или полученный документ. После таких действий он появится в облачном хранилище и соответствующей (прикрепленной к программе) папке в «Файлах».
Пример для текстового документа:
- При получении через AirDrop нажмите «Pages».
- Просмотрите документ, выйдите из программы и перейдите в «Файлы».
- Найдите папку «Pages» – она лежит в «iCloud Drive».
- Самой верхней строкой (если сортировка по дате) будет последний сохраненный документ.
Если речь идет о файлах fb2, djvu и других, которые не знакомы стоковым приложениям, система предложит сохранить их в тех же «Файлах» и сразу выбрать нужную папку.
2 метода просмотра истории копирования и вставки на вашем iPhone
Существует два стандартных метода копирования и вставки информации на iPhone. Вы можете подробно ознакомиться с пошаговыми инструкциями в следующем объяснении.
Способ № 1: использование приложения «Заметки» на вашем iPhone
Поскольку нет прямого способа просмотреть данные копирования и вставки, вы можете использовать приложение для заметок в качестве буфера обмена. Чтобы использовать этот метод, сделайте следующее:
-
Нажмите и удерживайте информацию, которую хотите скопировать, пока не появится опция «Копировать». Нажмите на него.
-
Найдите приложение для заметок на своем iPhone.
-
Нажмите «Новая заметка».
-
Нажмите и удерживайте мигающий курсор на новой странице, пока не появится опция «Вставить».
-
Нажмите на нее, чтобы передать информацию в заметку.
Самое лучшее в использовании приложения для заметок вашего iPhone для хранения истории копирования и вставки — это то, что вы можете хранить много данных и получать к ним доступ в любое время.
Способ № 2: Загрузите приложение буфера обмена
Еще один способ управлять копированием и вставкой данных на iPhone — установить стороннее приложение буфера обмена. В магазине приложений доступны различные приложения для буфера обмена, но лучшие из них будут иметь несколько функций, таких как создание фрагментов Apple Watch, поддержка партнерских ссылок и направления.
Некоторые приложения для работы с буфером обмена также автоматически определяют тип копируемой информации и отображают фрагменты. Чтобы использовать стороннее приложение для сохранения информации о копировании и вставке вашего iPhone, выполните следующие действия:
-
Перейдите в App Store и выберите приложение из буфера обмена, которое вы хотите установить.
-
Загрузите, затем установите приложение.
- После установки запустите приложение, чтобы посмотреть, как оно работает.
- Проверьте это, скопировав что-то вроде ссылки, а затем вставив ее в приложение.
-
Сохраните переданную информацию.
-
Снова откройте приложение, чтобы просмотреть историю копирования и вставки.
Каждый раз, когда вы хотите сохранить некоторую информацию о копировании и вставке, откройте приложение и вставьте туда данные.
Очистка буфера обмена iPhone/Функция iOS 14! [ДОЛЖЕН ЗНАТЬ]
Как получить доступ буфер обмена на моем iPhone?
Чтобы получить доступ к буферу обмена на вашем iPhone, откройте приложение “Настройки” и нажмите “Общие”. Прокрутите вниз и нажмите “Клавиатура”. Нажмите “Ярлыки”, а затем нажмите “Буфер обмена”. Затем вы можете выбрать, чтобы буфер обмена автоматически копировал текст, изображения или и то, и другое, когда вы что-то копируете.
Как мне открыть буфер обмена?
Есть несколько способов открыть буфер обмена. Один из способов — перейти в меню “Пуск” и ввести “буфер обмена”. Откроется менеджер буфера обмена, где вы сможете просматривать скопированные элементы и вставлять их в документы.Еще один способ открыть буфер обмена — использовать сочетание клавиш Ctrl+V. В буфер обмена будет вставлен самый последний элемент, который был скопирован.
Что копируется в буфер обмена на iPhone?
Копировать текст в буфер обмена на iPhone очень просто. Просто выделите текст, который хотите скопировать, и нажмите кнопку “Копировать”. Текст будет скопирован в буфер обмена, и вы сможете вставить его куда угодно.
Где находится буфер обмена Apple?
Буфер обмена Apple находится в приложении “Системные настройки”.
Где находится буфер обмена на iPhone se?
Буфер обмена находится в левом нижнем углу iPhone SE.
Как копировать и вставлять из буфера обмена?
Существует несколько способов копирования и вставки из буфера обмена.Один из способов — использовать сочетания клавиш Ctrl+C для копирования и Ctrl+V для вставки.Другой способ заключается в том, чтобы щелкнуть правой кнопкой мыши текст, который вы хотите скопировать, и выбрать “Копировать” или, удерживая левую кнопку мыши, перетащить текст в буфер обмена.Вы также можете использовать меню “Правка” для копирования и вставки.
Как мне получить доступ к буферу обмена на моем iPhone 8?
Чтобы получить доступ к буферу обмена на iPhone 8, откройте приложение “Настройки” и нажмите “Общие”. Прокрутите вниз и нажмите “Клавиатура”. Нажмите “Буфер обмена” и установите переключатель в положение “Вкл.”.
Где сохраняются файлы буфера обмена?
Файлы буфера обмена обычно сохраняются в буфере обмена Windows, который является разделом реестра. Их также можно сохранить во временном файле на вашем компьютере..
Как открыть буфер обмена на мобильном телефоне?
Это можно сделать несколькими способами, в зависимости от операционной системы вашего телефона.Для Android:перейдите в настройки телефона.Прокрутите вниз и выберите ” Система”.Выберите “Дополнительно”.Выберите “Специальные возможности”.Включите настройку “Буфер обмена”.Закройте меню настроек и откройте буфер обмена, длительное нажатие кнопки “Домой”.
Как вставить из буфера обмена Apple?
Чтобы вставить из буфера обмена Apple, удерживайте нажатой клавишу Control, а затем щелкните и перетащите текст или изображение, которое хотите вставить. Появится всплывающее меню, в котором вы сможете вставить текст или изображение в документ.
Когда я что-то копирую, куда оно попадает?
Копия попадает в ваш буфер обмена.
Что такое мой буфер обмена?
Буфер обмена — это область временного хранения текста или изображений, которые можно копировать и вставлять.
Что означает “скопировано в буфер обмена”?
Скопировано в буфер обмена означает, что текст или изображение были скопированы и могут быть вставлены в другой документ или приложение.
Где находится буфер обмена на моем iPhone 11?
Буфер обмена находится в левом нижнем углу экрана.
Как загрузить из буфера обмена?
Есть несколько способов сделать это. Один из способов — использовать команду “Копировать” в текстовом редакторе, а затем вставить текст в поле загрузки в браузере. Другой способ — использовать сторонний инструмент буфера обмена, например ClipboardFusion или ClipX.
Как отключить автокоррекцию на iPhone и iPad
Автокоррекция печально известна тем, что действительно бесполезна, если вы не уделяете ей пристального внимания. Если ваши пальцы двигаются быстрее, чем ваш мозг, иногда функция автокоррекции может слишком сильно измениться. И вместо нескольких орфографических ошибок на экране у вас есть совершенно новое предложение или даже абзац, в котором нет никакого смысла. Если это вас слишком раздражает, просто выключите его.
- Запустить Приложение настроек с главного экрана.
- Нажать на Общий.
-
Нажать на Клавиатура.
-
Нажмите на вкл выкл переключатель рядом с Автокоррекция.
Теперь этот безжалостный орфографический робот отключен. Вы можете снова включить его в любое время, просто повторив вышеуказанные шаги.
Как очистить историю поиска в Яндексе на IPhone
Первым делом нужно понять, что для очистки истории поиска придется уничтожить весь журнал посещенных страниц. Это касается файлов cookie, кэша браузера, загрузок и данных веб-страниц. Чтобы выполнить процедуры безошибочно рекомендуем тщательно просматривать каждый этап инструкции.
Шаг 1: очищаем историю
Принцип удаления журнала просмотренных страниц напрямую зависит от используемого веб-обозревателя. Например, в Яндекс браузере это делается следующим образом:
- Сначала нажимаем на «три полоски», расположенные в правом верхнем углу рабочей области.
- Далее из открывшегося списка функций выбираем «Настройки».
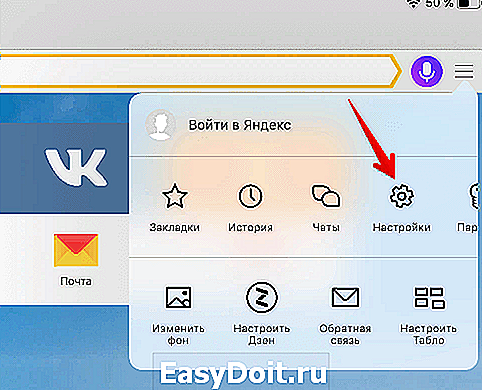
- Теперь листаем вниз до подпункта «Конфиденциальность», где кликаем по строке «Очистить данные».
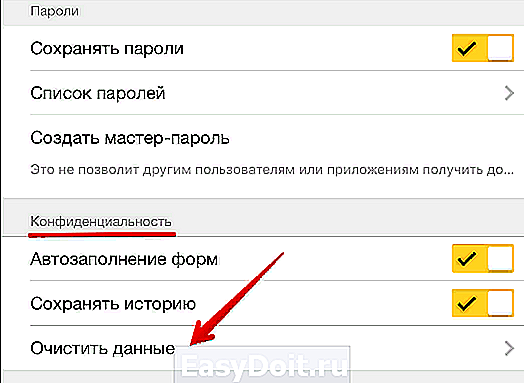
Кликаем по строке «Очистить данные»
- Здесь нужно отметить галочкой пункты: «История», «Cookies», «Кэш» и «Предупреждения для сайтов».
- После этого кликаем по желтой кнопке «Очистить».
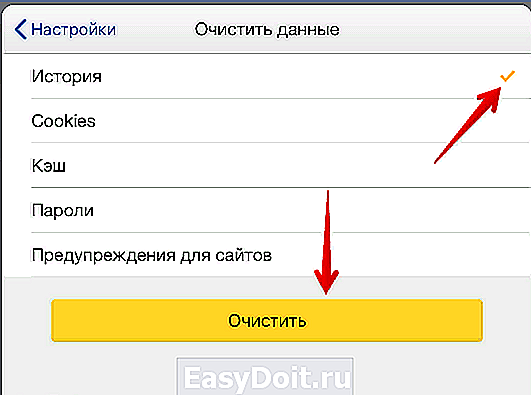
Кликаем по желтой кнопке «Очистить»
- Подтверждаем процедуру удаления нажатием клавиши «Да» в появившемся окне.
Теперь история браузера очищена, а вместе с ней удалена и история поиска. При использовании веб-обозревателя Safari выполните следующие действия: откройте настройки и перейдите во вкладку «Safari» — кликните по пункту «Очистить историю» — подтвердите удаление журнала нажатием одноименной кнопки.
Шаг 2: отключаем показ истории поиска
Если необходимость в показе ранее вводимых запросов отсутствует, то данную функцию можно отключить в настройках Яндекс-аккаунта. Для этого откройте страницу с поисковой системой в браузере и нажмите по иконке профиля, расположенной в правом верхнем углу экрана. На дисплее откроется боковое меню, в котором нужно перейти во вкладку «Настройки». Далее кликаем по пункту «Поиск».
Теперь потребуется снять галочку возле строки «Показывать историю поисков». Для сохранения изменений нужно нажать по кнопке «Сохранить».
После этого в поисковой строке больше не будет располагаться ранее вводимых запросов. При необходимости данную функцию можно в любой момент заново активировать.
Как использовать исправление орфографии на iPhone и iPad
Простые орфографические ошибки можно очень быстро найти и исправить. Каждый раз, когда вы пишете что-то неправильно, вы замечаете красная пунктирная линия появится под словом с ошибкой, и вы сможете исправить их всего несколькими простыми нажатиями.
- Нажмите на слово с ошибкой. Под ним будет красная пунктирная линия.
-
Нажмите на Правильное написание слова, которое появляется выше.
Примечание. Если нет предлагаемого варианта написания для замены слова с ошибкой, это означает, что слово написано с такой ошибкой, что невозможно определить, каким должно быть правильное написание. Возможно, деморализует, но со всеми бывает. В этом случае попробуйте набрать слово немного по-другому и повторите попытку.
Первый шаг
Чтобы скопировать текст в буфер обмена, сначала нужно выбрать текст. Обычно это выполняется, держа кончик пальца на тексте, который вы хотите выбрать. Первоначально это может вызвать линзу увеличительного стекла, которая показывает увеличенный взгляд на текст под пальцем. Поднимите палец, и появится меню выбора.
Меню выбора включает в себя возможность вырезать (который удаляет текст при копировании в буфер обмена), копировать (который не удаляет текст) и вставлять (который будут удалите выбранный текст и замените его на то, что находится в буфере обмена). В некоторых приложениях вы также получите такие опции, как возможность вставить фотографию или определить слово.
Если вы используете текстовый редактор или текстовый редактор, текст под пальцем не будет подсвечиваться. Это позволяет перемещать курсор вокруг текста, что позволит вам переместить абзац, чтобы исправить ошибку или вставить новое предложение. Чтобы начать выбирать текст в редакторе, вам нужно нажать «выбрать» в меню выбора. Если вы не в редакторе, то слово, которое вы касаетесь, будет автоматически выделяться.
Если вы находитесь в веб-браузере Safari, вы можете дважды коснуться слова, чтобы выбрать его, и вызвать меню выбора. Это также работает как ярлык в некоторых других приложениях.
Как удалить скопированную ссылку на смартфоне
Удаление скопированной ссылки на смартфоне можно осуществить несколькими способами, в зависимости от операционной системы вашего устройства. Вот некоторые из наиболее распространенных методов:
Метод 1: Использование функции «Отменить»
- Откройте приложение или браузер, в котором вы скопировали ссылку.
- Нажмите на текстовое поле или долго нажмите на экран, чтобы вызвать контекстное меню.
- В контекстном меню выберите опцию «Отменить» или «Удалить», чтобы удалить скопированную ссылку.
Метод 2: Очистка буфера обмена
- Перейдите в настройки вашего смартфона.
- Выберите раздел «Приложения» или «Управление приложениями».
- Найдите приложение или браузер, в котором вы скопировали ссылку. Это может быть, например, «Chrome» или «Сообщения».
- Найдите опцию «Очистить данные» или «Очистить кеш».
- Выберите указанную опцию, чтобы удалить все данные буфера обмена, включая скопированную ссылку.
Метод 3: Перезагрузка устройства
Если другие методы не помогли, вы можете попробовать перезагрузить свой смартфон. Перезагрузка устройства может очистить временные данные, включая скопированную ссылку.
Используя один из этих методов, вы сможете легко удалить скопированную ссылку на своем смартфоне. Удачного использования!
Как отменить автокоррекцию, когда на iPhone и iPad включен интеллектуальный ввод текста
Интеллектуальный текст использует глубокое обучение, чтобы показать вам слова, которые вы, вероятно, будете использовать следующими в предложении. Он также предлагает правильное написание слов, даже жаргонных слов, которые вы не хотите исправлять. Вот как отменить автокоррекцию, когда включен интеллектуальный текст.
- Начни вводить слова.
- Если вы написали что-то неправильно, автокоррекция предложит пару слов в разделе интеллектуального ввода текста над клавиатурой.
- Нажмите на орфографию, которую хотите использовать в интеллектуальном тексте.
-
Продолжайте печатать.
Важное примечание: функция автокоррекции фактически научится у вас, если вы не позволите ей исправлять вас пару раз на одном и том же слове. Поэтому, если вы часто используете сленговое слово, достаточно всего несколько раз сказать автоисправлению, чтобы оставить его в покое, прежде чем оно перестанет исправлять это слово за вас
Вопросы и ответы о ремонте телефонов
Как очистить буфер обмена на Айфоне?
На Айфоне, чтобы очистить буфер обмена, нужно открыть любое приложение, в котором можно вставить текст (например, Заметки), зажать палец на месте для вставки текста и выбрать пункт «Вставить». После этого появится всплывающее окно с опцией «Очистить буфер обмена». Нужно нажать на эту опцию и буфер обмена будет очищен.
Можно ли очистить буфер обмена на Айфоне без открытия приложения?
Да, можно очистить буфер обмена на Айфоне без открытия приложения. Для этого нужно открыть контрольный центр, нажав на верхний правый угол экрана (на iPhone X и новее) или сделав свайп снизу вверх (на более старых моделях iPhone), затем нажать на кнопку «Буфер обмена» и выбрать опцию «Очистить». Таким образом, буфер обмена будет очищен без необходимости открытия какого-либо приложения.
Какой быстрый способ очистки буфера обмена на Айфоне можно использовать?
Для быстрой очистки буфера обмена на Айфоне можно использовать Siri. Достаточно вызвать Siri, либо нажав и удерживая кнопку Home (на старых моделях iPhone) или боковую кнопку (на iPhone X и новее), либо произнести фразу «Hey Siri» (на настройках iPhone, где эта функция включена). Затем нужно сказать «Очистить буфер обмена». Siri выполнит команду и буфер обмена будет очищен.
Что происходит, когда я очищаю буфер обмена на Айфоне?
Когда вы очищаете буфер обмена на Айфоне, все данные, которые вы скопировали или вырезали (текст, изображения, ссылки и прочее), будут удалены из буфера обмена и больше не будут доступны для вставки в другие приложения. Это позволяет предотвратить случайную вставку устаревших или нежелательных данных в приложения.
Могут ли мои данные быть восстановлены после очистки буфера обмена на Айфоне?
Нет, после очистки буфера обмена на Айфоне данные не могут быть восстановлены. Они полностью удаляются из буфера обмена и не сохраняются в системе. Таким образом, никто не сможет получить доступ к вашим данным после их очистки.
Как синхронизировать список чтения на разных устройствах
Ваш список чтения Safari может синхронизироваться на всех ваших устройствах Apple, использующих iCloud и один и тот же Apple ID.
Это означает, что любые изменения, которые вы вносите на своем iPhone — добавление элементов, удаление элементов или отметка элементов как прочитанных — автоматически отражаются на вашем Mac или наоборот.
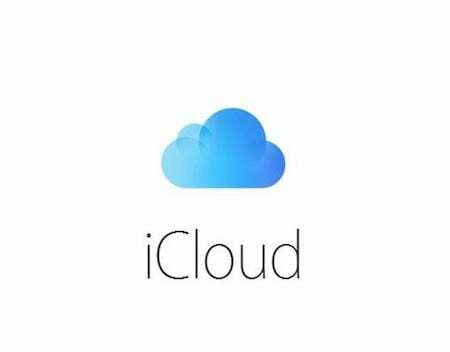
Выполните следующие действия, чтобы убедиться, что синхронизация Safari включена для iCloud.
На iOS
- Откройте приложение «Настройки» и нажмите на свое имя вверху.
- Затем перейдите на страницу iCloud и включите Safari в списке.
На macOS
- Откройте приложение «Системные настройки» и нажмите iCloud.
- Убедитесь, что флажок рядом с Safari включен.
Что делать, если ваш список чтения не синхронизируется?
Некоторые пользователи обнаружили, что их список чтения не синхронизируется на всех их устройствах Apple.
Если это происходит с вами, попробуйте следующие советы, чтобы исправить это:
- Выключите Safari в меню iCloud, подождите 30 секунд и снова включите.
- Убедитесь, что все ваши устройства вошли в одну и ту же учетную запись Apple ID.
- Откройте свой список для чтения и коснитесь «Все» вместо «Непрочитанные», чтобы просмотреть все элементы.
- Выключите и включите свои устройства
- Выйдите из iCloud и войдите снова через 30 секунд на каждом устройстве.
- Визит эта страница на сайте Apple для получения дополнительных советов
Дэн Хелер(Старший писатель)
Дэн пишет учебные пособия и руководства по устранению неполадок, чтобы помочь людям максимально эффективно использовать свои технологии. Прежде чем стать писателем, он получил степень бакалавра в области звуковых технологий, руководил ремонтом в Apple Store и даже преподавал английский язык в Китае.
Часто задаваемые вопросы
1. На моем iPhone, как я могу увидеть свой буфер обмена на iPhone?
Ans. На первом этапе вам нужно открыть приложение Notes на своих устройствах iOS, а затем быстро прокрутить вниз и щелкнуть по экрану, чтобы просмотреть историю буфера обмена. Наконец, появится меню, из которого вы можете выбрать «Буфер обмена».
2. Когда вы используете iPhone для копирования чего-либо, что с этим происходит?
Ans. Все, что вы скопировали, будет сохранено прямо на странице буфера обмена, доступ к которой можно получить, нажав на приложения Notes. Кроме того, нажав кнопку буфера обмена, вам нужно прокрутить страницу вниз до конца.
3. Как я могу очистить буфер обмена на iPhone?
Ans. Существует несколько способов легко очистить историю буфера обмена на устройствах iOS. Итак, во-первых, вам нужно зайти в приложение «Настройки» и быстро нажать на пункт «Общие» в списке меню.
Затем выберите «Клавиатура» в раскрывающемся меню. После этого очистите «Все содержимое» в разделе «Буфер обмена». Однако вы также можете открыть приложение «Заметки» и прокрутить страницу вниз влево, чтобы удалить историю буфера обмена другим способом. Затем выберите Удалить.
4. Как восстановить историю буфера обмена?
Ans. Историю буфера обмена можно получить несколькими способами. Здесь вы также можете использовать платный просмотрщик буфера обмена для работы в операционной системе Windows. Вы можете использовать функцию истории буфера обмена на Mac.
Кроме того, вы также можете использовать сторонние приложения, такие как менеджер буфера обмена, включая ClipMenu, для возврата истории буфера обмена на устройствах iOS.
5. Какова процедура удаления скопированных сообщений из буфера обмена?
Ans. У вас есть возможность использовать сочетание клавиш, например «Ctrl + X», для вырезания определенного раздела документа в буфере обмена. Кроме того, вы также можете использовать «Ctrl + V», чтобы вставить скопированный контент и переместить его в другой раздел из папки буфера обмена.
Однако есть и другие способы использования ярлыка, так как вы можете щелкнуть правой кнопкой мыши скопированный текст и нажать значок «Удалить», чтобы удалить или удалить содержимое из папки буфера обмена.
Похожие сообщения:
- Как отключить LockSound на iPhone?
- Что такое ожидание вызова на iPhone?
- Насколько точна функция «Найти iPhone»?
- Что означает TFW на iPhone?
- Что такое проверка звука на iPhone?
- Что такое подписчик текстовой почты?
Как включить Универсальный буфер обмена
Прежде чем опробовать функцию, необходимо убедиться в том, что на Mac установлена macOS Sierra или более новая версия ПО, на iPhone или iPad установлена iOS 10 или новее, и вы авторизованы в одной и той же учетной записи iCloud (под одним Apple ID).
Чтобы проверить идентичность учетной записи на устройствах перейдите по пути:
На iPhone и iPad — приложение Настройки → Apple ID (ваши имя и фамилия).
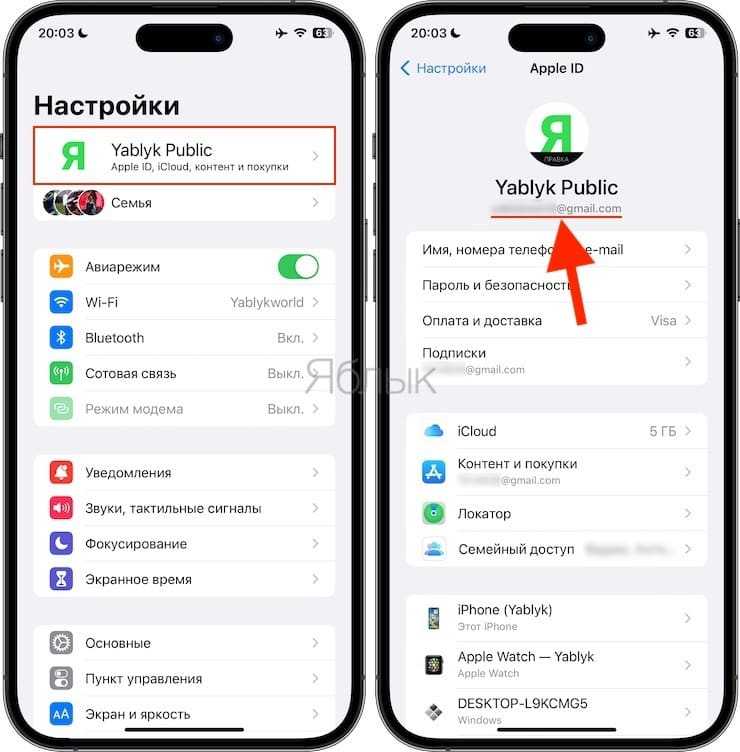
На Mac – приложение Системные настройки → Apple ID (ваши имя и фамилия).
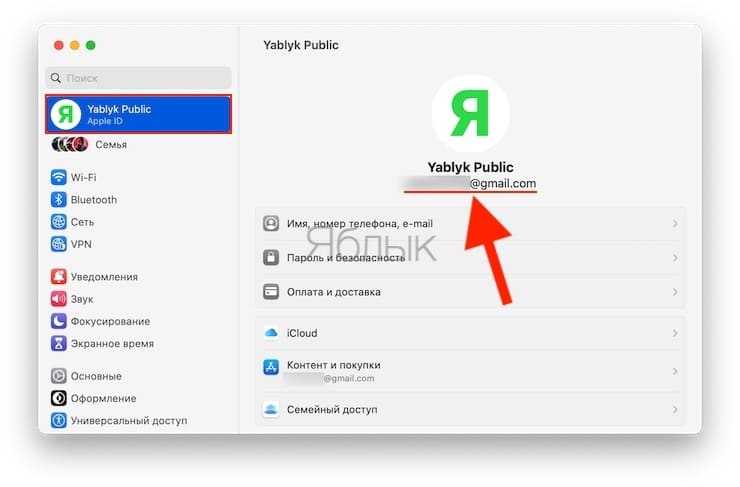
Также следует убедиться в том, что на обоих устройствах включена функция Handoff:
На iPhone и iPad она размещена по пути: Настройки → Основные → AirPlay и Handoff.
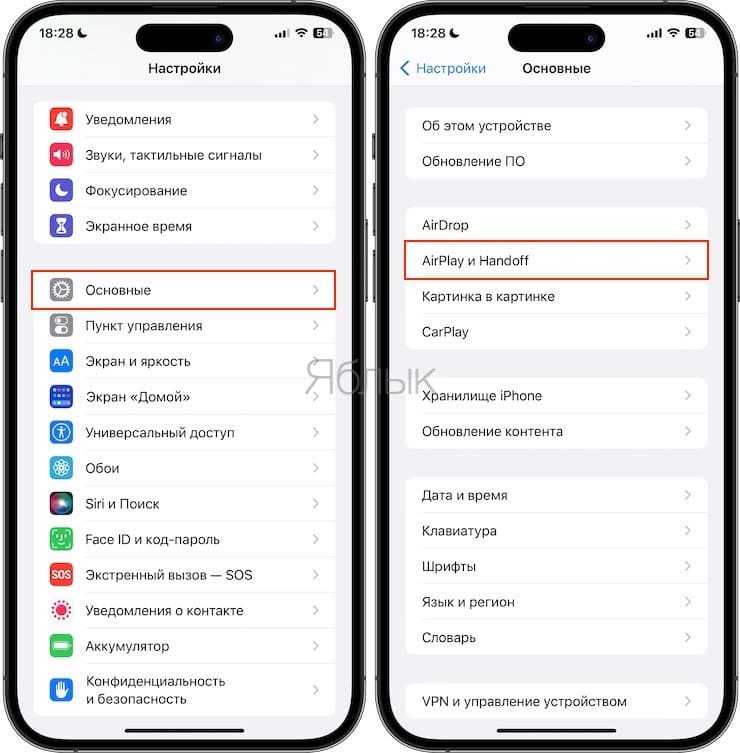
Здесь необходимо установить переключатель Handoff в положение Включено.
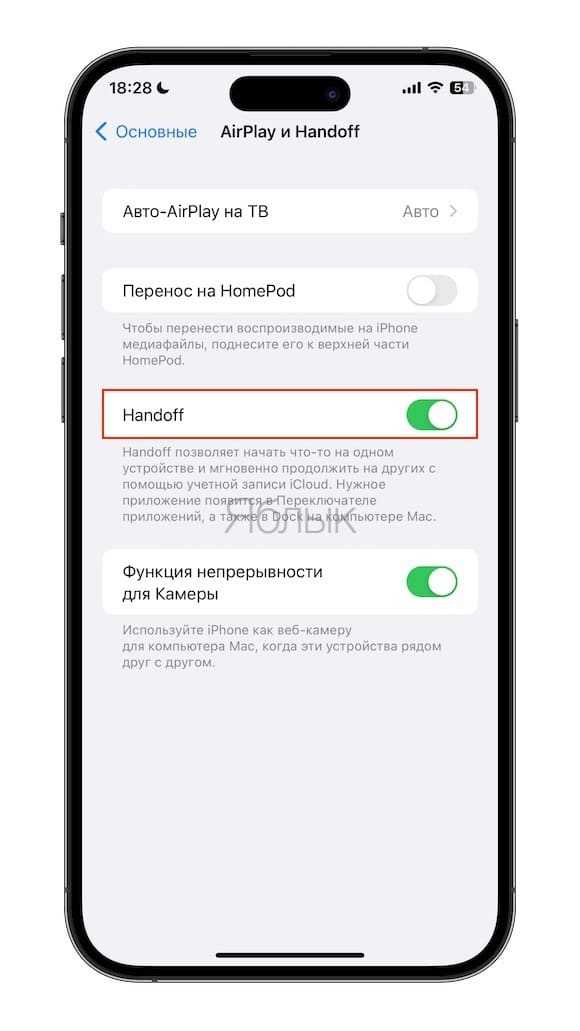
В macOS путь следующий: приложение Системные настройки → Основные → AirDrop и Handoff.
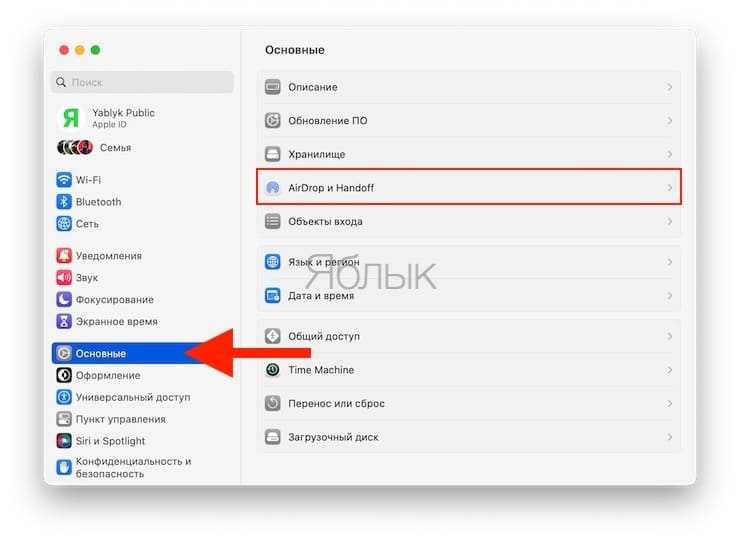
Здесь должна быть активирована опция «Разрешить Handoff между этим Mac и Вашими устройствами iCloud».
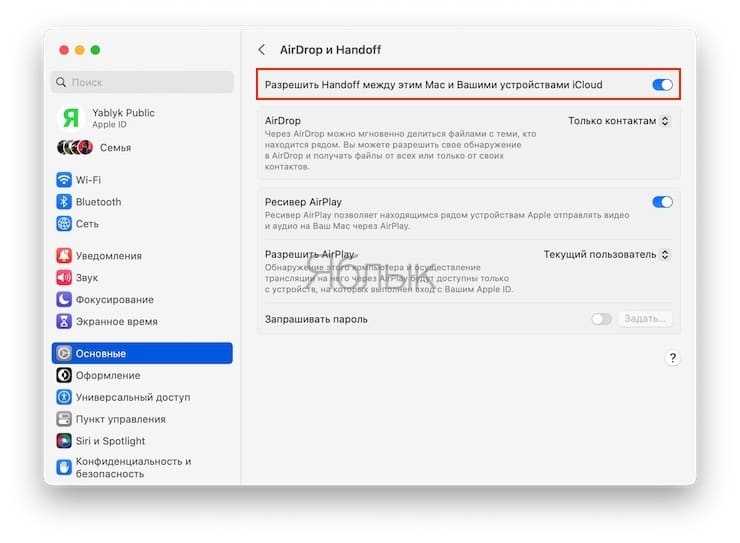
Для того чтобы устройства могли взаимодействовать между собой, нужно активировать Bluetooth и Wi-Fi на обоих устройствах.
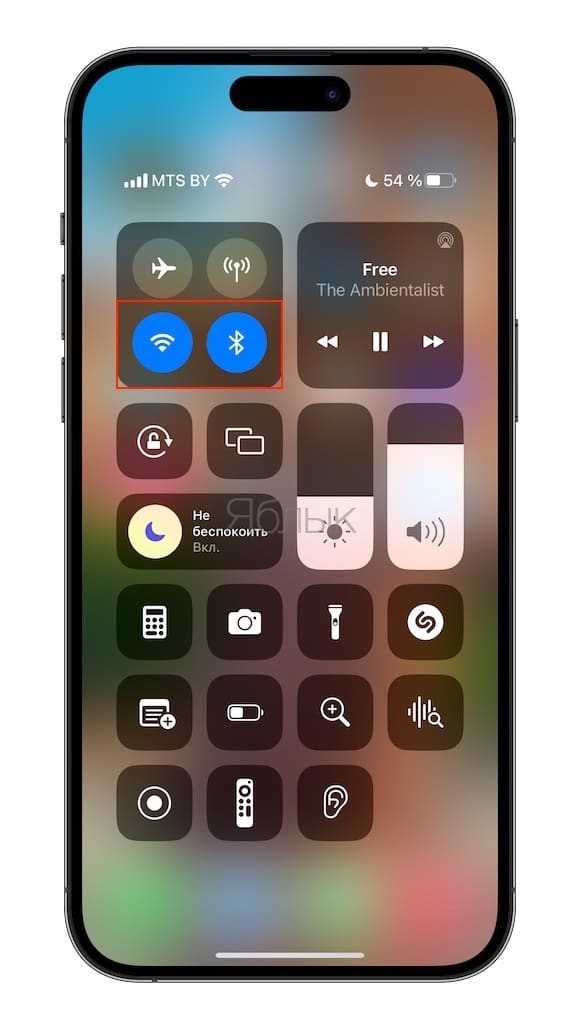
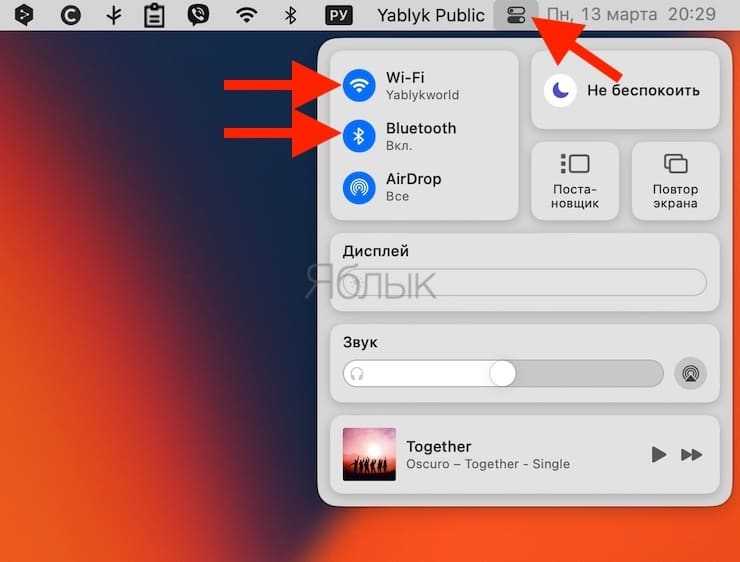





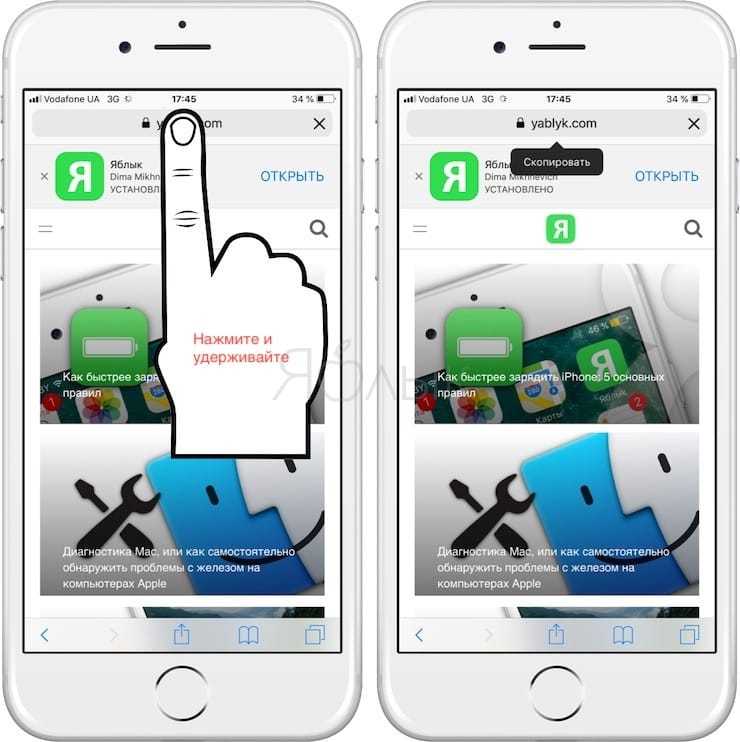



















![Как я могу увидеть историю копирования и вставки на iphone? [answered] • wiws](http://kokosclub.ru/wp-content/uploads/f/3/c/f3c2f6f381b1d3a639d187226d902a00.jpeg)



