Безопасный режим
Современные мобильники по своей функциональности практически сравнялись с персональными компьютерами. Сложно даже сказать, в чем они уступают. В них есть свой безопасный режим загрузки, о котором знают далеко не все.
Для того чтобы осуществить данное действие, необходимо нажать на клавишу выключения. После того, как на экране появится кнопка выключения, нажимаем ее и не отпускаем длительное время. Затем подтверждаем перезагрузку в выбранном режиме.
После перезагрузки, все установленные ранее приложения будут окрашены в черно-белый цвет. Таким образом, их легко отличить от системных программ и впоследствии удалить.
Что Такое Спец Возможности на Андроид
Сделав это, пришло время заглянуть в меню «Администрирование устройства». Приложения с правами администратора устройства остаются в памяти и редко отключаются в настройках специальных возможностей.
Как включить и настроить кнопку «Специальные возможности» на смартфоне Samsung
Дополнительно для удобства запуска необходимых функций была создана универсальная «Горячая клавиша», которая размещается в строчке с Навигационными кнопками в самом низу экрана. Эту Кнопку «Специальные возможности» можно настроить на одну из дополнительных функций, и ею можно воспользоваться в любой момент, потому что она находится на навигационной панели, которая всегда доступна.
Горячая кнопка «Специальные возможности» может быть настроена на одну из следующих функций: — «Специальные возможности» — Talk Back — Увеличение — Окно экранной лупы — Инверсия цвета — Цветовая коррекция — Шрифты с высокой контрастностью — Усиление звукового фона — Отключение всех звуков — Универсальный переключатель — Связь с Windows
Полезные приложения
Настраиваем устройства
Выбираем iphone
Нюансы подключения
Windows 10 и 11
Выгодные тарифы
Пропадает интернет
Отключение подписки
Пошаговые видеоинструкции
Блокировка звонков с конкретных номеров
Бывает так, что тебе нужно заблокировать звонки с конкретного номера. Специальных чёрных списков в Android не предусмотрено, а доступные в Google Play приложения реализуют блокировку номеров через грязные хаки и не всегда корректно.
Однако блокировку отдельных номеров можно получить в базовой версии Android, для этого достаточно просто отправить неугодных абонентов в голосовую почту. Чтобы сделать это, нажимаем по нужному контакту, далее нажимаем иконку редактирования, далее меню и выбираем пункт «Только голос. почта». Там же, кстати, можно установить отдельный рингтон для злосчастного абонента.
Отключить виртуальную клавиатуру
Но у моего телефона уже есть виртуальная клавиатура, которая есть у Gboard, нет? Смартфоны Android также могут подключаться с помощью физических клавиатур Bluetooth. В этом случае вам нужно будет включить опцию виртуальной клавиатуры. Если он включен, и вы не используете физическую клавиатуру, он может сломать Gboard. Чтобы отключить виртуальную клавиатуру, откройте «Настройки» и в разделе «Дополнительные настройки» найдите «Язык и ввод».
Нажмите на физическую клавиатуру и отключите параметр Показать виртуальную клавиатуру.
На том же экране нажмите на виртуальную клавиатуру и включите голосовой набор Google, если он не включен автоматически.
Проверьте, работает ли микрофон на Gboard снова.
Какие настройки доступны при распознавании голоса Андроидом
Настроить работу стандартного голосового ввода на Android можно в меню «Язык и ввод», в который можно попасть через «Настройки», или же нажав на «шестеренку» настроек прямо в меню, которое высветилось после нажатия микрофона (обычно кнопка настроек находится слева от слова «Говорите»).
Настройка распознания речи. Здесь можно сделать следующее:
- Выбрать язык. Распознавание доступно и в офлайн режиме, но по умолчанию у вас будет установлен только русский язык (или же русский + английский). Для других языков функция будет работать либо только при , либо тогда, когда вы скачаете нужные языки. Скачать нужные языковые пакеты можно в меню настроек языка и ввода, нажав на «Распознавание речи офлайн».
- Настроить распознавание «О’кей Google». После настройки этого пункта, вы сможете использовать менеджер поисковой системы при открытой системе Google, только сказав: «О’кей Google». А потом надо произнести, что вам нужно найти в поисковике.
- Включить возможность управления голосом с проводной гарнитуры или Bluetooth-устройств.
- Настроить распознавание нецензурных слов. Программа автоматически включает пункт «Скрывать распознанные нецензурные слова».
- Включить или выключить озвучивание результатов в стандартном режиме или в режиме подключенной гарнитуры.
Google Assistant должен был помочь всем нам существовать в футуристической утопии, где мы носили бы наших постоянно доступных помощников в наших карманах. Но вместо этого многие пользователи Android обнаружили, что это ПО просто заставляло их повторять фразу «Окей, Google» снова и снова на невосприимчивый телефон, привлекая, без сомнения, странные взгляды к себе некоторых людей в этом процессе.
Но все же вам не стоит унывать, так как есть несколько простых способов, которые вы можете попробовать, чтобы заставить работать программное обеспечение для распознавания голоса правильно.
Если Google Assistant не работает должным образом, возможно, это потому, что вы произносите фразу не на том языке. Американский английский будет языком по умолчанию для многих пользователей, но все-таки стоит проверить этот момент в меню «Настройки» и при необходимости изменить его. Для этого перейдите в приложение Google, затем в главное меню, далее откройте «Настройки»> «Голос» (в разделе «Поиск»), а затем выберите соответствующий язык(и) из меню «Голос».
Здесь вы найдете десятки вариантов языка, и напротив каждого есть квадратик для проставления галочки, поэтому при желании вы можете указать главный и дополнительный языки. Google автоматически определит, на каком языке вы говорите, и автоматически переключится между ними. Если вы владеете разными языками, знайте о том, что распознавание голоса для языков, отличных от английского, иногда может быть не на должном уровне.
Для начала проверьте, является ли американский английский языком по умолчанию.
Обновление вашего языкового пакета также может решить вашу проблему. Из того же меню «Голосовое управление» перейдите в автономное распознавание речи и загрузите или обновите ваш языковой пакет на английском языке (американский вариант).
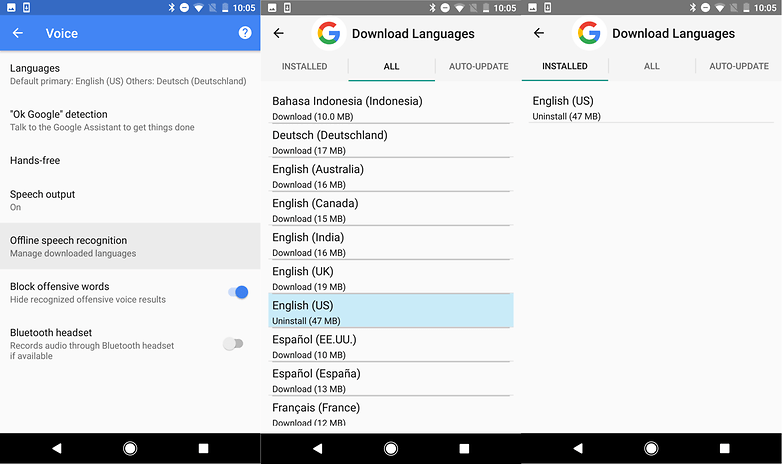
Убедитесь, что ваши автономные языки обновлены.
Проблемы с приложением голосового ввода
Голосовой ввод текста становится все более популярным среди пользователей мобильных устройств. Однако, при работе с приложением голосового ввода на Андроид у пользователей часто возникают проблемы.
Одной из причин возникновения проблем с приложением голосового ввода может быть отсутствие необходимого разрешения на использование микрофона. Если приложению не разрешено использование микрофона, то голосовой ввод не будет работать.
Кроме того, проблемы могут возникнуть из-за некорректной установки приложения голосового ввода или обновления операционной системы Андроид. В таком случае необходимо проверить работоспособность совместимости между приложением и операционной системой.
Еще одной причиной возникновения проблем может быть недостаточная память на устройстве. Если память на устройстве полностью заполнена, то приложение голосового ввода может работать некорректно. Очистка памяти устройства может помочь решить эту проблему.
В целом, чтобы избежать проблем с приложением голосового ввода на Андроид, важно следить за разрешениями, устанавливать обновления операционной системы и приложений, а также поддерживать свободное место на устройстве
Где находятся системные файлы в Андроид и почему их лучше не трогать
Проводя анализ данных гаджета, можно заметить, что встроенные утилиты системы занимают много места. Многие файлы удалить невозможно, так как в настройках нет такой функции, однако, если пользователь получит доступ и избавиться от них, это может привести к серьезным последствиям.
- системное программное обеспечение, которое отвечает за продуктивную работу устройства, удаление таких данных определенно будет иметь последствия;
- сервисы Google, которые можно легко отключить в настройках в случае ненадобности, но стоит понимать, что если убрать, например, карты, то приложения, в которых необходимо разрешение навигации, станут недоступными;
- приложения от производителя, которые в большинстве своем можно убрать, но делать это нужно также аккуратно.
Эти файлы и называются логами (log file, log-файлами, лог-файлы, логи). В общем, логи – это текстовые файлы, в которых хранится информация о посещениях, параметрах посещений вашего сайта и ошибках, которые возникали на нем. Т.
С компьютера
Можно воспользоваться персональным компьютером для установки программ на смартфон. Для этого нужно загрузить файл на ПК и подключить телефон через USB кабель:
- Включите на смартфоне отладку по USB.
- Разрешите установку приложений из неизвестных источников в настройках безопасности телефона.
- Перенесите файл на смартфон и отключите кабель.
- Установите программу, приняв предупреждение системы.
Можно произвести установку полностью с компьютера, но для этого понадобится файловый менеджер или архиватор. Распакуйте APK файл на устройстве и запустите установочный процесс. Дождитесь окончания установки и отключите телефон от компьютера.
Невозможно открыть APK
Причина возникновения ошибки в большинстве случаев заключается в неправильном пути к файлу. Для установки APK должен располагаться в загрузках. Для устранения неисправности нужно зайти в настройки памяти и указать папку для сохранения загруженных файлов. Если параметр установлен правильно, а ошибка осталась, запустите файл с компьютера.
- APK файл повреждён. Скачайте его из другого источника;
- архив загрузился не полностью из-за потери соединения. Загрузите его повторно;
- системные требования программы выше технических характеристик устройства;
- во вкладке безопасности не стоит разрешение на установку сторонних приложений.
Представленные неисправности, в большинстве своём, можно исправить. В случае, если технические характеристики устройства не подходят минимальным требованиям приложения, попробуйте найти раннюю версию последнего.
Управление голосовым вводом
В смартфонах, работающих под управлением OS Android, есть интегрированная функция, распознающая надиктовку голосом. После включения опции, на виртуальную клавиатуру будет добавлена пиктограмма микрофона, и им можно будет пользоваться в любое время, при наборе sms и пр.
Чтобы включить голосовой набор на Андроид нужно:
1. Зайти в «Настройки» телефона, выбрать пункт меню «Язык и ввод» или «Язык и клавиатура» – точное наименование зависит от модели девайса.
Затем выбрать пункт «Клавиатура и способы ввода» или «Клавиатура Android».
2. В этом меню выбрать клавиатуру от Гугл Gboard.
и установить переключатель – включить
3. Система покажет место, где может располагаться пиктограмма микрофона – на основной клавиатуре или она будет скрыта в меню спецсимволов.
Для удобства подключения опции желательно скачать клавиатуру Google Keyboard из Google Play. Отключить опцию легко – достаточно переместить ползунок в неактивное положение.
Совместная работа с компьютером
Для использования голосового набора на ноутбуке или стационарном ПК потребуется подключение микрофона и установка десктопных версий мессенджеров. В таком случае можно будет диктовать информацию в микрофон, но текст будет отображаться в виде звуковых файлов.
Чтобы создать текст при помощи голоса, можно использовать приложение «Голосовой блокнот MSpeech» ( требует инсталляции на ПК) или онлайн-сервис Speechpad. После надиктовки информации в микрофон, расшифрованный текст отображается в окне, откуда его можно скопировать и вставить в текст сообщения мессенджера.
При работе с документами в Google.doc (в облаке), открываете документ на двух устройствах ПК и смартфон. При вводе текста голосом на мобильном устройстве изменения синхронно будут происходить на ПК.
Альтернативы
Для Андроид есть и другие приложения
которые реализуют голосовое управление. Однако все они работают поверх
сервиса «Окей Гугл», используют голосовой API
компании Google (за исключением Microsoft Cortana). То есть вначале нужно настроить
работу сервиса «Окей Гугл», а затем устанавливать
другие голосовые приложения.
Я бы выделил несколько таких программ:
Собеседница
— русифицированная Pocket Blonde. Акцент сделан на сексуальность. Есть визуализация — девушка, блондинка.
Для нее можно выбрать одежду и голос. С ней можно поболтать, примерно как с
ассистентом Сири на айфоне. Программа платная, в бесплатной пробной версии
нет даже голоса — она только текстом в режиме чата отвечает. Как по мне,
приложение так себе, не фонтан. Использует всю голосовую обвязку
Google (синтезатор и распознавание речи).
Дуся
— тоже платная программа. Однако в бесплатной версии есть
все что нужно и даже больше, так, что можно и не покупать полную версию.
Обзор приложения
«Ассистент Дуся». Фишка этой программы в том, что в ней можно
создавать свои собственные команды (скрипты). Вы можете задать свой текст
(на который программа будет реагировать) и связать этот текст с каким-либо
действием. Есть библиотека уже готовых скриптов (созданных пользователями
Дуси). В частности, создавая свои скрипты, можно сделать из Дуси не только
помощника, но и собеседницу. На
ютубе есть канал по этой программе.
Она рассказывает анекдоты, с ней можно поиграть в города. Использует всю
голосовую обвязку Google (синтезатор и
распознавание речи).
Приложение Яндекс (Алиса Яндекс). Бесплатная программа от самой большой русской
Интернет-компании. Яндекс позиционирует свое приложение не только как голосовой помощник
(голосовое управление смартфоном), но и как развлекательную программу. С ней
можно поиграть в игры. И даже поговорить, типа это искусственный интеллект
на нейронной сети. В игры я с ней не играл, а говорить пробовал. Собеседница
из нее плохая. Примерно половина ее ответов мимо кассы совершенно. Шутить
она пытается, но тоже плохо выходит. Помощница из нее такая же как и
собеседница — звонить, отправлять смс, переводить она не может. Далеко ей до Сири, Дуси и «Окей Гугл».
Подробнее — Обзор
голосового помощника Алиса Яндекс.
Алиса Яндекс использует свой собственный синтезатор речи (не гугловский, в
отличии от Дуси и Собеседницы). Настроек в программе нет никаких.
Распознавание речи хорошее. Как бы то ни было, нужно сделать скидку на то,
что это самая «молодая» программа такого типа. Насколько я знаю, ее
выпустили только в 2017 году. Учитывая серьезность разработчика, можно
предположить что у нее может быть хорошее будущее.
Microsoft Cortana. Да, Кортана есть и для Андроид.
Однако она понимает только английский и сама говорит только на английском.
При этом набор команд у нее меньше чем в «Окей Гугл». У Кортаны есть
функционал собеседницы, но собеседница из нее никудышная. Сообразительностью
и чувством юмора она не блещет. Например на запрос «OK
Google», Кортана отвечает банально —
«Google is ok, but this is
Cortana». Но главная проблема это конечно английский язык. Нужно
иметь довольно хорошее американское произношение, чтобы она тебя поняла. С
короткими фразами легче, но длинные фразы (для заметок, смс и т.п.) ей
продиктовать трудно.
Напрямую Кортану установить нельзя. Сначала нужно
установить «Microsoft Apps»
и уже из этого приложения можно установить Кортану. Нужен будет эккаунт Microsoft!
Как исправить неработающий голосовой набор Gboard
Рекомендуется попробовать каждый из нижеперечисленных обходных путей, а затем посмотреть, какой из них приводит к успеху. Итак, имея это в виду, давайте начнем.
Программы для Windows, мобильные приложения, игры — ВСЁ БЕСПЛАТНО, в нашем закрытом телеграмм канале — Подписывайтесь:)
ИСПРАВЛЕНИЕ 1. Переключение голосового ввода
Прежде всего, вы должны отключить, а затем снова включить эту функцию. Это обновит его базовые настройки и вполне может исправить проблему, с которой мы сейчас имеем дело. Так что попробуйте, используя перечисленные ниже шаги, и проверьте результаты:
- Для начала откройте Gboard, нажав на текстовое поле.
- Затем перейдите к разделу «Голосовой ввод» и отключите параметр «Использовать голосовой ввод».
- Теперь перезагрузите устройство и снова включите «Использовать голосовой ввод».
- Проверьте, работает ли теперь голосовой ввод в Gboard или нет.
ИСПРАВЛЕНИЕ 2. Принудительная остановка Gboard
Затем вам следует рассмотреть возможность остановки Gboard и его процессов и позволить им начать заново. Вот как это можно сделать:
- Перейдите в «Настройки»> «Приложения»> «Все приложения»> «Gboard».
- Затем нажмите «Принудительная остановка» > «ОК» в подтверждении.
- Теперь запустите Gboard и проверьте, работает ли голосовой ввод.
ИСПРАВЛЕНИЕ 3. Удаление других языков
В некоторых случаях многоязычная настройка может конфликтовать с этим голосовым вводом. Поэтому вам следует оставить только основной язык и проверить, работает ли эта функция или нет. Вот как это можно сделать:
- Для начала откройте Gboard, нажав на текстовое поле.
- Затем перейдите в «Языки» и удалите дополнительные языки.
- Теперь запустите Gboard и проверьте, работает ли голосовой ввод.
ИСПРАВЛЕНИЕ 4. Удаление данных Gboard
Вы также можете столкнуться с этой проблемой, если данные приложения будут повреждены. Поэтому вам следует удалить его данные, а затем позволить приложению повторно заполнить новый экземпляр с нуля. Вот как это можно сделать:
- Перейдите в «Настройки»> «Приложения»> «Все приложения»> «Gboard».
- Затем перейдите в «Хранилище и кэш» и нажмите «Удалить данные».
- Снова нажмите «Удалить» в запросе подтверждения.
- Теперь запустите Gboard и проверьте, работает ли голосовой ввод.
ИСПРАВЛЕНИЕ 5: Понизить версию Gboard
Проблема также может возникнуть, если Google выпустил обновление с ошибкой для своего приложения. Пока будет выпущен последующий патч, но это может занять дни или даже недели. Поэтому вместо того, чтобы ждать этого периода времени, лучше всего понизить версию приложения до более ранней стабильной версии. Вот как это можно сделать:
- Перейдите в «Настройки»> «Приложения»> «Все приложения»> «Gboard».
- Затем нажмите на значок переполнения и выберите «Удалить обновления» > «Удалить».
- Теперь перейдите в Play Store, выполните поиск в Gboard и коснитесь значка переполнения.
- Наконец, снимите флажок «Включить автоматическое обновление» и проверьте результаты.
Сравнение голосовых помощников на Андроид
В мире мобильных устройств голосовые помощники играют все более важную роль. Они позволяют нам управлять устройствами и выполнять различные задачи голосом, делая нашу жизнь проще и удобнее. Андроид предлагает несколько голосовых помощников, каждый из которых имеет свои особенности и функционал.
Google Assistant — один из наиболее популярных голосовых помощников на Андроид. Он разработан компанией Google и предлагает широкий спектр функций. Google Assistant может отвечать на вопросы, предоставлять информацию о погоде и новостях, выполнять поиск в интернете, управлять устройствами умного дома, создавать напоминания и события в календаре, а также многое другое. Он также интегрирован с другими сервисами Google, такими как Google Maps и YouTube, что позволяет ему предлагать дополнительные возможности.
Amazon Alexa — еще один популярный голосовой помощник, доступный на устройствах с операционной системой Андроид. Alexa разработан компанией Amazon и имеет множество функций, среди которых заказ товаров с помощью голоса, воспроизведение музыки и аудиокниг, управление умным домом, предоставление информации о погоде и новостях, создание списка покупок и многое другое. Alexa также интегрирована с различными сервисами Amazon, такими как Amazon Prime и Amazon Music, что делает ее еще более удобной для использования.
Samsung Bixby — это голосовой помощник, разработанный Samsung для своих устройств. Bixby предлагает широкий спектр функций, включая управление устройствами, поиск информации в интернете, создание напоминаний и событий, предоставление информации о погоде и многое другое. Он также интегрирован с различными сервисами Samsung, такими как Samsung Health и Samsung Pay, что делает его полезным инструментом для владельцев устройств Samsung.
Microsoft Cortana — голосовой помощник, созданный компанией Microsoft, также доступен на устройствах Андроид. Cortana позволяет выполнять различные задачи голосом, включая поиск информации, настройку напоминаний, управление устройствами и т.д. Cortana также интегрирован с другими сервисами Microsoft, такими как Outlook и Skype, что делает его удобным инструментом для работы и коммуникации.
Conclusion: В зависимости от ваших потребностей и предпочтений, вы можете выбрать голосовой помощник на Андроид, который наиболее удобен и функционален для вас. Каждый из голосовых помощников имеет свои особенности и интеграцию с различными сервисами, поэтому рекомендуется ознакомиться с их функционалом и выбрать подходящий вариант.
Проблема с голосовым вводом на Android Samsung
Многие пользователи Android Samsung сталкиваются с проблемой неработающего голосового ввода. Это может быть очень неудобно, особенно если вы привыкли использовать голосовые команды для управления устройством. В данной статье мы рассмотрим несколько простых решений, которые помогут вам исправить проблему с голосовым вводом на Android Samsung.
| Проблема | Решение |
| Голосовой ввод не работает вообще | 1. Проверьте настройки голосового ввода в разделе «Язык и ввод» в настройках устройства. Убедитесь, что голосовой ввод включен и выбран подходящий язык.
2. Перезагрузите устройство. Иногда, простое перезапуск может решить проблему с голосовым вводом. 3. Если первые два шага не помогли, попробуйте очистить кеш приложения голосового ввода. Для этого зайдите в раздел «Управление приложениями» в настройках устройства, найдите приложение голосового ввода и выберите «Очистить кеш». После этого перезапустите устройство и проверьте работу голосового ввода. |
| Голосовой ввод работает неправильно или плохо | 1. Убедитесь, что ваше устройство подключено к интернету. Голосовой ввод требует интернет-соединения для работы.
2. Проверьте настройки языка и региона в разделе «Язык и ввод» в настройках устройства. Убедитесь, что выбран правильный язык и регион для голосового ввода. 3. Если проблема по-прежнему остается, попробуйте переустановить приложение голосового ввода. Для этого зайдите в раздел «Управление приложениями» в настройках устройства, найдите приложение голосового ввода и выберите «Удалить». Затем установите приложение заново из Google Play Store. |
Если ни одно из вышеперечисленных решений не помогло, возможно, проблема связана с аппаратными неисправностями вашего устройства. В таком случае, рекомендуется обратиться в сервисный центр Samsung для ремонта или замены.
Надеемся, что предложенные решения помогут вам исправить проблему с голосовым вводом на Android Samsung и вернуть удобство использования вашего устройства.
Оставайтесь на связи: Андроид и функции коммуникации
Андроид — это операционная система, которая предоставляет множество функций коммуникации для своих пользователей. Благодаря этим функциям, пользователи могут оставаться на связи с семьей, друзьями и коллегами в любое время и в любом месте. В этом разделе мы рассмотрим основные функции коммуникации, доступные на Андроид устройствах.
Телефонные звонки:
Одним из основных способов коммуникации на Андроид устройствах является совершение телефонных звонков. С помощью встроенного приложения «Телефон» пользователи могут набирать номера, звонить на них и разговаривать с собеседниками. Также на Андроид устройствах доступны дополнительные функции, такие как конференц-связь, переадресация вызовов и голосовая почта.
Сообщения:
Помимо телефонных звонков, Андроид устройства предоставляют возможность отправки и приема сообщений. С помощью приложения «Сообщения» пользователи могут отправлять текстовые сообщения, мультимедийные сообщения (с фото или видео) и голосовые сообщения. Также Андроид поддерживает функцию групповых сообщений, что позволяет общаться с несколькими людьми одновременно.
Электронная почта:
На Андроид устройствах также установлено приложение для работы с электронной почтой. С его помощью пользователи могут проверять свои электронные ящики, отправлять и получать электронные письма. Андроид поддерживает работу с различными почтовыми сервисами, такими как Gmail, Yahoo Mail, Outlook и другими. Кроме того, можно настроить уведомления о новых письмах и синхронизацию почты с календарем и контактами.
Социальные сети и мессенджеры:
Андроид устройства позволяют пользователям оставаться на связи через социальные сети и мессенджеры. Большинство известных социальных сетей, таких как Facebook, Instagram и Twitter, имеют собственные приложения для Андроид, которые позволяют удобно общаться с друзьями и следить за новостями. Кроме того, на Андроид устройствах можно установить различные мессенджеры, такие как WhatsApp, Viber и Telegram, для обмена мгновенными сообщениями, аудио и видео вызовами.
Видео-конференции:
Современные Андроид устройства поддерживают видео-конференции, которые позволяют проводить виртуальные встречи, обсуждать идеи и решать вопросы с коллегами или друзьями. Это особенно полезная функция для людей, работающих на удаленке или находящихся в разных географических точках. Андроид устройства поддерживают различные приложения для видео-конференций, такие как Zoom, Skype и Google Meet.
| Функция коммуникации | Примеры |
|---|---|
| Телефонные звонки | Позвонить своей маме или другу |
| Сообщения | Отправить текстовое сообщение со ссылкой |
| Электронная почта | Отправить электронное письмо с вложением |
| Социальные сети и мессенджеры | Опубликовать фотографию на Instagram |
| Видео-конференции | Участвовать в онлайн-презентации на Zoom |
Благодаря этим функциям коммуникации, Андроид делает своего пользователя связанным с остальным миром. Он предоставляет возможность связываться с людьми через телефонные звонки, сообщения, электронную почту, социальные сети и видео-конференции. Андроид — это не просто операционная система, а помощник, который помогает поддерживать и развивать важные связи в нашей жизни.























