Перенос данных с iPhone на iPhone отменен? Есть решение!
Всем привет! Я не так часто меняю iPhone (автор до сих пор ходит с разбитым iPhone 7 и, в принципе, не испытывает какого-то сильного дискомфорта — смартфон работает «только в путь»!), однако у меня есть парочка знакомых, которые зажрались и уже просто не знают куда деть лишние деньги делают это по нескольку раз в год. И именно благодаря этим людям «прошла информация», что:
Да, звучит немного эпично, но с другой стороны — как ещё описать описать ту ситуацию, когда ты: покупаешь новый iPhone, хочешь перенести все данные со старого устройства без «заморочек» и создания (восстановления) резервных копий, используешь специально придуманную для таких случаев функцию «Быстрое начало», делаешь всё по пунктам, а в итоге вся эта радость вообще не работает!
Нет, ну как «не работает»…
- На первый взгляд всё неплохо — после предварительной подготовки (включите, поднесите, направьте камеру, введите пароль и т.д.) iOS предлагает: отложить два смартфона в сторону (недалеко друг от друга), расслабиться и просто наблюдать за процессом передачи информации.
- Однако расслабляться, на самом деле, рано — спустя какое-то время на экране появляется ошибка «Перенос данных отменен» и одна из потрясающих надписей: либо «Продолжить» (без каких-либо объяснений), либо «Сбросить» (с текстом «Сбросьте iPhone, чтобы начать настройку заново»).
Конечно, можно нажать «Продолжить» («Сбросить») и попытаться передать данные ещё раз, но… скорее всего, это ни к чему не приведёт — перенос информации с iPhone на iPhone всё равно закончится сбоем.

Впрочем, у меня почему-то есть подозрение, что этот вопрос всё равно останется без ответа.
А проблему решать надо!
Поэтому давайте попробуем мыслить логически:
- Раз функция «Быстрое начало» существует — значит она хоть как-то, но должна работать (не может быть всё настолько плохо, чтобы Apple «выкатила» полностью сломанную опцию).
- Сбои возникают по какой-то причине, которая касается далеко не всех владельцев iPhone (потому что иначе интернет давно бы «гудел» и посылал лучи добра в сторону «яблочной» компании).
Следовательно, нужно искать причину этих сбоев. И, судя по моим наблюдениям, виновниками торжества являются:
Проверено, так сказать, на личном опыте.
Вы спросите: «И что теперь делать? Удалять большинство фото (видео, других файлов) со старого iPhone, ради успешной «миграции» на новый?»
Я отвечу: «Есть немного другой способ».
Итак, чтобы при использовании функции «Быстрое начало» перенос данных с одного iPhone на другой не был отменен, нужно постоянно следить за устройствами и не давать им:
- «Засыпать» (на протяжении всего процесса переноса экран двух устройств должен гореть). И если на том iPhone, который отдаёт информацию, сделать не так уж и сложно (Настройки — Экран и яркость — Автоблокировка — Никогда), то с новым iPhone такой «фокус» не пройдёт — придётся ловить момент и периодически «тыкать» в экран.
- Перегреваться (когда устройство сильно нагреется, на экране возникнет соответствующее уведомление и, практически наверняка, передача данных опять будет прервана). Поэтому лучше снять все чехлы (бамперы, наклейки и т.д.), предварительно хорошенько зарядить устройства и не устраивать «переезд» с iPhone на iPhone под палящим солнцем.
Согласитесь — ничего сложного. Сидим, любуемся новым гаджетом, отслеживаем температуру, время от времени нажимаем на экран… красота!
Хотя ладно, стоит признать:
- Осечки бывают у всех (Windows, Mac, iOS, Android… — идеальных систем, к сожалению, не существует).
- Вышеперечисленные манипуляции не являются обязательными — всегда есть альтернатива (можно осуществить перенос данных при помощи резервных копий iTunes или iCloud).
В общем — отставить ворчание. Ведь Apple ещё всем покажет (хочется верить) и в ближайших обновлениях наконец-то доработает до совершенства действительно неплохую (с небольшими оговорками) опцию «Быстрое начало». Да будет так!
Источник
Как перенести всю информацию со старого Айфона на новый с помощью iTunes (Windows) или Finder (Mac)
Этот способ подразумевает наличие сохраненной резервной копии на Mac или Windows. О том, как создать резервную копию на компьютере, вы можете ознакомиться здесь.
Примечание: версия iOS на старом iPhone, с которого создавалась резервная копия, не должна быть новее версии iOS на новом iPhone (iPad), иначе восстановление копии будет невозможно.
1. Включите новый iPhone. Для этого нажмите и удерживайте боковую кнопку до появления логотипа Apple.

В течение минуты на экране появится заставка-приветствие на разных языках мира. На экране приветствия смахните пальцем снизу вверх для начала настройки смартфона.

2. Произведите первичную настройку iPhone (iPad): выберите язык и регион (страну), подключите устройство к сети Wi-Fi или к созданной вашим старым устройством точке доступа (Режим модема) с доступом к Интернету, настройте Face ID или Touch ID.
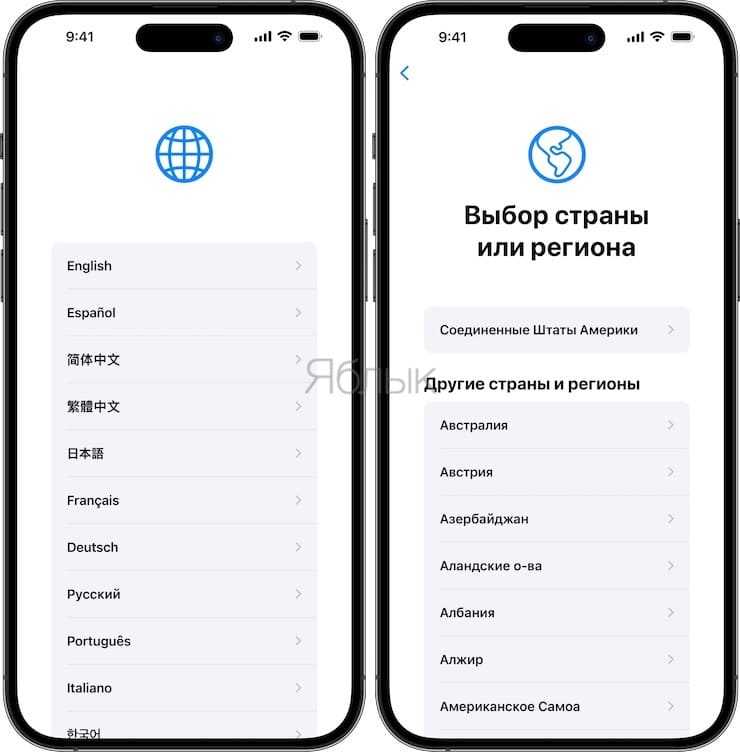
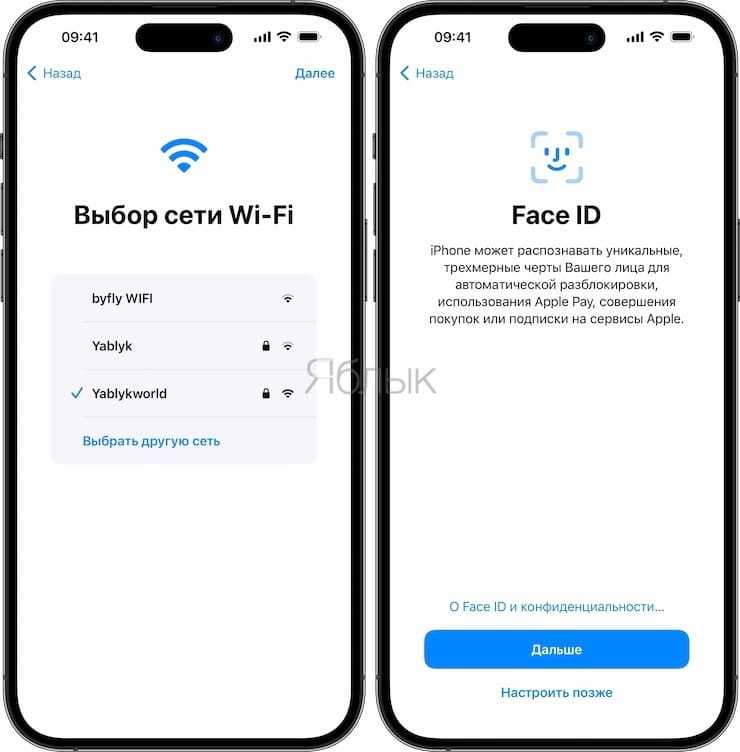
3. На экране Быстрое начало нажмите на кнопку-ссылку Настроить вручную.

4. Следуйте пошаговым инструкциям, дождавшись экрана «Приложения и данные», на котором выберите пункт «Восстановить с Mac или ПК с Windows».
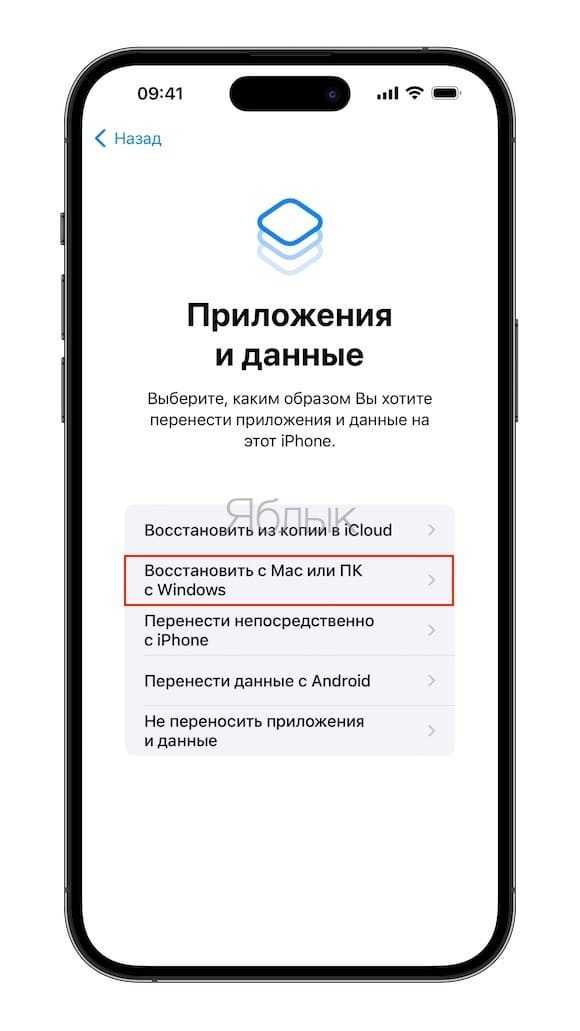
На экране iPhone (iPad) появится соответствующее изображение.
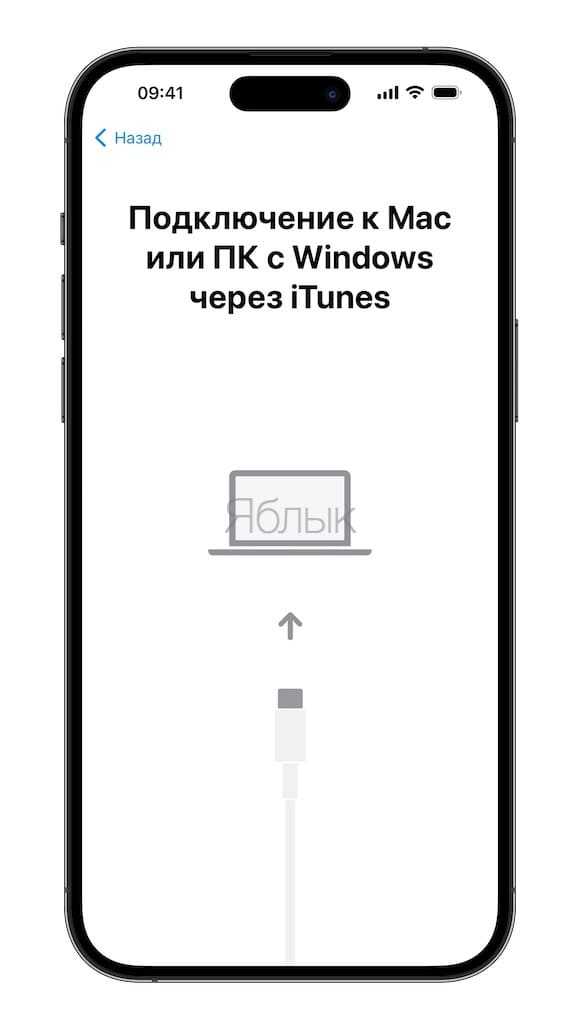
5. Теперь подключите новое устройство при помощи кабеля к компьютеру, на котором создавалась ранее резервная копия данных старого устройства.
6. Запустите приложение iTunes (на Windows) или откройте окно Finder (на Mac) и выберите ваше устройство.
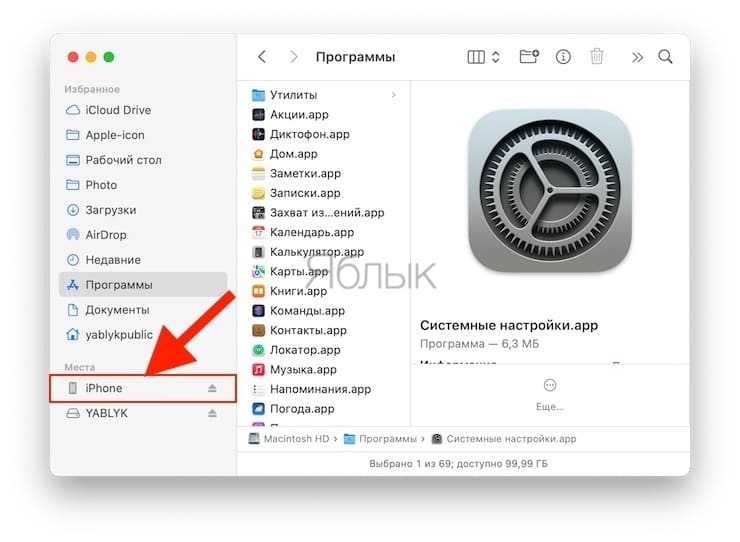
Подключенный iPhone в окне приложения Finder в macOS
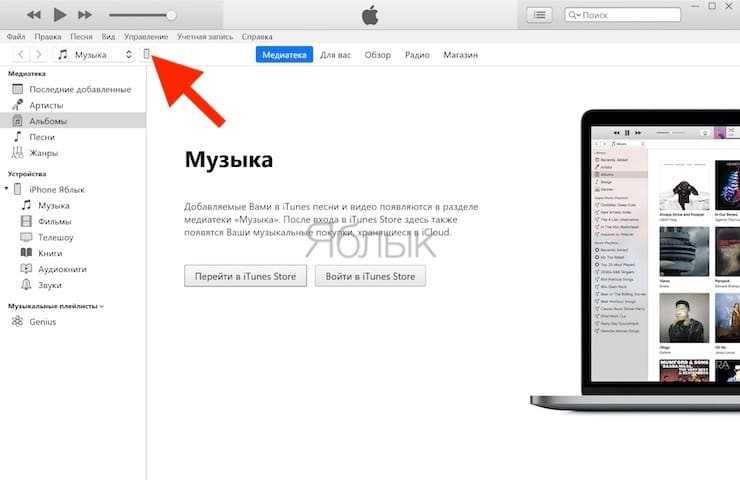
Подключенный iPhone в окне приложения iTunes в Windows
Система предложит вам сделать это устройство доверенным — введите код-пароль.
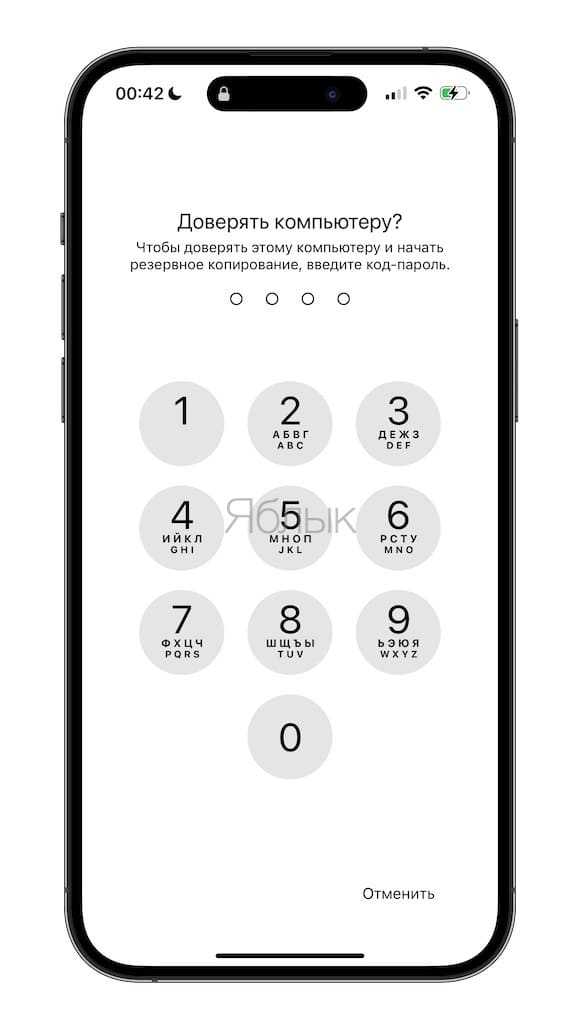

7. В окне iTunes или Finder нажмите кнопку «Восстановить из резервной копии». Для запуска процесса выберите резервную копию. Точно убедитесь, что вы будете работать с правильным снимком, уточнив его размер и дату создания.
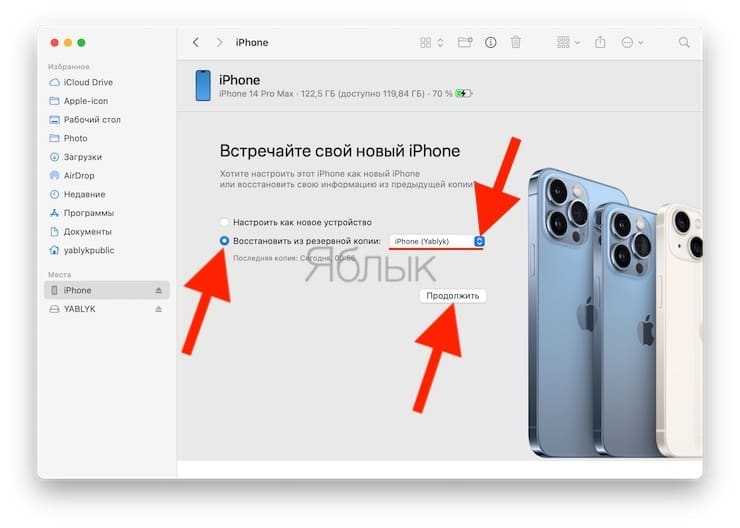
8. Если резервная копия зашифрована, то для восстановления из нее понадобится в появившемся окне ввести пароль.
9. Остается лишь дождаться окончания процесса восстановления. После этого надо будет завершить настройку устройства, выполнив оставшиеся шаги. Но и после окончания настройки стоит какое-то время не отключать его от источника питания и от сети Wi-Fi. Это понадобится для фоновой загрузки музыки, фотографий, приложений и прочего из iCloud.
Что такое «Непрерывность» (Continuity)?
«Непрерывность» представляет собой набор функций, позволяющих устройства Apple взаимодействовать между собой.
Возможности «Непрерывности» постоянно расширяются. В настоящий момент, она позволяет удобно переключаться между устройствами с помощью средств Handoff, переадресовывать SMS/MMS сообщения и сотовые вызовы iPhone, активировать режим «быстрого модема» Instant Hotspot, осуществлять копирование и вставку данных посредством универсального буфера обмера, использовать AirDrop в качестве инструмента для расшаривания контента, оплачивать при помощи Apple Pay с любых Apple-устройств, вести съемку при помощи Камеры Continuity, а также включить авторазблокировку Mac при помощи Apple Watch.
В этом материале, мы расскажем о том, как настроить «Непрерывность» для различных сценариев:
- Handoff;
- Универсальный буфер обмена;
- iPhone (сотовые вызовы);
- Переадресация;
- Instant Hotspot;
- Авторазблокировка;
- Камера Continuity;
- AirDrop;
- Apple Pay.
Перенос данных с помощью облачного хранилища iCloud
Данное облако разработано компанией Apple и предустановлено на всех продуктах. Облако создано для конфиденциального хранения всех ваших данных в интернете. Базовый объем хранилища составляет 5 Gb, но его можно увеличить за ежемесячную плату. Получить доступ к информации в облаке удастся только после входа в учетную запись с помощью Apple ID и пароля.
Активация резервного копирования в iCloud
Важно! Устройство должно иметь активное Wi-Fi-соединение. Прежде чем приступить к копированию данных убедитесь в наличии учетной записи iCloud в старом устройстве, если её нет – создайте
Прежде чем приступить к копированию данных убедитесь в наличии учетной записи iCloud в старом устройстве, если её нет – создайте.
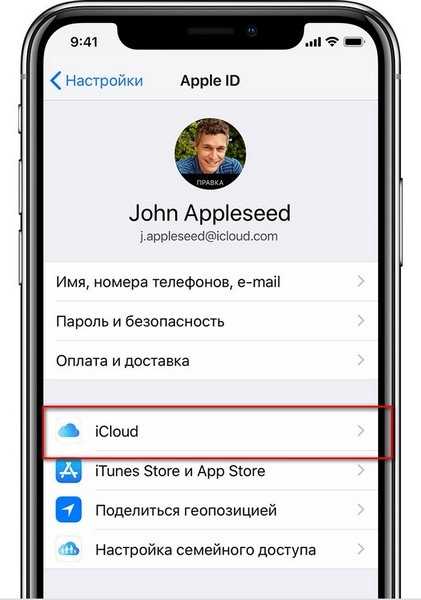
Хранилище поделено на разделы: фото, контакты, заметки и т.д. Отметьте то, что необходимо синхронизировать с облаком, перетащив ползунок вправо.
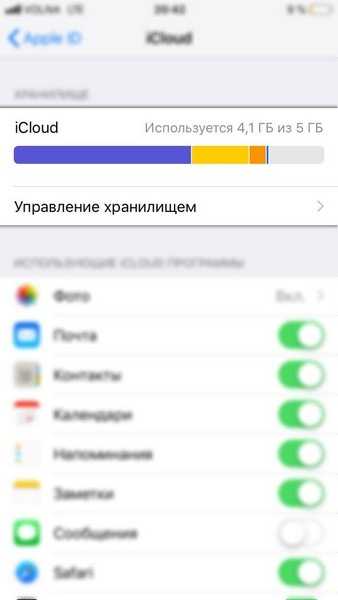
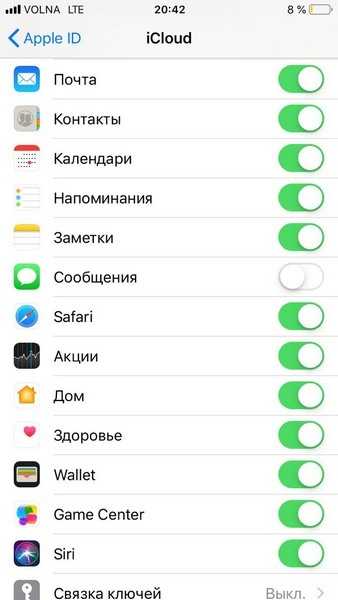
Далее активируйте iCloud Drive, перетащив ползунок вправо. Этим действием вы даете согласие на копирование и хранение данных в облаке iCloud.
Включите функцию «Найти iPhone» на старом гаджете – это обязательное действие для синхронизации данных.
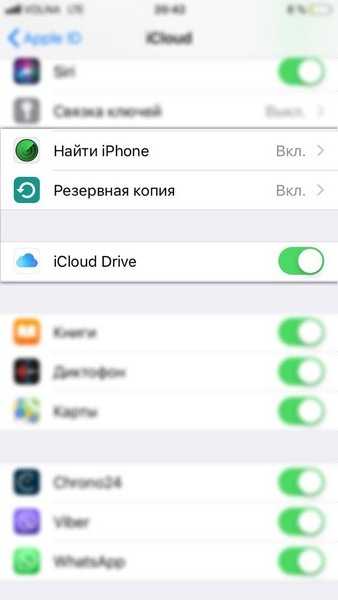
Активация резервного копирования данных в облачное хранилище
Резервным копированием называется автоматическая или ручная синхронизация данных с облачным сервисом для дальнейшего хранения в нём. Данная функция позволит вам в любой момент восстановить свои данные, а также получить информацию о времени и дате последнего копирования данных.
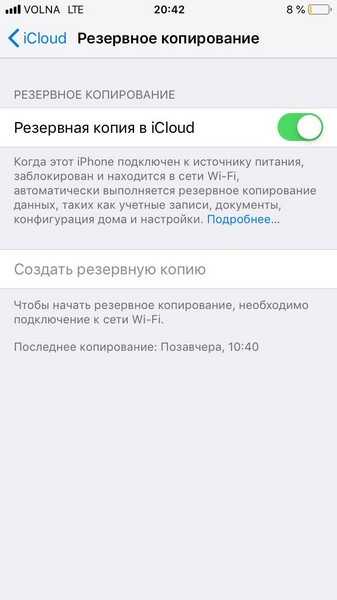
Включите функцию «Резервная копия в iCloud» и нажмите «Создать резервную копию» − синхронизация данных в облако успешно запущена. На экране появится информация об объеме и времени копирования документов. Если копируется большой объем данных, то процесс может занять достаточно много времени.
После успешного копирования необходимой информации в облако вы можете со спокойной душой вернуть старое устройство к заводским настройкам и стереть весь контент. Сделать это можно в настройках, перейдя в раздел «основные» и выбрав подраздел «сброс».

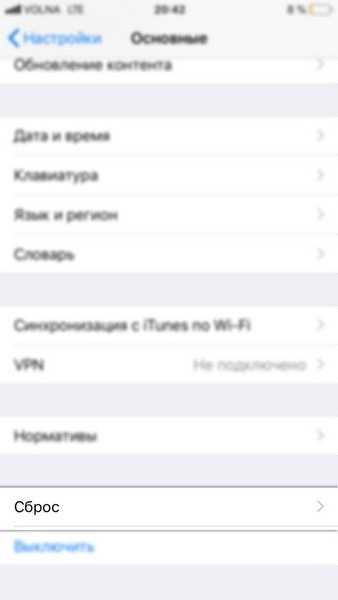
Обратите внимание, что в данном подразделе есть несколько типов сброса, названия которых говорят сами за себя. Пункт «Стереть контент и настройки» полностью вернет наш смартфон в состояние первого запуска
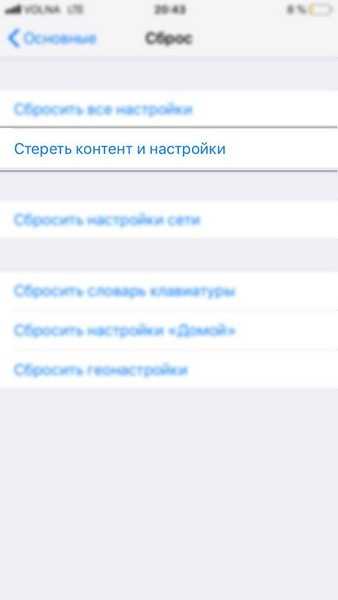
Закачка данных в новое устройство
Важно! Если ваше новое устройство уже было активировано, то для полного восстановления всех данных – сделайте сброс к заводским настройкам. После включения нового девайса, необходимо выбрать язык и подключиться к Wi-Fi
Когда вы пройдете активацию на экране появятся настройки устройства. В разделе «Приложения и данные» выберите «Восстановить из копии iCloud». iPhone запросит Apple ID и пароль учетной записи iCloud, псле входа в которую начнется процесс восстановления данных из облака. Лучше выбрать последнюю копию, так как она будет самая полная
После включения нового девайса, необходимо выбрать язык и подключиться к Wi-Fi. Когда вы пройдете активацию на экране появятся настройки устройства. В разделе «Приложения и данные» выберите «Восстановить из копии iCloud». iPhone запросит Apple ID и пароль учетной записи iCloud, псле входа в которую начнется процесс восстановления данных из облака. Лучше выбрать последнюю копию, так как она будет самая полная.
Восстановление данных занимает от 5 минут до полутора часов в зависимости от объема копируемых данных и скорости интернета. Если Вы все сделали правильно, то после завершения процесса откроется основное меню – данные со старого смартфона восстановлены.
Как настроить функцию «Instant Hotspot»
Умный режим модема «Instant Hotspot» может быть использован на любом компьютере или устройстве Apple, отвечающим системным требованиям (см. выше). Функция будет работать, когда устройства расположены друг рядом с другом и настроены следующим образом:
- На iPhone или iPad с поддержкой Cellular (версия с поддержкой SIM-карты) подключен тарифный план, разрешающий использование Режима модема.
- На каждом из устройств осуществлен вход в iCloud с использованием одной и той же учетной записи Apple ID.
- На каждом устройстве включена беспроводная связь Bluetooth.
- На каждом устройстве включена беспроводная связь Wi-Fi.
Часть 2: Общие проблемы, связанные с функцией быстрого запуска iPhone
Вот наиболее распространенные проблемы, связанные с быстрым запуском iPhone. Эта информация будет полезна для любого пользователя iPhone, чтобы он мог легче решать проблемы.
- В некоторых случаях некоторые устройства не могут установить соединение, даже если они находятся в пределах досягаемости. Когда устройства не могут распознать друг друга, Quick Start не может передавать данные.
- Для некоторых пользователей процесс первоначальной настройки будет продолжен, но они не могут правильно завершить активацию.
- Кроме того, в некоторых случаях пользователи вообще не могут завершить процесс установки даже после нескольких попыток.
Вы сталкиваетесь с какой-либо из перечисленных выше ситуаций? В таком случае остальная часть статьи будет вашим решением. Даже если вы пока не испытывали ни одной из этих проблем, изучение исправлений будет полезно.
3. Добавьте контакт на главный экран с помощью ярлыков
Вы также можете использовать приложение «Ярлыки», чтобы добавить ярлык на главный экран, который быстро вызывает выбранные вами контакты. Вот как добавить контакт на главный экран:
- Откройте приложение «Ярлыки».
- Коснитесь значка «Плюс» в правом верхнем углу.
- Нажмите «Добавить действие».
- Коснитесь панели поиска.
- Введите «Вызов» и коснитесь действия «Вызов» в разделе «Контакты».
- Коснитесь синей кнопки «Контакты».
- Найдите и коснитесь контакта, который хотите добавить.
- Коснитесь имени ярлыка в верхней части экрана.
- Нажмите «Переименовать», чтобы переименовать его.
- Нажмите «Выбрать значок», чтобы изменить значок.
- Вы можете выбрать значок телефона или найти другой значок, чтобы отличить его от приложения для телефона.
- Нажмите «Готово», когда будете удовлетворены.
- Еще раз коснитесь имени ярлыка и коснитесь «Добавить на главный экран».
- Коснитесь «Добавить».
- Теперь с ярлыком на главном экране вы можете нажать его в любое время, чтобы немедленно начать вызов с выбранным контактом.
Вы можете повторить этот процесс для каждого контакта, с которым вы хотите быстро связаться.
Как настроить разблокировку компьютера Mac с помощью часов Apple Watch
1. Убедитесь, что компьютер, и сами Apple Watch отвечают системным требованиям для реализации этой функции (см. выше).
2. Для Apple ID должна использоваться двухфакторная аутентификация, а не двухэтапная проверка.
3. Убедитесь, что устройства настроены верно:
- На вашем Mac включены Bluetooth и Wi-Fi.
- Компьютер Mac и часы Apple Watch должен использовать один и тот же Apple ID для входа в iCloud.
- На часах Apple Watch должен быть настроен пароль. Для настройки пароля на iPhone откройте приложение Watch и перейдите в меню «Пароль».
- На компьютере Mac не должен использоваться общий доступ к Интернету или к экрану.
- На компьютере Mac по пути Apple → Системные настройки → Защита и безопасность на вкладке «Основные» необходимо установить флажок «Разрешить Apple Watch разблокировать Mac».
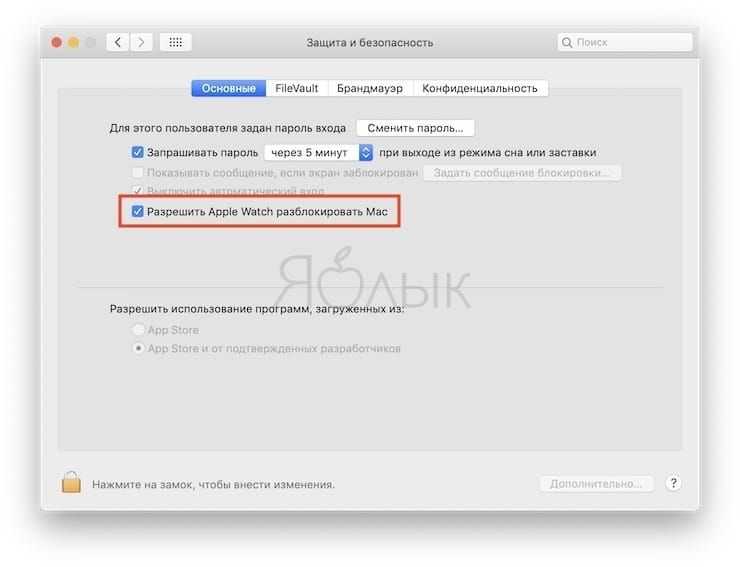
Подумайте об отключении 5G на новом iPhone 12
Скорость, которую может обеспечить 5G, просто фантастическая, если вы можете в полной мере использовать ее преимущества, но для некоторых 5G может быть в разы медленнее, чем 4G LTE. Это не обязательно для экономии заряда аккумулятора, если вы вообще не можете подключиться к сети 5G. Когда сеть 5G недоступна, iPhone не сжигает электроэнергию и по умолчанию будет использовать меньшую сеть.
Как отключить данные 5G в iOS 14
Режимы передачи данных 5G
Вы также можете погрузиться в настройки сотовой связи 5G, чтобы выбрать, сколько данных проходит через 5G с режимом передачи данных Apple 5G. Выберите между большим объемом данных, стандартным или низким объемом данных.
ЛЮДИ!!! Срочно нужна ваша помощь!!!!!
Научись давать темам нормальные названия. Как по-твоему по такому названию будут искать люди с похожей проблемой?
Для того, что-бы подключиться к iTunes на компьютере нужно: 1. Войти в свою учетную запись Apple ID. 2. Авторизовать этот компьютер.
«A fool’s tongue runs before his wit . » (с)
#3 DariaDaria95
Устройство: iPad 4
King Kong (12 января 2014 — 14:59) писал:
Научись давать темам нормальные названия. Как по-твоему по такому названию будут искать люди с похожей проблемой?
Для того, что-бы подключиться к iTunes на компьютере нужно: 1. Войти в свою учетную запись Apple ID. 2. Авторизовать этот компьютер.
Я воспользуюсь вашим советом по поводу темы!
А вот насчет iTunes я не совсем глупая, и в учетную запись зашла, и компьютер уже авторизован. И со всеми устройствами нормально работает, а с iPad возникла проблема.
#4 King Kong
Устройство: iPad mini
А если отключить автоматическую синхронизацию или удалить старую резервную копию? Вообще странная ситуация . Компьютеров авторизовано не больше пяти?
Мне казалось что в Индонезии с интернетом нормально.
«A fool’s tongue runs before his wit . » (с)
#5 DariaDaria95
Устройство: iPad 4
King Kong (12 января 2014 — 15:29) писал:
А если отключить автоматическую синхронизацию или удалить старую резервную копию? Вообще странная ситуация . Компьютеров авторизовано не больше пяти?
Мне казалось что в Индонезии с интернетом нормально.
Авторизовано всего три компа, автоматического синхронизация у меня изначально отключена. С резервной копией сейчас попробую, но сомневаюсь, что это как-то повлияет на ситуацию.
Я бы так не сказала) так как интернет безумно медленный и постоянно выкидывает)
Способ 3. Синхронизируйте iPhone с iPhone с помощью iCloud
iCloud — отличный сервис для резервного копирования iPhone. Этот метод синхронизации айфонов требует резервного копирования и восстановления устройства с помощью iCloud. Возможно, вам понадобится новая резервная копия, чтобы убедиться, что ваши данные будут обновлены.
Синхронизация двух айфонов с помощью iCloud требует стабильной сети, а процесс резервного копирования занимает много времени. Кроме того, вы не сможете просматривать файлы и выборочно выбирать их для передачи. В последнем случае многочисленные отзывы рекомендуют попробовать метод 1, который поможет вам справиться с этими проблемами.
Как синхронизировать айфон при помощи «Айклауд»? Пошаговая инструкция выглядит так:
- Оба ваших айфона должны быть зарегистрированы под одним и тем же Apple ID.
- Откройте настройки на своем старом iPhone> Нажмите «Apple ID»> «Ввести iCloud».
- Включите типы данных, которые необходимо синхронизировать.
- Повторите этот процесс на другом iPhone> Выберите «Объединить»> Выбранные вами категории данных будут синхронизированы с одного iPhone на другой.
Как Сделать Быстрое Начало на Айфоне
В этой статье мы обсудили, как перенести данные на новый iPhone. Существует множество способов передачи данных с iPhone на iPhone, но самым надежным методом является использование Tenorshare iCareFone. Это не только устраняет хлопоты по вовлечению в длительный и сложный метод загрузки и загрузки файлов резервных копий, но также позволяет выборочно передавать ваши данные.
2. Включите Bluetooth и Wi-Fi на обоих iPhone.
Bluetooth и Wi-Fi играют очень важную роль при использовании быстрого запуска для настройки нового устройства.
Поэтому, прежде чем продолжить процесс, вызовите Центр управления и коснитесь значков Bluetooth и Wi-Fi, чтобы включить эти службы.
Просто чтобы быть уверенным, вы можете выключить его и снова включить, чтобы избежать каких-либо помех в процедуре.
Как включить Instant Hotspot (Умный режим модема)?
На iPhone или iPad с поддержкой Cellular (версия с поддержкой SIM-карты), который будет «раздавать» Интернет, откройте приложение Настройки, перейдите в раздел Режим модема и активируйте соответствующий переключатель.
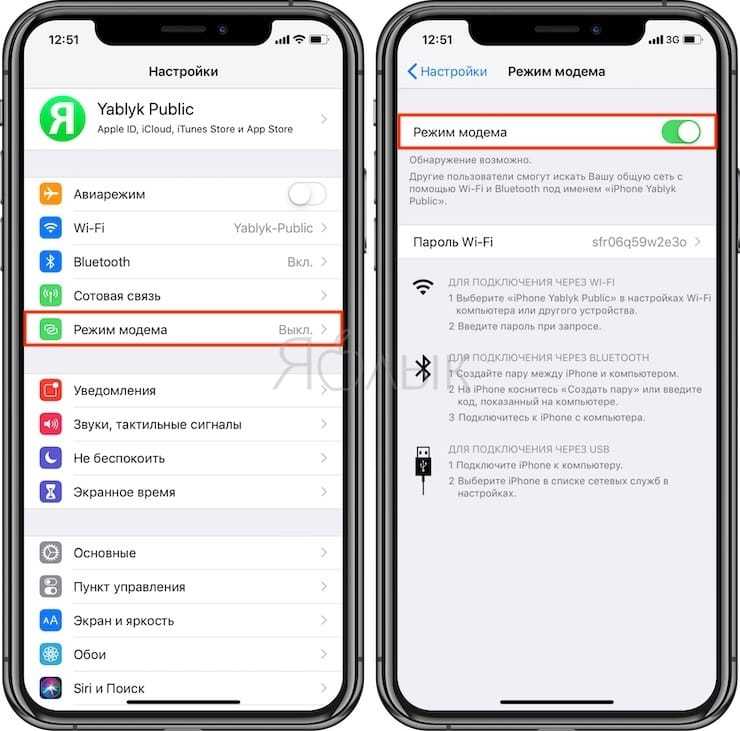
В случае, если в Настройках iPhone раздел Режим модема отсутствует, прочтите этот материал.
На устройствах Apple, которым будет «раздаваться» Интернет:
На Mac в строке меню нажмите на значок Wi-Fi и выберите имя устройства iPhone или iPad с активированным Режимом модема.

На iPad, другом iPhone или iPod touch выберите меню Настройки → Wi–Fi, а потом нажмите на имя устройства iPhone или iPad с активированным Режимом модема.
Если в ходе подключения появится окно запроса пароля, то убедитесь в настройке устройств согласно приведенной выше инструкции.
При подключении iOS-устройства или Mac к Интернету при помощи Режима модема, значок Wi-Fi изменится на значок Режима модема (изображены два звена цепи) и останется таким до тех пор, пока устройство подключено не к беспроводной сети напрямую, а к другому устройству с активным Режимом модема.
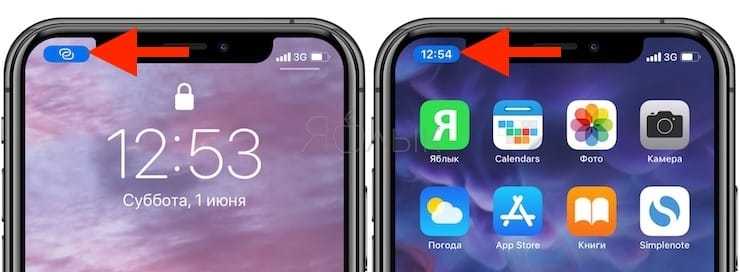
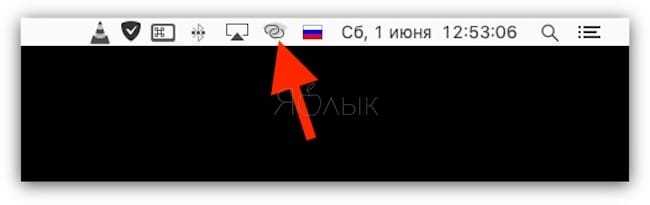
Часть 1. Использование функции быстрого запуска для устранения проблемы с быстрым запуском iPhone.
Well, you to use QuickStart, you should find the respective devices. Then, place those devices closer. Now, you should turn on the new device, and its Bluetooth connection must be activated. After that, you should select the option that allows you to configure the device with Apple ID. When the animation is displayed on the new device’s screen, you should center it in the viewfinder. After that, enter the passcode when it displays the message “Готово по новому«.
После этого шага процесс довольно прост. Итак, вам нужно будет выполнить пару простых инструкций и настроить Touch ID и Face ID на устройстве. Теперь вы будете на новом устройстве, и вы также сможете восстановить эти приложения и другие аспекты. Например, вы даже можете восстановить настройки конфиденциальности и местоположения, Siri, Apple Siri и т. Д. После установления соединения. В дополнение к этому, он даже может передавать данные на Apple Watch.
С учетом сказанного, быстрый старт считается очень удобной функцией для любого пользователя устройства iOS. Однако известно, что эта функция также дает некоторые частые ошибки. В следующем разделе статьи мы объясняем потенциальные проблемы, связанные с быстрым запуском.
PS: если вы столкнетесь с такими проблемами, как Ошибка iPhone 9 or визуальная голосовая почта iPhone не работаетВот лучшие решения для вас.
Способ восстановления потерянных данных с iPhone после обновления / обновления iOS 17
Обновление до последней версии iOS всегда рекомендуется, так как оно содержит новые функции, улучшенную безопасность и исправления ошибок. Однако иногда обновление до новой версии iOS может привести к потере данных. Потеря ваших данных, будь то фотографии, сообщения или контакты, может вызывать разочарование и стресс. К счастью, есть несколько способов восстановить потерянные данные после обновления/обновления iOS 17 .
Одним из способов восстановления потерянных данных является восстановление из резервной копии. Если у вас есть недавняя резервная копия вашего устройства, вы можете восстановить свое устройство из этой резервной копии, чтобы восстановить потерянные данные. Для этого подключите свое устройство к компьютеру, откройте iTunes или Finder, выберите свое устройство и выберите « Восстановить резервную копию ». Это заменит данные на вашем устройстве данными из резервной копии.
Еще один способ восстановить потерянные данные — использовать резервную копию iCloud. Если у вас включено резервное копирование iCloud, вы можете попытаться восстановить свое устройство из резервной копии iCloud. Для этого выберите «Настройки » > «Основные» > «Сброс» > «Удалить все содержимое и настройки» , затем следуйте инструкциям на экране, чтобы настроить устройство и выполнить восстановление из iCloud.
Одним из наиболее эффективных способов восстановить потерянные данные с iPhone, iPad и iPod является использование программного инструмента для восстановления данных. Одним из таких инструментов является iPhone Data Recovery. Это программное обеспечение может восстанавливать данные при различных проблемах iPhone, таких как случайное удаление, сбой системы, повреждение водой, сброс настроек и многое другое. Программное обеспечение поддерживает все модели iOS, включая последнюю версию iOS 17.
iPhone Data Recovery — это мощный программный инструмент, который может восстанавливать потерянные данные из-за различных проблем с iPhone, таких как случайное удаление, сбой системы, повреждение водой, сброс настроек к заводским настройкам и многое другое. Программное обеспечение может восстанавливать данные непосредственно из iPhone, резервной копии iTunes и резервной копии iCloud. Он поддерживает все модели iOS, включая последнюю версию iOS 17.
Программное обеспечение может восстанавливать многие типы данных, такие как фотографии, видео, сообщения, контакты, заметки, историю звонков и многое другое. Он имеет удобный интерфейс и может восстановить данные всего за несколько простых шагов. Программное обеспечение также позволяет пользователям просматривать и выбирать данные, которые они хотят восстановить, прежде чем приступить к процессу восстановления.
iPhone Data Recovery имеет множество функций, которые делают его одним из лучших инструментов для восстановления потерянных данных. Некоторые функции программного обеспечения включают возможность восстановления данных непосредственно с iPhone, резервного копирования iTunes и резервного копирования iCloud. Программное обеспечение может восстанавливать многие типы данных, такие как фотографии, видео, сообщения, контакты, заметки, историю звонков и многое другое.
Чтобы использовать iPhone Data Recovery, выполните следующие простые шаги:
Шаг 1: Загрузите и установите iPhone Data Recovery на свой компьютер.
Шаг 2: Подключите iPhone к компьютеру с помощью USB-кабеля.
Шаг 3: Запустите iPhone Data Recovery и выберите опцию « Восстановить с устройства iOS ».
Шаг 4: Выберите тип данных, которые вы хотите восстановить, и нажмите « Начать сканирование ».
Шаг 5: Предварительно просмотрите и выберите данные, которые вы хотите восстановить, и нажмите « Восстановить ».
Если ни один из вышеперечисленных способов не работает, вы можете обратиться за помощью в службу поддержки Apple. Они могут помочь вам восстановить потерянные данные или предложить другие решения.
В заключение, обновление до новой версии iOS важно, но не менее важно регулярно создавать резервные копии ваших данных. В случае потери данных существует несколько способов восстановления потерянных данных, в том числе восстановление из резервной копии, использование резервной копии iCloud, использование программного обеспечения для восстановления данных, такого как iPhone Data Recovery, стороннего программного обеспечения для восстановления данных и обращение в службу поддержки Apple
Выберите метод, который лучше всего подходит для вас, и внимательно следуйте инструкциям, чтобы восстановить потерянные данные.
Настройка Face ID или Touch ID и создание пароля
На некоторых устройствах можно настроить функцию Face ID или Touch ID. С помощью этих функций можно использовать распознавание лица или отпечатка пальца, чтобы разблокировать устройство и совершать покупки. Нажмите «Дальше» и следуйте инструкциям на экране или нажмите «Настроить позже в Настройках».
Затем задайте шестизначный пароль, чтобы защитить данные. Пароль необходим для использования таких функций, как Face ID, Touch ID и Apple Pay. Если вы хотите установить пароль из четырех цифр или пользовательский пароль либо если не хотите устанавливать его вовсе, нажмите «Параметры код‑пароля».
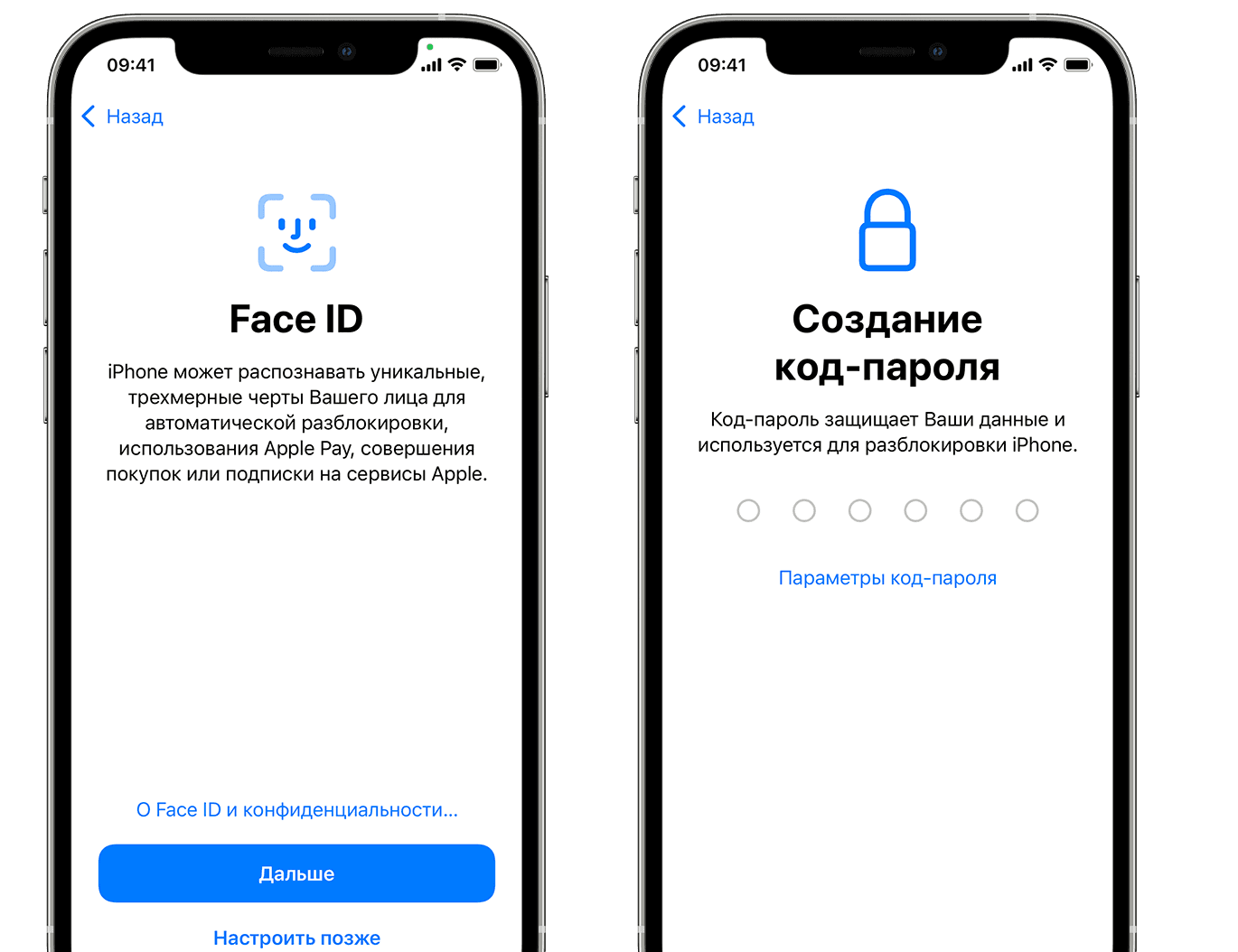
Сделайте резервную копию вашего старого iPhone
Дважды проверьте, что на вашем предыдущем устройстве только что была создана резервная копия, независимо от того, где эта резервная копия хранится. Если вы используете синхронизацию с iTunes или Finder, подключите iPhone к Mac или ПК и нажмите кнопку резервного копирования на экране информации об устройстве.
Многие пользователи, вероятно, используют iCloud, поскольку он беспроводной и автоматический, но это не значит, что он появился недавно.
Как вручную запустить резервное копирование в iOS 14
сделайте резервную копию вашего старого iPhone
Даже дневная разница может привести к отсутствию элементов или данных, которые были изменены за последний день, поэтому всегда лучше создать новую резервную копию непосредственно перед переносом данных.
Как запретить обновление iPhone и начать жить спокойно
Запрет установки обновлений на iPhone позволит вам не переживать за то, что смартфон внезапно обновится и начнет работать со сбоями. Выполнить запрет просто.
Шаг 1. Перейдите по этой ссылке из браузера Safari на iPhone для загрузки бета-профиля для ТВ-приставок Apple TV. Нажмите «Разрешить» на запрос о загрузке профиля.
Суть способа заключается в том, что после установки профиля, ваш iPhone начнет искать подходящие обновления среди доступных для ТВ-приставок Apple TV. Таких, разумеется, не найдется, поэтому на iPhone не будут приходить обновления в принципе.
Шаг 2. Перейдите в меню «Настройки» → «Основные» → «Профиль», выберите установленный профиль tvOS 12 Beta Software Profile и нажмите «Установить».
Шаг 3. Подтвердите установку профиля и последующую перезагрузку iPhone.
После перезагрузки ваш iPhone перестанет получать обновления iOS. Чтобы вновь получать обновления (если захочется в будущем) достаточно будет удалить профиль в меню «Настройки» → «Основные» → «Профиль» и перезагрузить iPhone. Доступные новые версии iOS моментально появятся.
Независимо от того, обновляетесь ли вы с iPhone 11 или с устройства, которому уже несколько лет, это первое, что вам следует сделать, когда вы получите свой новый iPhone 12 или iPhone 12 Pro.
Завершение
Нажмите «Начать работу», чтобы приступить к использованию устройства. Сохраните копию своих данных, выполнив резервное копирование, и почитайте о других функциях в руководстве пользователя iPhone, iPad или iPod touch.
Информация о продуктах, произведенных не компанией Apple, или о независимых веб-сайтах, неподконтрольных и не тестируемых компанией Apple, не носит рекомендательного или одобрительного характера. Компания Apple не несет никакой ответственности за выбор, функциональность и использование веб-сайтов или продукции сторонних производителей. Компания Apple также не несет ответственности за точность или достоверность данных, размещенных на веб-сайтах сторонних производителей. Обратитесь к поставщику за дополнительной информацией.
Источник
Вывод
Подведем краткие итоги по созданию и напомним основные моменты переноса резервной копии с Айфона на Айфон.
- iCloud позволяет сохранить почти все данные. Долгое копирование, плюс потребуется больший размер облака, если память мобильника забита.
- iTunes сохраняет большее количество настроек, дополняя Айклауд. По сути, утилита делает полный «слепок» iOs и данных (начиная от импортирования контактов до календарь outlook) старого смартфона и переносит его на новый.
- Руками: хорошая альтернатива для создания дополнительного бекапа с привязкой к вашему физическому носителю, например флешке или внешнему жесткому диску.
- Что касается выбора способа работы через облако или кабель. В первом случае, вы отправляете все свои данные и конфиги на сторонний сервис, при этом у вас может пропасть Интернет или не хватит места на облаке. Не всегда удобно и надежно. Во-втором случае, вы просто переносите образ одного смартфона на новый аппарат, избегая посредников. Этот способ надежней, однако у вас не останется дубликата файлов «на всякий случай».


















![Как синхронизировать iphone с iphone? – пошаговая инструкция [2020]](http://kokosclub.ru/wp-content/uploads/9/8/5/985c66eb86499acfa869861195e451dc.png)










