Как подключиться к SSH
Клиент SSH на Linux — это утилита командной строки, поэтому для ввода команд нужно открыть консоль. А пользователям Windows команды для подключения к SSH серверу нужно вводить в Cygwin.
Команда для подключения имеет следующий вид:
ssh АДРЕСАТ
Всё, что помещено в квадратные скобки, является необязательным. То есть в самом простом варианте команда для подключения может быть такой:
ssh АДРЕСАТ
В качестве АДРЕСАТа нужно указать IP к которому нужно подключиться или имя хоста. Поскольку пользователь не указан, то клиент SSH в качестве имени пользователя подставит имя пользователя в текущей сессии.
Типичная команда для подключения выглядит так:
ssh ПОЛЬЗОВАТЕЛЬ@АДРЕСАТ
В качестве ПОЛЬЗОВАТЕЛя нужно указать имя пользователя на удалённой системе, к которой выполняется подключение. В процессе подключения для этого пользователя нужно будет подтвердить свою личность — с помощью пароля или ключа.
Если КОМАНДА не указана, то будет открыт обычный интерактивный шелл к удалённой системе. Если КОМАНДА указана, то при успешном подключении она будет выполнена, а интерактивный шелл открыт не будет, ssh завершит свою работу после выполнения команды.
Также можно указать URI следующего формата:
ssh ssh://hostname
Обратите внимание, что в предыдущей записи после двоеточия можно указать порт, для команды вида:
ssh hostname
нельзя указать порт после двоеточия — для этого используется опция -p.
При первом подключении SSH выведет информацию с запросом:
The authenticity of host ':55429 (:55429)' can't be established. ECDSA key fingerprint is SHA256:Yzxke9YEplA40/3EG8CV2IepRoEborTem6zpb0a7l0g. Are you sure you want to continue connecting (yes/no/)?
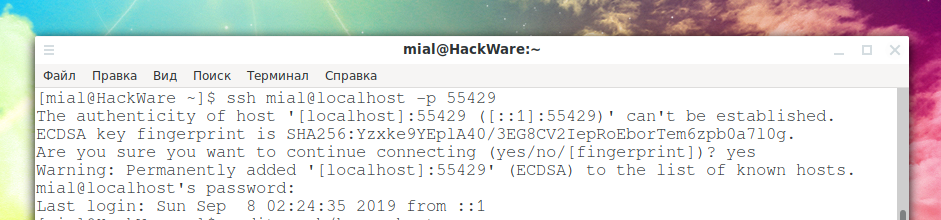
Первая строка сообщает нам, что программа не может установить соединение с этим хостом — но не надо спешить расстраиваться.
Во второй строке нам показывают уникальный отпечаток удалённого хоста и спрашивают, хотим ли мы к нему подключиться?
Набираем: yes
Далее появляется сообщение, что хост добавлен в список известных хостов:
Warning: Permanently added ':55429' (ECDSA) to the list of known hosts.
При последующих подключениях это сообщение показываться не будет.
Данная процедура — предупреждение о подключении к новым хостам — является надёжной защитой от спуфинга (подмены) IP адресов при подключении: если вы подключаетесь к одному и тому же хосту, то это сообщение больше не должно появляться. Если это сообщение появилось вновь, то это означает, что происходит подключение к какому-то другому хосту!
Чтобы закончить сессию (отключиться), наберите:
exit
Или нажмите Ctrl+D.
Кнопка host на клавиатуре: руководство по использованию в VirtualBox
Кнопка host на клавиатуре имеет множество полезных функций в VirtualBox, позволяющих упростить работу с виртуальными машинами. В этом руководстве мы рассмотрим основные способы использования кнопки host на клавиатуре в VirtualBox.
1. Переключение между гостевой и хостовой операционными системами
Нажатие кнопки host на клавиатуре позволяет легко переключаться между гостевой и хостовой операционными системами. При переключении из гостевой операционной системы в хостовую операционную систему нажмите сочетание клавиш . Для переключения обратно в гостевую операционную систему используйте сочетание клавиш .
2. Передача управления между гостевой и хостовой операционными системами
Кнопка host на клавиатуре также позволяет передавать управление между гостевой и хостовой операционными системами в VirtualBox. Нажмите сочетание клавиш , чтобы передать управление с хостовой операционной системы на гостевую. Для возврата управления на хостовую операционную систему используйте сочетание клавиш снова.
3. Переключение в полноэкранный режим
Еще одной полезной функцией кнопки host на клавиатуре является переключение в полноэкранный режим. Нажмите сочетание клавиш для включения полноэкранного режима, и VirtualBox расширится на весь экран. Чтобы выйти из полноэкранного режима, нажмите клавишу снова.
4. Передача команд между гостевой и хостовой операционными системами
Кнопка host также позволяет передавать команды между гостевой и хостовой операционными системами. Нажмите кнопку host один раз, чтобы захватить фокус мыши и клавиатуры в гостевой операционной системе, а затем щелкните в окне хостовой операционной системы, чтобы передать команды на нее. Чтобы вернуть фокус в гостевую операционную систему, просто щелкните в окне гостевой операционной системы.
5. Другие функции кнопки host
Кнопка host имеет и другие функции в VirtualBox, такие как передача символьных клавиш, захват и освобождение мыши, сохранение состояния виртуальной машины и т. д. Комбинации клавиш для этих функций могут варьироваться в зависимости от настройки VirtualBox и используемой операционной системы.
В итоге, кнопка host на клавиатуре является мощным инструментом для работы с виртуальными машинами в VirtualBox. Пользуйтесь этим руководством, чтобы научиться использовать кнопку host на клавиатуре в VirtualBox эффективно и удобно.
События keydown и keyup
Событие происходит при нажатии клавиши, а – при отпускании.
Свойство объекта события позволяет получить символ, а свойство – «физический код клавиши».
К примеру, одну и ту же клавишу Z можно нажать с клавишей Shift и без неё. В результате получится два разных символа: в нижнем регистре и в верхнем регистре.
Свойство – это непосредственно символ, и он может различаться. Но всегда будет тот же:
| Клавиша | ||
|---|---|---|
| Z | (нижний регистр) | |
| Shift+Z | (Верхний регистр) |
Если пользователь работает с разными языками, то при переключении на другой язык символ изменится с на совершенно другой. Получившееся станет новым значением , тогда как останется тем же: .
«KeyZ» и другие клавишные коды
У каждой клавиши есть код, который зависит от её расположения на клавиатуре. Подробно о клавишных кодах можно прочитать в спецификации о кодах событий UI.
Например:
- Буквенные клавиши имеют коды по типу : , и т.д.
- Коды числовых клавиш строятся по принципу: : , и т.д.
- Код специальных клавиш – это их имя: , , и т.д.
Существует несколько широко распространённых раскладок клавиатуры, и в спецификации приведены клавишные коды к каждой из них.
Можно их прочитать в или просто нажмите нужную клавишу на выше и посмотрите.
Регистр важен: , а не
Выглядит очевидно, но многие всё равно ошибаются.
Пожалуйста, избегайте опечаток: правильно , а не . Условие работать не будет: первая буква в слове должна быть заглавная.
А что, если клавиша не буквенно-цифровая? Например, или , или какая-либо другая специальная клавиша? В таких случаях значение свойства примерно тоже, что и у :
| Клавиша | ||
|---|---|---|
| F1 | ||
| Backspace | ||
| Shift | или |
Обратите внимание, что точно указывает, какая именно клавиша нажата. Так, большинство клавиатур имеют по две клавиши Shift: слева и справа
уточняет, какая именно из них была нажата, в то время как сообщает о «смысле» клавиши: что вообще было нажато ().
Допустим, мы хотим обработать горячую клавишу Ctrl+Z (или Cmd+Z для Mac). Большинство текстовых редакторов к этой комбинации подключают действие «Отменить». Мы можем поставить обработчик событий на и проверять, какая клавиша была нажата.
Здесь возникает дилемма: в нашем обработчике стоит проверять значение или ?
С одной стороны, значение – это символ, он изменяется в зависимости от языка, и если у пользователя установлено в ОС несколько языков, и он переключается между ними, нажатие на одну и ту же клавишу будет давать разные символы. Так что имеет смысл проверять , ведь его значение всегда одно и тоже.
Вот пример кода:
С другой стороны, с тоже есть проблемы. На разных раскладках к одной и той же клавише могут быть привязаны разные символы.
Например, вот схема стандартной (US) раскладки («QWERTY») и под ней немецкой («QWERTZ») раскладки (из Википедии):
Для одной и той же клавиши в американской раскладке значение равно «Z», в то время как в немецкой «Y».
Буквально, для пользователей с немецкой раскладкой при нажатии на Y будет равен .
Если мы будем проверять в нашем коде , то для людей с немецкой раскладкой такая проверка сработает, когда они нажимают Y.
Звучит очень странно, но это и в самом деле так. В прямо упоминается такое поведение.
Так что может содержать неправильный символ при неожиданной раскладке. Одни и те же буквы на разных раскладках могут сопоставляться с разными физическими клавишами, что приводит к разным кодам. К счастью, это происходит не со всеми кодами, а с несколькими, например , , (как мы уже видели), и не происходит со специальными клавишами, такими как . Вы можете найти полный список проблемных кодов в .
Чтобы отслеживать символы, зависящие от раскладки, надёжнее.
С другой стороны, преимущество заключается в том, что его значение всегда остаётся неизменным, будучи привязанным к физическому местоположению клавиши, даже если пользователь меняет язык. Так что горячие клавиши, использующие это свойство, будут работать даже в случае переключения языка.
Хотим поддерживать клавиши, меняющиеся при раскладке? Тогда – верный выбор.
Или мы хотим, чтобы горячая клавиша срабатывала даже после переключения на другой язык? Тогда может быть лучше.
Как изменить файл hosts
Редактирование файла hosts может потребоваться для установки или снятия каких-нибудь ограничений. Для этого понадобится запустить Блокнот с правами администратора, открыть в нём файл hosts и записать/стереть необходимые строки.
Как запустить блокнот с правами администратора
Существует несколько способов сделать это, причем некоторые работают только в Windows 10. Если какая-то инструкция для вас не подошла, воспользуйтесь следующей.
Как запустить Блокнот с правами администратора через поиск
- Нажмите Win + S.
- Наберите в поисковой строке Блокнот.
- Кликните по найденной программе правой клавишей мыши и выберите пункт Запустить от имени администратора.
Как запустить Блокнот с правами администратора через командную строку
- Нажмите Win + S.
- Наберите в поисковой строке Командная строка.
- Кликните по найденной программе правой клавишей мыши и выберите пункт Запустить от имени администратора.
- Введите команду notepad и нажмите Enter.
Как запустить Блокнот с правами администратора через исполняемый файл
Этот способ сработает также для сторонних приложений, вроде Notepad++.
- Откройте Проводник.
- Перейдите в папку C:\Windows\system32.
- Найдите файл notepad.exe, кликните по нему правой клавишей мыши и выберите пункт Запуск от имени администратора.
Как открыть файл hosts
Когда у вас открыт Блокнот, сделайте следующее:
-
Нажмите Файл — Открыть.
- Перейдите в папку, где хранится файл hosts.
- В выпадающем списке справа от имени файла замените Текстовые документы (*.txt) на Все файлы (*.*).
- Выберите файл hosts.
Как отредактировать файл hosts
Структура файла hosts довольно проста. В каждой строке записаны какие-либо данные, причём каждую строку система рассматривает по отдельности. Существует два вида строк:
- В начале строки стоит решётка (#). В таком случае эта строка распознаётся, как комментарий, и система с ней ничего не делает.
- В строке записан IP-адрес, а затем какой-либо сайт. В таком случае при открытии данного сайта в любом браузере или другой программе система автоматически перебросит вас на данный IP-адрес.
По умолчанию в файле hosts содержится около двух десятков закомментированных строк. Возможны случаи, когда файл полностью пуст.
Как удалить ограничения в файле hosts
Если ваш системный администратор или какое-либо ПО (в том числе вредоносное) оставили в файле hosts какие-либо строки без решётки (#), то при попытках посещения указанных в них сайтов вы будете перенаправлены на соответствующие IP-адреса. Системными администраторами чаще всего используется адрес 127.0.0.1 — это перенаправление на самого себя, то есть сайт просто не откроется. Вредоносные программы могут перенаправлять на какие-либо рекламные ресурсы.
Чтобы удалить ограничение, достаточно просто стереть строку с ним. Если вы хотите избавиться от всех ограничений, нажмите Ctrl + A, после чего Delete. Не забудьте сохранить файл после редактирования. Для этого нажмите Ctrl + S либо кликните на Файл — Сохранить.
Как добавить ограничения в файл hosts
Для непосредственно отключения возможности посещения какого-либо сайта нужно использовать перенаправление на IP-адрес 127.0.0.1. Если же вы хотите, например, чтобы какой-то сайт переадресовывал вас на страницу настроек роутера, вам нужно будет ввести другой IP.
- В новой строке введите IP-адрес.
- Нажмите пробел один или несколько раз.
- Введите адрес сайта, запросы на который будут перенаправляться.
- Сохраните изменения. Для этого нажмите Ctrl + S либо кликните на Файл — Сохранить.
В качестве примера покажем файл hosts, который будет блокировать несколько социальных сетей, а также перенаправлять пользователя с сайта router.com на настройки его роутера:
Несколько примечаний о дополнительных требованиях к файлу hosts в Windows 10:
- В файле не должно быть пустых строк. Если вы хотите добавить какие-то отступы, не забудьте поставить в начале пустой строки решётку (#). Пример такого отступа можно увидеть на скриншоте выше.
- IP-адрес должен находиться в самом начале строки, без пробелов перед ним.
- В качестве разделителя между IP-адресом и сайтом должны использоваться несколько пробелов или несколько табуляций. Не следует смешивать их.
- Если вы блокируете какой-либо сайт вида xyz.com, то необходимо отдельно заблокировать и сайт www.xyz.com.
- Исходные комментарии, которые оставила система, можно стереть — они ни на что не влияют.
Практическое применение клавиши Host в повседневной жизни
Клавиша Host на клавиатуре имеет разнообразные функции, которые могут быть очень полезными в повседневной жизни. Она обычно располагается в верхней левой части клавиатуры и обозначается символом «» или «⌂».
Одно из самых практических применений клавиши Host заключается в быстром доступе к основному меню операционной системы. Нажав эту клавишу, вы можете мгновенно открыть системное меню, где можно найти различные настройки, программы и функции. Это упрощает работу с компьютером и позволяет быстро выполнять задачи без лишних движений мыши или поиска в меню.
Клавиша Host также имеет значение при использовании виртуальных машин. Виртуальные машины позволяют запускать на одном компьютере несколько разных операционных систем. Нажатие клавиши Host внутри виртуальной машины позволяет перенести контроль с виртуальной машины на основную операционную систему хоста. Это очень полезно, когда вам нужно быстро переключиться между виртуальной машиной и основной системой или выполнить какую-то задачу в гостевой ОС.
Клавиша Host также может быть использована во многих программах и приложениях для открытия дополнительных функций или горячих клавиш. Иногда она действует как модификатор других клавиш, позволяя вам выполнять различные операции в зависимости от контекста. Например, в некоторых графических редакторах она может использоваться для изменения размера кисти или переключения режима инструмента.
В заключение, клавиша Host является важным элементом на клавиатуре, который может значительно упростить выполнение задач и улучшить пользовательский опыт при работе с компьютером. Ее функции могут различаться в зависимости от программного обеспечения, но в любом случае она остается полезным инструментом для быстрой навигации и доступа к нужным функциям.
Как открыть и редактировать Hosts через “Терминал”
Самый простой способ получить доступ к редактированию файла Hosts — это воспользоваться командной строкой, которая в Mac OS носит название “Терминал”. Запустить утилиту “Терминал” можно через Finder, она расположена в списке стандартных программ операционной системы, либо через поиск, введя ее название.
Запустив “Терминал”, введите следующую команду и исполните ее, чтобы перейти в редактирование файла Hosts:
sudo nano /private/etc/hosts
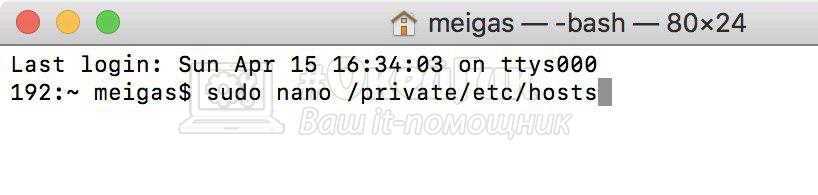
После активации команды потребуется также ввести пароль администратора компьютера, поскольку вмешательство в Hosts достаточно серьезное, и при неправильном редактировании файла могут возникнуть проблемы с доступом к некоторым сайтам в интернете.
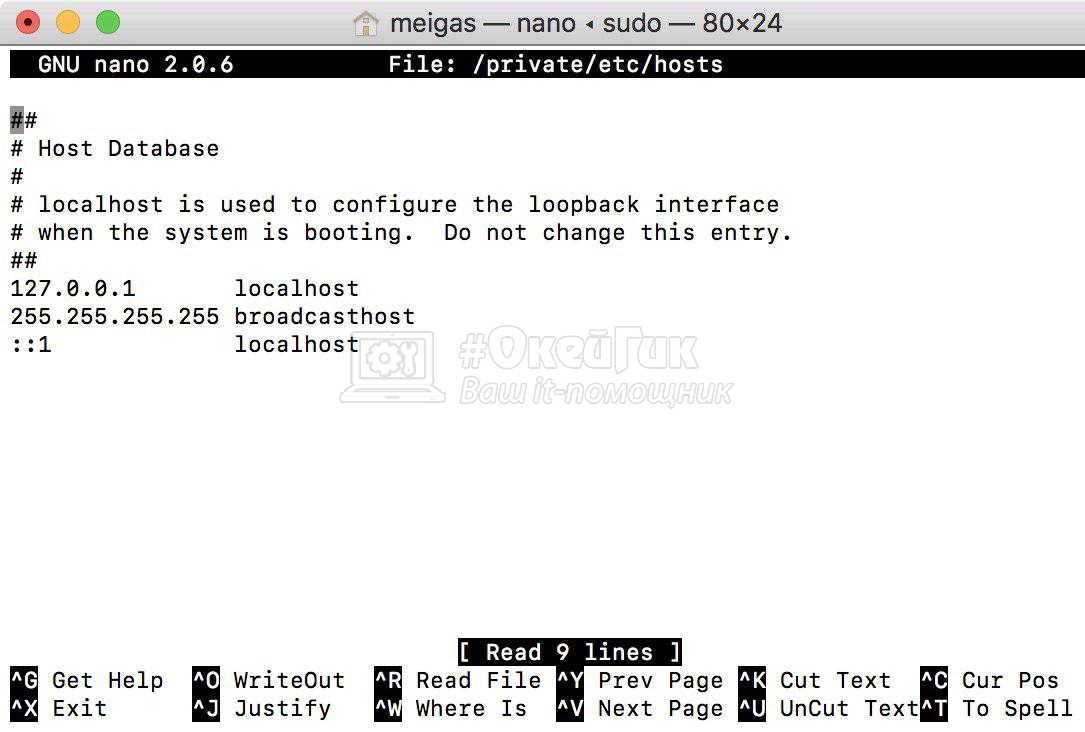
После ввода пароля появится непосредственно содержимое файла Hosts, которое пользователь может редактировать. Мышка при редактировании файла через “Терминал” не работает, то есть перемещаться между строчками файла можно только клавиатурой. Введите изменения, которые вы хотели бы внести в файл Hosts. Чтобы сохранить изменения в файле, нужно нажать на клавиатуре Ctrl+X. Далее появится сообщение, точно ли вы хотите изменить Hosts, подтвердите действия кнопкой “Y”.
Отключение ненужных клавиш
Есть клавиши, которыми вы не пользуетесь? Отключите их, чтобы не мешали. Это возможно с помощью другой утилиты SharpKeys, которая, как и упомянутая выше, не требует установки. Скачать данную программу можно с её страницы на github.
Чтобы выключить неиспользуемые кнопки, следуйте данной инструкции:
- После запуска программы, нажмите внизу внизу «Add».
- Перед вами предстанут два списка: слева те клавиши, которые нужно переназначить, а справа — те, на которые мы их будем менять. В левом списке выберите ненужную клавишу, допустим, «Function: F1». В правом нажмите строку «Turn Key Off».
- Подтвердите решение кнопкой «ОК».
- Нажмите на кнопку «Write to registry», и подождите, пока не появится уведомление об успешном внесении изменений в реестр.
- Перезайдите в систему, или перезагрузите компьютер, для внесения изменений.
Восстановление файла hosts
Многих пользователей подвергшихся взлому интересует, где можно скачать hosts файл. Однако, искать и скачивать оригинальный hosts файл совсем не нужно. Его можно исправить самостоятельно, для этого необходимо открыть текстовым редактором и удалить все кроме строчки кроме «127.0.0.1 localhost». Это позволит разблокировать доступ к всем сайтам и обновить антивирус.
Рассмотрим более детально процесс восстановления файла hosts:
- Откройте папку в которой находится данный файл. Для того чтобы долго не бродить по каталогам в поисках нужной папки можно воспользоваться небольшой хитростью. Нажмите комбинацию клавиш Windows+R
, для того чтобы открыть меню «Выполнить
». В открывшемся окне введите команду «%systemroot%\system32\drivers\etc»
и нажмите кнопку ОК. - После того как перед вами откроется папка в которой лежит файл hosts, сделайте резервную копию текущего файла. На случай если что-то пойдет не так. Если файл hosts существует, то просто переименуйте его в hosts.old. Если файла hosts вообще нет в этой папке, то этот пункт можно пропустить.
- Создайте новый пустой файл hosts. Для этого Кликните правой кнопкой мышки в папке etc и выберите пункт «Создать текстовый документ»
. - Когда файл будет создан его необходимо переименовать в hosts. При переименовании появится окно в котором будет предупреждение о том, что файл будет сохранен без расширения. Закройте окно с предупреждением нажатием на кнопку ОК.
- После того как новый hosts файл создан, его можно отредактировать. Для этого отккройте файл с помощью программы Блокнот.
- В зависимости от версии операционной системы содержимое стандартного hosts файла может отличаться.
- Для Windows XP и Windows Server 2003 нужно добавить «127.0.0.1 localhost»
. - Windows Vista, Windows Server 2008, Windows 7 и Windows 8 нужно добавить две строчки: «127.0.0.1 localhost» и «::1 localhost»
.
Как изменить файл hosts?
Иногда приходится сталкиваться с такой проблемой, как изменить файл hosts. И если в ранних версиях Windows это делается весьма легко, то начиная с Windows 7, при сохранении возникает ряд проблем. В первую очередь это связано с тем, что при разработке новых версий использовались новые, более надежные, но в тоже время жесткие правила безопасности.
А ведь иногда просто необходимо внести туда несколько адресов и сайтов, дабы ограничить к ним доступ, запретить выводить рекламу в популярных приложениях.
Итак, как же изменить файл hosts windows 7, 8, 10. Если вы не знаете, где именно располагается данный файл, советуем записать путь к нему: C:\Windows\System32\drivers\etc\hosts?
Есть два основных способа, о которых мы с вами и поговорим.
Как изменить hosts через командную строку?
В первую очередь, отметим, что для того, чтобы изменить hosts, следует открыть его в программе, запущенной от имени администратора. Поэтому следует зайти в систему под учетной записью администратора.
Теперь поговорим о том, как открыть файл hosts и внести в него изменения.
В первую очередь, советуем вам воспользоваться командной строкой. Отметим, что она должна быть открыта от имени администратора, а не обычного пользователя. Для этого переходим в Пуск -> Все программы -> Стандартные -> Командная строка, кликаем правой кнопкой мыши и выбираем пункт «Запустить от имени администратора».
Далее ждем, пока перед нами не откроется окно командной строки. В нем следует прописать: notepad C:\Windows\System32\drivers\etc\hosts (можно скопировать и вставить).
Таким образом, мы даем системе задачу запустить файл hosts в блокноте.
После его открытия вы сможете внести в него изменения, а затем сохранить.
Изменение hosts в текстовом редакторе
Второй способ, который поможет вам быстро отредактировать hosts — открытие файла в текстовом редакторе. Как вы догадались, тут также нужны права администратора.
По сути, кардинальных отличий нет, разве что придется открывать другую папку и программу.
Для начала заходим в «Мой компьютер» и задаем путь папки: C:\Windows\system32, находим в ней программу notepad.exe и запускаем от имени администратора.
В открывшемся окне выбираем команду «Файл», затем «Открыть», и прописываем путь к файлу hosts: C:\Windows\System32\drivers\etc\). Далее ставим в окошке с типом файла «все файлы», затем открываем его.
Вносим изменения и сохраняем файл.
Как видите, изменить файл hosts не так сложно, как утверждают люди, впервые столкнувшиеся с данной проблемой. Единственное, вы должны иметь права администратора на данном компьютере или ноутбуке и тогда вам станет доступно большинство функций вашего ПК.
Изменить и сохранить файл hosts через «Свойства»
Вы также можете изменить файл hosts через «Свойства». Для этого нужно перейти собственно к самому файлу C:\Windows\System32\drivers\etc\ и нажать на нем правой кнопкой мыши. Далее выбираем «Свойства».
Теперь переходим по вкладке «Безопасность» и нажимаем кнопку «Дополнительно».
Во вкладке «Разрешения» нажимаем кнопку «Изменить разрешения».
Для группы «Пользователи» меняем разрешение безопасности касательно файла «hosts». Для этого нужно выбрать: группу Пользователи — Изменить и установить галочку напротив Полный доступ. Сохраняем изменения нажав кнопку «Ок».
Система спросит, действительно ли вы хотите внести изменения? Подтверждаете.
Теперь двойным щелчком нажимаем на файл «hosts» и выбираем программу Блокнот для его редактирования.
Вносим нужные нам изменения и сохраняем их.
https://youtube.com/watch?v=dzuRYAhVITM
Мы рассмотрели три простых способа, как изменить файл hosts и сохранить эти изменения. На самом деле их больше, но это самые действенные.
Преимущества использования команды host в Windows
Команда host в операционной системе Windows обладает рядом преимуществ, которые делают ее полезным инструментом для анализа и управления сетевыми соединениями.
| 1. | Позволяет узнать IP-адрес удаленного хоста или доменного имени. Команда host способна выполнить преобразование имени хоста в его IP-адрес, что позволяет узнать реальный адрес удаленного сервера. |
| 2. | Поддержка различных типов запросов. Команда host может выполнять запросы различных типов, таких как A, AAAA, NS, MX, PTR и других. Это дает возможность получить различную информацию о хосте или домене. |
| 3. | Встроенный DNS-клиент. Команда host может использоваться как встроенный DNS-клиент для выполнения различных DNS-запросов. Она позволяет узнать информацию о DNS-записях хоста или домена, а также производить их тестирование. |
| 4. | Прозрачный интерфейс командной строки. Команда host имеет простой и понятный интерфейс командной строки, что делает ее простой в использовании даже для неопытных пользователей. |
| 5. | Поддержка скриптования и автоматизации. Команда host может использоваться в скриптах и автоматически выполнять запросы к удаленным хостам или доменам. Это позволяет автоматизировать процесс проверки или обработки DNS-записей. |
В целом, команда host является полезным инструментом для работы с сетевыми соединениями в операционной системе Windows. Ее преимущества включают возможность получения информации о хосте или домене, поддержку различных типов запросов, встроенный DNS-клиент, простой интерфейс командной строки и поддержку скриптования.
Клавиша host на клавиатуре
Автор Snuk задал вопрос в разделе Прочее компьютерное
Где находиться кнопка host на клавиатуре? и получил лучший ответ
Ответ от AvatarskiyХост клавиша это «CTRL»—ПРАВЫЙ
Ответ от 2 ответаПривет! Вот подборка тем с ответами на Ваш вопрос: Где находиться кнопка host на клавиатуре? спросили в Blog softwareSmoke Cityпомогите пожалуйста я уже все обыскал нигде немогу найти инфу про nokia 5610 на чем она работает.Общие характеристики Nokia 5610 XpressMusic:Стандарт связи: GSM 850/900/1800/1900 МГц (UMTSподробнее… спросили в ТанчикиBattletoadsПодскажите игры в которые можно играть вдвоем на одном компьютереЯ составляю статью про такие игрушки и вот малая часть (кому нужна полная статья, пишите на мыло)подробнее…где находится клавиша или что это за комбинация Host key?НОТ КЕУ -подробнее… спросили в ИнтернетПомощь в вкЗаходите через анонимайзер.Ну а так что вам нужно файл какойто удалитьПервое что нужноподробнее… спросили в 227 год263 годкак вам телефон Nokia 6103? опишите пожалуйста его достоинства и недостатки… плиз =)))Общие характеристики Nokia 6103:Стандарт связи: GSM 900/1800/1900Вес: 97 граммРазмеры:подробнее…Ответ от Ангелока ты уверена что она существует???Ответ от Olelomaвсе правильно host — это правая кнопка ctrl, -проверялОтвет от Дамир Мурзахановright ctrlОтвет от 2 ответаПривет! Вот еще темы с похожими вопросами: спросили в ДругоеJVCКак уменьшить разрешение файлов .jpg???Часто приходится сталкиваться с ситуацией, когда размер изображения приходится подгонять подподробнее…Как подключить телефон к компьютеру через teamviewer?Для телефонов и планшетов с OS Android:Скачиваем с официального сайта и устанавливаемподробнее…Характеристика телефона Nokia 6300Общие характеристикиСтандарт GSM 900/1800/1900Платформа Series 40Типподробнее… спросили в Техникасколько стои новый коммуникатор nokia e71???Про цену уже сказали, а я добавлю характеристики. Не аппарат, а просто сказка!Естесственно,подробнее…Кадрирование в фотошопе Можно поподробнее про эту функцию?Что конкретно Вас интересует?Выбираем на панели инструментов (Tools) инструментподробнее…Что вы можите сказать о мобильном телефоне Philips xenium9@9k ?Общие характеристики: Philips Xenium 9@9kСтандарт связи: GSM 1800, GSM 1900, GSM 900подробнее…
Я использую VirtualBox на Ubuntu 9.10 с Windows XP в качестве гостевой ОС.
Довольно неприятно, что когда я нахожусь в гостевой ОС — я не могу переключать виртуальные рабочие столы (рабочие области) на хост (Ubuntu), нажимая Control + Alt + ( Влево | Вправо | Вверх | Вниз ), потому что VirtualBox захватывает эти комбинации клавиш.
Можно ли отключить захват клавиатуры для некоторых комбинаций клавиш?
оригинал
Клавиша Backspace
Клавиши клавиатуры ПК <kbd>Backspace<kbd>И <kbd>Delete ⌦<kbd>кнопки
На клавиатурах ПК есть Backspaceв главном разделе клавиша.
На клавиатурах Apple эта клавиша помечена как «удалить».
Условные обозначения клавиш Backspace
При редактировании текста Backspaceиспользуется одинаково как в OS X, так и в Windows. Удаляет текст слева от курсора.
В браузере Windows используйте Backspace клавиша «вернуться» к предыдущей посещенной странице. Примерно с 2005 по 2013 год браузер Mac OS X Safari также начал делать то же самое, но снова удалил этот ярлык, когда жест с сенсорной панелью стал популярным. Чтобы вернуться, проведите двумя пальцами влево.
Подключение по SSH к хосту в VPN
VPN, то есть виртуальная частная сеть, состоит из подключённых к ней хостов, которые могут быть разбросаны по всему миру, но которые благодаря VPN объеденены в одну локальную сеть, внутри которой каждый узел может связываться с другим по локальному IP адресу. Причём соединения надёжно зашифрованы и сторонние лица не смогут узнать, какой именно трафик передаётся внутри VPN.
Предположим, я хочу подключиться по SSH к компьютеру, который находится в VPN к которой я также подключён. В этом случае я могу подключиться указав IP интересующего меня компьютера в VPN сети, например:
ssh root@10.8.0.1
Некоторую дополнительную информацию смотрите .
Как изменить горячие клавиши Windows
К превеликому сожалению, как уже упоминалось немного выше, разработчики Windows не предусмотрели возможности изменять любые системные горячие клавиши с помощью встроенного функционала операционной системы. Единственное сочетание, которое возможно изменить — это переключение языков и раскладки клавиатуры. Эта операция возможна в любой версии Windows, так новейшей 10, так и более старой 7 или 8.
После установки операционной системы языки можно переключать по комбинации Alt + Shift, а уже в Windows 8 и 10 была добавлена комбинация Win + пробел. Но привычка — дело серьёзное и многим пользователям куда удобнее переключать языки, например, сочетанием Ctrl + Shift или Ctrl + Alt. Какова настройка своих горячих клавиш для переключения языка?
- Откройте панель управления — Языки — Дополнительные параметры — Изменить сочетания клавиш языковой панели.
- В открывшемся маленьком окошке выберите «Сменить сочетание клавиш» и выберите один вариант из множества предложенных.
- Сохраните изменения и начните пользоваться привычной комбинацией кнопок.
Ничего сложного, правда?
Опции командной строки клиента SSH
У клиента SSH много опций командной строки, но они в большей части предназначены для перенаправления трафика и продвинутых случаев использования SSH. В этой части рассмотрим только некоторые из самых часто востребованных опций.
-p ПОРТ
Устанавливает порт, к которому нужно подключиться на удалённом сервере SSH. Портом по умолчанию является 22. Эту настройку можно установить в конфигурационном файле персонально для каждого хоста.
-E log_file
Добавляет отладочные логи к файлу log_file вместо стандартного вывода ошибок.
-F configfile
Определяет альтернативный файл конфигурации на уровне каждого пользователя. Если в командной строке указан файл конфигурации, системный файл конфигурации (/etc/ssh/ssh_config) будет проигнорирован. По умолчанию для файла конфигурации на уровне пользователя используется ~/.ssh/config.
Как использовать команду host для отладки сетевых проблем в Windows
- Проверка доступности хоста:
- Откройте командную строку (нажмите Win+R и введите cmd)
- Введите команду и нажмите Enter
- Программа host выполнит DNS-запрос для определения IP-адреса хоста и выведет результат на экран
Отображение полной информации о хосте:
- Откройте командную строку
- Введите команду и нажмите Enter
- Программа host выполнит DNS-запрос и выведет подробную информацию о хосте, включая IP-адреса, тип записей и другую полезную информацию
Перенаправление DNS-запросов на другой сервер:
- Откройте командную строку
- Введите команду и нажмите Enter
- Программа host выполнит DNS-запрос, используя указанный DNS-сервер, и выведет результат на экран
Проверка доступности хоста через определенный порт:
- Откройте командную строку
- Введите команду и нажмите Enter
- Программа host выполнит DNS-запрос и проверит доступность хоста через указанный порт
Команда host является мощным инструментом для отладки и диагностики сетевых проблем в операционной системе Windows. Ее использование позволяет легко проверить доступность хоста, получить полную информацию о хосте и даже перенаправить DNS-запросы на другой сервер. Она незаменима при работе с сетевыми проблемами и может значительно упростить процесс их решения.
4 ответа
17
В то время как есть некоторые горячие клавиши хоста, которые активируют определенные функции VirtualBox (например, Хост-ключ + P , который приостанавливает гость), я ничего не знаю для настройки VirtualBox для отправки ярлыков хост-ключей в ОС хоста.
Однако, поскольку VirtualBox имеет версию с открытым исходным кодом , может быть возможно изменить исходный код, чтобы добавить эту функцию , Вы можете получить доступ к исходному коду VirtualBox в ссылке для скачивания .
В то же время вы можете использовать ключ хоста, чтобы освободить клавиатуру от элемента управления VirtualBox. По умолчанию для ключа хоста задано значение «Ctrl» Ctrl /. Вы можете увидеть текущий ключ хоста в окне VM:
Просто нажмите клавишу хоста один раз, чтобы освободить захват клавиатуры. После этого ваша хост-система увидит ваши нажатия клавиш. Итак, вот ваш рабочий процесс:
- Нажмите и отпустите клавишу хоста. Ваша гостевая ОС больше не захватывает нажатия клавиш.
- Нажмите Ctrl + Alt + (клавиша со стрелкой), чтобы переключать рабочие области или любые другие клавиши, которые вы хотите отправить в ОС хоста.
ответил quack quixote14 февраля 2010, 21:14:2312
Этот вопрос старый, но я нашел лучшее решение, которое, вероятно, не было тогда.
Вы можете отключить «Auto capture keyboard» в окне «Менеджер» -> Меню «Файл» -> Предпочтения -> Входные данные:
>
- https://fifafaq.ru/gde-knopka-host-na-klaviature/
- https://2oa.ru/knopka-host-na-klaviature/
- https://sprosi.pro/questions/54096/poluchenie-hosta-dlya-zahvata-opredelennyih-najatiy-klavish-v-virtualbox
Где находится клавиша host на клавиатуре?
Клавиша host на клавиатуре отсутствует как отдельный физический элемент. Она не прямо указана на клавишах и не имеет фиксированного расположения.
Однако, термин «host» относится к конкретному функциональному ключу на некоторых моделях компьютерной или ноутбуковой клавиатуры. Чтобы найти эту клавишу, вам необходимо искать клавиатурные модели, которые содержат соответствующую метку или символ, связанный с функцией host.
На клавиатурах, используемых в операционных системах Windows, вы можете найти клавишу host в нижнем ряду клавиш справа от клавиши пробела, рядом с клавишей Alt. Она часто помечена специальным символом, изображающим звезду, окруженную кругом, с надписью «host».
Если ваша клавиатура не имеет физической клавиши host, вы можете использовать комбинацию клавиш, такую как Fn + F11 или Ctrl + Shift + Esc, в зависимости от производителя вашего устройства, для доступа к функциям host.
В целом, клавиша host используется для вызова специальных функций, связанных с доступом к операционной системе или хост-машине, на которой работает ваш компьютер или ноутбук. Она может использоваться для отображения рабочего стола виртуальной машины, переключения между виртуальными машинами или для других аналогичных операций.





















![[решено] файл hosts — где находится, как должен выглядеть, редактирование, сохранение](http://kokosclub.ru/wp-content/uploads/f/3/f/f3f4f4855b028f1050834ccb9e8dc02c.jpeg)




