Создатель PDF

PDFCreator — это приложение для печати в PDF, разработанное pdfforge. Он позволяет создавать документы в различных форматах, таких как PDF / A (1b, 2b, 3b), PDF / X, изображения (JPEG, PNG, многостраничный TIFF) и текстовые файлы.
Чтобы преобразовать файл, откройте его в любом приложении и выберите PDFCreator. Или просто щелкните правой кнопкой мыши любой документ и выберите Конвертируйте с помощью PDFCreator.
В бесплатной версии установщик EXE отлично подходит для личного использования. PDFCreator Professional Позволяет загрузить отдельный установщик MSI. Вы можете развернуть этот пакет в Active Directory, чтобы создать общий принтер для всей сети.
HotFolder автоматизирует весь процесс создания PDF. Любые файлы для печати, которые вы добавляете в эту папку, автоматически конвертируются в PDF или другой поддерживаемый формат по вашему выбору.
Ключевая особенность:
- Он поставляется с набором предустановленных профилей — по умолчанию, с высоким уровнем сжатия, высокого качества или многостраничный. Вы можете указать настройки для выходного файла и быстрые действия, которые вы хотите предпринять.
- Автоматизируйте процесс создания без какого-либо взаимодействия, используя предопределенный профиль. Активируйте режим автосохранения и настройте с помощью таких параметров, как форма имени файла, расположение документа и настройки шифрования.
- Используйте токен, чтобы добавить переменное содержимое к нескольким параметрам, таким как имя файла, целевая папка или содержимое почты. Например, DateTime, DropBoxLink, JobID, Keyword и другие.
- Настройте быстрые действия для непосредственного редактирования документов. Например, откройте папку, откройте ее с помощью определенного средства просмотра или отправьте файл по электронной почте, FTP или Dropbox.
- Редактор рабочего процесса позволяет вам настроить схему в соответствии с вашими уникальными потребностями.
Скачать: PDF создатель (Бесплатно, Pro: 17 долларов США)
Дополнительные функции Foxit Reader PDF Printer
1. Печать в PDF-формате: Foxit Reader PDF Printer позволяет создавать PDF-файлы из любых документов, которые можно напечатать. Просто выберите опцию Foxit Reader PDF Printer в меню печати и сохраните файл на жестком диске.
2. Компактность: Foxit Reader PDF Printer имеет небольшой размер и потребляет очень мало ресурсов системы, что позволяет сохранить производительность компьютера и не замедлять его работу.
3. Высокое качество печати: Foxit Reader PDF Printer поддерживает высокое качество печати, что гарантирует четкое и читаемое отображение всех элементов документа на созданном PDF-файле.
4. Настраиваемые параметры печати: Foxit Reader PDF Printer предоставляет возможность настройки различных параметров печати, таких как ориентация страницы, размер бумаги, разрешение печати и другие, что позволяет получить оптимальный результат в соответствии с требованиями и предпочтениями пользователя.
5. Защита и шифрование: Foxit Reader PDF Printer позволяет добавлять пароли и шифровать PDF-файлы, что обеспечивает защиту конфиденциальной информации и предотвращает несанкционированный доступ к документам.
6. Простота использования: Foxit Reader PDF Printer имеет интуитивно понятный интерфейс и простую установку, что делает его доступным для любого пользователя, независимо от уровня его компьютерной грамотности.
7. Возможность объединения файлов: Foxit Reader PDF Printer позволяет объединять несколько PDF-файлов в один, что удобно для организации и структурирования документов.
8. Встроенные инструменты для работы с PDF: Foxit Reader PDF Printer предоставляет возможность просмотра, редактирования и аннотирования PDF-файлов, упрощая работу с документами и повышая эффективность работы.
В целом, Foxit Reader PDF Printer является мощным и удобным инструментом для работы с PDF-файлами, который предлагает широкий набор функций для создания, редактирования и защиты документов в этом формате.
Печать в PDF (Mac OS)
Принтер Adobe PDF недоступен на Mac. Однако для печати файла в PDF на Mac можно использовать опцию Сохранить как Adobe PDF.
В операционной системе macOS Mojave (10.14) при попытке распечатать документы в PDF (системное диалоговое окно печати > «Сохранить как Adobe PDF») отображается следующее сообщение об ошибке: This workflow contains the action Save As Adobe PDF, which is provided by a third party. Third party actions must be explicitly enabled. (Данный процесс содержит действие «Сохранить как Adobe PDF», выполняемое сторонним поставщиком. Необходимо разрешить действия сторонних поставщиков.).
Сведения о том, как решить эту проблему, приведены в статье Ошибка при сохранении файла как Adobe PDF | macOS Mojave 10.14.
В случае отсутствия сетевого подключения к принтеру возникает необходимость сохранить документ в файл. Наиболее удобным для этого является формат PDF.
Для того, чтобы распечатать документ в файл PDF необходимо:
1. Открыть документ, который вы хотите распечатать;
2. На примере файла Excel (.xlsx) в Windows 10 необходимо выбрать «Файл» — «Печать»
3. В списке принтеров выберите «Microsoft Print to PDF«:
4. После чего нажмите кнопку «Печать» и сохраните печать в PDF-файл (например, test.pdf):
Если принтер «Microsoft Print to PDF» отсутствует в списке (рис.1), то необходимо его добавить вручную. Для этого (на примере Windows 10):
1. Через поиск открываем «Принтеры и сканеры«:
2. Нажимаем кнопку «Добавить новый принтер«:
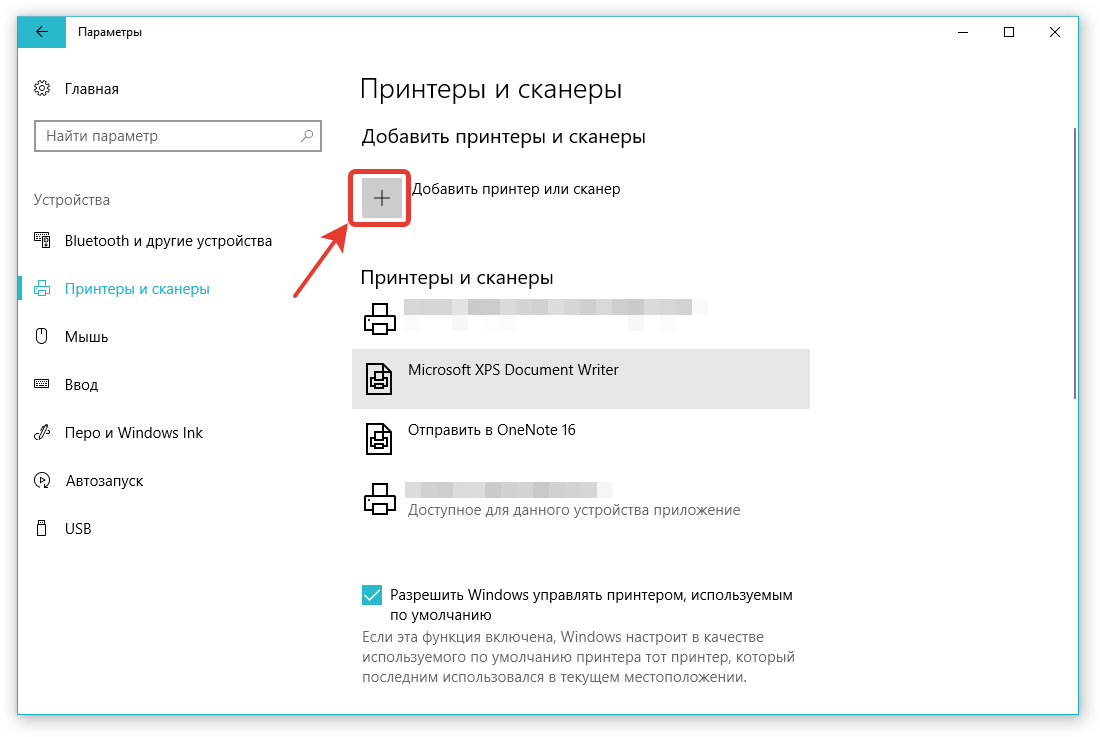
3. Появится список доступных принтеров. В конце списка выберите «необходимый принтер в списке отсутствует«:
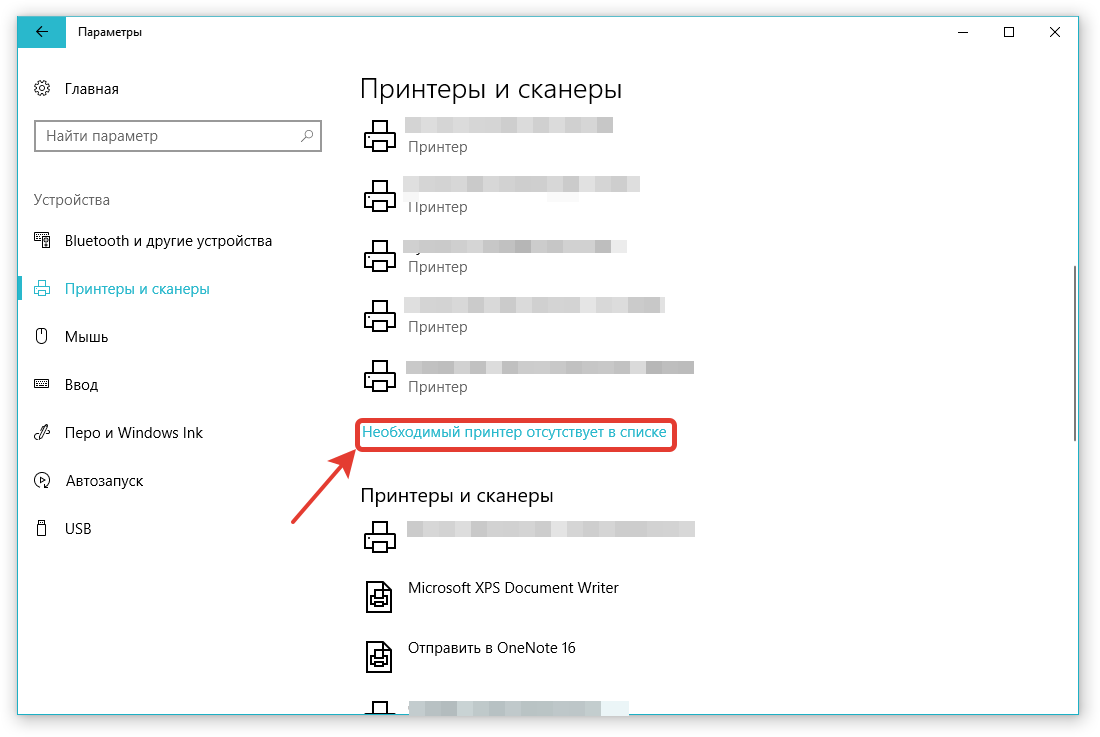
4. В окне «Установка принтера» выберите пункт «Добавить локальный или сетевой принтер с параметрами, заданными вручную«:
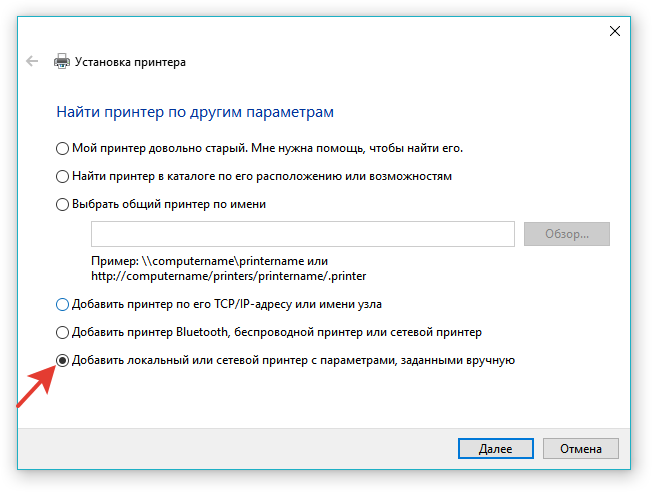
нажмите кнопку «Далее»
5. В списке «Использовать существующий порт:» выберите «FILE (Печать в файл)«:

нажмите кнопку «Далее»
6. В списке «Изготовитель» выберите «Microsoft«. В списке «Принтеры» выберите драйвер «Microsoft Print To PDF«:

нажмите кнопку «Далее«.
7. В следующем окне выберите «Использовать уже установленный драйвер (рекомендуется)» :
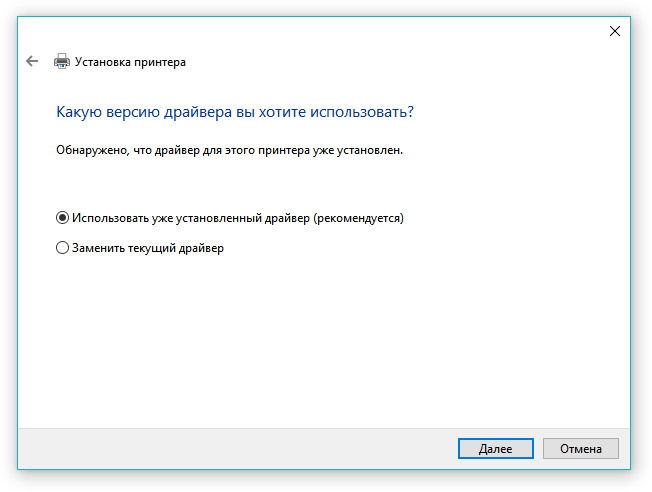
нажмите кнопку «Далее«.
8. Задайте имя принтера:
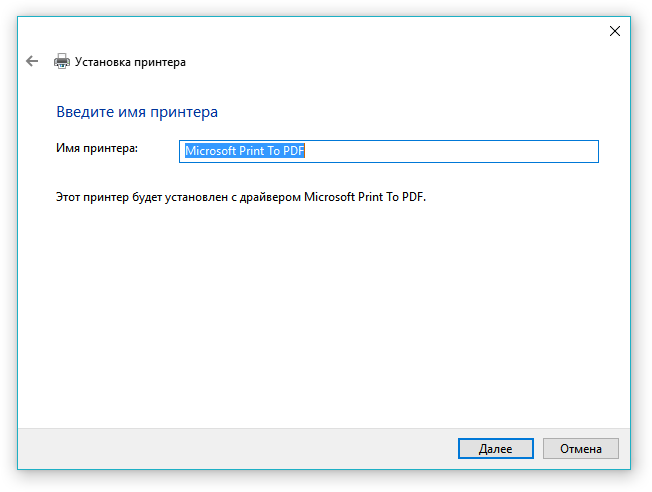
нажмите кнопку «Далее» и затем «Готово»
В случае, если вышеперечисленные действия не помогут — можно воспользоваться утилитой PDFPrinterSetup, после установки которой в списке принтером появится принтер PDF Printer с возможностью распечатать документ в PDF файл:
#6. Nitro PDF Printer
Another free PDF printer is Nitro PDF Printer. This virtual PDF printer enables you to create a PDF file from any application capable of printing. Moreover, this software is ready to use without requiring any configuration, and is automatically installed on your Windows printer manager.
Apart from being a free PDF printer, it also performs well in PDF editing, converting, and managing. To conclude, it is a versatile PDF program for dealing with PDF files.
Pros:
- Allow creating PDFs on any program and device
- Support converting PDFs into editable Word, Excel, PPT, or other file formats
- Offer various PDF editing tools
Cons:
Limited features in the free version
PDF-принтер — 6 эффективных методов печати PDF-файла на разных устройствах
Чтобы избежать смещения исходных файлов или редактирования текста, вам следует распечатать PDF-файлы. Как распечатать PDF-файл на разных устройствах, таких как компьютер, iPhone, телефон Android, Kindle и другие? В статье рассказывается о шести эффективных методах с подробным описанием процесса. Вы можете выбрать желаемый в соответствии с вашей ситуацией.

Часть 1: Как печатать в PDF-файлы на Windows и Mac
Метод 1: как распечатать в PDF в Windows 11/10
В Windows 10 есть встроенный PDF-принтер, который поможет вам распечатать PDF-файлы одним щелчком мыши. Если вам нужно распечатать Word, Excel или фотографии в PDF, вы можете узнать больше об этом процессе, как показано ниже.
Шаг 1: Откройте документ или приложение, которое хотите распечатать в формате PDF. Перейти к Файл меню и выберите печать вариант, например программы Office, Word, Excel и PowerPoint.
Шаг 2: Выбрать Microsoft Print To PDF возможность печати в файлы PDF. После этого вы можете назвать файл PDF и выбрать папку назначения для печати файлов Microsoft в формате PDF.

Метод 2: как распечатать в PDF в Windows 7/8
Распечатать в формате PDF в Windows 8/7 должно быть сложнее, поскольку встроенная функция недоступна. Вместо этого вам необходимо скачать стороннее приложение. Некоторые приложения предоставляют службу печати PDF, например Chrome. Вы можете выбрать печать вариант и сохраните файлы как файлы PDF. Конечно, вы можете выбрать профессиональный PDF-принтер.
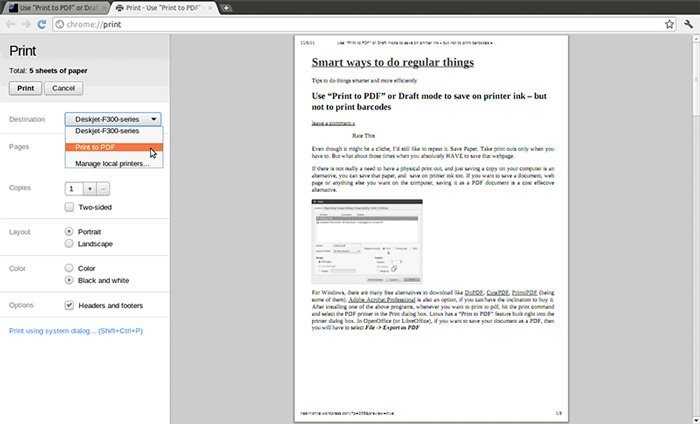
Метод 3: как печатать в PDF на Mac
MacBook также имеет встроенный PDF-принтер, который сильно отличается от принтера Windows. Просто узнайте больше о процессе сохранения файлов Office в формате PDF, выполнив следующие действия.
Шаг 1: Выберите печать вариант в любом приложении. Вы также можете использовать горячие клавиши для печати нужной страницы.
Шаг 2: Нажмите PDF меню внизу и выберите Сохранить как PDF опцию.
Шаг 3: Кроме того, вы можете настроить параметры, имя файла PDF и выбрать папку назначения для печати в PDF на Mac.

Часть 2: Как распечатать PDF-файлы на iOS и Android
Метод 4: Как распечатать в PDF на iOS
Если вам нужно поделиться файлами на iPad или iPhone, вы также можете распечатать их в формате PDF на устройствах iOS. iOS 9 может распечатать веб-страницу или другой документ в файл PDF. Вот инструкция, которую вы должны знать.
Шаг 1: Откройте файл в приложении, а затем коснитесь Поделиться кнопка. Выбрать Сохранить PDF в iBooks вариант в верхнем ряду.
Шаг 2: Откройте iBooks, чтобы получить доступ к этим файлам PDF. Затем вы можете поделиться файлом PDF с другими. PDF-файлы удобно читать на устройствах Apple.
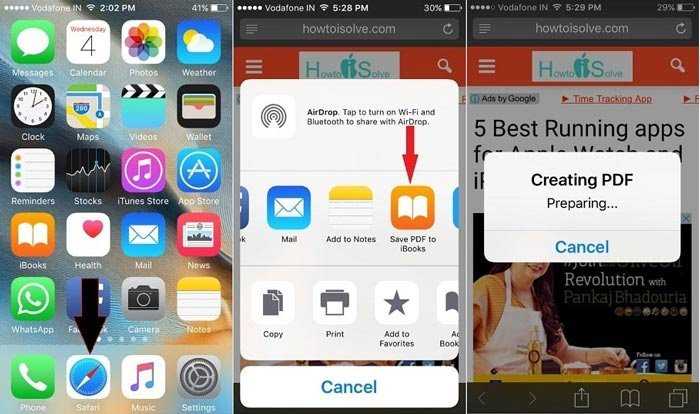
Метод 5: как печатать в PDF через Android
В Android есть встроенная функция для печати файлов PDF. Как только приложение поддерживает PDF-печать, вы можете открыть меню и выбрать печать вариант, затем сохраните файл как файл PDF.
Шаг 1: Если приложение не поддерживает PDF-печать, вы можете воспользоваться Поделиться функции для печати в PDF.
Шаг 2: Установите приложение, которое может конвертировать файлы в PDF. Откройте файл, затем коснитесь Поделиться кнопку, чтобы выбрать приложение для печати файлов PDF.
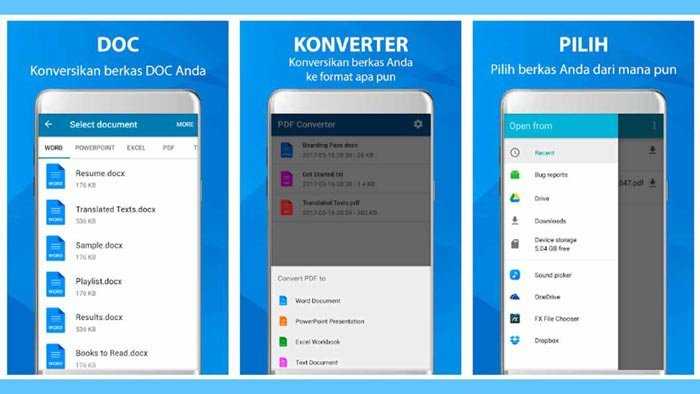
WidsMob PDFПравить — это универсальный редактор PDF, который позволяет конвертировать файлы документов в формат PDF, например Word, Excel, PowerPoint, Text, HTML и другие. Он позволяет использовать передовую технологию распознавания текста для получения текстов. Более того, вы также можете редактировать файлы PDF прямо в программе.
Отправка PDF-файла по электронной почте
Отправка PDF-файла по электронной почте является удобным способом передачи документов. PDF-формат является одним из наиболее универсальных форматов для обмена документами, а электронная почта предоставляет простой и быстрый способ доставки файлов.
Для отправки PDF-файла по электронной почте, вам потребуется знать адрес электронной почты получателя и иметь учетную запись электронной почты. При создании письма, укажите адрес получателя в поле «Кому» и прикрепите PDF-файл к письму.
Перед отправкой PDF-файла по электронной почте, убедитесь в том, что файл не слишком большой. Некоторые почтовые сервисы могут иметь ограничения на размер вложений. Если файл слишком большой, вы можете рассмотреть возможность сжатия PDF-файла или использования архивации.
Также, при отправке PDF-файла по электронной почте, убедитесь, что вы указали корректный адрес получателя. Проверьте правильность написания адреса, чтобы избежать случайной отправки файла неправильному получателю. Также, можно добавить тему и сообщение к письму, для облегчения общения с получателем.
При отправке PDF-файла по электронной почте, рекомендуется использовать стандартный формат письма, чтобы обеспечить совместимость с различными почтовыми клиентами. Не стоит использовать сложные шрифты или макеты, которые могут отображаться неправильно у получателя.
Если у вас есть несколько PDF-файлов, которые вы хотите отправить по электронной почте, вы можете создать архивный файл, включающий все необходимые документы. Затем, прикрепите этот архивный файл к письму и отправьте его по электронной почте. Это упростит процесс отправки и получения файлов.
Установка дополнительных компонентов
После установки Foxit Reader можно установить дополнительные компоненты, чтобы расширить функциональность программы и улучшить работу с PDF-файлами. Вам может понадобиться установить следующие компоненты:
- Foxit Reader PDF Printer: этот компонент позволяет создавать PDF-файлы из любого приложения, которое имеет функцию печати;
- Foxit ReaderPDFCreator: этот компонент позволяет создавать PDF-файлы из различных исходных форматов;
- Foxit Reader PDF Editor: этот компонент добавляет функциональность редактирования PDF-файлов, такую как добавление/удаление текста, изображений, аннотаций и многого другого;
- Foxit ReaderPDF Security: этот компонент предоставляет дополнительные функции безопасности для работы с PDF-файлами, включая установку пароля, ограничение доступа и защиту от копирования/печати;
- Foxit ReaderPDF Converter: этот компонент позволяет конвертировать PDF-файлы в другие форматы файлов, такие как Word, Excel, PowerPoint и т.д.;
- Foxit ReaderPDF Optimizer: этот компонент позволяет оптимизировать и уменьшать размер PDF-файлов, сохраняя при этом их качество;
Чтобы установить любой из указанных компонентов, выполните следующие действия:
- Откройте программу Foxit Reader;
- В меню выберите пункт «Help», затем «Install Updates and Extensions»;
- В открывшемся окне выберите нужный вам компонент из списка;
- Нажмите кнопку «Install», чтобы начать установку выбранного компонента;
- Следуйте инструкциям инсталлятора, чтобы завершить установку компонента;
- После завершения установки, компонент будет готов к использованию в программе Foxit Reader.
Обратите внимание, что некоторые компоненты могут быть доступны только в платной версии Foxit Reader или вам может понадобиться приобрести дополнительную лицензию для использования этих компонентов. Убедитесь, что у вас есть соответствующая лицензия перед установкой и использованием дополнительных компонентов
Использование дополнительных функций PDF принтера
Foxit Reader PDF Printer предоставляет не только базовые функции печати в PDF, но и ряд дополнительных возможностей, которые могут быть полезны при работе с документами в формате PDF. В данном разделе мы рассмотрим некоторые из них.
1. Настройка параметров печати
При использовании Foxit Reader PDF Printer вы можете настроить различные параметры печати, такие как формат страницы, ориентацию, размер бумаги и масштаб. Это позволяет вам создавать PDF-файлы с разными настройками в соответствии с вашими потребностями.
2. Комбинирование и разделение страниц
PDF принтер позволяет комбинировать несколько отдельных страниц в один PDF-файл. Это может быть полезно, когда вы хотите объединить несколько документов в один файл. Например, вы можете создать единый PDF-файл из нескольких отдельных документов или объединить несколько страниц из одного документа.
Также вы можете разделить одну страницу на несколько отдельных страниц в PDF-файле. Вам может потребоваться разделить большую страницу на несколько меньших, чтобы увеличить читаемость или упростить навигацию.
3. Добавление водяных знаков и ограничений на печать
PDF принтер позволяет добавлять водяные знаки к вашим PDF-файлам. Водяные знаки могут быть текстовыми или графическими и использоваться для защиты вашего документа от несанкционированного использования или воспроизведения.
Также вы можете ограничить печать ваших PDF-файлов с помощью пароля. В этом случае пользователи будут должны ввести пароль для доступа к функции печати или они смогут только печатать ограниченное количество копий документа.
4. Перегружение настроек печати
PDF принтер предлагает возможность перегрузить настройки печати для каждой конкретной страницы в вашем документе. Например, вы можете настроить ориентацию и размер бумаги отдельно для каждой страницы. Это может быть полезно, если у вас есть документ с разными требованиями к формату страниц.
Также вы можете настроить другие параметры, такие как яркость, контрастность, цветовой профиль и т. д. для каждой страницы в PDF-файле.
5. Публикация в Интернете
PDF принтер позволяет оптимизировать PDF-файлы для публикации в Интернете. Оптимизированные файлы будут загружаться и открываться быстрее, что повышает удобство использования для пользователей. Это может быть полезно, если вы хотите опубликовать документы, отчёты, инструкции и т. д. на своем веб-сайте или поделиться ими с другими пользователями через электронную почту.
Foxit Reader PDF Printer предоставляет широкий набор функций для создания и настройки PDF-файлов. Используйте эти возможности, чтобы упростить работу с документами и облегчить их публикацию и обмен.
#5. Mac Computer Built-in PDF Printer
One of the best free PDF printers for Mac users is Mac Computer Built-in PDF Printer. You can easily use it to print to a PDF file directly. It moreover allows printing the documents, webpages, and any other kind of file as a PDF document without even requiring you to install any additional software.
If you are confused regarding how to print PDF on Mac by using Mac Computer Built-In PDF Printer, it’s quite simple that requires no advanced technical skills.
Pros:
- Supported by all Mac versions
- Allow users to save the document as a PDF in the desired location
- Allow printing a PDF document in just a few simple steps
- No additional software is required
Cons:
Do not offer unique features like the other PDF printers for Mac
#3. PDF Printer for Windows 7
If you are looking for a free PDF printer for Windows 7, this will surely prove to be a great option! To an application, the PDF Printer for Windows 7 looks like a printer that allows the application to write a document as a PDF document in a similar manner it would help print the document to the printer.
While using this print to PDF software, whenever a user prints a document to a PDF document, the software then creates a PDF document rather than sending the file to an inkjet or laser printer.
Pros:
- Create Adobe PDF documents easily
- Convert emails to Adobe PDF files
- Apply passwords and assign permissions
- Quickly regenerate a PDF file
Cons:
The user interface is not visually pleasing
Как скачать Foxit Reader PDF принтер с официального сайта
Foxit Reader PDF принтер — это удобный инструмент для обработки PDF-файлов. С его помощью вы можете легко создавать, просматривать, редактировать и печатать PDF-документы. Чтобы начать использовать Foxit Reader PDF принтер, необходимо скачать его с официального сайта. В этом разделе мы расскажем, как это сделать.
Шаг 2: На главной странице вы увидите раздел «Products», в котором нужно выбрать «PDF Reader». Нажмите на эту опцию.
Шаг 3: После того, как вы перешли на страницу «PDF Reader», пролистайте вниз до раздела «Download». В этом разделе вы найдете кнопку «Free Download». Щелкните по ней.
Шаг 4: Откроется страница с лицензионным соглашением. Прочитайте его внимательно и, если вы согласны с условиями, поставьте галочку в поле с текстом «I accept the terms in the License Agreement». Затем нажмите кнопку «Install» или «Download», чтобы начать загрузку.
Шаг 5: После завершения загрузки найдите загруженный файл на вашем компьютере. Обычно он сохраняется в папке «Загрузки» (Downloads). Щелкните по нему дважды, чтобы запустить установку.
Шаг 6: Следуйте инструкциям на экране, чтобы завершить установку Foxit Reader PDF принтера на ваш компьютер. Выберите путь для установки, установите дополнительные компоненты, если необходимо, и нажмите кнопку «Установить» или «Finish», чтобы завершить установку.
Поздравляю! Вы успешно скачали и установили Foxit Reader PDF принтер с официального сайта. Теперь вы можете начать использовать его для работы с PDF-документами.
Поиск и устранение неполадок
Если не получается распечатать документ нужно сделать следующее:
- Проверьте принтер. В первую очередь нужно убедиться, что устройство подключено и в нем достаточно чернил и бумаги, а также нет ли в нем застрявшей бумаги. После проверьте драйвера устройства, при необходимости обновите их.
- Попробуйте распечатать другой файл, к примеру Word или TXT. Если они печатаются, проблемы с принтером нет.
- Распечатайте с помощью Acrobat другой файл такого же формата.
- Конвертируйте в другой формат. Иногда шрифты в PDF не могут считаться программой. Оптимальным решением будет преобразовать его в JPG c помощью графических редакторов GIMP или Photoshop, а также онлайн-конвертера.
Для преобразования с помощью программы Photoshop сделайте следующее:
1. Запустите графический редактор и в меню File выберете пункт Open.
2. Импортируем документ с помощью кнопки Оk.
3. Заходим снова в File и нажимаем Save As… (Сохранить как…). В появившемся диалоговом окне задайте имя, формат и нажмите на Save.
Действия повторяют для каждой страницы отдельно.
4. После сохранения, откройте документ и отправьте снова на печать с помощью графического редактора или Мастера просмотра изображений.
Справка. Распечатать файл, как изображение можно не преобразовывая его. Для этого в программе Acrobat необходимо перейти в меню печати и нажать кнопку Дополнительно. В диалоговом окне нажмите Печать как изображение.
Возможности браузеров
Для распечатывания необязательно использовать специальные утилиты. Вместо них можно воспользоваться интернет-браузерами.
Гугл Хром
Используя Google Chrome, печать осуществляется следующим образом:
- Нажать Ctrl + P и в появившемся окне кликнуть на нижнюю правую кнопку «Печать».
- Перейти в раздел выбора принтера и указать «Сохранить как».
- Указать место для дальнейшего хранения сохраненного документа.
Safari
В Safari печать выполняется в несколько этапов:
- Открыть подменю «Печать».
- В выпадающем меню нажать на «Сохранить как» и выбрать расширение. Но также здесь есть и другие опции, которые позволяют отправить документ по почте или загрузить его в облако.
- Ввести имя сохраненного документа.
Additional Configurations
Create a Foxit PDF Reader Installation Log File
The Foxit PDF Reader installer offers the option to generate a log file during installation to assist with troubleshooting should any problems arise. You can use the following command to create a verbose log file with details about the installation.
Foxit PDF Reader 11.x Silent Install (EXE) with Logging
Change the Foxit PDF Reader Default Installation Directory
You can also change the default installation directory by using the following command line parameters. In this example, I’m installing Foxit PDF Reader to “C:\Foxit PDF Reader”
Exclude the Foxit PDF Reader Desktop Shortcut During Install
The Foxit PDF Reader installer creates a desktop shortcut by default. If you do not want the desktop shortcut, then you can run the following command line switches to exclude it.
Foxit PDF Reader 11.x Silent Install (EXE) with No Desktop Shortcut
Foxit PDF Reader 11.x Silent Install (EXE) with Start Menu Folder Excluded
Foxit PDF Reader 11.x Silent Install (EXE) with Quick Launch Icon Excluded
Disable Foxit PDF Reader Data Collection
Foxit PDF Reader 11.x Silent Install (EXE) with Data Collection Disabled
Foxit PDF Reader 11.x Silent Install (EXE) with Shell Extensions, Plugin, and Spell Check Excluded
Foxit PDF Reader 11.x Silent Install (EXE) with Shell Extensions Excluded
Foxit PDF Reader 11.x Silent Install (EXE) with Open PDF Files Inside Browser Excluded
Foxit PDF Reader 11.x Silent Install (EXE) with Spell Check Excluded
Disable Foxit PDF Reader Registration
Foxit PDF Reader 11.x Silent Install (EXE) with Registration Disabled
- Open an Elevated Command Prompt by Right-Clicking on Command Prompt and select Run as Administrator
- Enter the following commands:
Disable Foxit PDF Reader Show Start Page
Foxit PDF Reader 11.x Silent Install (EXE) with Show Start Page Disabled
- Open an Elevated Command Prompt by Right-Clicking on Command Prompt and select Run as Administrator
- Enter the following command:
Disable Foxit PDF Reader Advertisement
Foxit PDF Reader 11.x Silent Install (EXE) with Advertisement Disabled
- Open an Elevated Command Prompt by Right-Clicking on Command Prompt and select Run as Administrator
- Enter the following command:
Disable Foxit PDF Reader Data Collection
Foxit PDF Reader 11.x Silent Install (EXE) with Data Collection Disabled
- Open an Elevated Command Prompt by Right-Clicking on Command Prompt and select Run as Administrator
- Enter the following command:
Disable Foxit PDF Reader Automatic Updates
Foxit PDF Reader 11.x Silent Install (EXE) with Auto Updates Disabled
- Open an Elevated Command Prompt by Right-Clicking on Command Prompt and select Run as Administrator
- Enter the following command:
Печать документов PDF
Функция печати присутствует в большинстве программ-просмотрщиков PDF. Кроме них, можно использовать приложения, представляющие собой помощники печати.
Способ 1: Adobe Acrobat Reader DC
Среди возможностей бесплатной программы для просмотра PDF присутствует и функция печати просматриваемого документа. Чтобы воспользоваться ею, проделайте следующее:
- Запустите программу и откройте PDF, который хотите распечатать. Для этого воспользуйтесь пунктами меню «Файл» – «Открыть». Найдите в «Проводнике» папку с нужным документом, зайдите в неё, выделите целевой файл и нажмите «Открыть».

Далее найдите на панели инструментов кнопку с изображением принтера и нажмите на неё.
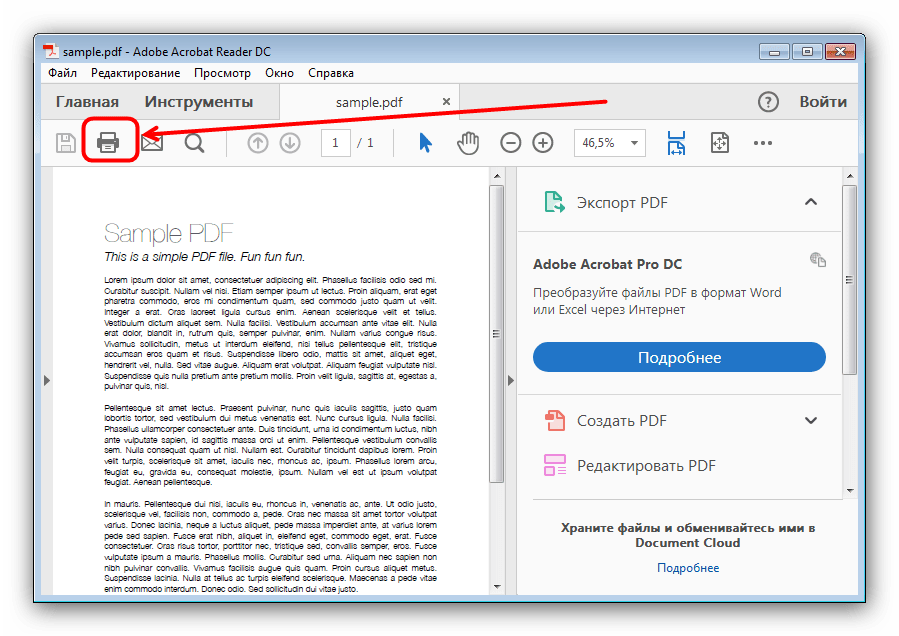
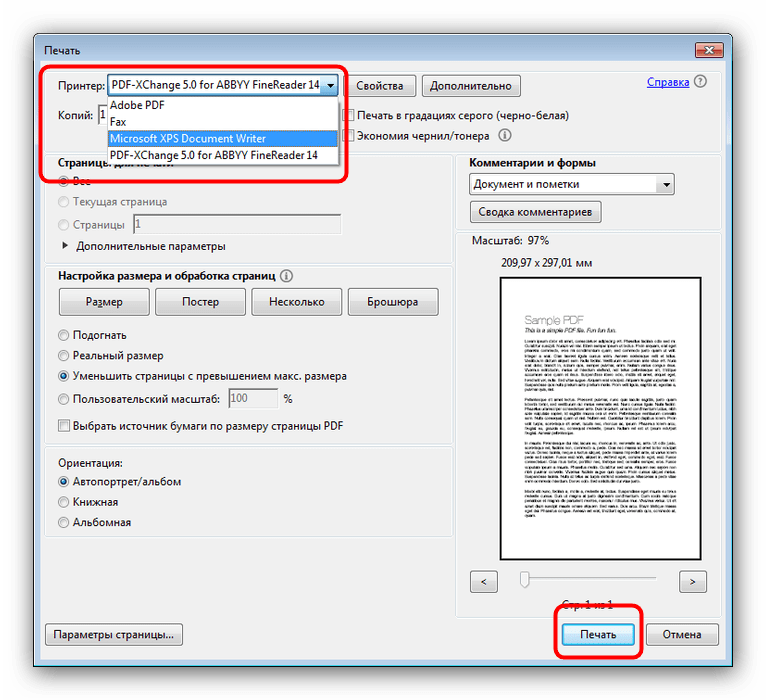
Документ будет добавлен в очередь печати.

Как видим, ничего сложного. Несмотря на простоту и удобство процесса, некоторые документы, особенно защищенные Adobe DRM, таким образом отправить на печать не получится.
Способ 2: Print Conductor
Небольшое, но богатое возможностями приложение для автоматизации процедуры печати, которое поддерживает около 50 текстовых и графических форматов. Среди поддерживаемых файлов есть и PDF, так что Принт Кондуктор отлично подходит для решения нашей сегодняшней задачи.
- Откройте программу и нажмите на большую кнопку с иконкой двойного файла и стрелки, чтобы загрузить нужный документ в очередь печати.
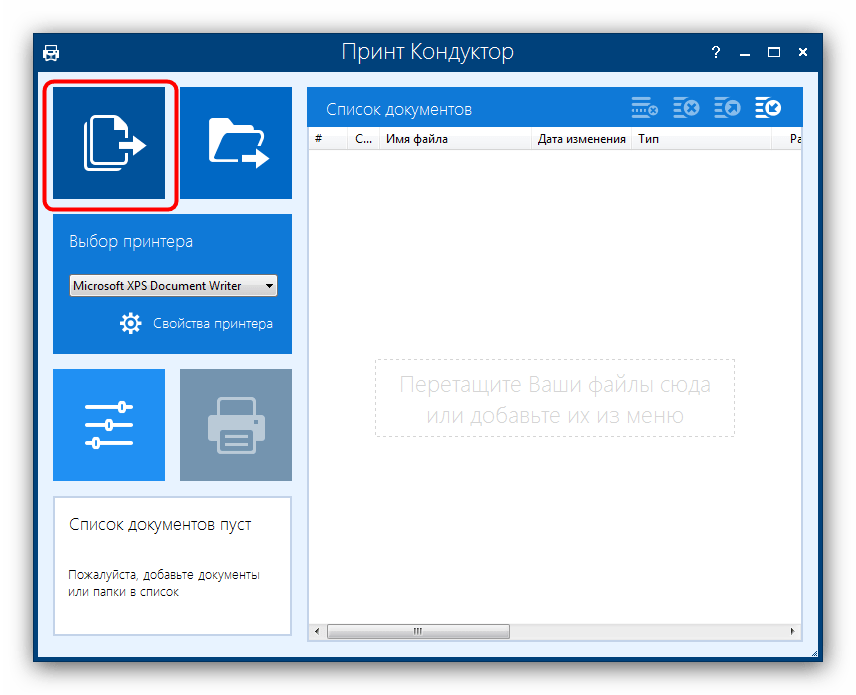
Откроется окошко «Проводника», в котором нужно перейти в папку с документом, предназначенным для печати. Проделав это, выделите файл щелчком мыши и нажимайте «Открыть».
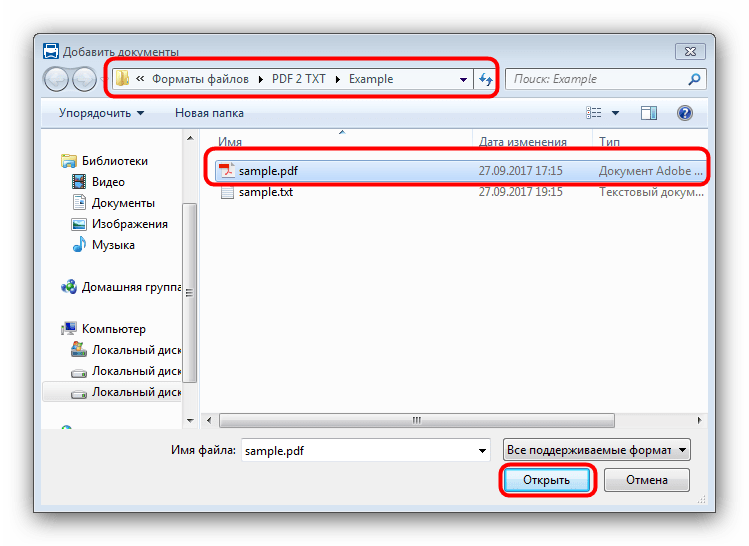
Когда документ будет добавлен в программу, выберите принтер из выпадающего меню «Выбор принтера».
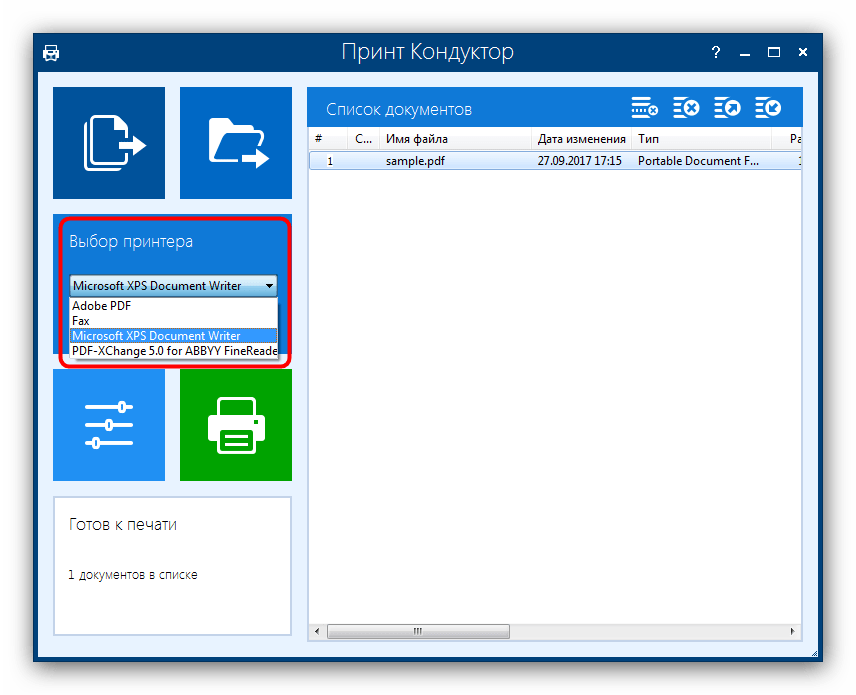
В случае необходимости можно настроить печать (диапазон страниц, цветовую схему, ориентацию и многое другое) – для этого воспользуйтесь синей кнопкой с иконкой эквалайзера. Для начала печати нажмите зелёную кнопку с изображением принтера.
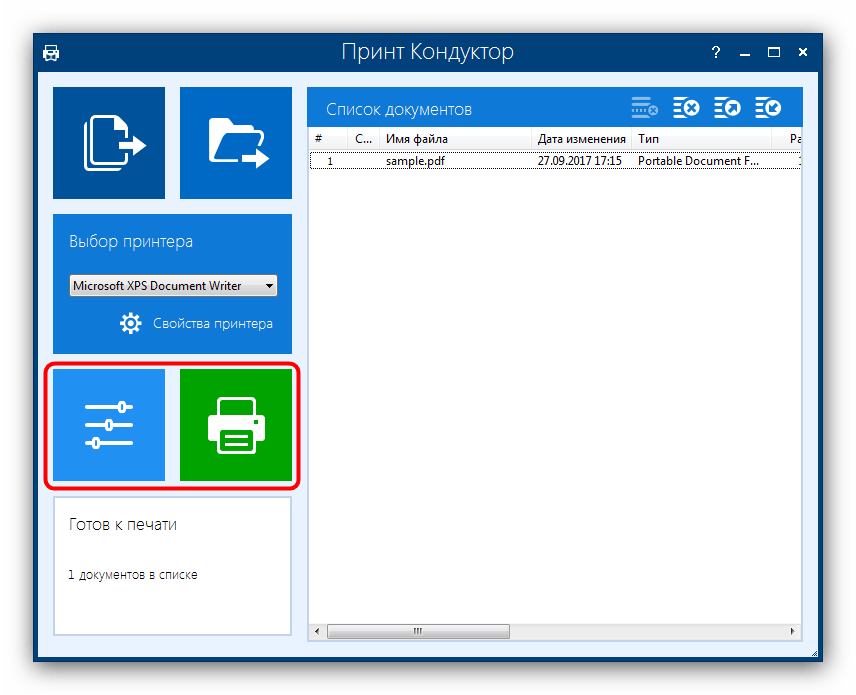
Документ будет распечатан.
Print Conductor тоже прост и понятен, однако у программы есть недостаток: бесплатная версия дополнительно к выбранным пользователем документам печатает также и отчёт о проделанной работе.
Заключение
В качестве итога отметим, что варианты печать PDF-документов не ограничиваются упомянутыми выше программами: подобный функционал присутствует во множестве другого ПО, способного работать с этим форматом.
На этой странице
Почти в любом приложении Windows или Mac OS вместо физического принтера можно выбрать Adobe PDF. Функция «Печать в PDF» создает электронную копию файла, которую можно сохранить на диск.
Примечание. При печати файла в PDF с использованием принтера Adobe PDF выполняется сведение файла.
Проверьте, что на вашем компьютере установлен Acrobat. В противном случае принтер Adobe PDF или опция Сохранить как Adobe PDF не отобразятся. У вас еще нет Acrobat? Загрузите бесплатную пробную версию Acrobat.
Видеоруководство «Печать в PDF»
Из этого видеоруководства вы узнаете, как создавать документы PDF практически из любого приложения с помощью функции «Принтер Adobe PDF».
Видеоролик (03:34) | Авторы: lynda.com, Клаудия Маккью (Claudia McCue)
О программе Foxit Reader
Foxit Reader – одна из наиболее популярных программ-читалок PDF-документов. Она предоставляет возможность просмотра, печати и аннотации PDF-файлов.
Основные преимущества Foxit Reader:
- Быстрота загрузки и работы: Foxit Reader обладает высокой скоростью, благодаря чему пользователи могут быстро открыть и просматривать документы.
- Низкое потребление системных ресурсов: Программа экономично использует оперативную память и процессор, что позволяет компьютеру работать быстрее и стабильнее.
- Возможность создания и редактирования PDF-документов: Foxit Reader позволяет создавать новые PDF-файлы, объединять несколько документов в один и редактировать существующие файлы.
- Поддержка многоязычности: Программа доступна на нескольких языках, что делает ее удобной для использования в разных культурных и языковых средах.
Кроме этого, Foxit Reader имеет ряд дополнительных функций, включая возможность добавления подписей, комментариев, водяных знаков и защиты документов паролем.
В целом, Foxit Reader является функциональным и удобным инструментом для просмотра и работы с PDF-документами.
Устранение проблем с установкой и использованием
В процессе установки и использования Foxit Reader PDF Printer могут возникнуть некоторые проблемы. Ниже представлены некоторые распространенные проблемы и способы их решения:
- Проблема: Не удается найти установочный файл.
При скачивании программы Foxit Reader PDF Printer обратите внимание на то, что файл может находиться во временной папке вашего браузера. Перейдите в папку загрузок или временную папку браузера и проверьте, доступен ли там установочный файл
Если файл все еще не найден, попробуйте снова скачать его с официального сайта разработчика.
Проблема: Ошибка при установке программы.
Если при установке Foxit Reader PDF Printer возникают ошибки, убедитесь, что у вас есть административные права на установку программ. Если у вас есть права администратора, попробуйте запустить установку в режиме совместимости с предыдущей версией операционной системы.
Проблема: Невозможно открыть или прочитать печатные документы.
Если у вас возникают проблемы с открытием или чтением печатных документов, убедитесь, что у вас установлена последняя версия Foxit Reader PDF Printer. Также проверьте, что файлы PDF, которые вы пытаетесь открыть, не повреждены или имеют ошибки.
Проблема: Проблемы с печатью документов.
Если у вас возникают проблемы с печатью документов с использованием Foxit Reader PDF Printer, убедитесь, что у вас установлена последняя версия драйвера для вашего принтера. Также проверьте, что выбран правильный принтер в настройках печати программы Foxit Reader.
Сохранение и работа с PDF-файлами
PDF (Portable Document Format) — это универсальный формат документа, который позволяет сохранять и передавать информацию, оставляя ее без изменений. PDF-файлы могут содержать текст, изображения, графику, а также интерактивные элементы, такие как гиперссылки и формы.
Для создания и работы с PDF-файлами существует множество программ и онлайн-сервисов. Один из самых популярных инструментов — Foxit Reader. Он предоставляет возможность просматривать, создавать, редактировать и печатать PDF-файлы.
Для сохранения документа в формате PDF с помощью Foxit Reader необходимо выбрать в меню «Печать» пункт «Распечатать в PDF». После этого откроется диалоговое окно, где можно выбрать путь сохранения и настройки печати. Затем следует нажать кнопку «Сохранить» и PDF-файл будет создан.
Foxit Reader также позволяет редактировать PDF-файлы, добавлять заметки, выделять текст, рисовать и вставлять изображения. Для этого нужно выбрать соответствующие инструменты в панели инструментов и применить их к нужному месту в документе.
Кроме того, Foxit Reader поддерживает работу с формами в PDF. Это означает, что можно заполнять и отправлять электронные формы прямо из программы, без необходимости распечатывать и сканировать документы.
В целом, Foxit Reader является удобным и мощным инструментом для работы с PDF-файлами. Он предоставляет широкий спектр функций, позволяющих создавать, просматривать и редактировать документы в формате PDF. Благодаря своей простоте использования и богатому функционалу, Foxit Reader стал одним из самых популярных приложений для работы с PDF-файлами.
























