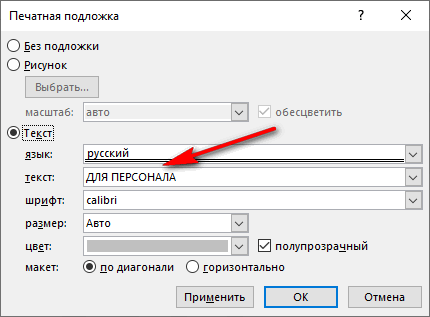Как сделать подложку в ворде 2007?
Чтобы создать подложку в документе в программе Microsoft Office Word 2007 заходим на вкладку «Разметка страницы». После этого направляемся в «Фон страницы» и ищем иконку «Подложка». Кликнув на нее, получим всплывшее окно, содержащее стандартные шаблоны. Среди них есть «Черновик» и «Образец».
Как добавить подложку в Word на определенную страницу?
Вставка подложки только на одну страницу
- Щелкните в том месте страницы, где должна находиться подложка.
- Нажмите кнопку конструктор > подложки > щелкните подложку правой кнопкой мыши и выберите пункт Вставить в текущем документе. Водяной знак отображается в текстовом поле.
Как сделать подложку под текст в ворде?
- На вкладке Конструктор нажмите кнопку Подложка.
- В диалоговом окне Вставить водяной знак выберите Текст и введите собственный текст подложки или выберите текст (например, «ЧЕРНОВИК») из списка. Затем настройте подложку, задав шрифт, макет, размер, цвета и ориентацию. …
- Нажмите кнопку ОК.
Как выровнять подложку в ворде?
Выберите вкладку Дизайн, в группе Фон страницы нажмите кнопку Подложка.
- Откроется меню с выбором подложек. …
- Чтобы изменить подложку во вкладке Дизайн, в группе Фон страницы нажмите кнопку Подложка и щелкните пункт Настраиваемая подложка в нижней части коллекции подложек.
Как сделать подложку в ворде 2003?
Перейдите в диалоговое окно «Подложка».
- В Word 2002 и 2003 вы можете открыть диалоговое окно «Подложка», выбрав пункт «Фон» в меню «Формат», а затем выбрав пункт «Подложка».
- В Word 2007 и более поздних версиях откройте вкладку «Разметка страницы». Найдите группу «Фон страницы» и нажмите кнопку «Подложка».
Как сделать фон в ворде только на одной странице?
Изменение цвета страницы
- Перейдите во вкладку “Дизайн” (“Разметка страницы” в Word 2010 и предшествующих ему версиях; в Word 2003 необходимые для этих целей инструменты находятся во вкладке “Формат”), нажмите там на кнопку “Цвет страницы”, расположенную в группе “Фон страницы”.
- Выберите подходящий цвет для страницы.
Как сделать чтобы колонтитул был только на одной странице?
Выберите Вставка > Колонтитулы. В правой части белой области, которая появится в верхней части документа, выберите Параметры > Особый колонтитул для первой страницы. Содержимое верхнего или нижнего колонтитула на первой странице удаляется.
Как сделать подложку картинку в ворде?
Вставка фонового рисунка или изображения в Word
- На вкладке конструктор выберите подложка > Настраиваемая подложка.
- Нажмите кнопку подложка рисунка и выберите рисунок.
- Установите или снимите подложку.
- Нажмите кнопку ОК.
Как сделать прозрачную подложку в ворде?
Изменение прозрачности части рисунка
- Выберите рисунок, для которого требуется изменить прозрачность цвета.
- На вкладке Формат рисунка нажмите кнопку Цвет, а затем щелкните Установить прозрачный цвет.
- Щелкните область рисунка или изображения, закрашенную тем цветом, который требуется сделать прозрачным.
Как сделать надпись образец в Word 2010?
В Word’e 2007/2010 достаточно перейти в ленте «Разметка страницы — Подложка», выбрать нужный образец или настроить самостоятельно. После подтверждения изменений надпись будет отображаться на всех страницах документа.23 мая 2014 г.
Как сделать подложку в ворде 2013?
Мы покажем, как добавлять водяные знаки в документы Word 2013. Чтобы вставить подложку, откройте документ и щелкните по вкладке Design (Дизайн) на Ленте. В разделе Page Background (Фон страницы) нажмите на кнопку Watermark (Подложка).
Как сделать цветной фон страницы в ворде?
Изменение цвета фона
- Перейдите на страницу конструктор > Цвет.
- Выберите нужный цвет. Если вы не видите нужный цвет, выберите пункт другие цвета , а затем выберите цвет из любого из параметров в окне Цвет . Советы: Чтобы выбрать цвет из файла, выделите изображение, щелкните значок шестеренки и выберите Создать из файла.
Как изменить фон в Word 2016?
Откройте нужный документ и перейдите на вкладку «Разметка страницы». Затем нажмите на кнопку «Цвет страницы» и выберите из меню «Способы заливки». Если у Вас установлен Word 2016, тогда в открытом документе перейдите на вкладку «Дизайн», а дальше делайте все, как описано выше: «Цвет страницы» – «Способы заливки».
Как убрать фон в ворде 2003?
Удаление подложки щелчком в области верхнего колонтитула
- Дважды щелкните в верхней части страницы, чтобы открыть область верхнего колонтитула.
- Щелкните подложку, чтобы выделить ее.
- Нажмите клавишу DELETE на клавиатуре.
Для чего нужен разрыв страницы?
Самое главное зачем этот разрыв страницы нужен. … Применение разрыва страницы сделает главы в одном документе независимыми. Новая глава будет начинаться с новой страницы и правка предыдущей главы не повлияет на вторую. Она всегда будет начинаться с начала страницы.
Как вставить фон в документ Word
Чтобы создать фон страницы, используйте инструменты в блоке «Фон страницы», который находится на вкладке «Макет страницы» для версий 2007, 2010 или «Дизайн» для выпусков 2010, 2013.
Чтобы фон страницы был однородным, текст изначально не должен иметь белой заливки. Удалить текстовую заливку очень просто:
- выделить весь текст документа, нажав «Ctrl» + «A» или через меню: «Главная» → «Выбрать» → «Выбрать все»;
- в блоке «Абзац» откройте инструмент «Заливка» (ведро с уклоном и желтой полосой внизу), нажав на стрелку справа;
- выберите строку «Без цвета».
О том, как работать с фоном (заливкой) текста, полностью говорит одноименная статья «Фон текста в Word». Обязательно прочтите и используйте в своей работе.
Эта процедура полезна, если вы скопировали части документа из других источников.
В связи с тем, что фон страницы имеет разные области применения и выглядит по-разному, существуют разные инструменты для его создания.
Давайте подробнее рассмотрим, как вставить фон в документ Word.
Как сделать цветной фон страницы
Фон страницы может быть выполнен в любом существующем цвете в палитре Word. Чтобы создать цветной фон для страниц вашего документа, вам необходимо:
- Перейдите в «Дизайн» → «Фон страницы» → «Цвет страницы»;
- Выберите желаемый цвет из существующей палитры и щелкните по нему мышью.
Если цвета палитры вас не устраивают, вы можете выбрать команду «Больше цветов…» и в открывшемся окне «Цвета» настроить нужный цвет с помощью палитры RGB HSL на вкладке «Спектр».
Как сделать цветной фон градиентом
Для более сложной раскраски фона страницы вы можете создать фон, используя плавный переход разных оттенков цвета (градиент).
Алгоритм создания этих обоев следующий:
- Перейдите в Дизайн → Фон страницы → Цвет страницы → Методы заливки»;
- Откройте вкладку «Градиент» и настройте необходимые параметры:
В блоке «Цвета» выберите количество цветов для создания градиента.
Примечание. Если вы выберете опцию «Предустановка», вы сможете выбрать одну из существующих предустановок градиента на тему Word для фона.
Установите нужные значения в блоке «Прозрачность». Чем он меньше, тем лучше виден текст и другое содержимое документа.
В блоке «Тип штриховки» установите маркер на тип направления, в котором вы хотите изменить оттенки цвета.
Подтвердите свои настройки, нажав ОК.
Как сделать картинку фоном страницы
Для более сложных фонов, определяющих уникальный дизайн документа, вы можете использовать рисунки, фотографии или изображения. Вы можете применить эту опцию при выполнении указанного порядка действий:
- Перейдите в «Дизайн» → «Фон страницы» → «Цвет страницы» → «Способы заполнения»;
- Откройте вкладку «Изображение» и выберите изображение для фона;
- Нажмите на кнопку «Изображение» и выберите имя файла из доступных в открывшемся окне;
- Подтвердите свой выбор кнопкой «Выполнить»
- Полное действие ОК.
Когда изображение используется в качестве фона, его положение и размер должны соответствовать странице документа. Вертикальный формат предполагает использование вертикальных изображений, а горизонтальный формат предполагает горизонтальное расположение.
Если изображение слишком велико, программа автоматически «обрезает» края. Если, с другой стороны, вставленное изображение с фоном меньше, оно будет дублировано и автоматически вставлено на отсутствующую сторону.
Как сделать прозрачный фон картинки
Прозрачный фон изображения создается следующим образом:
- Выберите вкладку «Макет страницы» или «Дизайн»;
- На панели инструментов «Фон страницы» щелкните стрелку «Цвет страницы»;
- В открывшемся списке выберите «Без цвета».
Вступление
В этой статье рассматривается вопрос настройки и применения подложки в процессе оформления документа Microsoft Office Word 2010. Подложка предоставляет возможность добиваться результатов при создании фона документа, которые невозможно достичь, используя средства кнопки команды «Фон страницы» вкладки «Разметка страницы». С помощью подложки можно создавать красивые фоновые подписи документов или изображения. Менять степень прозрачности, язык, тип и размер шрифта, расположение текста подписи подложки. Настройка подложки – это тонкая настройка, с помощью которой можно качественно улучшить внешний вид документа.
Как вставить водяной знак в Word пользовательского типа
Мы рассмотрели вставку стандартной подложки, но в большинстве случаев, пользователям требуется своя собственная текстовая надпись. Поэтому необходимо создать свою пользовательскую подложку, которую нужно вставить на страницы документа.
Для этого, потребуется предпринять следующие действия:
- Нажмите на кнопку «Подложка».
- В открывшемся меню выберите «Настраиваемая подложка…».
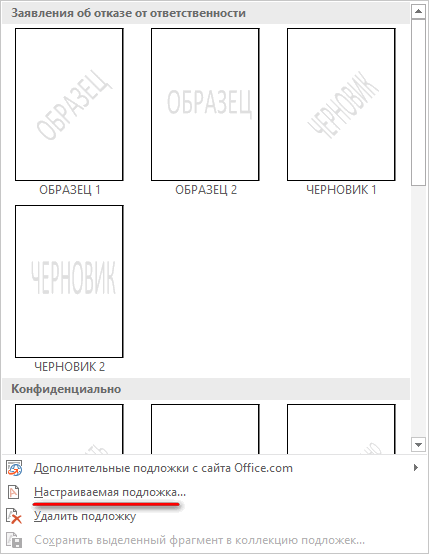
В окне «Печатная подложка», в разделе «Текст» необходимо выбрать нужные варианты:
- язык — язык, на котором будет написан текст;
- текст — текст подложки написанный заглавными или прописными буквами;
- шрифт — шрифт текста водяных знаков;
- размер — размер подложки относительно страницы документа;
- цвет — цвет текста подложки, по умолчанию используется серый полупрозрачный цвет;
- макет — расположение подложки: по диагонали или горизонтально.
- Выберите подходящие параметры, нажмите на кнопку «ОК».
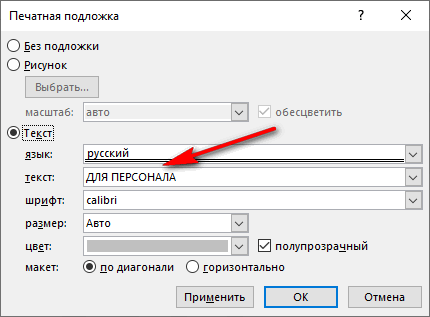
- В итоге, на страницах документа появится подложка, созданная пользователем.
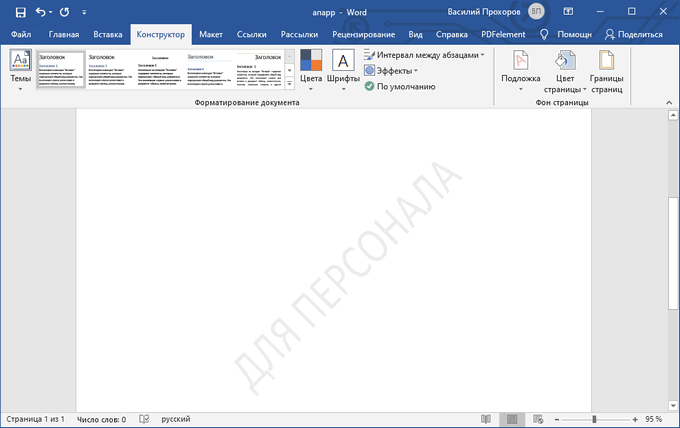
Для чего используется водяной знак
Водяной знак может быть в виде текста, фотографии или картинки. С какой целью его могут размещать:
- В государственных учреждениях на стендах размещают пример заполнения документов, у них на заднем фоне находится надпись «Образец».
- В организациях документы могут содержать пометку «Срочно» или «Черновик» на заднем фоне.
- В организациях фирменный бланк может содержать логотип фирмы на заднем фоне текста.
- Для оформления поздравительных писем на заднем фоне можно расположить надпись «С днем рождения».
Данный список самый общий, можно придумать еще множество ситуаций, в которых не обойтись без подложки.
Свойство opacity
Свойство CSS 3 opacity задает значение прозрачности и варьируется от 0 до 1, где ноль это полная прозрачность элемента, а единица, наоборот, непрозрачность. У свойства opacity есть особенность — прозрачность распространяется на все дочерние элементы, и они не могут превысить значение прозрачности своего родителя. Получается, что непрозрачный текст на полупрозрачном фоне быть не может (пример 2).
Пример 2. Использование opacity
XHTML 1.0 CSS 2.1 CSS 3 IE Cr Op Sa Fx
Результат примера показан на рис. 5.
Рис. 5. Полупрозрачность текста и фона
Современный подход гораздо проще и нагляднее вышеприведенных методов и состоит в использовании для цвета и фона формат RGBA. Первые три буквы знакомы многим и расшифровываются как red, green, blue (красный, зеленый, синий), последняя символизирует собой альфа-канал и задает прозрачность элемента. Формат записи такой.
background-color: rgba(r, g, b, a);
Пример 3. Использование RGBA
HTML5 CSS3 IE Cr Op Sa Fx
Результат примера можно посмотреть на рис. 6.
Рис. 6. Полупрозрачный фон с непрозрачным текстом
Сравните картинку с предыдущей, буквы стали ярче и четче.
В браузере Internet Explorer 7 обнаружился баг при сочетании background-color с разными значениями. К примеру, если задать цвет фона красным, как показано ниже, то фон в IE7 вообще не отобразится.
Выбор подходящего изображения для подложки
Правильный выбор изображения для подложки важен чтобы создать эффективный дизайн документа в Word. Ниже приведены несколько рекомендаций для выбора подходящего изображения:
1. Разрешение изображения: Изображение должно быть высокого разрешения, чтобы оно не выглядело размытым или пиксельным при печати или просмотре на экране. Рекомендуется выбирать изображения с разрешением не менее 300 пикселей на дюйм.
2. Цветовая гамма: Изображение должно соответствовать остальным элементам в документе по цвету и тону. Например, если документ имеет светлую цветовую палитру, выберите изображение с более светлыми оттенками.
3. Подходящая тематика: Изображение должно соответствовать тематике документа или его содержанию. Например, если документ посвящен природе, выберите изображение природы с лесом или горами.
4. Не отвлекающие элементы: Избегайте выбора изображений с яркими и отвлекающими деталями
Они могут отвлечь внимание от основного содержания документа и создать путаницу
5. Подходящие размеры: Изображение должно соответствовать размерам страницы документа, чтобы оно не выглядело недооснащенным или обрезанным. Убедитесь, что его пропорции соответствуют пропорциям страницы.
При выборе изображения для подложки в Word, учитывайте эти рекомендации, чтобы создать привлекательный и профессиональный дизайн документа.
Как в ворде убрать фон за текстом
Если вы часто работали с документами Word, вы скорее всего обращали внимание на выделения в тексте, которое рассчитано на привлечение внимания к определенному объекту в тексте. Это может быть как отдельная буква, слово, предложение или же даже ячейка в таблице, которая вставлена как объект. Возможно даже выделение фоном всего листа целиком или же всего документа
Но чрезмерное выделение может не только не выполнять свое предназначение, а и раздражать при просмотре и чтении документа. Я думаю что вы не увлекаетесь такими крайностями (хотя я видел такое часто) и в случае, если вам для чтения или ознакомления попадется такой документ, после прочтения вы будете знать как в ворде убрать фон за текстом, как убрать фон в ворде при копировании и как сделать фон. Давайте по порядку
Возможно даже выделение фоном всего листа целиком или же всего документа. Но чрезмерное выделение может не только не выполнять свое предназначение, а и раздражать при просмотре и чтении документа. Я думаю что вы не увлекаетесь такими крайностями (хотя я видел такое часто) и в случае, если вам для чтения или ознакомления попадется такой документ, после прочтения вы будете знать как в ворде убрать фон за текстом, как убрать фон в ворде при копировании и как сделать фон. Давайте по порядку.
- Как записать файл ISO
- Как в экселе сделать выпадающий список
Как я говорил выше, фон за текстом может присутствовать в разных элементах. Среди них буква, слово, абзац, весь текст или элемент в таблице (ячейка, столбец или строка).
Удаление фона страницы
Для удаления фона страницы сделайте следующее:
- Для Word 2007-2010 в открытом документе в верхней части Ворд выбираете раздел «Разметка страницы», для Word 2013 вам надо выбрать раздел «Дизайн». Я использую Word 2013 и изображения привожу для этой версии.
- В разделе находите панель «Фон страницы» в которой необходимо нажать на кнопку «Цвет страницы»
- В выпадающем меню нажмите на ссылку «Нет цвета»
Убираем фон текста
Кроме задания фона всей страницы, возможен вариант с выделением отдельного текста фоном. Чтобы убрать это выделение:
- Курсором выделите весь текст, фон которого необходимо убрать или изменить
- Откройте вкладку «Клавная» в верхней части документа
- Найдите иконку с изображением ведра с краской и нажмите на него
- В выпадающем списке выберите нет цвета. Фон выделенного вами текста исчезнет.
- Еще один инструмент чтобы убрать фон текста — это маркер. С его помощью можно выборочно отмечать нужные слова, а так же выборочно убирать фон. Вы просто выбираете этот инструмент, выбираете цвет выделения (если необходимо выделить) или пункт «Нет цвета» (если необходимо убрать цвет фона и просто выделяете интерактивно выборочный текст. Можно так же выделить весь текст.
Удаление фона всей таблицы
Увидеть ярко выделенные ячейки или вовсе всю таблицу тоже не редкость. Многие финансовые документы выглядят как праздничные открытки школьников. Чтобы избавиться от этого проделайте следующее:
- Наведите курсор над таблицей (должен появиться в левом верхнем углу таблицы крестик) и нажмите на крестик правой кнопкой мыши. Появиться контекстное меню
- Нажмите на ведро с заливкой .
- В выпадающем списке выберите «Нет цвета».
Удаление фона отдельных ячеек в таблице
Фон отдельных ячеек изменить или убрать не сложнее чем фон всей таблицы. Для этого:
- Выделяете несколько ячеек правой кнопкой мыши (не отпуская ее), после выделения должно появиться всплывающее меню. Если не появилось, нажмите правой кнопкой мыши на выделенных ячейках. Для одной ячейки сразу нажимайте на ней правой кнопкой мыши.
- Нажмите на иконке с ведром.
- В выпадающем списке выберите «Нет цвета»
Сохранение изменений с подложкой в Word
Метод добавления подложки в Word позволяет создавать эффектные и профессиональные документы, которые могут быть использованы в различных сферах деятельности. Однако, после добавления подложки некоторые пользователи сталкиваются с проблемой сохранения изменений и форматирования. В этой статье мы рассмотрим несколько способов сохранения документа с подложкой в Microsoft Word.
- Сохранение в формате PDF: первым способом является сохранение документа с подложкой в формате PDF. Для этого необходимо выбрать опцию «Сохранить как» и выбрать формат PDF. В результате, подложка будет сохранена вместе с документом, и вы сможете просматривать и распечатывать документ с подложкой на любом устройстве.
- Сохранение с подложкой в формате Word: вторым способом является сохранение документа с подложкой в формате Word. Для этого необходимо включить опцию «Сохранить с подложкой» в настройках документа. После сохранения документа, подложка будет доступна только при открытии файла в программе Microsoft Word.
- Сохранение в формате изображения: третий способ заключается в сохранении документа с подложкой в формате изображения, например JPEG или PNG. Для этого необходимо скопировать всю область документа с подложкой, вставить ее в графический редактор и сохранить как изображение. Таким образом, вы сможете сохранить все изменения и форматирование в виде изображения с подложкой.
Выбор способа сохранения изменений с подложкой в Word зависит от ваших потребностей и требований. Рассмотрите все эти способы и выберите наиболее удобный для вас. Удачной работы с документами в Word!
Как сделать подложку страницы в Ворде
Для разных версий программы Microsoft Word путь по добавлению подложки будет свой. В нашей статье, рассмотрим как сделать водяной знак в Word выпуска 2010 года.
Сделать текстовый водяной знак
В Ворде 2007 и 2010 необходимо зайти на вкладку «Дизайн», в которой расположена группа «Фон страницы» первым пунктом является «Подложка». Именно на нее и нужно нажать.
В Ворде новых версий нужная вкладка называется «Дизайн», а вот название группы и название кнопки такие же.
Для того, чтобы подложку вставить, нужно выбрать один из предложенных образцов и щелкнуть по нему мышкой.
Если хочется написать другой текст, нужно выбрать кнопку «Настраиваемая подложка» и написать все, что хочется. Так же можно выбрать цвет водяного знака.
Вставить подложку с рисунком
Когда нужно вставить водяной знак в виде рисунка или фотография, после нажатия кнопки «Подложка», необходимо нажать на вариант «Настраиваемая подложка».
Открывается окно, в нем нужно нажать на «Рисунок» (второй в списке), выбрать файл для вставки.
Рисунок можно сделать меньше или больше, чем он есть изначально. Для этого выбираем нужный процент. Кроме того, можно сделать подложку черно-белой, для этого необходимо нажать кнопку «Обесцветить».
После выхода из открытого окна, можно внести изменения в подложку. Нужно будет проделать тот же путь (выбрать настраиваемую подложку). Окно откроется с вашими данными, которые можно поменять.
Как сделать водяной знак на одну страницу
Если вы добавляете водяной знак, он автоматически появляется на всех листах. Если вам необходим водный знак (подложка) только на одной из них или на разных страницах они должны быть разными, придется использовать другую команду.
Придется на отдельные страницы добавлять рисунки и редактировать их. Для этого потребуется вкладка «Вставка», в ней ищем «Иллюстрации» и выбираем рисунок. Указываем путь к нужному файлу, он вставляется и появляется панель работы с рисунками.
Теперь необходимо нажать на кнопку «Обтекание текстом» и выбрать вариант «за текстом». На той же панели находится группа «Коррекция», выбираем нижний пункт «Параметры коррекции рисунка».
Открывается окно с боковыми вкладками. Находим «Цвет рисунка» и выбираем группу «Заготовки», щелкаем вариант «Серый 25%, светлый цвет фона 2».
Так наша картинка становится полупрозрачная.
Для добавления на следующую страницу другого рисунка, проводим те же действия с самого начала. Конечно, такой вариант займет много времени, зато документ получит требуемый вид.
Добавление шаблона подложки страницы
Если вы не пользовались шаблоном водяных знаков, а добавляли свой вариант, его можно внести в список шаблонов. Для этого необходимо:
- Дважды нажать на область верхнего колонтитула.
- Нажать на созданную подложку.
- Заходим на вкладку «Разметка страницы» («Дизайн») → «Подложка», в открывшемся списке будет вариант «Сохранить выделенный фрагмент в коллекцию подложек».
При следующем входе в шаблоны водяных знаков, ваш вариант там тоже будет представлен.
Понимание необходимости подложки в Word
Существуют различные ситуации, в которых добавление подложки в Word может оказаться полезным:
- Брендинг: Владельцы бизнеса могут использовать подложку в документах Word для создания единообразного внешнего вида и узнаваемости своих документов.
- Корпоративный или профессиональный стиль: Часто организации требуют, чтобы документы, создаваемые сотрудниками, соответствовали установленному корпоративному стилю. Подложка может включать логотип компании и другие элементы визуально отражающие профессионализм организации.
- Разграничение информации: Иногда необходимо явным образом разделить содержимое на странице на разные разделы или уровни при помощи подложки с разными графическими эффектами.
Все эти примеры демонстрируют, что подложка может быть эффективным инструментом для улучшения визуального облика вашего документа в Word.
Примечание: Учитывайте, что добавление подложки может затруднить чтение и редактирование текста, особенно если она содержит яркие цвета или сложный графический фон. В таких случаях рекомендуется использовать подложку легкой прозрачности или ограничить ее использование только на одной или нескольких страницах документа, где это не повлияет на читаемость и понимание информации.
Как вставить подложку в Ворде (Word) 2016
Откройте документ. Далее: Откроется дополнительное окно. Выберите шаблон из групп:
Создание
Предоставленных вариантов стандартных шаблонов подложки недостаточно. Поэтому разработчики предоставили возможность создать ее самостоятельно. Для этого нажмите «Дизайн»-«Подложка» (как было описано выше). Далее: Программа позволяет выбрать:
- . Пропишите его масштаб;
- Текст. Укажите язык, шрифт, цвет и размещение.
Используем дополнительные параметры
Как настроить отображение? Используйте колонтитулы. Нажмите: Далее: Нажмите «Рисунки»: Загрузите изображение. Далее: Кликните кнопку «Обтекание» выберите: В группе «Изменение». Укажите нужные параметры. Например, чтобы рисунок не мешал прочтению документа, нажмите: После внесения изменений закройте окно колонтитулов. Теперь вопрос как добавить подложку в Word возникать не будет.
Добавление подложки в Майкрософт Ворд
Прежде, чем мы приступим к рассмотрению темы, не лишним будет прояснить, что же такое подложка. Это своего рода фон в документе, который может быть представлен в виде текста и/или изображения. Он повторяется на каждом документе одного типа, где служит определенной цели, давая понять, что это за документ, кому он принадлежит и зачем вообще он нужен. Подложка может служить как всем этим целям вместе, так и любой из них по-отдельности.
Способ 1: Добавление стандартной подложки
-
Откройте документ, в который необходимо добавить подложку.
-
Перейдите во вкладку «Дизайн» и найдите там кнопку «Подложка», которая находится в группе «Фон страницы».
Нажмите на кнопку «Подложка» и выберите подходящий шаблон в одной из представленных групп:
- Заявление об ограничении ответственности;
- Секретно;
- Срочно.
Стандартная подложка будет добавлена в документ.
Вот пример того, как подложка будет выглядеть вместе с текстом:
Шаблонную подложку нельзя изменить, но вместо нее можно буквально в несколько кликов создать новую, полностью уникальную, О том, как это делается, будет рассказано далее.
Способ 2: Создание собственной подложки
Мало кто захочет ограничивать себя стандартным набором подложек, доступных в Ворде. Хорошо, что разработчики этого текстового редактора предусмотрели возможность создания собственных подложек.
- Перейдите во вкладку «Дизайн» («Формат» в Word 2003, «Разметка страницы» в Word 2007 — 2010).
-
В группе «Фон страницы» нажмите на кнопку «Подложка».
-
Выберите в развернувшемся меню пункт «Настраиваемая подложка».
-
Ведите необходимые данные и выполните необходимые настройки в появившемся диалоговом окне.
Выберите, что вы хотите использовать для подложки — рисунок или текст. Если это рисунок, укажите необходимый масштаб;
- Если в качестве подложки вы хотите добавить надпись, выберите пункт «Текст», укажите используемый язык, введите текст надписи, выберите шрифт, задайте желаемый размер и цвет, а также укажите положение — горизонтально или по диагонали;
Нажмите кнопку “ОК”, чтобы выйти из режима создания подложки.
Вот пример настраиваемой подложки:
Решение возможных проблем
Бывает так, что текст в документе полностью или частично перекрывает собой добавленную подложку. Причина этого довольно проста – к тексту применена заливка (чаще всего именно белая, «незаметная»). Выглядит это примерно так:
Примечательно, что иногда заливка появляется «из ниоткуда», то есть вы можете быть уверены в том, что не применяли ее к тексту, что используете стандартный или просто хорошо знакомый стиль (или шрифт). Но даже при таком условии проблема с видимостью (точнее, отсутствием таковой) подложки все равно может дать о себе знать, что уж говорить о файлах, скачанных из интернета, или скопированном откуда-то тексте.
Единственное решение в данном случае заключается в отключении этой самой заливки для текста. Делается это следующим образом
- Выделите текст, который перекрывает собой подложку, нажав «CTRL+A» или воспользовавшись для этих целей мышкой.
- Во вкладке «Главная», в блоке инструментов «Абзац» нажмите по кнопке «Заливка» и выберите в открывшемся меню пункт «Нет цвета».
Белая, хоть и незаметная, заливка текста будет убрана, после чего подложка станет видимой.
Иногда этих действий оказывается недостаточно, поэтому дополнительно требуется очистить формат. Правда, в работе со сложными, уже отформатированными и «доведенными до ума» документами такое действие может быть критичным. И все же, если видимость подложки для вас крайне важна, а текстовый файл вы создавали самостоятельно, вернуть ему изначальный вид не составит труда.
- Выделите текст, который перекрывает собой подложку (в нашем примере ниже таковым является второй абзац) и нажмите по кнопке «Очистить все форматирование», которая находится в блоке инструментов «Шрифт» вкладки «Главная».
Как можно видеть по скриншоту ниже, это действие не только уберет заливку цветом для текста, но и изменит размер и собственно сам шрифт на тот, что установлен в Ворде по умолчанию. Все что от вас потребуется в таком случае, вернуть ему прежний вид, но обязательно проследите за тем, чтобы к тексту более не применялась заливка.
Как сделать фон в ворде прозрачным?
Есть другой вариант установить изображение в качестве фона, чем тот, который рассматривался в первом случае. Но здесь он выдается не как фон, а как изображение, и писать на таком фоне ничего не получится.
Здесь вам нужно будет внести ряд изменений в само изображение, а также сделать его несколько прозрачным. Итак, откроем пустую страницу. Затем перейдите в раздел вставки, затем к фигурам, где мы выбираем прямоугольник .
Нарисуйте этот прямоугольник по всей странице.
В результате он посинел. Затем щелкните этот синий прямоугольник правой кнопкой мыши. В открывшемся внизу окне выберите «формат фигуры».
В открывшемся окне активируйте строку «изображение или текстура», затем нажмите кнопку «файл». Здесь откроется окно для выбора изображения, выберите нужное и нажмите «вставить».
В результате изображение адаптируется к форме. Теперь нужно сделать его прозрачным. Внизу находим ползунок прозрачности и перемещаем его, пока не придадим изображению желаемую прозрачность.
В моей версии это 50%. Нажимаем ОК и получаем результат. Вокруг изображения видны очертания прямоугольника. Их нужно удалить. Снова переходим во вкладку «формат фигуры», но здесь выбираем раздел «цвет линии» и ставим галочку на строке нет линий. В результате контуры фигуры исчезли по краям.
Изображение по бокам выделено маркерами. Это означает, что вы не можете ничего писать в документе.
Устраним этот момент: кликнем мышкой по боковому полю, вне документа. В результате маркеры исчезнут, а на картинке появится курсор и возможность создавать надписи.
Вы также можете установить позицию «за текстом» в «свойствах» изображения».
Как распечатать фон
По умолчанию фон страницы не печатается, и многие задаются вопросом: «Почему не печатается фон». Поэтому при подготовке к печати в окне предварительного просмотра документ может отображаться без цветного фона или изображения.
Для печати фона необходимо произвести соответствующие настройки:
- Откройте вкладку «Файл»;
- Выберите раздел «Параметры»;
- В окне «Параметры Word» откройте раздел «Дисплей»;
- В разделе «Параметры печати» установите флажок «Печатать фон и цвета».
вы можете получить доступ к окну «Параметры Word» из окна «Печать». Для этого перейдите в «Настройки страницы» → «Настройки печати».
Это одна из основных ошибок пользователя, после которой принтер не печатает фон страницы.
Как использовать подложку (водяной знак) в Microsoft Word
В данной статье показаны действия, с помощью которых можно использовать водяной знак, так называемую подложку в документе Microsoft Word.
В частности показано, как вставить стандартные подложки (водяные знаки), как вставить настраиваемую пользовательскую текстовую подложку, как вставить изображение в качестве подложки, как переместить или изменить размер подложки и как удалить подложку (водяной знак).
В состав Microsoft Word входит несколько стандартных подложек (водяных знаков), которые позволяют указать другим пользователям о статусе вашего документа. Добавляемая подложка появляется на каждой странице, кроме заглавной.
Подложка (водяной знак) — это графическое изображение или слово (слова), отображаемое в качестве фона для документа. Как правило, подложка (водяной знак) отображается светло-серым полупрозрачным, крупным шрифтом, поэтому его могут легко увидеть читатели документа, но при этом подложка не затрудняет чтение документа.
Как вставить стандартные (встроенные) подложки (водяные знаки)
Откройте документ и перейдите на вкладку Конструктор .
В группе «Фон страницы» на этой вкладке, нажмите кнопку Подложка .
В открывшейся коллекции подложек выберите нужную. В коллекции представлены горизонтальные и диагональные варианты подложек Образец , Черновик , Не копировать, Конфиденциально , Как можно скорее и Срочно .
Word автоматически применяет подложку на каждой странице, за исключением назначенной заглавной страницы.
Как вставить настраиваемую текстовую подложку
Вы можете создать собственную текстовую подложку с помощью параметра Настраиваемая подложка.
Чтобы вставить собственную подложку (водяной знак), на вкладке Конструктор нажмите кнопку Подложка и затем выберите пункт Настраиваемая подложка….
В диалоговом окне Печатная подложка установите переключатель в положение Текст , введите текст подложки в поле текст. Кроме того, можно настроить начертание шрифта, макет, размер и цвета.
Чтобы применить подложку к документу, нажмите кнопку ОК .
Word применит подложку на странице.
Как вставить изображение в качестве подложки
Вы также можете использовать изображение в качестве подложки (водяного знака).
Чтобы вставить собственное изображение в качестве подложки, на вкладке Конструктор нажмите кнопку Подложка и затем выберите пункт Настраиваемая подложка….
В диалоговом окне Печатная подложка установите переключатель в положение Рисунок и нажмите кнопку Выбрать….
В открывшемся окне Вставка изображений, можно выбрать файл изображения на компьютере, выполнить поиск изображения в Bing или выбрать изображение из хранилища OneDrive.
В окне Вставка рисунка выберите нужное изображение и нажмите кнопку Вставить , в данном случае используется изображение с компьютера.
Затем в окне Печатная подложка можно изменить масштаб изображения и использовать опцию обесцветить.
Чтобы применить подложку к документу, нажмите кнопку ОК .
После этого Word применит изображение подложки на странице документа.
Как переместить или изменить размер подложки
Чтобы переместить подложку (водяной знак) после вставки, необходимо открыть область верхнего или нижнего колонтитула в документе. Для этого дважды щелкните в любом месте верхнего или нижнего колонтитула.
При этом подложка (водяной знак) становится редактируемым. Редактирование применяется и к текстовой, и к графической подложке. Вы можете перетащить изображение, чтобы переместить его, или можно захватить и перетащить любой из его маркеров, чтобы изменить его размер точно также, как и для любого другого изображения в документе.
Поскольку одна и та же подложка (водяной знак) появляется на всех страницах, изменение размера или перемещение подложки на одной странице означает, что те же самые изменения вносятся везде.
Как удалить подложку (водяной знак)
Существует два способа удаления подложки (водяного знака). Первый способ, откройте область верхнего или нижнего колонтитула, чтобы изображение было доступно (так же, как это показано в предыдущем разделе), выберите изображение и нажмите клавишу Delete .
Также для удаления подложки (водяного знака), на вкладке Конструктор нажмите кнопку Подложка и затем выберите пункт Удалить подложку.
Удаление подложки на одной странице означает что подложка будет удалена со всех страниц документа.
Теперь, с помощью рассмотренных выше действий, можно вставить стандартные подложки (водяные знаки), вставить настраиваемую пользовательскую текстовую подложку, вставить изображение в качестве подложки, переместить или изменить размер подложки, а также удалить подложку (водяной знак).