Включение и отключение учетной записи компьютера
| Включение и отключение учетной записи компьютера с помощью средств интерфейса Windows |
-
Чтобы открыть оснастку «Active Directory — пользователи и компьютеры», нажмите кнопку Пуск, выберите Панель управления, дважды щелкните Администрирование, а затем дважды щелкните Active Directory — пользователи и компьютеры.
-
В дереве консоли щелкните пункт Компьютеры.
Местонахождение
Active Directory — пользователи и компьютеры\domain node\Компьютеры
или щелкните папку с учетной записью компьютера, которую нужно включить или отключить.
-
В области сведений щелкните правой кнопкой нужную учетную запись компьютера и выполните одно из следующих действий.
- Для отключения учетной записи выберите команду Отключить учетную запись.
- Для включения учетной записи выберите команду Включить учетную запись.
Дополнительная информация
- Для выполнения этой процедуры необходимо быть членом группы «Операторы учета», «Администраторы домена» или «Администраторы предприятия» в доменных службах Active Directory либо должны быть делегированы соответствующие полномочия. По соображениям безопасности для выполнения этой процедуры рекомендуется использовать команду Запуск от имени.
- Чтобы открыть оснастку «Active Directory — пользователи и компьютеры» другим способом, нажмите кнопку Пуск, выберите Выполнить, а затем введите dsa.msc.
- При отключении учетной записи компьютера он не может пройти проверку подлинности в домене, пока запись не будет включена.
- Задачу этой процедуры можно также выполнить, используя Модуль Active Directory для Windows PowerShell. Чтобы открыть Модуль Active Directory, нажмите кнопку Пуск и последовательно выберите пункты Администрирование и Модуль Active Directory для Windows PowerShell. Дополнительные сведения см. в статье «Включение и отключение учетной записи компьютера» (страница может быть на английском языке) (https://go.microsoft.com/fwlink/?LinkId=138389). Дополнительные сведения о Windows PowerShell см. в статье о Windows PowerShell (страница может быть на английском языке) (https://go.microsoft.com/fwlink/?LinkId=102372).
| Включение и отключение учетной записи компьютера с помощью командной строки |
-
Чтобы открыть командную строку, нажмите кнопку Пуск, выберите пункт Выполнить, введите cmd, а затем нажмите кнопку ОК.
-
Введите следующую команду и нажмите клавишу ВВОД:
dsmod computer <ComputerDN> -disabled {yes|no}
| Параметр | Описание |
|---|---|
|
<DN_компьютера> |
Указывает отмеченные имена учетных записей компьютера, которые требуется отключить или включить. |
|
-disabled |
Устанавливает значение «отключено» (yes) или «включено» (no) для указанной учетной записи компьютера. |
|
{yes|no} |
Указывает, что учетная запись пользователя отключена (yes) или включена (no) для входа в систему. |
Для просмотра полного синтаксиса данной команды и сведений о вводе в командную строку информации учетной записи пользователя введите следующую команду, а затем нажмите клавишу ВВОД:
dsmod computer /?
Дополнительная информация
- Для выполнения этой процедуры необходимо быть членом группы «Операторы учета», «Администраторы домена» или «Администраторы предприятия» в AD DS либо получить соответствующие полномочия путем делегирования. По соображениям безопасности для выполнения этой процедуры рекомендуется использовать команду Запуск от имени.
- Если отключить учетную запись компьютера, эта запись не может пройти проверку подлинности в домене, пока не будет включена.
- Задачу этой процедуры можно также выполнить, используя Модуль Active Directory для Windows PowerShell. Чтобы открыть Модуль Active Directory, нажмите кнопку Пуск и последовательно выберите пункты Администрирование и Модуль Active Directory для Windows PowerShell. Дополнительные сведения см. в статье «Включение и отключение учетной записи компьютера» (страница может быть на английском языке) (https://go.microsoft.com/fwlink/?LinkId=138389). Дополнительные сведения о Windows PowerShell см. в статье о Windows PowerShell (страница может быть на английском языке) (https://go.microsoft.com/fwlink/?LinkId=102372).
Комбинации клавиш с Win для «десятки»
Гораздо большей вариативности управления компьютером добавляет клавиша Win. Ее расположение мы отмечали на клавиатуре в начальном скриншоте.
Основные комбинации Win
Win+S – вызов панели поиска.
Win+A — комбинация клавиш вызывает меню Центра уведомлений.
Win+I — полезная клавиша для быстрого включения параметров Windows.
Win+G — вызов игровой панели, где можно записывать игровое видео в реальном времени. Для этого нужно настроить игровые возможности Windows в параметрах (раздел «Игры»).
Нововведения версии 1809
Начиная с версии 1809 разработчики добавили несколько полезных функций. Соответственно, добавились сочетания горячих клавиш для работы с новым функционалом.
Win+V – вызов меню буфера обмена. В нем можно управлять сохраненным в буфер содержимым, изменять его, сохранять, удалять.
Win+Shift+S – вызывает встроенный инструмент для создания скриншотов экрана. Изменить клавишу создания скриншота можно в настройках (раздел «Специальные возможности», вкладка «Клавиатуры»). Многие пользователи привыкли пользоваться кнопкой PrtSc для создания экранных снимков.
Работа с виртуальными столами
Под отдельным заголовком рассмотрим ряд быстрых клавиш, которые позволяют быстро управлять виртуальными столами Windows 10.
Win+Tab— открытие главного меню виртуальных столов, где можно управлять и переключаться между виртуальными рабочими зонами..
Ctrl+Alt+Tab — комбинация аналогичная сочетанию Alt+Tab, но достаточно однократного нажатия. Меню выбора рабочих зон останется активным даже после отпуска клавиш.
Win+стрелки — управление активными окнами. Открытое окно можно переместить и прилепить к левому или правому краю рабочего стола, или оставить его по центру.
Windows+Ctrl+D — создание нового виртуального рабочего стола.
Windows+Ctrl+F4 — закрытие текущего стола.
Windows+Ctrl+стрелка влево или вправо — клавиши переключают виртуальные столы в порядке их создания (поочередно).
Подробнее о виртуальных столах мы писали в подробном обзоре.
Как сделать 2 учетные записи при входе в Windows 10
Два и более профиля на стационарном компьютере или ноутбуке необходимы, если техникой пользуются несколько человек. Каждый из них будет иметь собственный рабочий стол. Создать 2 аккаунта в Windows 10 можно несколькими способами. Рассмотрим наиболее простой и распространенный из них.
Для создания второй учетки потребуется выполнить следующее:
- Открыть Пуск.
- Зайти в «Параметры».
- Нажать: «Win+i».
- Перейти в соответствующий раздел, далее – в «Семья и другие пользователи».
- Выбрать «Другие пользователи».
- Нажать на надпись: «Добавить пользователя для этого компьютера».
В строке запроса ввести электронный адрес почтового ящика человека, которого требуется добавить.
При создании профиля для нового человека нужно нажать на «У меня нет данных для входа этого человека». Юзеру останется выбрать вариант оформления, заполнить соответствующие поля. После аккаунт будет создан. В ОС Виндовс 10 есть возможность изменения типа учетки со стандартного пользователя на Администратора. Для этого нужно нажать соответствующую кнопку.
Для входа в ОС после запуска устройства пользователь выбирает тип аккаунта, который ему необходим для работы. На экране блокировки потребуется выполнить те же действия.
Если пользователя беспокоят лишние профили, мешающие при запуске компьютера, их можно легко отключить одним из предложенных способов. Владельцу гаджета стоит понимать, что отключение аккаунта и его удаление ведет к уничтожению всех данных и файлов, привязанных к нему. Создание новой учетки также не вызывает сложностей, если выполнять все шаги согласно выше описанной инструкции.
Горячие клавиши Windows для работы в браузере
Если вы регулярно используете браузер, то здесь тоже имеет смысл задействовать полезные горячие клавиши. Например, очень ценное сочетание Ctrl + Shift + T, позволяющее снова открыть последние закрытые вкладки. Быстро закрывать ненужные вкладки можно кнопками Ctrl + W. Новая вкладка создается нажатием Ctrl + T.

Дарим скидку от 60% на курсы от GeekBrains до 28 января
Уже через 9 месяцев сможете устроиться на работу с доходом от 150 000 рублей
Забронировать скидку
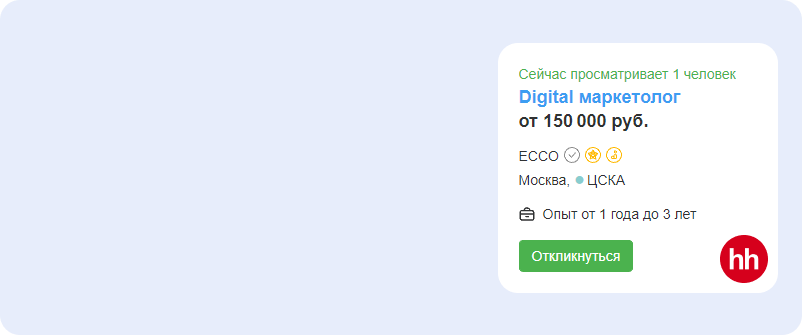
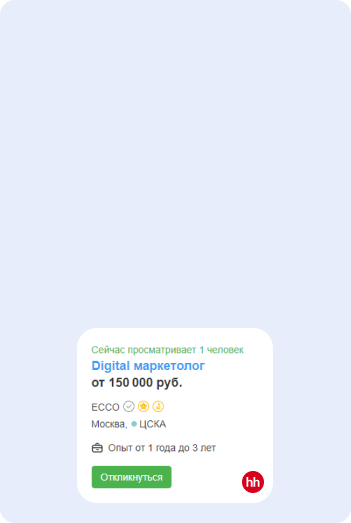
| Ctrl + Shift + T | открыть предыдущую закрытую вкладку |
| Ctrl + W | закрыть текущую вкладку |
| Ctrl + T | новая вкладка |
| Ctrl + 1-9 | быстрый переход от одной вкладки к другой |
| F3 | открытие окна поиска (по странице) |
| Ctrl + N | открытие нового окна в браузере |
| Ctrl + Shift + N | открытие нового окна в режиме инкогнито |
| Ctrl + H | быстрая очистка истории |
| Ctrl + J | просмотр окна загрузок |
Как выйти из учетной записи в Windows 10 — все способы
Способ 1 – меню Пуск
- Нажмите на меню Пуск, а затем найдите иконку вашего профиля. Она расположена выше кнопки питания.
- Нажмите на иконку профиля, а затем нажмите Выход. Чтобы вам было проще ориентироваться, в появившемся меню ищите иконку с замком.
Готово!
Это, пожалуй, самый популярный и способ выхода из учётной записи в Windows 10.
Способ 2 – Как выйти из учетной записи в Windows 10 в меню Win + X
- Нажмите Win + X (это меню также можно открыть правым кликом мыши по кнопке меню Пуск) на вашей клавиатуре.
- Cнизу найдите Завершение работы или выход из системы.
- Теперь нажмите Выход.
Способ 3 – Ctrl + Alt + Delete
Выйти из Windows 10 можно также через меню безопасности Windows, которое вызывается кнопками Ctrl + Alt + Delete. После нажатия на эту комбинацию клавиш нажмите на кнопку Выйти.
Способ 4 – Выйти из учётной записи комбинацией Alt + F4
Это классическое меню до сих пор присутствует в Windows 10. Но, в отличие от Ctrl + Alt + Delete, которая срабатывает в любой части системы, комбинация Alt + F4 вызовет нужное вам меню только при условии, что у вас не установлен фокус на какое-то окно или приложение. В противном случае команда сработает как закрытие текущего окна приложения.
Чтобы выйти из учётной записи в Windows 10,
- Сверните все окна, чтобы на экране остался рабочий стол.
- Нажмите Alt + F4
- Из выпадающего меню окна завершения работы выберите Выход.
Способ 5 – Выход из учётной записи командой logoff
- Нажмите Win + R
- Введите команду logoff в диалог «Выполнить».
- После нажатия на кнопку Enter компьютер сразу же выйдет из вашего профиля.
Способ 6 – Выйти из учётной записи Windows 10 в командой строке
Сложно представить, кто будет пользоваться подобным способом для выхода из учетной записи в Windows 10, но справедливости ради упомянем и этот способ.
Чтобы выйти из учётной записи Windows 10 в командной строке,
Запустите командную строку любым удобным способом.
В окне командной строки введите L
Обратите внимание, что система не предупреждает о выполнении команды. Сразу после нажатия на Enter произойдет выход из системы.
Кстати, эту команду также можно вводить в диалоговое окно «Выполнить», как в методе выше.
Совет: Метод выше позволяет создать ярлык для выхода из системы. После этого вы сможете закрепить его на панели задач (не рекомендуем во избежание утраты данных из-за случайного клика) или рабочем столе. Для создания ярлыка сделайте следующее:
Отключение экрана блокировки в Windows 7
Для этого кликаем правой кнопкой по рабочему столу и выбираем пункт «Создать».
Далее «Ярлык».
В поле «Укажите расположение объекта» вписываем следующее: rundll32.exe user32.dll,LockWorkStation.
Вводим имя ярлыка и жмем на кнопку «Готово»:
Теперь давайте сделаем нашему ярлыку какую-нибудь симпатичную иконку. Для этого кликаем по нему правой кнопкой мыши и выбираем пункт «Свойства».
Во вкладке «Ярлык» нажимаем на кнопку «Сменить значок».
Вначале выбор значков у нас никакой поэтому кликаем на кнопку «Обзор»
Выбираем файл SHELL.DLL и нажимаем на кнопку «Открыть».
Выбираем нужный значок и жмем на кнопку «ОК».
Вот такой значок у нас получился:
А также смотрим видео по теме:
Панель задач
При работе пользователя с панелью задач можно несколько упростить себе выполнение тех или иных действий.
Тут, как и в предыдущем случае, комбинаций совсем немного.
- Shift и кнопка панели задач. Запускает приложение, либо же быстро открывает другой его экземпляр;
- Ctrl, Shift и клавиша панели задач. Запускает приложение, но уже от имени администратора;
- Shift и нажатие параллельно на клавишу панели правой кнопкой мышки. Так включается отображение меню окна выбранного приложения;
- Shift и сгруппированная кнопка панели, нажатая также правой кнопкой. Это также отображает меню окна, но уже для целой группы;
- Ctrl и сгруппированная кнопка панели. Запускается режим циклического переключения между используемыми окнами.
Это все те имеющиеся комбинации, которые предусмотрены операционными системами серии Windows.
Как изменить сочетания клавиш Windows 10?
Разработчики стремятся создать оптимальные условия для комфортного взаимодействия пользователя с операционной системой. Однако предустановленные по умолчанию сочетания клавиш Windows 10 нравится не всем. Поэтому предусмотрена возможность сменить сочетание клавиш в Windows 10 но только для отдельных опций.
Как сменить сочетания клавиш для переключения языка?
Пользователям доступна только частичная настройка сочетания клавиш Windows 10. Это означает, что можно изменить команду только для отдельного набора команд. Переназначить все действующие комбинации нельзя.
Чаще всего пользователи сталкиваются с необходимостью сменить сочетание клавиш языка в Windows 10. Это особенно актуально для тех, кто регулярно работает с текстами и вынужден часто переключаться между русской и иностранной раскладкой.
Как переназначить комбинацию клавиш для смены языка:
- Запустить параметры Windows, нажав на соответствующий значок, и перейти в раздел «Устройства».
- В появившемся с левой стороны меню выбрать пункт «Ввод» и найти раздел «Дополнительные параметры клавиатуры» в основном окне.
- Выбрать пункт «Параметры языковой панели», расположенный в нижней части окна.
- На экране появится окно языковой службы, в котором нужно выбрать опцию «Сменить сочетание клавиш».
- Выбрать одну из предложенных комбинаций для переназначения клавиш смены языка ввода клавиатуры.
Смена сочетания клавиш раскладки в Windows 10 – практически единственный вариант для ручного изменения быстрых комбинаций. Однако решить данную проблему можно с помощью сторонних программ.
Утилита Mkey для изменения сочетания клавиш в Windows 10
Так как изменить сочетания клавиш в Windows 10 для большинства команд через системные настройки нельзя, стоит воспользоваться специальной программой. С ее помощью можно задать подходящую комбинацию кнопок практически для любой операции. Загрузить утилиту Mkey можно с официального сайта разработчика. Скачивать приложение из других источников не рекомендуется, чтобы снизить потенциальный риск попадания на компьютер вредоносного ПО.
Как включить сочетание клавиш Windows 10 в Mkey
- После загрузки и установки, нужно запустить утилиту и в открывшемся окне в нижнем левом углу выбрать команду «Добавить».
- Далее необходимо указать комбинацию клавиш для запуска приложений или определенной команды. К примеру, «Диспетчер задач» будет вызываться через команду Win + F В появившемся окне следует ввести название переназначенной клавиши.
- Чтобы привязать операцию или программу к заданной комбинации, необходимо выбрать категорию действий. В случае с «Диспетчером задач» нужно войти в раздел «Запуск программ» и найти нужную. После этого нужно кликнуть значок сохранения в правом углу снизу.
Если новые сочетания клавиш Windows 10 не работают, рекомендуется выполнить перезагрузку ПК. При осуществлении этой операции утилита Mkey вносит изменения в конфигурацию пользователя.
Также, смена сочетания клавиш при помощи стороннего ПО будет полезна, если не работают кнопки на клавиатуре. Это временное решение. Например, оно подойдет, если у вас перестала работать кнопка Fn, на которой завязано много рабочих сочетаний клавиш.
Как использовать клавишу Left control при работе на компьютере
Клавиша Left control (между клавишами Caps lock и Left Windows key) является одной из самых важных клавиш на клавиатуре компьютера. Она имеет много функций и используется во множестве приложений и операционных систем. В этой статье мы рассмотрим некоторые из способов использования клавиши Left control.
- Комбинации с другими клавишами
Клавиша Left control используется во множестве комбинаций с другими клавишами для выполнения различных команд. Например:
- Ctrl + C — копирование выделенного текста или объекта
- Ctrl + X — вырезание выделенного текста или объекта
- Ctrl + V — вставка скопированного или вырезанного текста или объекта
- Ctrl + Z — отмена последнего действия
- Ctrl + S — сохранение текущего документа или файла
Манипулирование окнами
Клавиша Left control также используется для манипулирования окнами в операционных системах Windows:
- Ctrl + N — открыть новое окно или программу
- Ctrl + W — закрыть текущее окно
- Ctrl + Tab — переключение между открытыми окнами или вкладками
- Ctrl + Shift + Tab — переключение между открытыми окнами или вкладками в обратном порядке
Управление текстом
В текстовых редакторах и обработчиках текста клавиша Left control используется для выполнения различных операций с текстом:
- Ctrl + A — выделить весь текст
- Ctrl + B — выделение текста или объекта жирным шрифтом
- Ctrl + I — выделение текста или объекта курсивом
- Ctrl + U — выделение текста или объекта подчеркиванием
- Ctrl + F — поиск текста в документе
Клавиша Left control является одной из самых полезных клавиш на клавиатуре компьютера. Зная основные комбинации и функции, вы сможете значительно улучшить свою работу и повысить эффективность использования компьютера.
Горячие клавиши в разных ОС Windows
В большинстве случаев команды, запускаемые при помощи одновременного нажатия нескольких клавиш, одинаковые в версиях Windows 7, 8, 10 и 11. Если бы они регулярно менялись, то пользователи бы быстро запутались. Но небольшие отличия в управлении кнопками в этих операционных системах есть.
Например, в Windows 10 сочетание кнопок Win+A открывает центр уведомлений, куда приходят все сообщения. В Windows 7 такого центра нет, поэтому это сочетание неактивно. Зато в Windows 7 комбинация Ctrl+(.) позволяет повернуть изображение в проводнике на 90°, а в «десятке» такого нет.
Более детально ознакомиться с полным списком горячих клавиш в операционных системах Windows 7, 8.1, 10, 11 можно на официальном сайте технической поддержки
Теперь рассмотрим горячие клавиши по группам, связанным с определенными задачами или программами.
Работа с текстом и названиями файлов
Точно выделять фрагменты текста в большом документе мышкой неудобно. Можно не захватить одну букву, сильно напрягаются глаза, постоянно приходится вызывать меню правой кнопкой и выбирать действие. Вот ряд горячих клавиш для быстрого выполнения задач при работе с текстом:
- Ctrl+A – выделить все;
- Ctrl+X – вырезать;
- Ctrl+C – копировать в буфер обмена;
- Ctrl+V – вставить из буфера обмена;
- Ctrl+B – сделать выделенный текст жирным.
Если зажимать Ctrl+стрелку, курсор будет перемещаться в заданном направлении, перескакивая через слово, а не через каждую букву. Так можно легко поставить курсор на конец предложения или между словами. Когда нужно выделить не весь текст, а только фрагмент (абзац, страницу), используют Ctrl+Shift+стрелку в нужном направлении.
Переместиться в самое начало текстового документа можно при помощи сочетания кнопок Ctrl+Home. Если нужно быстро пролистать большой документ до конца, используйте вместо колесика мыши или бегунка Ctrl+End.
Как переименовать документ, папку, файл
Например, вы захотели дать новое название папке. Выделяете ее, нажимаете F2, подписываете и сохраняете Enter. Если есть уже готовое длинное название для копирования, то:
- Выделяете его при помощи Ctrl+A.
- Копируете его, нажав Ctrl+C.
- Выделяете папку.
- При помощи F2 запускаете редактирование названия.
- Комбинацией Ctrl+V вставляете готовое название из буфера обмена.
Если нужно переименовать сразу несколько объектов одной группы, выделите их вместе и нажмите F2. После ввода названия в первую папку система автоматически подпишет остальные аналогично, присвоив им номера 1, 2, 3 и так далее. Когда требуется дать название нескольким файлам, не связанным между собой, переименуйте первый, но вместо Enter нажмите Tab, что перенесет курсор на следующий в списке файл.
Работа с диалоговыми окнами и программами
Чтобы запустить программу при помощи кнопок, нажмите Win. Откроется меню Пуск, где представлены все программы, установленные на компьютере. Два раза нажмите Tab, чтобы переместить выделение на список приложений. Стрелкой вниз листайте до нужной вам программы. Enter дает команду на запуск.
Но есть и более быстрый способ – для его реализации нужно сохранить часто используемые приложения в панели задач. Для запуска нажмите Win+цифру, соответствующую расположению программы слева направо в строке на панели задач. Если на 4-м месте расположен браузер, то команда Win+4 запустит браузер.
Переключение между окнами и закрытие программ
Когда открыты текстовый документ, браузер, Проводник, плеер и Skype, быстро переключаться между программами можно без помощи мышки. Нажмите комбинацию Alt+Tab и не отпускайте Alt. На экране появятся все открытые окна, и текущее будет выделено рамкой. Повторно клацая по Tab (при зажатой Alt), вы перемещаете рамку слева-направо, меняя активное окно.
В текущем диалоговом окне перемещение по вкладкам осуществляется Tab.
Если программ слишком много, и нужно все свернуть одним действием, используйте горячие клавиши Win+M. Закрыть текущее активное окно можно при помощи Alt+F4.
Посмотреть видео о горячих клавишах для Windows и MAC можно здесь.
Настройка сочетаний клавиш Windows 10
В предыдущих разделах мы говорили о предопределенных сочетаниях клавиш, которые поставляются с Windows 10. Но что если мы можем настроить сочетания клавиш в соответствии с нашими предпочтениями? Здесь я расскажу о двух простых способах персонализировать сочетания клавиш Windows 10. Так что без дальнейших церемоний, давайте сначала начнем с нативного метода.
Настройте сочетания клавиш с собственными настройками
Нативным способом вы можете назначить предпочтительные сочетания клавиш для различных приложений. Всякий раз, когда вы нажимаете назначенную комбинацию клавиш, открывается конкретное приложение. Чтобы назначить сочетания клавиш, выполните следующие действия.
1. Щелкните правой кнопкой мыши на приложении по вашему выбору и откройте «Свойства».
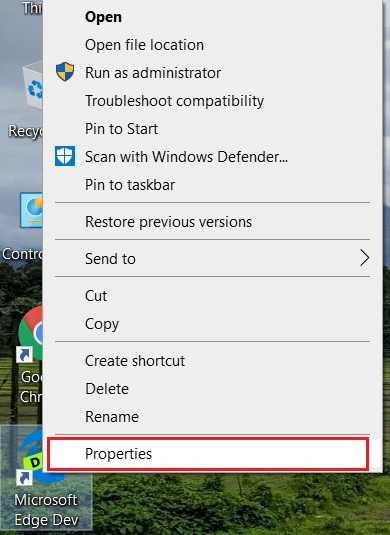
2. Вы найдете «Сочетание клавиш» в диалоговом окне «Свойства». В соответствующем текстовом поле нажмите выбранную комбинацию клавиш и нажмите кнопку «ОК».
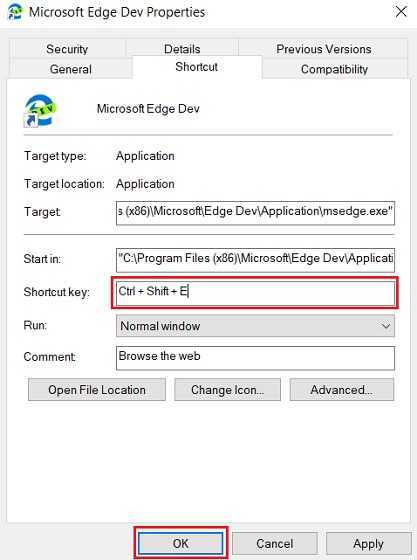
3. Вот и все. Теперь, когда вы будете вызывать указанное сочетание клавиш, назначенное приложение будет открыто.
Настройте сочетания клавиш с WinHotKey
WinHotKey — это стороннее приложение, которое позволяет создавать общесистемные горячие клавиши. По сути, это означает, что вы можете создать ярлык, который может запускать действие из любого приложения или среды. WinHotKey позволяет создавать несколько сочетаний клавиш для запуска приложений, открытия документа, папки или быстрого ввода текста в фоновом режиме. Вы можете использовать различные комбинации Ctrl, Alt, Shift, Windows, цифр и букв, чтобы создать уникальную комбинацию клавиш. В целом, это мощное приложение. Если вы хотите глубже погрузиться и настроить сочетания клавиш в Windows 10, настоятельно рекомендуется использовать WinHotKey.
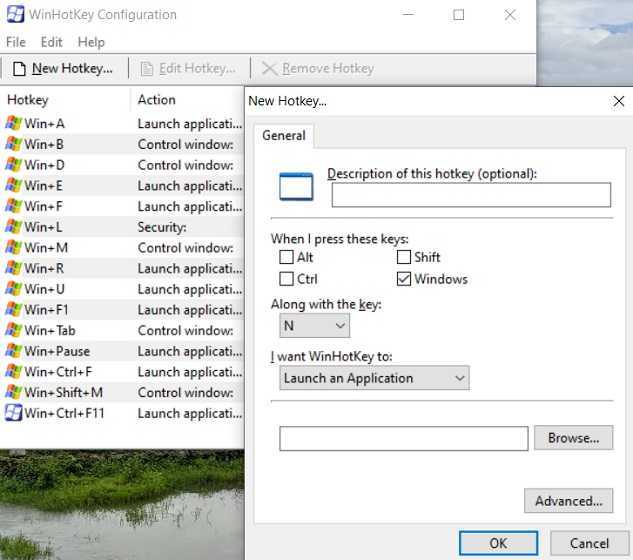
Скачать WinHotKey (Свободно)
СМОТРИ ТАКЖЕ: 18 советов начинающих для Windows 10
Работа с таблицами
Перемещение по таблицам не работает в точности также как перемещение по обычному тексту. Вместо кликания куда вы хотите попасть или использования курсорных клавиш, попробуйте следующие комбинации:
- Tab: Переход к следующей ячейке в строки и выбор её содержимого (если оно есть)
- Shift+Tab: Переход к предыдущей ячейке в строке и выбор её содержимого (если оно есть)
- Alt+Home/End: Переход к первой или последней ячейке в строке
- Alt+Page Up/Page Down: Переход к первой или последней ячейке в столбце
- Стрелки вверх/вниз: Переход к предыдущему или следующему ряду
- Shift+стрелка вверх/вниз: Выбор ячейки в ряду выше или ниже точки вставки. Продолжайте нажимать для выбора более чем одной ячейки. Если вы выбрали несколько ячеек в строке, это комбо выберет эти же ячейки в строке выше или ниже.
- Alt+5 на цифровом блоке клавиатуры (с отключённым NumLock): Выбор всей таблицы


























