Не переключается язык на клавиатуре в Windows 10
Если язык на клавиатуре в Windows 10 вовсе не переключается никоим образом, это говорит о проблемах гораздо более сложных, нежели просто неправильно выставленные настройки. Нужно убедиться, что в автозагрузке находится параметр, который отвечает за данную функциональность, а также проверить, что нет сбоев в работе реестра. Рекомендуем действовать по следующей инструкции:
- За работу в системе функции переключения языка ввода отвечает утилита ctfmon.exe. Если она по каким-то причинам не включается автоматически, нужно попробовать ее включить в ручном режиме и посмотреть, исправится ли проблема. Для этого пройдите в папку System32, которая находится на системном диске в папке Windows, и активируйте утилиту ctfmon.exe;
- Если после активации данного параметра переключение клавиатуры начало работать, но после перезагрузки вновь возникают проблемы, это говорит о том, что утилита автоматически не включается после загрузки. В такой ситуации нужно проследовать в папку /Users/Имя Пользователя/AppDate/Roaming/Microsoft/Windows/Главное меню/Программы/Автозагрузка на системном диске и добавить туда ярлык на утилиту ctfmon.exe. Перезагрузите компьютер и проверьте, наладилась ли работа функции переключения языка;
- Когда данный способ не помогает, нужно проверить настройки в реестре. Для этого запустите редактор реестра, используя комбинацию клавиш Win+R для запуска строки “Выполнить” и команду regedit. В редакторе реестра проследуйте по пути:
HKEY_LOCAL_MACHINE/Software/Microsoft/Windows/CurrentVersion/Run
- Нужно проверить, присутствует ли в папке “Run” параметр, относящийся к ctfmon.exe. Если его нет, нужно его создать. Для этого на пустом месте нужно нажать правой кнопкой мыши и выбрать “Создать” — “Строковый параметр”.
- Имя параметру можно задать любое, а в качестве значения нужно прописать следующее (обязательно в том виде, как показано ниже — с кавычками):
”ctfmon”=”CTFMON.EXE”
Сохраните данный параметр и перезагрузите компьютер, чтобы проверить, исправилась ли ошибка с переключением языка ввода.
Верхний регистр на клавиатуре в macOS
Для того, чтобы напечатать текст на латинском языке в компьютере под управлением операционной системы macOS, необходимо нажать 2 клавиши одновременно — command и пробел (самая большая клавиша). Если ничего не происходит и у вас до сих пор раскладка на русском, необходимо подправить некоторые настройки.
Для этого выполните следующее:
- Выберите меню Apple и нажмите «Системные настройки»;
- После этого выберите «Язык и текст» и в этом окне найдите «Источник ввода»;
- Если в списке языков нет английского, нажмите ниже крестик и добавьте его из списка;
- Если нужно удалить один из лишних языков, которые можно менять при помощи горячих клавиш, выберите его мышью и нажмите внизу возле плюса — минус.
- Чтобы установить язык, который будет установлен в системе по умолчанию, его нужно мышью переместить на первую позицию, то есть в самый верх.
Теперь вам нужно закрыть все окна, открыть текстовый редактор или приложение, где вам нужно набрать текст:
- Наберите текст, а затем выберите его мышью.
- Вверху нажмите «Стиль». Если текст находится в фигуре или ячейке таблицы, для начала выберите «Текст».
- В пункте «Шрифт» выберите пиктограмму шестеренки и нажмите на «Прописные» и здесь выберите вариант, который вам подходит.
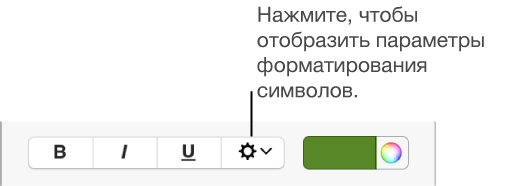
Как написать арабские цифры на компьютере. Как в Microsoft Word поставить римские цифры
Вам понадобилось вводить римские числа на лэптопе, но вы не знаете, как это сделать? Не беда! Все, что вам нужно, уделить несколько минут прочтению данной статьи.
Римские цифры сегодня используются редко, в основном для обозначения веков и порядковых номеров различных правителей, например, XVIII век или Александр II. Можно также встретить римские числа на циферблате часов или в обозначении глав в книгах. Нередко большое число римских цифр встречается при написании рефератов. Тогда умение быстро вставлять их может значительно сэкономить время.
Писать римские цифры было принято в Европе на протяжении двух тысяч лет. Позже, когда в эпоху Средневековья, арабы решили заменить систему исчисления на более простую. Со временем она распространилась по всему миру.
Написать римские цифры на клавиатуре ноутбука или ПК достаточно просто, ведь все числа в данной системе исчисления соответствуют латинским буквам. Так что если у вас клавиатура с раскладкой английского алфавита, вставить римские цифры несложно. Помимо этого, можно писать числа в Ворде, а также ставить специальные коды. Но обо всем по порядку.
- Переключитесь на английский язык (для компьютера сочетание клавиш Ctrl + Shift, для ноутбука Alt + Shift);
- Нажмите клавишу CapsLock, так как все римские цифры набираются заглавными латинскими буквами.
Затем вы можете попробовать вставить первое число на компьютере или ноутбуке:
- 1 – латинская буква I;
- 2 – две буквы II, 3 – соответственно 3 буквы;
- 5 – латинская буква V;
- 4 – сочетание IV (то есть на 1 меньше, чем 5);
- 6 – образуется аналогичным образом – VI (на 1 больше, чем 5);
- 7 и 8 – на 2 и на 3 больше, чем 5, то есть VII и VIII;
- 10 – латинская буква X;
- 9 и 11 – аналогично образованию цифр 4 и 6, то есть IX и XI (на 1 меньше десяти, и на 1 больше десяти соответственно);
- 12 и 13 – XII и XIII;
- И так далее: 14 – 19 – добавляйте к десяти (X) цифры, полученные раньше;
- 20, 30 – две и три десятки соответственно;
- 50 – латинская буква L;
- 40 и 60 – аналогично образованию 4 и 6 – XL и LX;
- 100 – латинская буква C (запомните, что 100 – это центнер, тогда буква C (цэ) будет легко вспоминаться;
- 500 – латинская буква D;
- 1000 буква М – тысяча.
- Если вам нужно набрать длинное число, например, 177, то сначала произведите вычисление: 100+70+7. Набирайте на клавиатуре с большего числа. Получится СLXXVII.
Вы можете написать римскими цифрами и день рождения. Например, 23.07.1978. будет выглядеть следующим образом XXIII.VII.MCMLXXVIII.
Для ввода римских цифр на ноутбуке или ПК вы можете использовать специальные ASCII-коды:
Удерживая клавишу ALT, наберите соответствующую комбинацию чисел на дополнительной клавиатуре.
Данный метод набора римских цифр на компьютере может показаться сложным, но в принципе вы быстро к нему привыкнете, если будете постоянно использовать его. Со временем вы сможете вставить любое римское число буквально автоматически, так как цифр для запоминания в принципе немного, это:
- I – код 73;
- V – код 86;
- X – код 88;
- L – код 76;
- C – код 67;
- D – код 68;
- M – код 77.
Очевидно, это весьма трудоемкий метод, особенно если требуется ввести много римских чисел. Но если у вас нет других возможностей, то и такой способ будет вполне жизнеспособен.
Самый простой способ ввода римских цифр с помощью ноутбука – писать их в Ворде или любом другом офисном приложении. Выполните следующие действия:
- Нажмите клавиши Ctrl + F9;
- Появятся скобки ;
- Наберите в скобках – ;
- Нажмите клавишу F9;
- Появится нужная римская цифра.
Это действенный метод, когда вы не уверены, как правильно напечатать то или иное число, а доступа к интернету с ноутбука нет. Но есть у него и недостаток: писать можно только в Ворде и аналогичных офисных приложениях. Если вам нужно ввести римские цифры в фотошопе, то использовать данный метод не получится. В качестве альтернативы можно набрать на клавиатуре число, скопировать его и вставить в необходимый документ, сделать это не так сложно.
Самый простой метод писать римские цифры на клавиатуре или ноутбуке – ставить латинские буквы в английской раскладке. Способ подойдет для любого приложения. Если вы часто используете римские цифры, то быстро запомните их. Тем, кто только начинает их учить, рекомендуется использовать конвертер или обычный черновик.
Написание римских чисел цифровым методом – только на первый взгляд сложная задача. Учитывая, что сегодня их распространение довольно ограничено, всегда можно потратить немного времени, чтобы разобраться, как совершать правильный ввод.
Иногда, работая с текстом в Microsoft Word , пользователям требуется поставить римские цифры. Как правило, они используются для обозначения веков и тысячелетий, порядкового номера правителя и т.д. Ниже мы рассмотрим несколько способов, которые помогут справиться с этой задачей для разных ситуаций.
Установка языковой панели для смены языка в панели задач
Для Windows XP
Чаще всего языковая панель (именно та, в которой можно легко поменять расклад клавиатуры) закреплена в нижней панели на мониторе. Ее еще называют панель задач, т.к. она содержит в себе массу ярлыков для быстрого запуска программ. Найдите значок с буквами «RU» или «EN» в нижнем правом углу, как на картинке.
Краткий обзор раскладок клавиатуры
Отмена выбора всех параметров эквивалентна постоянной деактивации ярлыка — в списке появляется. Набор обеих систем вместе с помощью в их установке.
. Кашубский программист — позволяет писать только в Кашубском. Расположение Кашубская частный случай в соответствии с логикой польского программиста — всегда основная точка — с двумя буквами на основе одной основной: Всегда в ряд и второй справа от основания — три буквы на основе одного базового: все подряд, один из правая сторона, вторая левая часть основной буквы.
Кликните по значку: появится языковая панель с выбором языка. Установите расклад, кликнув по нужному значку мышкой. Язык будет соответствовать вашему выбору.
Если вы хотите использовать раскладку клавиатуры на польском и кашубском языках, переключитесь на макет, щелкнув по расположению клавиатуры в правом нижнем углу или с помощью сочетаний клавиш. Польско-кашубский программист — позволяет писать на польском и кашубском языках. Размещение кашубских специальных символов в этом макете зависит от уже существующего положения польских национальных персонажей.
Специальные символы Кашуска включали: — по возможности в основную букву. Система позволяет писать на двух языках без необходимости переключения раскладки клавиатуры. Вы можете установить оба макета, они не будут сталкиваться. После этого запустите программу установки, которая вскоре установит соответствующую систему для вашей операционной системы. Установка завершается с подтверждением ее успеха.
Что делать, если в нижней части монитора вы не нашли языковую панель? Установить ее туда самостоятельно. Для этого перейдите через левую нижнюю кнопку на мониторе «Пуск» в Панель управления.
Вам откроется окно со списком различных задач. Найдите в этом списке «Язык и региональные стандарты».
Вкладка «Языки и клавиатура» имеет дополнительную кнопку по работе с клавиатурой.
В новом окне на вкладке «Общие» можно выбрать тот язык, который будет впоследствии при загрузке определяться по умолчанию.
Так, языковую панель можно закрепить в нижней панели задач либо разрешить ей находиться «В произвольном месте рабочего стола». Несмотря на слово «произвольное», панель чаще всего закрепляется в верхней части монитора поверх всех остальных окон.
Как вариант, панель языков можно вообще скрыть, если в ней нет необходимости.
Следующая вкладка этого окна «Переключение клавиатуры». Именно здесь вы задаете удобное для вас сочетание клавиш, при котором будет происходить переключение с одного языка на другой.
Плюс к этому можно использовать и другие сочетания клавиш. Перейдите по кнопке «Сменить сочетание клавиш…» и выбирайте тот расклад, который вы хотите установить по умолчанию.
После окончательного выбора кликните «Применить», если хотите проверить и еще раз что-то изменить. Или «Ок». Изменения вступают в силу сразу же без дополнительной перезагрузки компьютера.
Для Windows 7, 8, 10
Процедура установки языковой панели аналогична вышеописанной с той только разницей, что некоторые папки имеют различное название.
Переход в Панель управления аналогична: из меню «Пуск». Найдите команду «Смена раскладки клавиатуры…»
Во вновь открывшемся окне перейдите во вкладку «Языки и клавиатуры», в ней нажмите на «Изменить клавиатуру»
В следующем окне на вкладке «Языковая панель» увидите несколько вариантов того, как можно установить местоположение языковой панели. Если хотите, чтобы она постоянно была внизу справа, то выбирайте «Закреплена в панели задач» и подтверждайте нажатием ОК.
Если все вышеперечисленное не помогло, значит произошел какой-то сбо в настройках. Переходите к следующему шагу.
Службы «Виндовс»
К примеру, некоторые предпочитают пользоваться опциями «Копировать» и «Вставить» в операционной системе. Как выглядят латинские символы на клавиатуре, мы выяснили. И если пользоваться английской раскладкой клавиатурной панели, можно напечатать в тексте слова на латинице.
При необходимости юзеры способны осуществлять вставку латинских символов. Они не будут редактироваться в текстовом документе и распознаются как мини-рисунки.
Действовать предлагается так:
- Зайти любым известным способом в службу «Таблица символов».
- Выставить Times New Roman в разделе «Шрифт».
- Отыскать латинскую букву, которую хочется вставить.
- Дважды кликнуть по соответствующему элементу.
- Прожать кнопку «Копировать».
Остается осуществить вставку из буфера обмена символ любым известным юзеру способом. К примеру, при помощи ПКМ и команды «Вставить».
Советы по ускорению процесса смены раскладки
Смена раскладки клавиатуры может быть довольно затратной по времени и минимальная задержка может стать раздражающей. В данном разделе мы предлагаем несколько советов, которые помогут ускорить процесс смены раскладки:
1. Используйте горячие клавиши: большинство операционных систем предоставляют возможность назначить горячие клавиши для смены раскладки клавиатуры. Это позволит избежать необходимости использовать комбинацию клавиш Shift+Alt и сэкономить время.
2. Пользуйтесь специальным программным обеспечением: существуют различные программы, которые позволяют настроить быструю смену раскладки клавиатуры. Некоторые из них предлагают возможность назначить смену раскладки на отдельные клавиши или комбинации клавиш, что значительно упрощает процесс.
3. Используйте автоматическое определение: некоторые программы и операционные системы автоматически определяют язык ввода и переключают раскладку соответствующим образом. Настройте данную функцию, чтобы она работала в фоновом режиме и не требовала вашего внимания.
4. Разместите клавиши смены раскладки клавиатуры рядом: если ваша клавиатура имеет отдельные клавиши для смены раскладки (например, кнопки «Ru» и «En»), разместите их рядом для более удобного и быстрого доступа.
Следуя этим советам, вы сможете значительно ускорить процесс смены раскладки клавиатуры и повысить эффективность своей работы.
Русские буквы в латинской раскладке
Самым известным примером является фонетическая транскрипция, где каждая русская буква отображается на соответствующую латинскую букву. Например, русская буква «а» может быть отображена на букву «a», «е» на «e» и так далее. Однако, такое отображение не учитывает особенности русского языка, и часто встречаются неоднозначности в отображении звуков, которые не могут быть точно переданы с использованием латинского алфавита.
Другой распространенный вариант – транслитерация, где русские буквы отображаются на соответствующие латинские буквы с учетом их звукового значения в русском языке. Например, русская буква «а» может быть транслитерирована на букву «a», «е» на «e» и так далее. Однако, в этом случае также возможны различия в транслитерации в зависимости от индивидуальных предпочтений или системы, используемой для транслитерации.
Важно отметить, что использование латинской раскладки для набора русских букв на клавиатуре имеет свои особенности. Например, русские буквы «й» и «щ» не имеют прямого латинского аналога и могут быть отображены по-разному в различных раскладках
Кроме того, некоторые раскладки могут использовать дополнительные символы или комбинации клавиш для отображения специфических русских звуков.
В использовании русских букв в латинской раскладке на клавиатуре важно быть внимательным к выбору конкретной раскладки и к соответствию между латинскими и русскими буквами. Это поможет избежать ошибок и неоднозначности в написании текста на русском языке с использованием латинской раскладки
Проблемы с вводом пароля из строчных и прописных латинских букв
Подобрав корректный password, пользователь пытается ввести его для входа на сайт. Но не тут то было. Вместо перехода к следующему шагу человек получает системное сообщение «Пароль не соответствует требованиям безопасности».
Пользователь начинает и так и этак вводить свой пароль, менять его структуру, даже генерировать шифр в системе и вводить его на сайте – ничего не помогает. Некоторые пытаются ввести заданную комбинацию на протяжении нескольких суток, терпят неудачу, после чего бросают бесплодные попытки регистрации на сайте.
Итак, что же делать в данной ситуации? Разберём лайфхаки регистрации на портале Госуслуг:
- Регистрируйтесь на центральном портале gosuslugi.ru, а не на региональных уровня pgu.krasnodar.ru;
- Обязательно вводите ваш пароль вручную посимвольно оба раза, а не путём копирования с буфера обмена;
- Попробуйте после набора password стереть его последний символ. Если после удаления последнего символа код не проходит, вместо стёртого символа добавьте другой (произвольный);
- После генерация вашего шифра из латинских букв и его копирования нажмите на Enter. Ту же самую процедуру повторите при повторном вводе своих данных;
Каждый из подобных приёмов доказал свою эффективность, потому можете смело использовать их при подборе кода для сайта Госуслуг.
Как набрать строчные латинские буквы на клавиатуре?
Строчные латинские буквы на клавиатуре как набрать?
Как набрать строчные буквы на клавиатуре?
Для смены шрифта на латиницу нажимаем сочетания клавиш Windows-Пробел, это наиболее простой способ, также можно переключить алфавит сочетаниями клавиш Ctrl-Shift или Alt-Shift, в зависимости от настроек Windows.
По умолчанию на компьютере должны быть строчные (маленькие) буквы, если буквы прописные, переключить регистр можно, нажва клавишу капс лок (Caps lock).
Так вы сможете печатать строчными латинскими буквами на клавиатуре. Благодаря таким вопросам – подсказкам, узнаёшь для себя что-то новое.
Если на вашем компьютере по умолчанию установлен русский язык, нужно сначала переключить клавиатуру на латиницу, это можно сделать, нажав сочетание клавиш Shift-Alt (одновременно):

Проверить переключение языка можно в правом нижнем углу экрана:
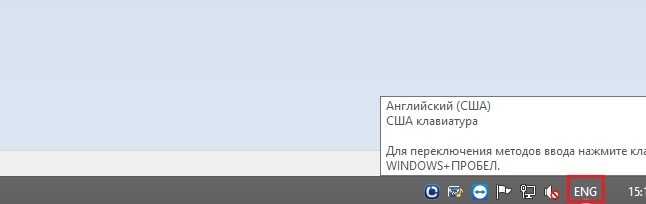
Также переключаются языки с помощью клавиш Windows-Пробел.
Если язык не меняется, попробуйте нажать сочетание клавиш Shift-Ctrl:

Обычно на компьютерах настроен один из этих вариантов переключения языка с русского на латиницу и обратно. По умолчанию обычно набираются строчные буквы, если нужно ввести прописную букву, нужно удерживать клавишу Shift при вводе. Если случайно переключили клавиатуру на прописные буквы, переключить обратно на строчные можно, нажав клавишу Caps Lock.
Латинские буквы – это буквы A, B ,C , D и т.д.
Именно они используются в английском, французском и многих других языках.
Строчные буквы – это маленькие буквы.
Для того, чтобы набирать строчные латинские буквы на клавиатуре компьютера, нужно:
1) Убедиться, что у вас НЕ включён режим “Caps Lock” с помощью соответствующей клавиши – она меняет регистр букв с прописных букв на строчные.
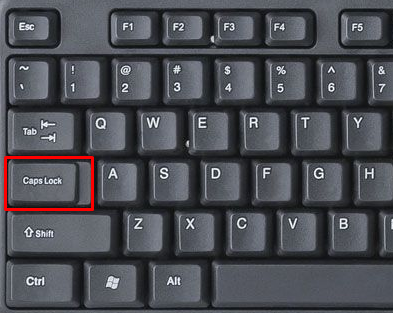
Эта клавиша расположена на левом краю клавиатуры – между “Tab” и “Shift”.
Если “Caps Lock” не была нажата, то соответствующий индикатор (светодиод) не будет гореть:

2) Переключить раскладку клавиатуры на английскую (то есть на латиницу).
В зависимости от настроек операционной системы это можно сделать 2 сочетаниями клавиш:
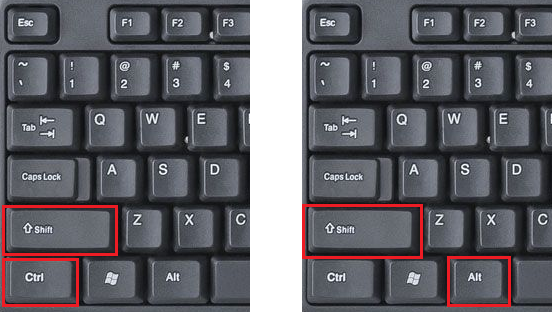
Изменить сочетание клавиш можно так (в Windows 7):
В панели управления выбрать раздел “Языки и региональные стандарты”.
На вкладке “Языки и клавиатуры” нажать на кнопку “Изменить клавиатуру”.
Откроется окно “Языки и службы текстового ввода”, нужно перейти на вкладку “Переключение клавиатуры”.
Осталось нажать на “Сменить сочетание клавиш”.
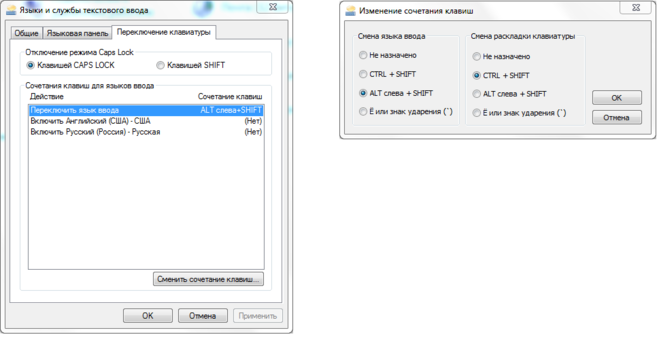
Убедиться, что у вас в данный момент используется английская раскладка, можно по значку “EN” на панели задач:
Вот и всё – теперь при нажатии буквенных клавиш у вас будут вводиться строчные латинские буквы.
Теперь о том, как набирать строчные латинские буквы на смартфоне.
Здесь расположение и оформление кнопок смены регистра и языка зависит от используемой клавиатуры и версии Андроид.
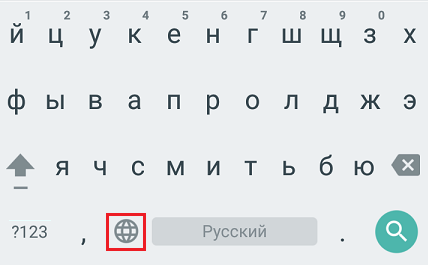
Как правило, для смены языка на английский нужно нажать на значок глобуса (см. скриншот).
Так как нам нужны маленькие буквы, то кнопку смены регистра (стрелочка вверх) просто не трогаем.
Посмотрите на панели задач (обычно в низу справа) какой язык у вас установлен для набора текста. Если русский то переведите на английский одновременным нажатием Shift+Alt или Shift+Ctrl (на разных компах могут быть любой из этих вариантов. Все – печатаем, глядя на английские буквы на клавиатуре. Если пошли большие буквы, значит выключаем регистр прописных букв клавишей Caps Lock и получатся строчные латинские буквы.
Еще компьютер может сам автоматически переводить шрифт на английский анализирую текст рядом с вводом. Порой это мешает, но иногда удобно при редактировании текста в котором русский и английские слова рядом.
Обычно, если вы не занимаетесь набором англоязычных текстов, эта необходимость (использовать строчные латинские буквы) появляется при входе на некоторые сайты с защитой от роботов. Вот и приходится переключаться.
Способы переключение языка ввода клавиатуры
Сложно работать за устройством, если языковой пакет не соответствует тому, который близок и понятен пользователю. Как на клавиатуре перевести язык? Сменить лингвистический пакет на ноутбуке можно путем загрузки соответствующего интерфейса. В зависимости от того, какая версия операционки установлена на ПК язык можно будет изменить по следующим алгоритмам.
Автопереключение
На устройстве можно поставить автоматическое переключение языка. Как только пользователь начнет вводить информацию, стороннее приложение распознает его и переведет в нужную раскладку самостоятельно. Можно воспользоваться такой программой как Кей Свитчер либо Anetto. Одну из них загрузить на персональный компьютер.
Языковая панель
Как переключить язык с русского на английский через языковую панель? Надо сделать щелчок ЛКМ по соответствующей иконке, расположенной в уголке экрана справа. При отсутствии такого значка, можно через инструменты устройства добавить его на главный экран.
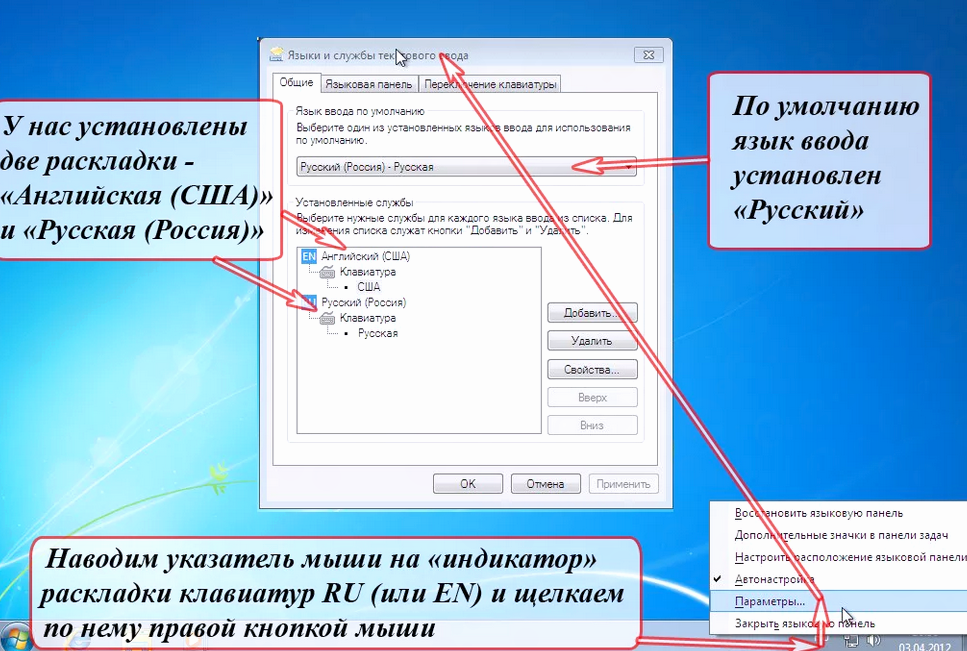
Использование горячих клавиш
Это один из самых часто применяемых способов. Чтобы осуществить переключение потребуется нажать одновременно на кнопки Shift и Alt. Есть устройства, которые для такого переключения воспринимают сочетание Shift и Ctrl. Буква ё на некоторых устройствах также переключает лингвистический пакет. Эти способы дают возможность переключить на клавиатуре язык на все лингвопакеты, доступные на компьютере, поочередное нажатие на эти клавиши помогают найти нужный язык.
Навыки слепой печати для быстрого набора латинских букв
Для освоения навыка слепой печати необходимо провести несколько тренировок. Клавиатура расположена таким образом, что каждый палец должен нажимать определенные буквы. Первыми пальцами (большими пальцами рук) следует нажимать клавиши F, D, S, A соответственно.
Средними пальцами (безымянными) нажимайте клавиши J, K, L, ;. Указательными пальцами нажимайте клавиши G, H, J, K. А большими пальцами нажимайте клавиши с пробелом и клавишу Enter.
Важно помнить, что маленькими пальцами можно одновременно нажимать клавишу Shift и клавиши A, ;, L и. Чтобы быстро набирать текст, старайтесь использовать все пальцы и максимально регулярно распределять буквы между ними
Постепенно, с помощью тренировок, вы сможете освоить слепую печать и стать наборщиком настоящего профессионального уровня. Помните, что практика делает мастера, поэтому проводите тренировки регулярно и не останавливайтесь на достигнутом.
Использование сторонних приложений
Автоматизировать смену алфавита можно при помощи специальных программ-свитчеров (от английского слова «switch», что переводится как «преключать»). Такой софт следит за вводом символов и при появлении бессмысленного сочетания вместо слова на одном из языков, которые используются в системе, меняет раскладку.
Буквы в самом слове также заменяются на правильные, соответствующие нужному языку. Так происходит каждый раз, когда приложение обнаруживает несовпадение раскладки и текста. Далее будут перечислены популярные программы со схожим функционалом.
- Punto Switcher. Ультрапопулярная прога, которая переключает язык на лету, исправляет распространенные опечатки и ошибки. Пользователь может создавать собственные правила, добавлять исключения, чтобы приложение не срабатывало в некоторых случаях. По умолчанию софт следит за всеми программами, но в настройках можно указать те из них, при работе с которыми раскладку менять не требуется (например, игры). Поддерживаются горячие клавиши.
- Caramba Switcher. Работает с русским, английским и немецким языком. Самообучаемая программа, которая запоминает и анализирует, как именно пользователь пишет слова, поэтому процент ложных срабатываний у нее невысок. Автоматически выключается при запуске игр.
- Key Switcher. Поддерживает 24 языка (без иероглифов), меняет раскладку, корректирует мелкие ошибки, заканчивает часто набираемые слова и фразы (можно создавать правила и шаблоны), конвертирует фрагменты текста из одной раскладки в другую, отменяет автоматическое исправление по нажатию на Backspace.
- Keyboard Ninja. Легковесное приложение (размер установочного файла всего 1,2 МБ), которое работает с русским, украинским, английским, французским, немецким, испанским и итальянским языками. Исправляет грубые опечатки, меняет регистр. Распознает разные кодировки текста (WIN-DOS-KOI-ISO-MAC), поддерживает горячие клавиши, конвертирует числа в слова, транслитерирует кириллицу. Бесплатна для использования в личных целях.
- Mahou. Портативное приложение, которое не нужно устанавливать (требуется предварительная установка .NET Framework 4.0 от Microsoft). Не только переключается между языками, но и может перевести набранный текст в другую раскладку. Есть опция «Постоянная раскладка», таймер выключения режима CapsLock, автозамена, отображение флага страны в трее. Поддерживаются двойные горячие клавиши, но менять язык можно и по нажатию Caps Lock или левой или правой кнопки Ctrl. Исходный код приложения доступен для скачивания и самостоятельной сборки.
Разнообразие софта и гибкость его настроек позволяют переключить на ноутбуке язык с помощью клавиатуры, мыши, а также в автоматическом режиме. Тем, кто работает с большими объемами текста, пригодятся приложения с возможностью конвертирования выделенного фрагмента в выбранную раскладку
Исправления мелких ошибок и опции автозамены ускорят набор, что важно при сетевом общении, когда писать нужно быстро, а на вычитку и ручную правку не остается времени
Транслитерация русских букв
В самой распространенной системе транслитерации буквы следуют следующему соответствию:
а — a, б — b, в — v, г — g, д — d, е — e, ё — e, ж — zh, з — z, и — i, й — i, к — k, л — l, м — m, н — n, о — o, п — p, р — r, с — s, т — t, у — u, ф — f, х — kh, ц — ts, ч — ch, ш — sh, щ — shch, ы — y, э — e, ю — yu, я — ya.
Обратите внимание, что некоторые буквы имеют несколько вариантов транслитерации, например, «е» и «ё» могут быть обозначены как «e». Эта система транслитерации широко используется в официальных документах, паспортах, паспортах граждан РФ, однако существует еще несколько вариантов транслитерации, которые используются в различных сферах деятельности
Эта система транслитерации широко используется в официальных документах, паспортах, паспортах граждан РФ, однако существует еще несколько вариантов транслитерации, которые используются в различных сферах деятельности.
Как проверить, что латиница работает правильно
После того, как вы настроили латиницу на своей клавиатуре, вам необходимо проверить, что все символы печатаются корректно. Для этого можно воспользоваться несколькими простыми способами.
1. Откройте текстовый редактор или любое другое приложение, где можно вводить текст. Нажмите на клавишу «Shift» и проверьте, что все символы на клавише, присутствующие на латинской раскладке, выводятся на экран соответствующим образом. Например, «A» должно выводиться как «А» на русской раскладке, а как «A» на латинской.
2. Воспользуйтесь веб-браузером. Откройте новую вкладку и в поле ввода адреса наберите любую латинскую фразу или слово. Проверьте, что введенный текст отображается корректно. Если нет, то возможно, что у вас неправильно настроена клавиатура или произошла ошибка при вводе.
3. Попробуйте ввести латинскую фразу в различные приложения и программы на вашем устройстве. Посмотрите, как отображается текст и правильно ли работает печать на латинской раскладке.
Если при проверке вы обнаружили, что что-то не работает, попробуйте выполнить следующие действия:
1. Перезагрузите компьютер. Иногда простая перезагрузка может помочь исправить некоторые проблемы с клавиатурой.
2. Проверьте настройки клавиатуры. Убедитесь, что вы правильно настроили латиницу и выбрали нужную раскладку.
3. Обновите драйверы клавиатуры. Если проблема не решается, возможно, что вам необходимо обновить драйверы клавиатуры. Программа-установщик обновлений может помочь вам с этим.
И помните, что настройка и проверка работы латиницы может отличаться на разных устройствах и операционных системах, поэтому всегда стоит обратиться к руководству пользователя для получения более подробной информации.
Как написать на латинском на клавиатуре: все способы
Латинский алфавит был придуман в середине I тысячелетия до н. э. Довольно скоро эта письменность распространилась по всему миру и стала основой большинства романских, германских и прочих языковых групп. Латинская письменность является базой для английского, испанского, португальского, французского, итальянского, румынского, литовского и многих других языков, в том числе искусственного языка эсперанто. Различие заключается лишь в том, что в разных языках одни и те же буквы базового, латинского языка, называются по-разному. И даже если вы не знаете этого древнего языка, сложностей с тем, как написать на латинском на клавиатуре, у вас не возникнет точно.
Как изменить язык по умолчанию
При включении компьютера, активируется и работа операционной системы, а вместе с ней становится активным и языковой пакет, установленный в качестве основного на устройстве. Если пользователю необходим другой лингвистический пакет, он может изменить его через системные настройки, отметить основным, тем самым потребность в постоянном переключении исчезнет. Найти необходимый пакет в Виндовс 10 просто. Для этого нужно поочередно нажимать на соответствующие клавиши и остановиться на нужном.
На клавиатуре поменять язык на русский очень просто. Для этого потребуется через пусковую панель перейти в пункт «Языки». В открывшемся списке доступных пакетов выбрать нужный. Лингвистический пакет, находящийся в списке первым, установится автоматически.




























