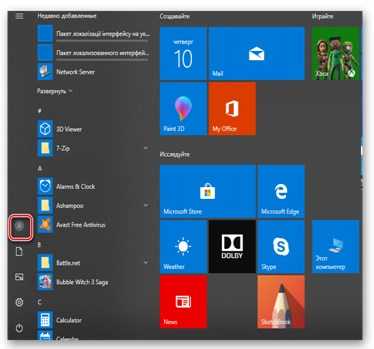Назначение учётной записи
Основной опцией учётной записи считается настройка синхронизации. С другой стороны, это инструмент безопасного использования системы и сохранения настроек на компьютере
Важность этого элемента невозможно переоценить, ведь в первую очередь аккаунт открывает доступ к самой системе
Синхронизация
Наиболее полезным является инструмент синхронизации, который позволяет поддерживать одинаковое состояние системы на разных компьютерах. Это позволяет чувствовать себя как дома за любым компьютером или «забирать работу на дом», без лишних усилий.
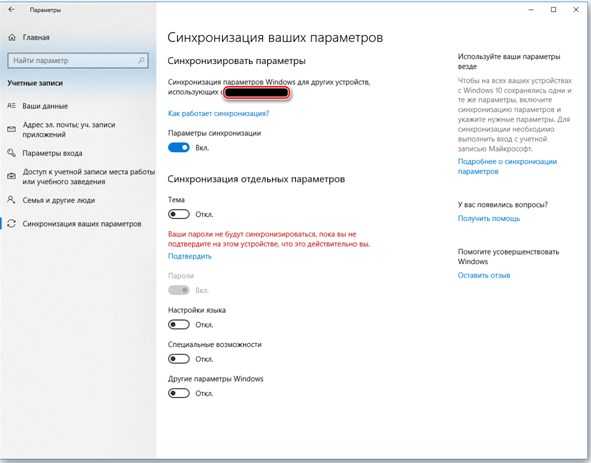
Подробнее о синхронизации можно узнать из отдельной статьи. Максимальную пользу она даёт при наличии нескольких компьютеров под управлением Windows 10, а в идеале при наличии смартфона на Windows Mobile. Тогда функциональные особенности инструмента раскрываются в полной мере.
Другие опции аккаунта
Дополнительной особенностью аккаунтов является ряд функций, предназначенных для ограничения возможностей пользователя. Они особенно полезны на предприятиях или при наличии детей.
Наибольшую гибкость в подобных настройках демонстрирует Windows 10 (поскольку содержит не только механизмы блокировки, но и механизмы слежения за действиями пользователя).
Полный перечень особенностей:
- родительский контроль. Возможность ограничить время или временной промежуток для использования компьютера. Также добавлен ряд инструментом блокирующих те или иные опции системы (подключение к некоторым сайтам или оплата покупок);
- контроль учётных записей. Он же UAC через который можно перекрыть пользователю возможность ставить программы (или запретить установку программ от некоторых производителей, что требует больших усилий);
- расстановка прав. Блокировать изменение отдельных документов или создание новых. Также можно запретить создание документов на конкретных локальных дисках или удаление ранее созданных;
- изменение системных настроек. Можно как создать предустановленный пакет настроек, так и запретить изменять что-либо;
- создание файлов в облаке (только Win10). Позволяет передавать или хранить файлы с помощью выделенного удалённого дискового пространства.
Основная часть опций аккаунта направлена на блокировку некоторых действий. Обычно работа с такими настройками предотвращает непреднамеренную порчу состояния операционной системы (установку лишних программ, которые должны ускорять компьютер, а на деле вредят ему).
Разница между учётными записями
Заключается в используемой версии ОС. Наибольший запас ограничений и особенностей предоставлен в Windows 10, где используется не стандартный аккаунт пользователя, а учётная запись Microsoft, которую нужно регистрировать заранее или создавать при установке.
Что нужно знать:
- windows Учётная запись создаётся на сайте Microsoft. Такой аккаунт является не пользователем Windows (являясь им лишь по совместительству), а скорее отдельным зарегистрированным в сервисах лицом;
- прочие Windows. Пользователь является исключительно пользователем самого компьютера. Устройством его возможности и ограничиваются. Поэтому учётные записи пользователей в старых версиях ОС не являются аккаунтами Microsoft.
Далее будет рассматриваться исключительно учётка от Windows 10. Как её найти и какими параметрами можно управлять с её помощью. Действия над пользовательской учётной записью в системе рассмотрены не будут.
Как восстановить несуществующую учетную запись Microsoft?
1. Проверьте, правильно ли введено имя учетной записи
- Иногда возможно, что имя учетной записи было написано с ошибкой. Еще раз проверьте, правильно ли вы ввели его
- Если имя учетной записи было введено правильно, возможно, адрес электронной почты неверен или был недавно изменен
- Убедитесь, что в конце вашей электронной почты указан правильный домен: @ gmail.com, @ outlook.com, @ live.com, так далее.
- Попробуйте войти, используя свой старый адрес электронной почты или номер телефона, если они были изменены
2. Найдите имя своей учетной записи на ПК с Windows 10 или Xbox
- Нажми на Кнопка Пуск на левой стороне вашего Панель задач, и выберите Настройки
- Перейти к учетные записи, тогда Электронная почта и учетные записи
- Проверьте имена своих учетных записей Microsoft в разделе Электронная почта и учетные записи
- Другой способ — открыто любой Офис 2016 или же 2019 app и создайте новый документ
- Нажмите в верхнем левом углу, где написано Файл, затем выберите Счет
- Вы можете увидеть свое имя учетной записи Microsoft под Информация о пользователе или на Информация о товаре раздел
- Последний способ — войти в свою электронную почту, связанную с вашей учетной записью Microsoft.
- Затем проверьте предыдущие электронные письма от Microsoft.
- В предыдущих письмах от Microsoft будет отображаться имя вашей учетной записи.
3. Убедитесь, что вы используете правильный тип аккаунта.
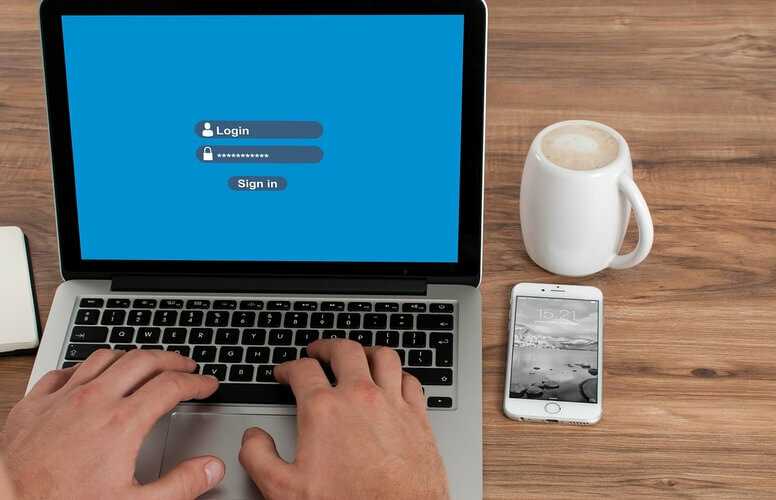
- У учетной записи, предоставленной на вашем рабочем месте или в школе, может не быть Учетная запись Microsoft связанный с этим
- Эти учетные записи могут использоваться для входа в одну или несколько служб, например Перспективы или же Microsoft 365
- Однако рабочие или учебные учетные записи нельзя использовать для подключения к другим службам Microsoft, таким как Xbox.
- Кроме того, Xbox Gamertag нельзя использовать для входа в Учетная запись Microsoft
- Единственные допустимые способы входа — использование адреса электронной почты, Skype ID или номера телефона, зарегистрированного в учетной записи.
4. Ваша учетная запись Microsoft могла быть удалена
- Возможно, что ваш Учетная запись Microsoft быть удаленным
- Microsoft будет удалить навсегда любой аккаунт, который не был активен в течение последних 2 лет
- В этом случае у вас больше нет доступа к службам Microsoft, связанным с этой учетной записью.
- Однако вы можете создать новый аккаунт с таким же именем
- Чтобы создать новую учетную запись, просто перейдите на Страница регистрации Microsoft и выберите новое имя учетной записи
- После создания учетной записи вы можете снова начать использовать эту службу Microsoft.
Это также может означать, что вы раньше удалил вашу учетную запись Microsoft.
Как узнать имя и пароль моей учетной записи Microsoft?
Чтобы восстановить свою учетную запись Microsoft, перейдите на страницу входа в Microsoft, затем нажмите Параметры входа. Следуйте инструкциям по восстановлению и используйте свой Skype ID, адрес электронной почты или номер телефона, чтобы восстановить свою учетную запись.
Как я могу найти пароль своей учетной записи Microsoft?
Вам потребуется сбросить пароль учетной записи Microsoft. Чтобы сбросить пароль, перейдите на страницу сброса пароля Microsoft, затем используйте свой Skype ID, адрес электронной почты или номер телефона, чтобы сбросить пароль.
Это лишь одно из решений, включенных в это расширенное руководство по исправление проблем со входом в учетную запись Microsoft.
По-прежнему возникают проблемы?Исправьте их с помощью этого инструмента:
- Загрузите этот инструмент для ремонта ПК получил рейтинг «Отлично» на TrustPilot.com (загрузка начинается на этой странице).
- Нажмите Начать сканирование чтобы найти проблемы с Windows, которые могут вызывать проблемы с ПК.
- Нажмите Починить все исправить проблемы с запатентованными технологиями (Эксклюзивная скидка для наших читателей).
Restoro был загружен читатели в этом месяце.
Аккаунт Microsoft
С огромным функционалом учётной записи Windows 10 связан лишь один нюанс: использование функций делает аккаунт открытым для просматривания со стороны создателей ОС. Так называемый «шпионаж Windows» в этом случае работает полностью (для большинства функций используются как раз его опции).
Сравнивать этот «шпионаж» с тотальным не следует. Заключается он в построении оптимальных алгоритмов подбора и предложения. Аналогичным шпионажем пользуется YouTube выстраивая предложения просмотра на основе ранее просмотренных пользователем роликов.
Делая покупки в магазине пользователь постепенно начнёт получать предложения, которые ориентированы на него. А новости в RSS ленте будут выстраиваться не случайным образом, а опираясь на предыдущие интересы. Бояться подобной «слежки» не следует.
Где искать учётную запись
Чтобы найти учётную запись есть 2 способа. Первый позволяет не только найти её, но ещё и изменить некоторые настройки. Второй позволяет только просмотреть действующий аккаунт.
Панель управления:
- Открыть меню «Пуск» и ввести слово «Панель», чтобы потом выбрать пункт «Панель управления».
- Переставить тип просмотра на «Категория» (на изображении выделен красным цветом) и выбрать раздел «Изменение типа учётной записи» (для этого действия требуется доступ «Администратора» — в противном случае способ не сработает).
- На экране подсвечены учётные записи. Выделенная является вашей (она может быть и единственной).
Способ работает только при наличии прав администратора. Отсюда можно произвести изменения с прочими учётными записями, но список возможностей ограничен.
Стандартный способ доступа
Существенно проще и сразу даёт доступ к львиной доле настроек аккаунта. От пользователя требуется только открыть меню «Пуск» и нажать на значок учётной записи.
Развернётся меню со следующими опциями:
- изменить параметры учётной записи. Помимо самого названия учётной записи можно поменять её конфигурацию. Подробнее этот вопрос рассмотрен ниже;
- заблокировать. Выполнить «блокировку Windows». Аналогично с нажатием «Win+L», что блокирует экран, но сохраняет все запущенные процессы. Удобная опция, когда нужно отойти от компьютера на работе;
- выход. В отличии от предыдущего способа переводит на экран выбора учётной записи с закрытием всех активных процессов и потерей данных. Может быть полезно при зависании отдельных программ или игр.
Доступные настройки
Разберём какими настройками обладают «параметры учётной записи». Список не большой, но каждая из опций может быть полезна по-своему.
Ваши данные. Содержит название аккаунта Microsoft и доступ к основным финансовым настройкам:
- адрес эл.почты; учётные записи приложений. Помогает оптимизировать вход в различные программы. Например, настроить вход в сервисы Google для браузера без дополнительных движений (работает только со стандартными браузерами; в Mozilla, например, логичнее настроить вход в учётную запись браузера);
- параметры входа. Отвечают за ввод пароля или ПИН-кода при запуске системы. Отсюда же и отключается ввод пароля при запуске компьютера;
- доступ к учётной записи места… Полезная для офисных сотрудников и студентов опция, позволяющая выполнять работу удалённо. Требует дополнительных настроек;
- семья и другие люди. Перечень учётных записей, которым позволено взаимодействовать с вашей системой;
- синхронизация. Настройки по обмену данными внутри учётной записи между разными устройствами.
Как проверить, зарегистрирована ли учетная запись майкрософт на компьютере
1. Проверьте настройки аккаунта Windows:
- Откройте меню «Параметры» и выберите «Учетные записи».
- Во вкладке «Ваша информация» вы увидите учетную запись Microsoft, если она зарегистрирована на вашем компьютере.
2. Войдите в Windows Store:
- Откройте Windows Store приложение.
- Если вы видите предложение войти в свою учетную запись Microsoft, то она уже зарегистрирована на вашем компьютере.
3. Проверьте приложения Microsoft на компьютере:
- Откройте список установленных приложений на вашем компьютере.
- Если у вас установлены приложения Microsoft, такие как Microsoft Office или OneDrive, это может быть признаком регистрации учетной записи Microsoft.
Если вы не видите указанных признаков на своем компьютере, вероятно, у вас нет зарегистрированной учетной записи Microsoft. В этом случае вы можете создать новую учетную запись или связаться с поддержкой Microsoft для получения дополнительной информации.
Как узнать и поменять имя учётной записи
Самым простым способом просмотреть имя аккаунта Windows 10 — нажать кнопку Пуск, с правой стороны экрана вверху рамки нажать кнопку «Развернуть» в виде трёх горизонтальных полос, и вы увидите в нижнем углу пользователя компьютера, в данный момент авторизованного в системе. Как сменить имя? Достаточно нажать на него и выбрать «Изменить параметры учётной записи».
Дальнейшие шаги будут немного отличаться зависимо от типа аккаунта. Отметим, что для изменения сетевой учётки вы будете перенаправлены на специальную страницу изменения профиля Microsoft. Логично, что у вас должно быть активно интернет-соединение.
Локальная учётная запись
Вариант 1. Меню управления учётными записями
После нажатия на имя пользователя в меню Пуск и перехода в меню настроек, напротив имени своего профиля кликните «Изменение имени своей учётной записи», впишите новый никнейм и подтвердите кнопкой «Переименовать».
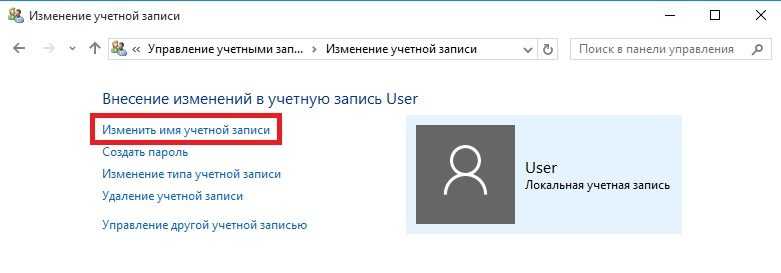
Вариант 2. Используя командную строку Windows
Кликните по кнопке Пуск правой кнопкой мыши, выберите пункт «Командная строка (администратор)», после чего напечатайте такую команду:
Через буквально несколько секунд система переименует пользователя. Чтобы продолжить работу, просто закройте окно командной строки.
Сетевая учётная запись
В меню управления аккаунтами Windows 10 нажмите ссылку «Управление учётной записью Майкрософт». После этого вы будете перенаправлены на сайт компании, где сможете настроить свой аккаунт. Как это сделать?
С правой стороны страницы отображается ваша фотография и приветствие. Сразу же под ними вы увидите ссылку «Изменить имя». Пройдите по ней, напечатайте новое имя и фамилию, а также кнопку «Сохранить». Всё, через пару секунд вы увидите, что обновлённая информация отобразилась на ПК.
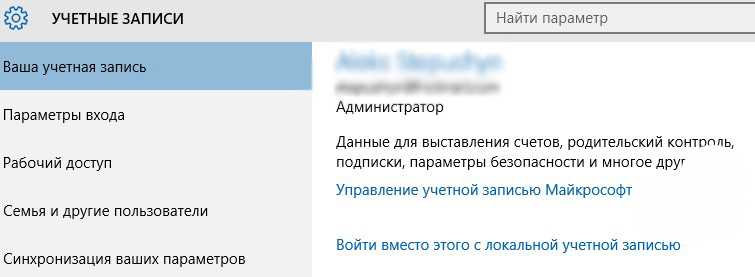
Зачем нужна учетная запись в телефоне
Основная учётная запись для Android — это, конечно, Google
Учётная запись Google является своего рода способом авторизации и в системе смартфона, и в различных веб-сервисах, которыми вы пользуетесь, фактически исполняя роль виртуального паспорта:
- Google Play
- Google Pay
- Gmail
- Google Фото
- Google Drive
- Google Duo
- Google Maps
- Google One
- YouTube
На самом деле их намного больше. Просто, если перечислять все, не хватит и целой страницы. Но авторизация – это не самое главное. Почти любой сервис Google или стороннее приложение можно использовать и без учётной записи. А прелесть самих учётных записей заключается, как ни странно, в синхронизации данных.
Например, если вы смотрите YouTube или ищете что-то в Google Chrome, не залогинившись, то история просмотра не сохранится. А ведь очень удобно, чтобы она сохранялась, потому что впоследствии это позволит вам получить доступ к ней на других устройствах, будь то планшет, компьютер или другой смартфон. Этой цели и служит учётка.
Рекомендации по безопасности при использовании учетной записи Microsoft на компьютере
При использовании учетной записи Microsoft на компьютере необходимо принять несколько мер для обеспечения безопасности. Во-первых, рекомендуется использовать надежный пароль для доступа к учетной записи. Пароль должен состоять из комбинации букв (как заглавных, так и строчных), цифр и символов. Это поможет увеличить сложность пароля и сделать его менее подверженным к взлому или угадыванию.
Во-вторых, рекомендуется включить двухфакторную аутентификацию для учетной записи Microsoft. Двухфакторная аутентификация требует не только ввода пароля, но и подтверждения с помощью дополнительного кода, который может быть отправлен на заранее указанный номер телефона или электронную почту. Это значительно повышает уровень защиты учетной записи и усложняет доступ к ней для злоумышленников.
Для обеспечения безопасности учетной записи Microsoft также рекомендуется периодически менять пароль и следить за безопасностью своего компьютера. Не следует использовать общедоступные Wi-Fi сети для доступа к учетной записи, так как они могут быть небезопасными и угрожать конфиденциальности данных. Также необходимо устанавливать обновления программного обеспечения и антивирусные программы, чтобы защитить компьютер от вирусов и вредоносного ПО.
Важно следить за своей учетной записью Microsoft и сообщать о любых подозрительных активностях или попытках несанкционированного доступа. Если возникают подозрения о взломе или компрометации учетной записи, следует немедленно изменить пароль и обратиться в службу поддержки Microsoft для получения помощи
Как пользоваться предложениями Microsoft при помощи локальной учётной записи?
Огромное количество людей, которые используют локальную у.з., имеют огромное желание пользоваться приложениями из магазина.
Проблема заключается в следующем: при входе в Store, операционная система Виндовс автоматически выключает локальную запись и осуществляет переход в аккаунт Microsoft. Чтобы этого не происходило, советую воспользоваться следующими рекомендациями:
Войдите в магазин, наведите курсор на значок пользователя, размещённый возле поля для поиска, нажмите на вкладку «Sign In». Выделите учётную запись Майкрософт. В появившемся поле (Add your Microsoft Account), введите только идентификатор вашей у.з. и введите пароль, нажмите кнопку «Sign In». В следующем окне, которое появится на вашем экране, не вводите свой пароль Виндовс, так как именно это действие приведёт к автоматическому переходу на другой тип записи
Вместо ввода пароля, обращаем внимание на пункт «Sign in to just this app instead», кликаем на него ЛКМ
Теперь вы сможете установить новые приложения или игры из магазина, не используя при этом профиль Microsoft.
Очень не хочу прощаться, но вынужден завершить данную статью. В ней я попытался раскрыть все Ваши часто задаваемые вопросы. Делал материал, который, как я надеюсь, поможет решить все проблемы с установкой или выключением двух абсолютно разных учётных записей. Напомню, что буду очень благодарен за подписку на мой блог.
Просмотрите данные от других сервисов Google
Пользуясь любым из фирменных сервисов Гугл, пользователю нужно залогиниться, введя данные от почтового ящика. Проще всего посмотреть данные авторизации от аккаунта на Youtube, поскольку для входа и на видеохостинге, и в личную почту используется одинаковый пароль.
Итак, профиль в системе Google можно восстановить самыми разными способами. Нужно лишь знать, какую-то часть сведений об интересующем аккаунте. Без этого система не сможет подтвердить, что запрос поступил от настоящего владельца.
Процедура восстановления пройдёт гораздо легче, если информация о зарегистрированном аккаунте будет заполнена полностью.
Как узнать свой эмейл
Электронный почтовый адрес — отправная точка вашего путешествия по сети интернет. Им должен обладать любой пользователь, желающий зарегистрироваться на каком-либо сайте, он позволяет легко обмениваться любой информацией с другими пользователями, в том числе большими текстами, файлами и так далее. Очень неприятно, когда теряешь его и не можешь вспомнить даже название. В этой статье попытаемся решить проблему.
Как узнать свой эмейл
- username – ваше имя пользователя или логин;
- @ — обязательный разделитель;
- mail.ru – доменное имя. В большинстве случаев, он состоит из названия ресурса, на котором вы создаете почту. Некоторые сервисы поддерживают несколько разных названий, позволяют, в том числе придумывать свои. Приставка в конце бывает разной, в зависимости от страны и организации. Самые популярные: ru, com, org, ua, edu.
Если вы уже зашли в ваш почтовый ящик и не знаете где искать полный адрес, нажмите на иконку вашего аккаунта в правом верхнем углу экрана, откроется дополнительное меню, где и будет написан ваш полный адрес.
Нажимаем на иконку аккаунта в правом верхнем углу экрана, откроется дополнительное меню, где и будет написан полный адрес
Данный прием работает с такими почтами, как:
- gMail;
- Yandex;
- Rambler;
- Mail.ru и многими другими.
В большинстве современных браузерах есть функция автозаполнения. Когда вы нажимаете левой кнопкой мыши на поле ввода логина, высвечиваются варианты, которые вы раньше использовали.
Нажимаем левой кнопкой мыши на поле ввода логина, высвечиваются варианты, которые раньше использовались
В большинстве почтовых ресурсах вы дополнительно указываете свой телефон при регистрации. Разберем на примере Gmail, как восстановить забытый логин:
В приведенной ниже таблице представлены ряд сервисов, где можно восстановить свой логин данным способом:
| Сервис электронной почты | Восстановление почты через мобильный телефон или резервный адрес электронной почты |
|---|---|
| Yandex | |
| GMail | |
| Rambler | |
| Mail.ru | |
| Yahoo! | |
| ProtonMail |
-
Зайдите в опции своего телефона, например, в Android это можно сделать через значок шестеренки из меню приложений.
Заходим в меню приложений, открываем «Настройки»
-
Найдите меню «Учетные записи» и кликните на желаемый аккаунт.
Находим меню «Учетные записи» и кликаем на желаемый аккаунт
-
Вы увидите ваши почтовые адреса, существующие в памяти вашего телефона.
Видим список электронных адресов, сохраненных в памяти телефона
Узнать вашу почту, которую вы забыли, можно, если вы выполнили вход в любой другой аккаунт на вашем компьютере. Часто бывает так, что в настройках можно увидеть почту, которую вы указывали ранее.
Например, на сайт Авито вы можете зайти с мобильного телефона, а почту посмотреть уже в параметрах. Возможно, она окажется именно той, которую вы ищите.
Зайдя на другой сайт, можно найти в параметрах аккаунта электронный адрес
Можно попытаться найти ваш аккаунт Mail.ru через поиск Google. Введите в поле поиска название сервиса, потом имя, фамилию и город. Под заголовками результата будет написана почта людей. Возможно, вам повезет и вы найдете себя.
Вводим в поле поиска название сервиса, потом имя, фамилию и город, нажимаем на значок поиска
Попробуйте обратиться в техническую поддержку сайта, на котором создавалась ваша электронная почта. Сотрудники дадут четкие инструкции по подтверждению вашей личности, благодаря которым вы можете заполучить свой адрес.
Для восстановления своего логина от электронной почты можно обратится в техподдержку данного сервиса
Если же все эти способы вам не подошли, тогда придется создать новую почту. И постарайтесь больше не терять ваши данные. Для гарантии, запишите их на бумажный блокнот, положив его в потаённое место.
На этом все. Теперь вы знаете все способы, как отыскать ваш потерянный и забытый адрес электронной почты.
В этом руководстве вы узнаете четыре способа посмотреть список всех учетных записей, доступных в Windows 10.
- Как просмотреть все учетные записи с помощью приложения «Параметры»
- Как просмотреть все учетные записи с помощью консоли «Управление компьютером»
- Как просмотреть все учетные записи в Windows 10 с помощью командной строки
Как просмотреть все учетные записи Windows 10 с помощью приложения «Параметры».
Самый простой способ посмотреть учетные записи, доступные на вашем устройстве, — это приложение «Параметры»:
- Откройте приложение нажав клавиши Win I .
- Перейдите в группу настроек «Учетные записи»
.
- Нажмите раздел слева .
На этой странице вы найдете существующие учетные записи пользователей, настроенные на вашем ПК, но эта страница имеет ограничения, поскольку она не содержит встроенных учетных записей пользователей, таких как встроенная учетная запись администратора.
Кроме того, вы заметите, что текущая учетная запись пользователя также не указана, но это потому, что эта информация отображается на странице «Ваши данные».
Как просмотреть все учетные записи с помощью консоли «Управление компьютером».
Если вы используете Windows 10 Pro, вы можете использовать консоль «Управление компьютером» для просмотра всех учетных записей, на вашем устройстве.
- Кликните правой кнопкой мыши на кнопке «Пуск»
и выберите в меню «Управление компьютером»
.
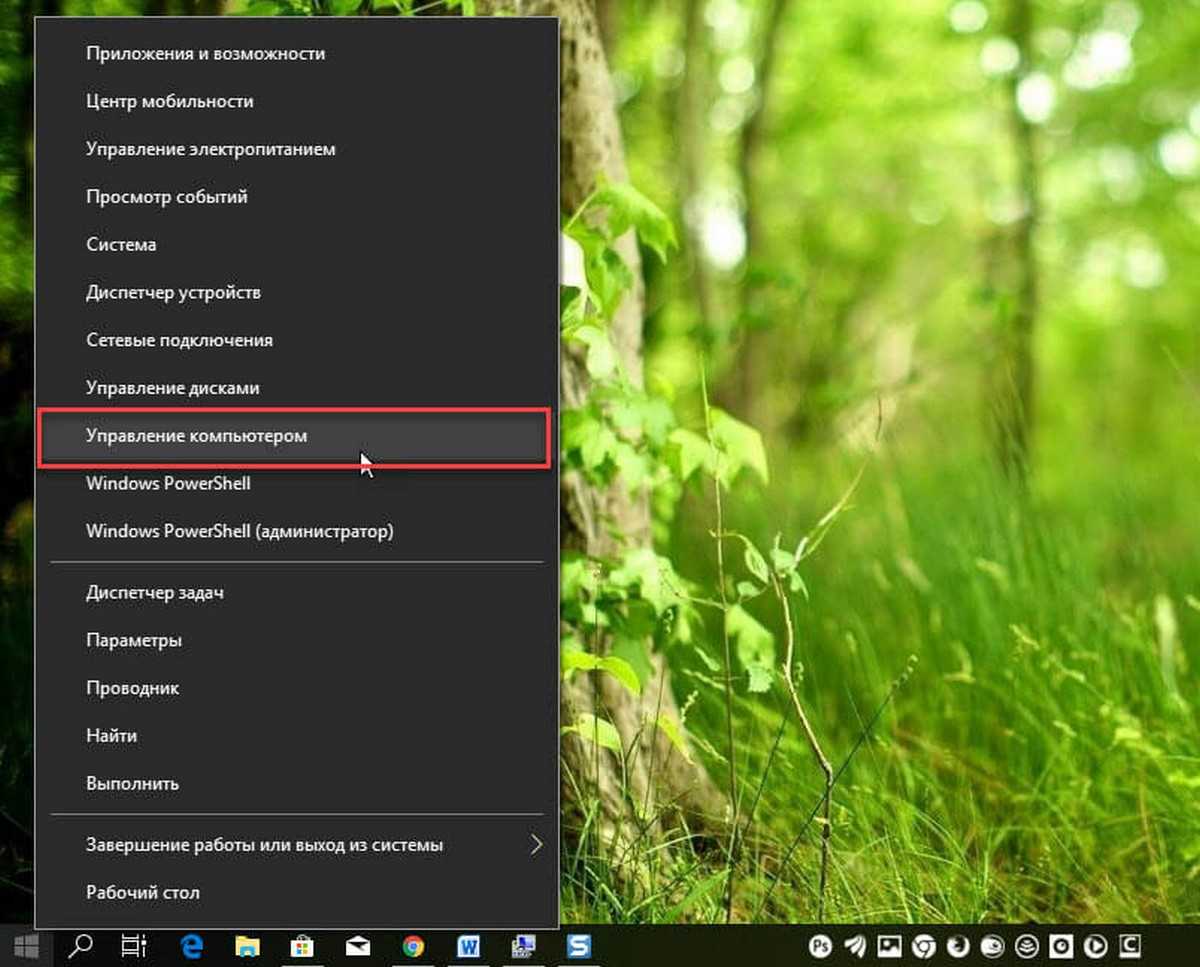
- В консоли перейдите по следующему пути:
Локальные пользователи и группы → Пользователи
Вы увидите список всех учетных записей, созданных в Windows 10.
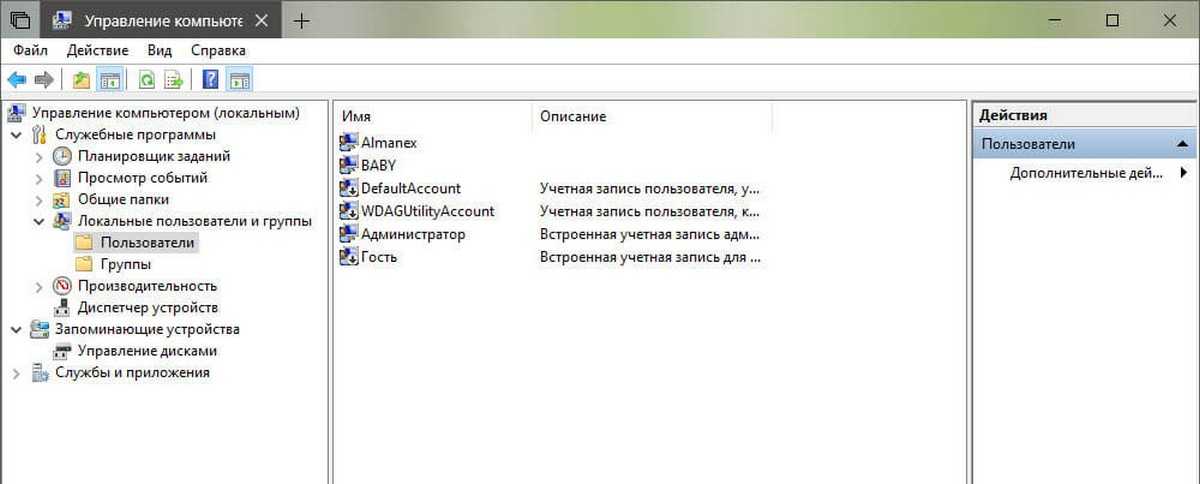
Как просмотреть все учетные записи Windows 10 с помощью командной строки
В Windows 10, вы можете быстро проверить полную информацию обо всех учетных записях пользователей, используя одну команду.
- Откройте командную строку, введите следующую команду и нажмите клавишу Enter .
Вы увидите следующие детали:
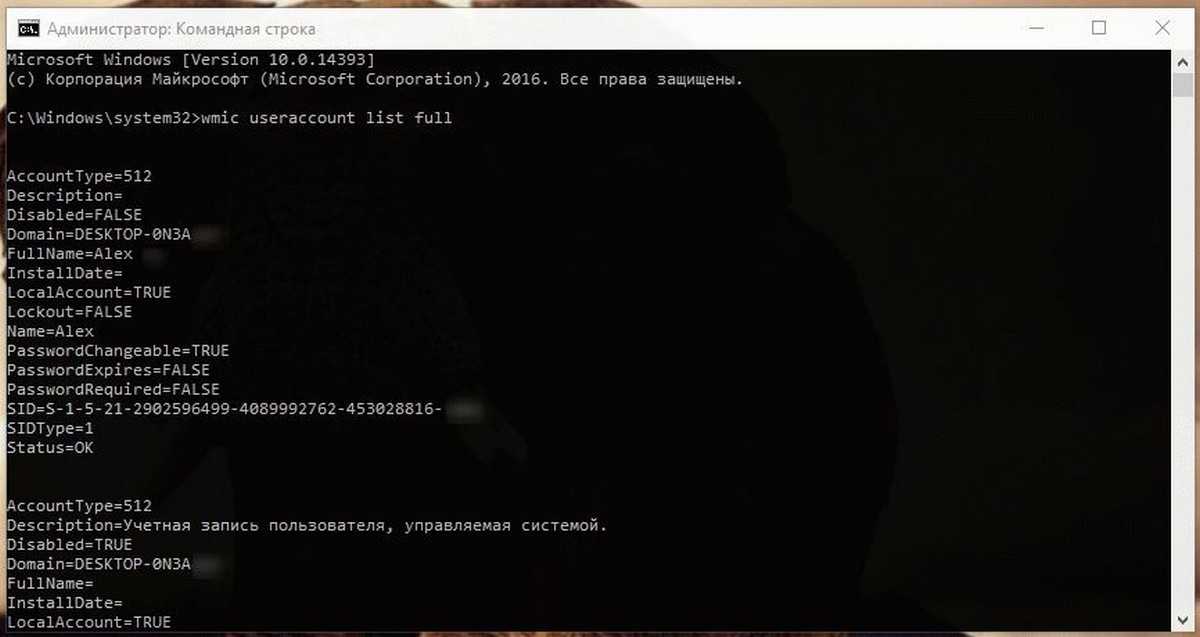
Самый первый аккаунт
встроенная учетная запись администратора, учетная запись по умолчанию отключена — но вы можете включить эту скрытую учетную запись администратора, если у вас есть необходимость.
Второй аккаунт
— Учетная запись пользователя управляемая системой, как указано в описании. Если вы используете Windows 10.
Третий аккаунт учетная запись гостя
.
Последняя учетная запись пользователя, который используется для доступа к компьютеру. Если у вас есть несколько учетных записей пользователей, вы найдете их ниже одну за другой.
Есть несколько деталей, которые видны на экране командной строки. Вы увидите следующее:
- Тип аккаунта
- Описание
- Полное имя
- Дата установки
- Статус локальной учетной записи
- Lockout status
- Пароль Изменяемый
- Пароль Истекает
- Требуется пароль или нет
- SID Тип
- Статус
AccountType = 512
указывает на то, что все учетные записи являются регулярными. Если ваш компьютер подключен к домену, вы можете увидеть другие значения, такие как 256 (Temp Duplicate Account)
, 2048 (Trust Account Interdomain), 4096 (Trust Account Workstation)
или 8192 (Trust Account Server).
Disabled = FALSE / TRUE
, указывает на то, активен или нет этот конкретный аккаунт. Если установлено значение FALSE
, это означает, что ваша учетная запись не активна и наоборот.
PasswordChangable = TRUE / FALSE
указывает на то, можно ли изменить пароль этой учетной записи или нет. Если установлено значение TRUE
, то вы можете его изменить.
PasswordExpired = TRUE / FALSE
сообщает срок действия пароля этой учетной записи пользователя после заданного промежутка времени.
Как просмотреть все учетные записи с помощью PowerShell
Кроме того, вы даже можете использовать одну команду в PowerShell для просмотра списка с подробной информацией о каждой учетной записи, доступной в Windows 10.
. Войти:
Учётная запись Майкрософт
. Создать:
- Фамилия и имя: ваши знакомые смогут видеть ваше имя во всех службах Майкрософт
- Имя пользователя: используйте свой любимый емайл или создайте новый
- Пароль: не менее 8 знаков, который должен содержать буквы, цифры и символы
- Дата рождения: нужна, чтобы настроить некоторые параметры в соответствии с вашим возрастом
- Пол: если не хотите указать свой пол, выберите пункт «Не указан»
- Капча: просто введите все символы, которых вы видите на картинке
После того как заполнили все обязательные поля, нажмите кнопку «Создать учетную запись»
.
. Войти:
. Создать:
- Имя и фамилия: чтобы другие знали кто вы и смогли найти вас
- Электронный адрес или номер мобильного телефона: для восстановление доступа
- Пароль: любая длина и любые символы
- Дата рождения: чтобы определить вашу возрастную группу
После того как ввели данные, нажмите кнопку «Регистрация»
. Войти:
Решение с аккаунтом Microsoft интегрирующийся в Windows в современных реалиях выглядит уместным. Но, пользователи нередко задаются вопросом как узнать свою учётную запись майкрософт на компьютере?
Разберёмся в указанном вопросе.
Преимущества
- Бесплатное, быстрое удобное пользование и восстановление наиболее важных для вас приложений через Windows Store. Если вы являетесь владельцем любого устройства, на котором установленная десятая версия Виндовс, то вы сможете пользоваться всеми самыми лучшими уникальными приложениями. Ещё один явный плюс — купив приложение с одного устройства, оно станет автоматически доступно на другом вашем планшете, ноутбуке, смартфоне и других похожих приспособлениях.
- Позволяет избежать проблем с настройкой конфигураций всех ваших персональных компьютеров (система может проводить полностью автоматизированную синхронизацию настроек между ПК). При помощи данной функции вы сможете синхронизировать: темы, настройки интернет — браузера, логины и пароли для сайтов.
Полезный контент:
- Не работает лицензия после замены жесткого диска — решение проблемы
- Методы ускорения жестких дисков
- Как настроить живые плитки в меню Виндовс 10
- Все способы настройки значков области уведомлений
- Вход по отпечатку пальца
Потерян логин пользователя
Часто создатели аккаунтов забывают свой логин. В системе разработчиков «Майкрософт» логин — это и есть адрес вашей почты, он указывается при регистрации. В этом случае отослать на почту простое сообщение с веб-адресом для возвращения доступа будет невозможно.
- Узнать потерянный логин можно с помощью службы «Скайп». Открыв личную страничку, вы увидите логин. Если вам не помог ни один из разобранных методов, обратитесь в службу поддержки для устранения дилеммы.
- Таким же образом можно узнать и посмотреть логин, воспользовавшись включенным аккаунтом в службах Xbox. Просто запустите личную игровую консоль и проверьте конечные уведомления, в верхнем углу каждого уведомления, будет указываться ваша старая личная почта.
Как восстановить все после удаления аккаунта
Пользовательскую страницу можно восстанавливать в течение 30 дней с момента удаления профиля. Потом, действие станут недоступным, и все данные удалятся из специальной базы данных разработчиков.
Для того чтобы вернуть пароль аккаунта системы и получить доступ к своему аккаунту, следуйте следующим действиям:
Введите личный логин и пароль. Если вы забыли пароль, отправьте секретный пароль восстановления на ваш номер телефона.
После входа в удаленный профиль, нажмите на кнопку «Активировать». Аккаунт будет рабочим лишь в том случае, если с момента удаления прошло менее 30 дней, к примеру, 10.
Как восстановить учётную запись майкрософт на телефоне
Подробно о том, как вернуть свой аккаунт на Windows Phone, прочтите в нижеописанной рекомендации:
Аккаунт мобильной версии операционной системы семьи «Windows» — это тот же аккаунт, который применяется для входа в личный компьютер, поэтому для возвращения доступа стоит предпринять манипуляции, разобранные выше в статье.
В случае потери телефона, можно восстановить всю информацию и файлы, а также учетные записи юзеров, потребуется только ранее созданная резервная копия. Она создается автоматически каждую неделю всеми устройствами системы «Windows». Зайдите в свою запись, ранее вернув к ней доступ. Отыщите раздел меню «Резервное копирование данных» и следуйте дальнейшим рекомендациям.
Аккаунт Microsoft
С огромным функционалом учётной записи Windows 10 связан лишь один нюанс: использование функций делает аккаунт открытым для просматривания со стороны создателей ОС. Так называемый «шпионаж Windows» в этом случае работает полностью (для большинства функций используются как раз его опции).
Сравнивать этот «шпионаж» с тотальным не следует. Заключается он в построении оптимальных алгоритмов подбора и предложения. Аналогичным шпионажем пользуется YouTube выстраивая предложения просмотра на основе ранее просмотренных пользователем роликов.
Делая покупки в магазине пользователь постепенно начнёт получать предложения, которые ориентированы на него. А новости в RSS ленте будут выстраиваться не случайным образом, а опираясь на предыдущие интересы. Бояться подобной «слежки» не следует.
Где искать учётную запись
Чтобы найти учётную запись есть 2 способа. Первый позволяет не только найти её, но ещё и изменить некоторые настройки. Второй позволяет только просмотреть действующий аккаунт.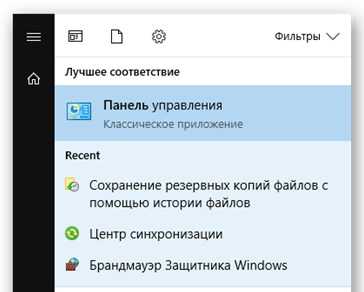
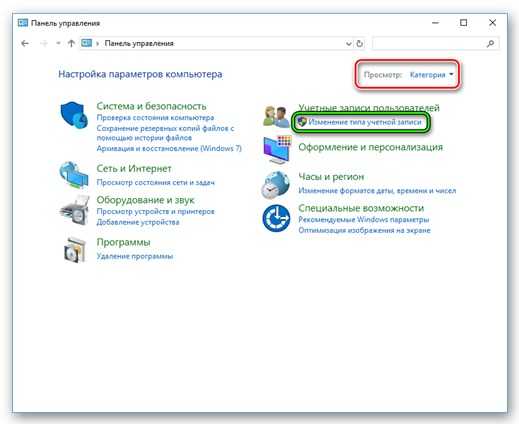
Способ работает только при наличии прав администратора. Отсюда можно произвести изменения с прочими учётными записями, но список возможностей ограничен.
Стандартный способ доступа
Существенно проще и сразу даёт доступ к львиной доле настроек аккаунта. От пользователя требуется только открыть меню «Пуск» и нажать на значок учётной записи.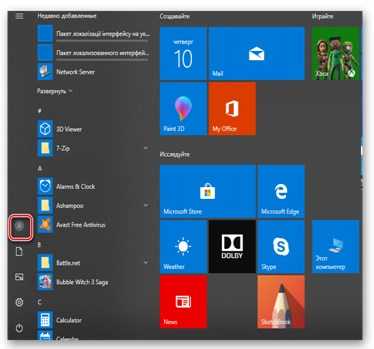
Развернётся меню со следующими опциями:
- изменить параметры учётной записи. Помимо самого названия учётной записи можно поменять её конфигурацию. Подробнее этот вопрос рассмотрен ниже;
- заблокировать. Выполнить «блокировку Windows». Аналогично с нажатием «Win+L», что блокирует экран, но сохраняет все запущенные процессы. Удобная опция, когда нужно отойти от компьютера на работе;
- выход. В отличии от предыдущего способа переводит на экран выбора учётной записи с закрытием всех активных процессов и потерей данных. Может быть полезно при зависании отдельных программ или игр.
Доступные настройки
Разберём какими настройками обладают «параметры учётной записи». Список не большой, но каждая из опций может быть полезна по-своему.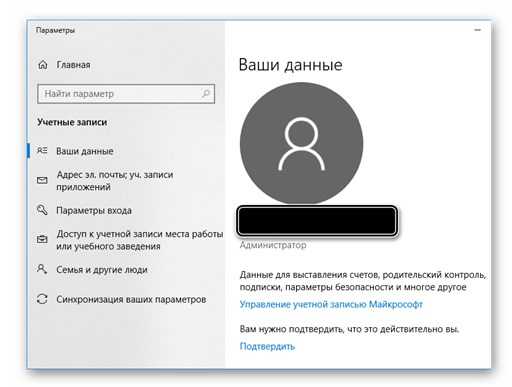
Ваши данные. Содержит название аккаунта Microsoft и доступ к основным финансовым настройкам:
- адрес эл.почты; учётные записи приложений. Помогает оптимизировать вход в различные программы. Например, настроить вход в сервисы Google для браузера без дополнительных движений (работает только со стандартными браузерами; в Mozilla, например, логичнее настроить вход в учётную запись браузера);
- параметры входа. Отвечают за ввод пароля или ПИН-кода при запуске системы. Отсюда же и отключается ввод пароля при запуске компьютера;
- доступ к учётной записи места… Полезная для офисных сотрудников и студентов опция, позволяющая выполнять работу удалённо. Требует дополнительных настроек;
- семья и другие люди. Перечень учётных записей, которым позволено взаимодействовать с вашей системой;
- синхронизация. Настройки по обмену данными внутри учётной записи между разными устройствами.
Если вам нужно посмотреть все существующие учетные записи пользователей, которые используют ваше устройство, в этом руководстве вы узнаете четыре способа сделать это в Windows 10.
В Windows 10, вы можете быстро проверить полную информацию обо всех учетных записях пользователей. Если более чем один человек использует ваш персональный компьютер или у вас есть более одного аккаунта пользователя, если есть необходимость проверить полную информацию о всех учетных записях пользователей, то эта статья поможет вам. Кроме того, в отдельных случаях вам также может понадобиться посмотреть скрытые учетные записи пользователей, доступные в вашей системе, такие как учетная запись администратора, которая по умолчанию отключена.
Чтобы посмотреть все существующие учетные записи в Windows 10 существует несколько способов просмотра этой информации с использованием встроенных инструментов и командной строки.