Проблемы с разметкой страницы в Word
При работе с документами в Microsoft Word может возникать ряд проблем, связанных с разметкой страницы. Некорректная разметка может приводить к неправильному отображению содержимого или затруднять последующую обработку текста.
1. Неправильное выравнивание текста.
Одной из распространенных проблем является неправильное выравнивание текста на странице. Это может произойти, если были случайно нажаты неправильные комбинации клавиш или если были использованы неправильные настройки форматирования.
2. Неразрывные пробелы и переносы.
В некоторых случаях Word может автоматически вставлять неразрывные пробелы или переносы в текст, что может вызывать нежелательные результаты при печати или копировании текста. Такие символы могут быть невидимыми при просмотре документа, поэтому их наличие не всегда очевидно.
3. Отступы и межстроковый интервал.
Иногда документы в Word имеют неправильно настроенные отступы или межстроковый интервал. Это может приводить к неравномерному расположению текста на странице или усложнять последующую обработку документа.
4. Некорректное использование стилей.
Неправильное использование стилей форматирования в Word может вызывать проблемы с разметкой страницы. Например, неправильное применение заголовков или нумерации может привести к непредсказуемым результатам форматирования.
Решение данных проблем с разметкой страницы в Word может потребовать некоторых дополнительных настроек и изменений документа
Важно быть внимательным при работе с разметкой страницы и правильно настраивать форматирование текста, чтобы избежать проблем в будущем
Проведение разметки
Разметка страницы Word представляет собой настройку различных параметров отображения. Она включает в себя различные виды ориентаций листа, полей и размеров, а также проведение нумерации.
Выбор ориентации
Правильная настройка предусматривает выбор ориентации страницы. Для пользователей доступно только 2 варианта: книжная и альбомная. В первом случае лист будет располагаться вертикально, а во втором — горизонтально. Чтобы настроить или изменить ориентацию, нужно выполнить такие действия:
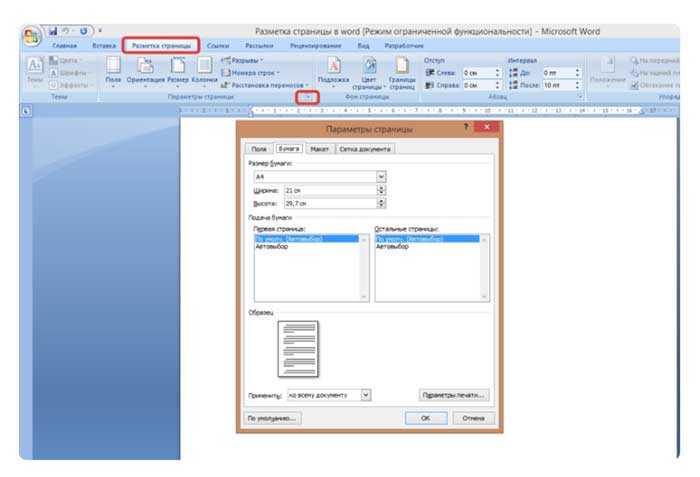
- В верхнем меню документа Microsoft Word открывают пункт «Разметка страницы».
- В нём находят блок «Параметры страницы».
- Левой кнопкой мыши нажимают на иконку «Ориентация».
- В выпадающем меню выбирают нужный вариант.
- Завершают редактирование кликом мышки на свободном месте документа.
Форматирование полей
В программе Майкрософт Ворд можно легко добавить на страницу поля и быстро вернуть первоначальный вид документа. Всё это нужно для того, чтобы разметить текст и подготовить его к печати.
Правильная последовательность действий:
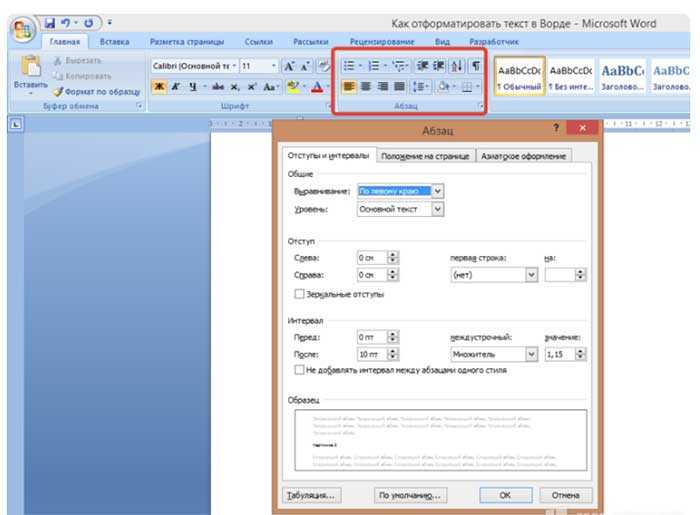
- Открывают документ и находят в горизонтальном меню вкладку «Разметка страницы».
- В списке появившихся команды выбирают «Поля».
- После клика левой кнопкой мыши появится выпадающее меню с вариантами полей.
- Нажав на один из них, документ автоматически обновится и предстанет в изменённом виде.
Изменение размера
В Microsoft Word по умолчанию стоит размер страницы 21×29,7 см
Далеко не всем он подходит, поэтому каждому пользователю важно знать, как установить собственные значения этого параметра. Для этого нужно открыть документ и выполнить несколько действий в такой последовательности:
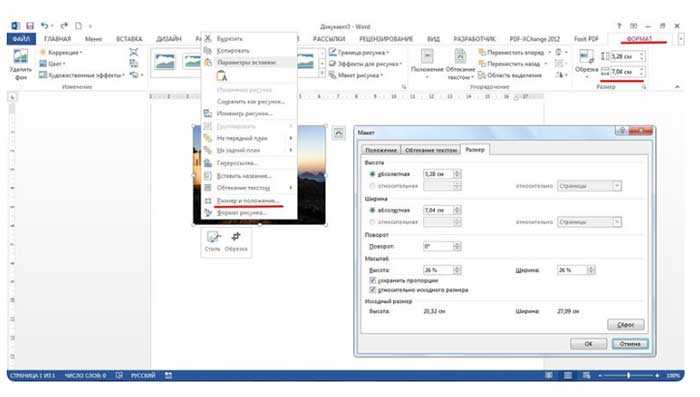
- В горизонтальном меню переходят во вкладку «Разметка»;
- В появившемся поле находят команду «Размер».
- В выпадающем списке появится множество стандартных вариантов. Среди них будет один подсвеченный размер, который ранее был применён к листу.
- Передвинув ползунок вниз, находят ссылку «Другие размеры».
- Кликают по ней левой кнопкой мыши и открывают диалоговое окно, где находятся искомые параметры (ширина и высота).
- С помощью мышки или клавиатуры вводят нужный размер.
- Сохраняют изменения путём нажатия кнопки «OK».
Нумерация листов
Разметка страниц в Ворд будет неполной, если на них не вставить номера страниц. Эта процедура считается наиболее трудной. Главная сложность заключается в большом количестве вариантов нумерации.
Наиболее популярные способы:
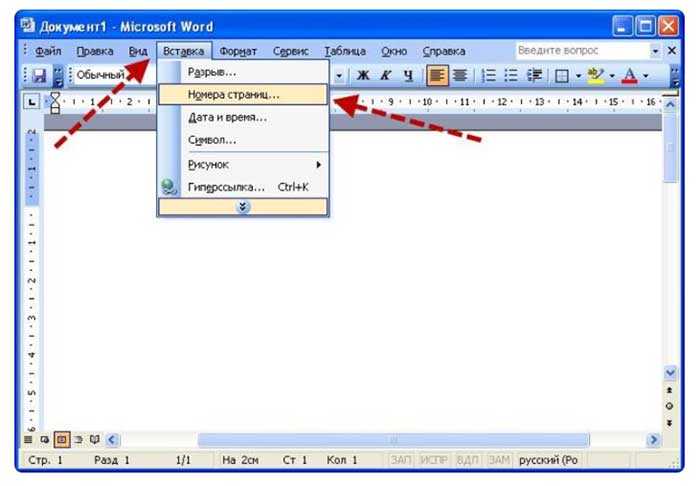
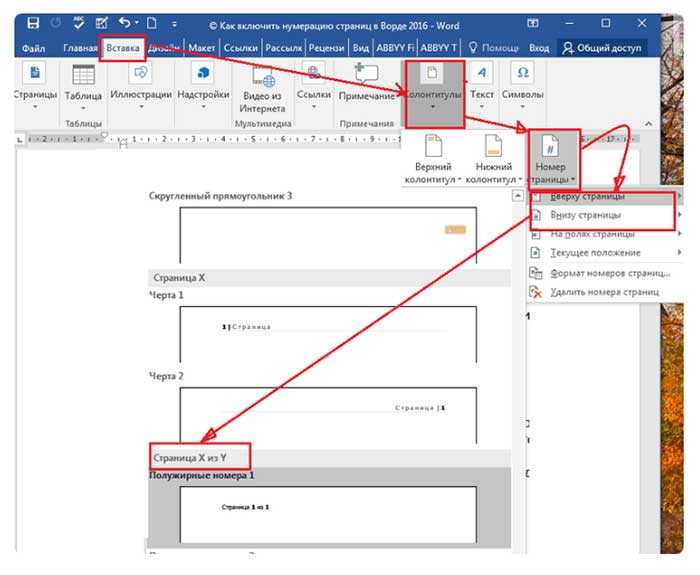
- Стандартный. Чтобы пронумеровать все страницы, начиная с первой, переходят во вкладку «Вставка» (расположена в горизонтальном меню программы). В появившемся окне выбирают пункт «Номера страниц». Кликнув по нему, появится выпадающий список, где останется выбрать один из вариантов расположения (например, вверху, внизу, на полях).
- Титульный. Этот вариант нумерации предусматривает пропуск титульного листа, который часто отводят для написания темы работы, указания авторства и прочей информации. Начинают процесс с простановки номеров стандартным способом. После этого переходят на титульный лист документа и в верхнем меню ищут вкладку «Разметка страницы». Нажимают на стрелкой (расположена в нижней части блока) и открывают диалоговое окно «Параметры». Там находят вкладку «Источник бумаги» и переходят на неё. В блоке «Различать колонтитулы» ставят отметку напротив надписи «Первой страницы». Нажимают «OK», тем самым сохраняя внесённые изменения.
- С пропуском первого листа. Такой вариант разметки позволяет начать нумерацию со второй страницы. Для выполнения задачи проводят те же действия, что и в титульном способе. После этого переходят во вкладку «Вставка», где ищут пункт «Номера». Опускаются по выпадающему списку и находят функцию «Формат номеров». В появившемся окне есть блок «Нумерация», в котором ставят значение «0» около надписи «Начать с:». Нажимают кнопку «OK» и сохраняют изменения.
- С пропуском 2 страниц. Для простановки такой нумерации в Word предусмотрена функция разрыв разделов. Перед её использованием нажимают на иконку «Отобразить все знаки» (находится в блоке «Абзац»). Затем передвигают курсор в конец 2 листа, открывают раздел «Разметка» и кликают на пункт меню «Разрывы». В появившемся диалоговом окне выбирают «Следующая страница». Выполнив эти действия, опускаются в конец 3 листа и делают двойной клик по колонтитулу. В открывшемся окне выбирают вкладку «Конструктор» и пункт «Как в предыдущем разделе». После этого снова переходят на 3 лист и в верхнем меню выбирают «Формат номеров страниц». В нём ставят значение «1» напротив слов «Начать с:». Нажимают «OK».
Как пронумеровать страницы с 3 листа или последующих листов — 1 способ
Бывают ситуации, когда нужно пронумеровать страницы с 3-х листов или с любого другого последующего листа. В начале документа часто бывает титульный лист, оглавление, поэтому нумерация на этих страницах кажется неуместной.
Мы используем следующее решение проблемы с двумя вариантами:
- В документе Word автоматически вставляйте числа на страницы.
- Щелкните курсором мыши вниз после последней строки на первом листе документа.
- Откройте вкладку «Макет» (в Word 2007 и Word 2010 — вкладка «Макет страницы»), в группе «Параметры страницы» нажмите кнопку «Разрывы».
- В меню «Разрывы страниц» в группе «Разрывы разделов» выберите «Следующая страница».
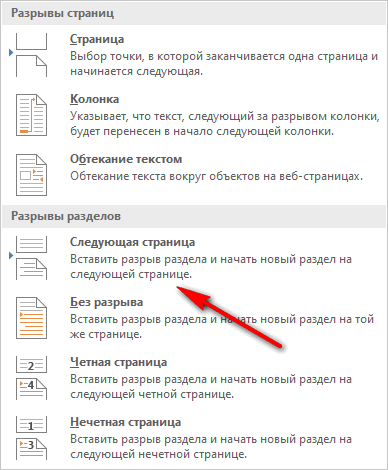
- Перейдите на вторую страницу документа, поместите курсор мыши внизу страницы, выберите «Разрывы», затем «Следующая страница».
- Повторите аналогичную операцию для тех страниц, на которых не должно быть номеров.
- Перейдите на первую страницу документа, затем щелкните в любом месте курсором мыши.
- Войдите в меню «Вставка», в группе «Верхние и нижние колонтитулы» нажмите кнопку «Номера страниц».
- В контекстном меню выберите пункт «Форматировать номера страниц…».
- В окне «Формат номера страницы» в настройке «Нумерация страниц» в поле «начинается с:» введите число «0».
- Щелкните по кнопке «ОК».
Перейдите на вторую страницу документа, сделайте то же самое. Если вы хотите начать нумерацию с «4», «5» или с другой страницы, выполните ту же процедуру для каждой страницы.
В нашем документе первые две страницы содержат цифру «0», а нумерация в Word начинается с третьей страницы, где сейчас стоит цифра «1». Нам нужно убрать «0» с первых двух страниц документа.
- Дважды щелкните число «0», отобразятся верхний и нижний колонтитулы.
- На вкладке «Дизайн» в группе «Параметры» выберите «Пользовательский верхний и нижний колонтитулы для первой страницы».
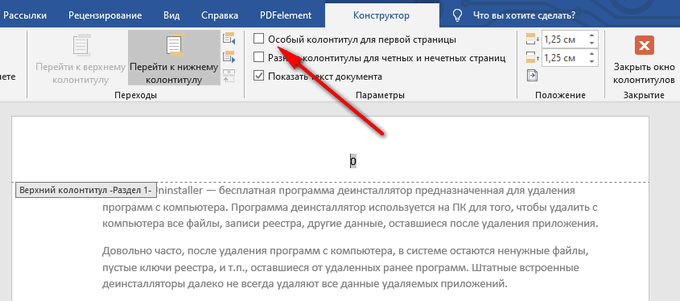
- Цифра «0» исчезнет со страницы документа. Повторите эти шаги на второй странице документа Word.
- Наконец, нажмите кнопку «Закрыть окно верхнего и нижнего колонтитула».
В результате на первой и второй страницах нет номеров, а нумерация начинается с третьего листа документа Word.
Чтобы изменить порядок нумерации, например, если вы хотите, чтобы на третьей странице отображалась цифра «3» вместо «1», измените порядок начала нумерации.
- Нажмите на цифру «1».
- Откройте меню «Вставить», щелкните пункт «Номер страницы».
- В открывшемся меню выберите «Форматировать номера страниц…».
- В разделе «Нумерация страниц» в настройке «начинается с:» введите цифру «3», затем сохраните изменения.
Почему нужно удалять разметку
В процессе создания и редактирования документов в программе Word, возможно использование различных элементов разметки страницы, таких как заголовки, таблицы, списки и другие. Некоторые из этих элементов могут быть полезны при работе с документом, однако при дальнейшем форматировании или конвертации текста в другой формат, например, в HTML, такая разметка может привести к нежелательным результатам.
Удаление разметки страницы в Word становится необходимым в нескольких случаях. Во-первых, если вы планируете скопировать текст из документа и вставить его в другую программу или текстовый редактор, то разметка страницы может быть некорректно интерпретирована и привести к потере форматирования или появлению лишнего кода.
Во-вторых, если вы хотите конвертировать документ в другой формат, такой как HTML, удаление разметки страницы позволит получить более чистый и легко воспринимаемый код. Без удаления разметки страницы, в файле HTML могут сохраниться ненужные и нежелательные элементы, которые могут усложнить отображение и структурирование текста на веб-странице.
Удаление разметки страницы также может быть полезно, если вы хотите просто очистить документ от различных схем форматирования, стилей и элементов, которые больше не нужны или мешают чтению документа. Это может помочь сделать текст более легким для освоения и понимания.
В целом, удаление разметки страницы в Word является важным этапом форматирования и подготовки документа для дальнейшего использования или публикации. Это позволяет получить чистый и понятный текст, который проще воспринимается и легко адаптируется к различным форматам и средам.
Включение линейки в Ворде
Прежде чем заняться решением озвученной в заголовке задачи, давайте разберемся, зачем вообще нужна линейка в Word. В первую очередь, этот инструмент необходим для выравнивания текста на странице по горизонтали и вертикали, а вместе с ним таблиц, диаграмм, фигур и графических элементов, если таковые имеются в документе. Само же выравнивание содержимого осуществляется относительно друг друга либо же относительно границ документа. Определившись с теорией, можем смело приступать к практике.
Линейка в Word 2007-2019 / MS Office 365
Несмотря на то что из года в год интерфейс приложений из пакета MS Office хоть и незначительно, но все же меняется, а вместе с этим переименовываются некоторые важные элементы и опции, интересующее нас включение линейки во всех версиях Word (за исключением 2003) выполняется одинаково.
- В текстовом документе Ворд перейдите во вкладку «Вид».
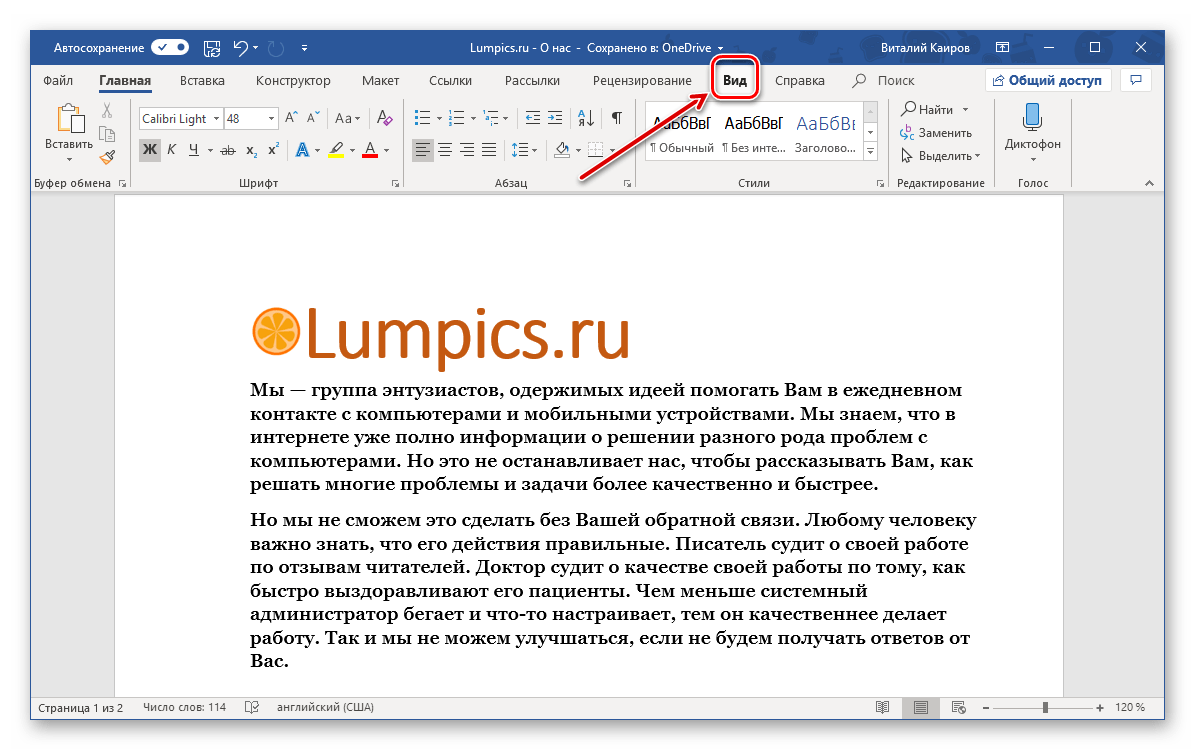
В блоке инструментов «Отображение» (ранее назывался «Показать», еще раньше – «Показать или скрыть») установите галочку напротив пункта «Линейка».
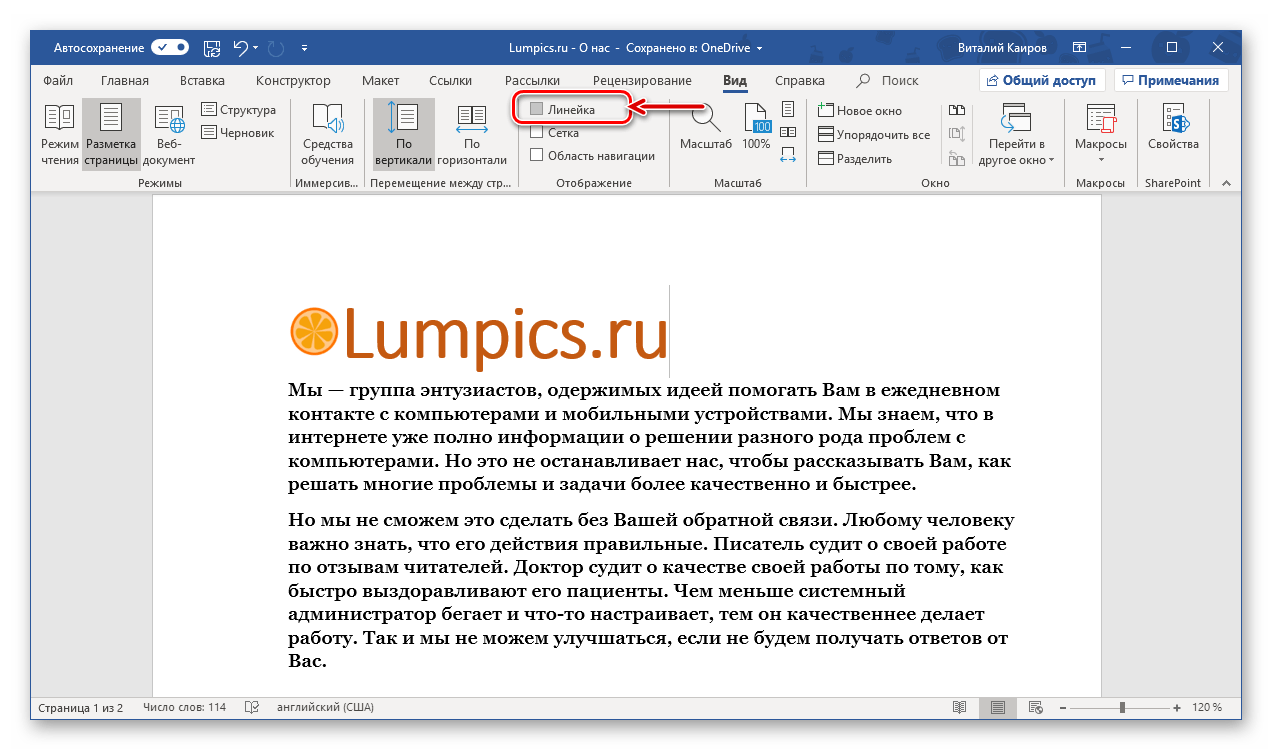
Перед вами появится горизонтальная и вертикальная линейка, которую можно смело использовать для работы, например, выравнивания текста или таблицы, о чем мы ранее писали в отдельных статьях.
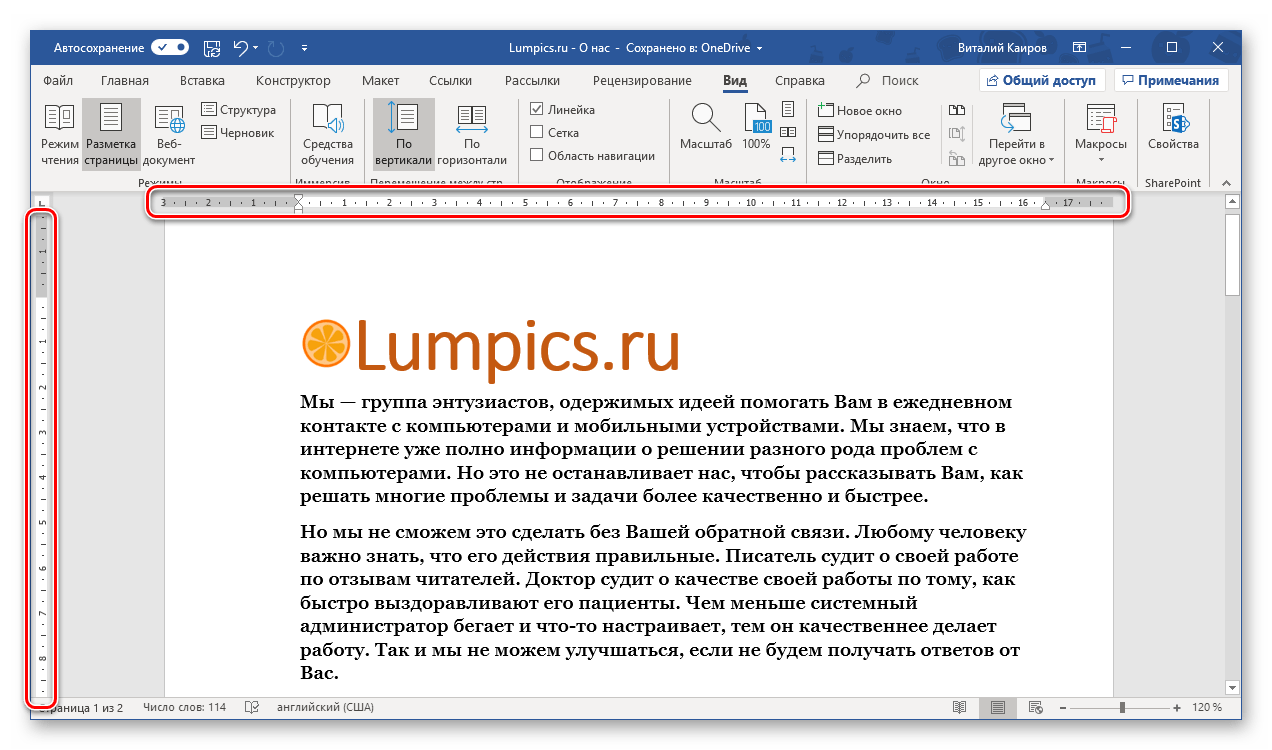
Линейка в Word 2003
Если же вы по каким-то причинам все еще пользуетесь морально и, что более важно, функционально устаревшим Ворд 2003, для включения в нем линейки обратитесь к меню вкладки «Вид», в котором просто установите галочку напротив пункта «Линейка»
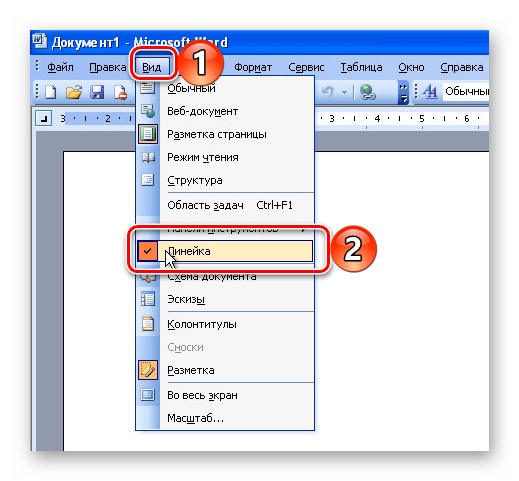
Устранение возможных проблем
Бывает и так, что с отображением линейки в текстовом документе Ворд возникают разного рода проблемы. К счастью, все они легко устранимы.
Линейка не отображается или отображается только горизонтально По умолчанию, и чаще всего этот параметр не меняется пользователем, работа с документом Word осуществляется в «Режиме разметки». Это стандартное для программы представление, и если включить в нем «Линейку», она появится как в горизонтальной, так и в вертикальной плоскости. Во всех остальных режимах отображения будет показана либо только горизонтальная линейка, либо она будет отсутствовать вовсе. Наглядный пример:
«Разметка страницы» — отображаются обе линейки;
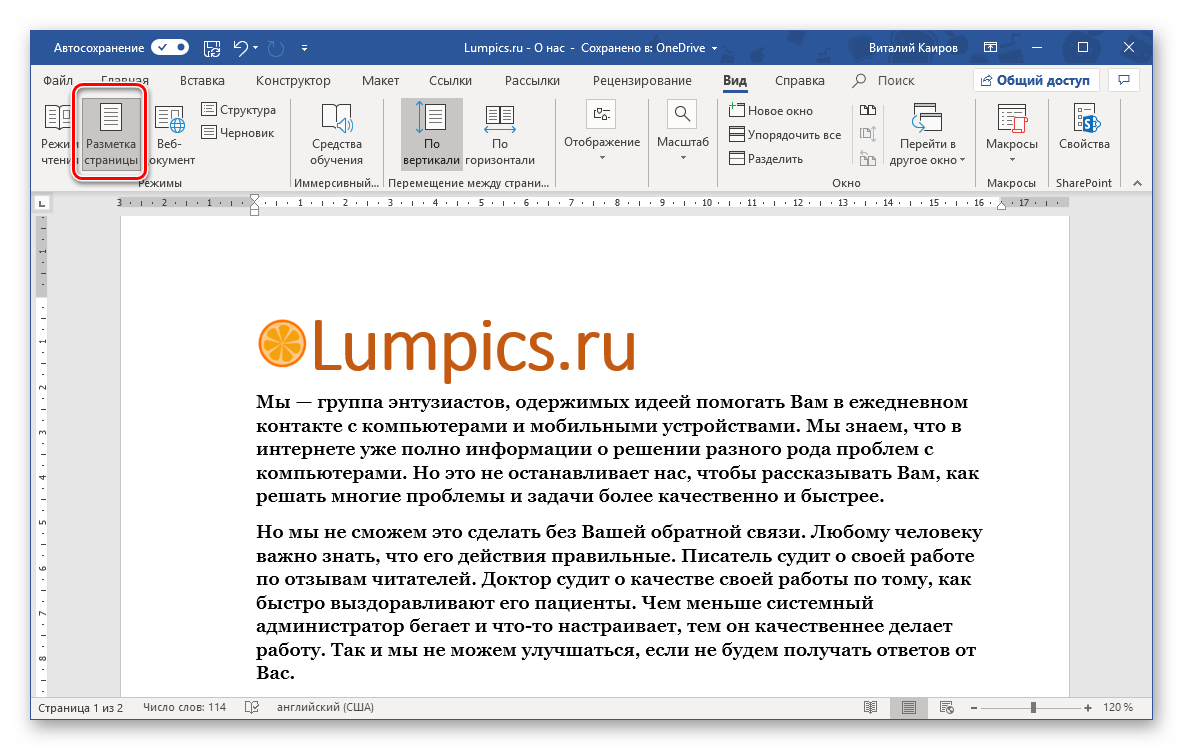
«Режим чтения» — линейки не отображаются;
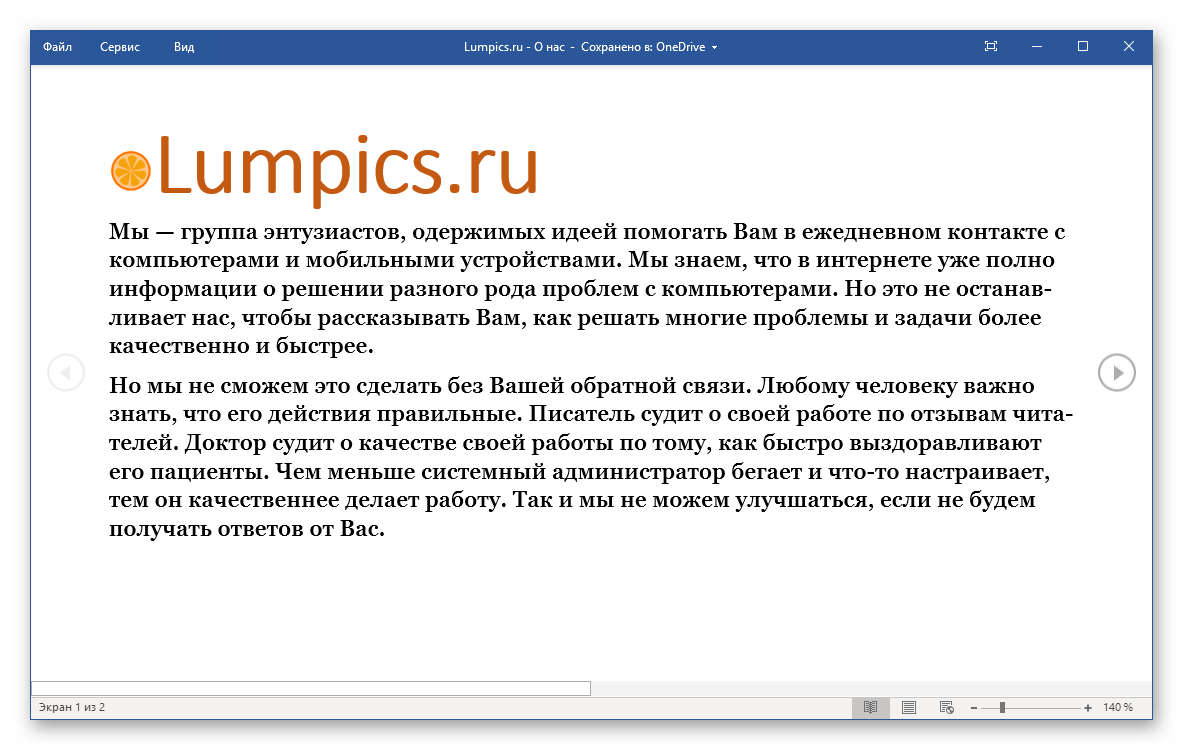
«Веб-документ» — только горизонтальная;
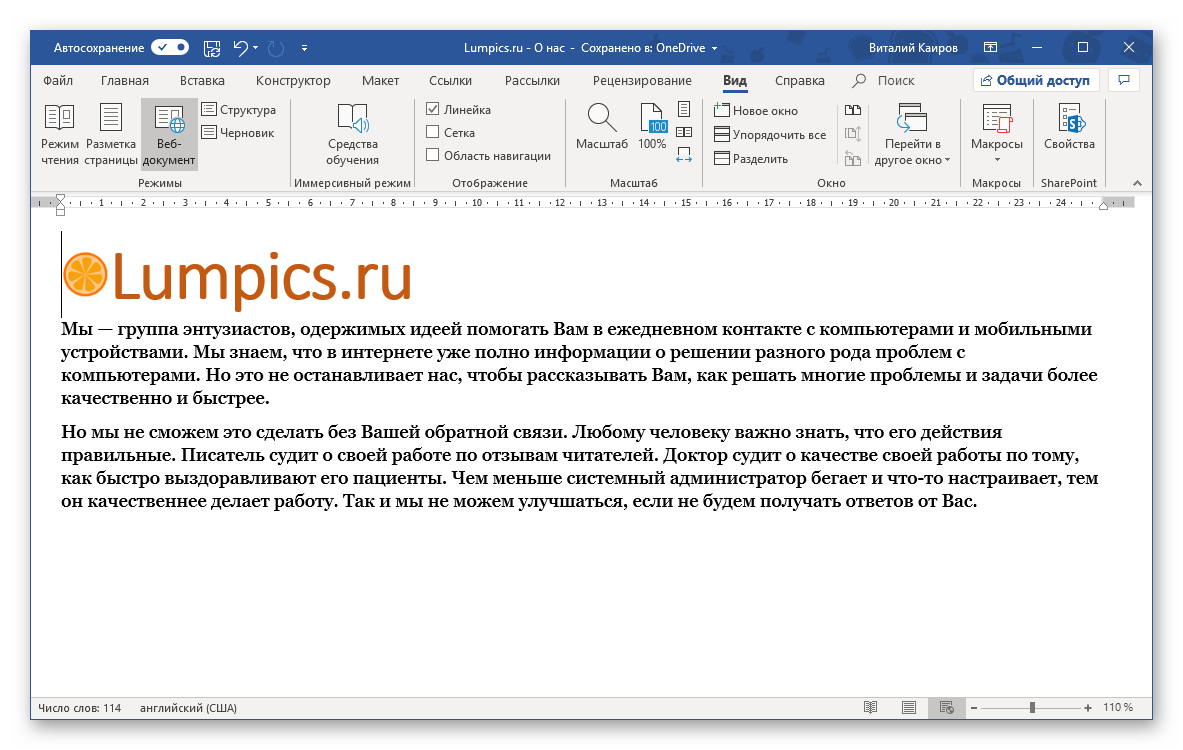
«Структура» — линеек нет;
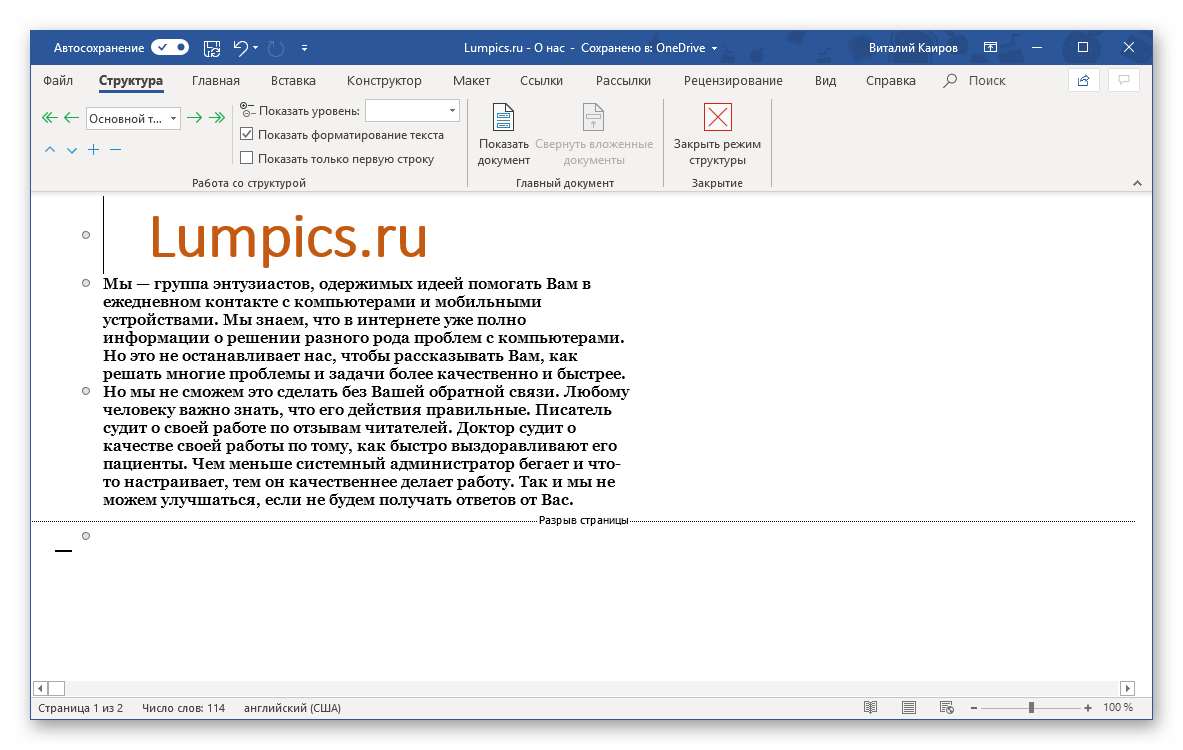
«Черновик» — только горизонтальная, показывающая реальную ширину страницы, при этом визуально страница не имеет границ и кажется бесконечной.
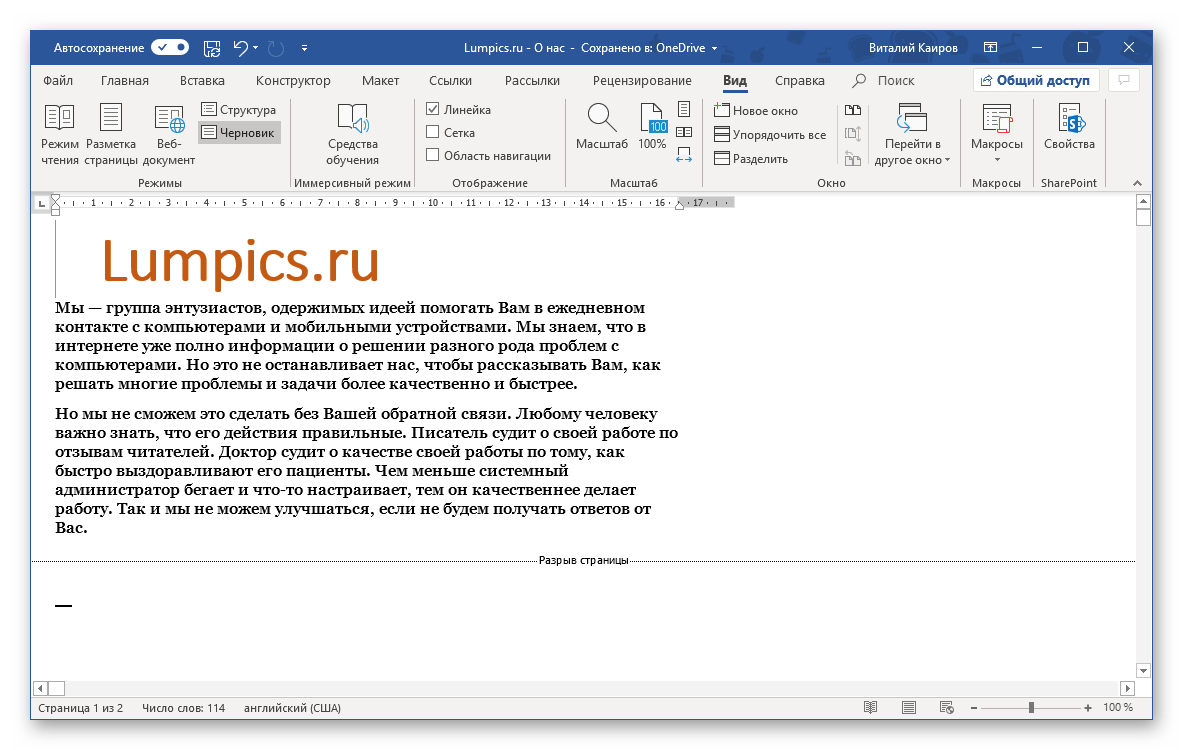
Отображается только горизонтальная линейка (в «Разметке страницы») Если вы работаете с документом в режиме «Разметки страницы», но при этом видите только горизонтальную линейку, необходимо выполнить следующее:
- Откройте меню «Файл» и перейдите к разделу «Параметры» (расположен в самом низу боковой панели. В старых версиях Word для этого необходимо нажать по расположенному в левом верхнем углу логотипу MS Office, а затем, когда будет открыто меню, по кнопке «Параметры Word».
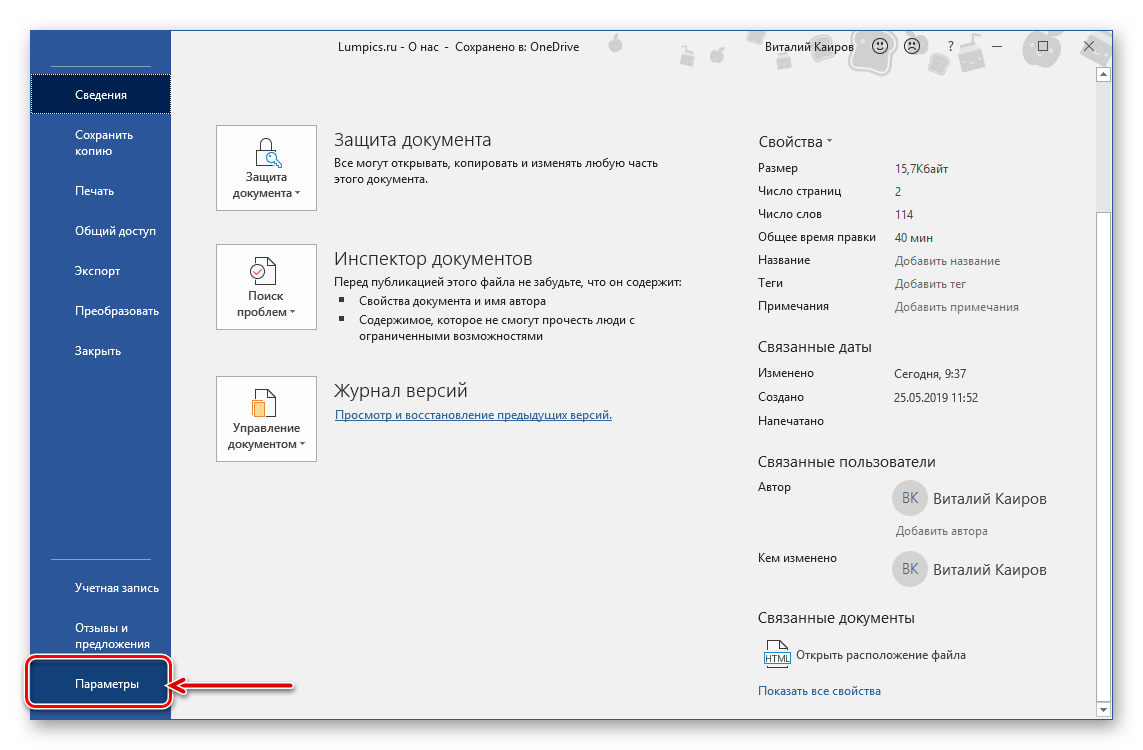
В отобразившемся диалоговом окне перейдите во вкладку «Дополнительно».
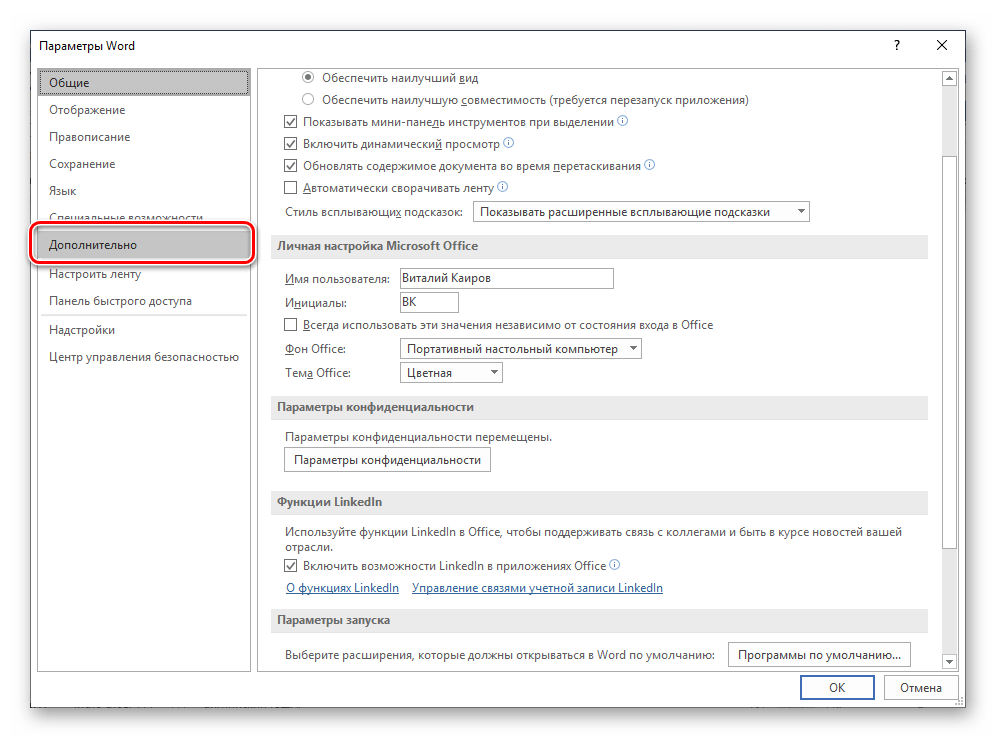
Пролистайте перечень доступных в данном разделе опций до блока «Отображение» (ранее он назывался «Экран») и установите галочку напротив пункта «Показывать вертикальную линейку в режиме разметки». Для подтверждения внесенных изменений нажмите «ОК».
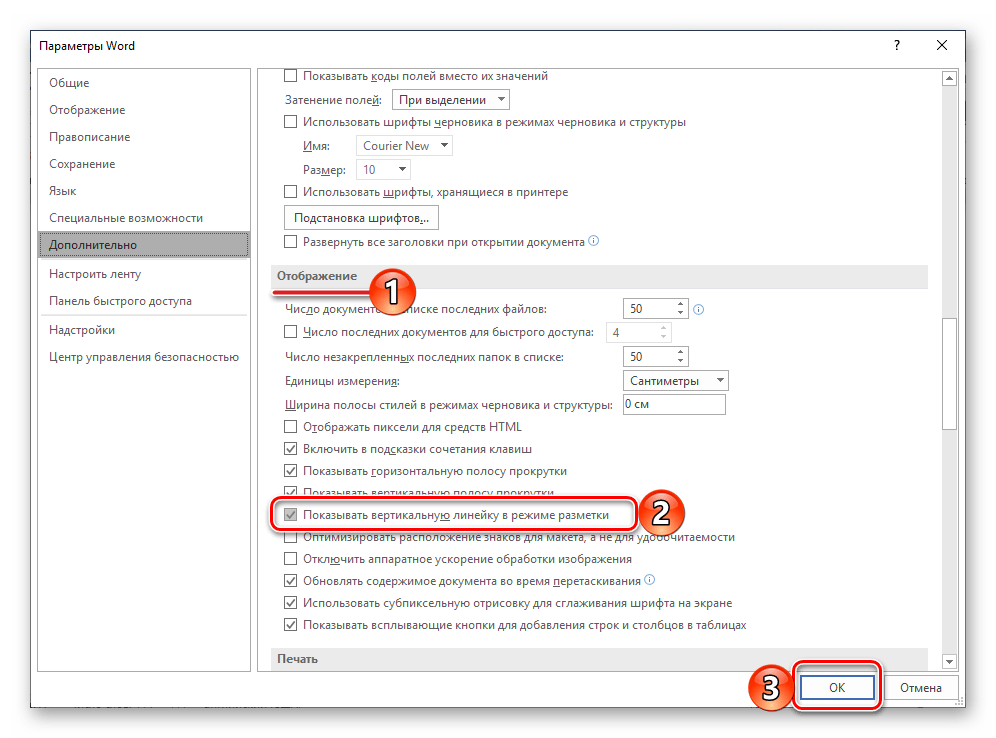
«Параметры»«Сервис»«Вид»«вертикальная линейка (режим разметки)»«Параметры режима разметки веб-документа»«ОК»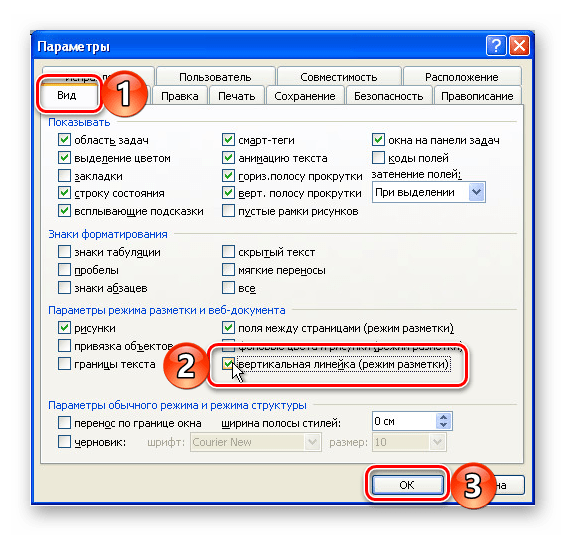
Есть у проблемы отображения вертикальной линейки в Ворде и еще одна причина – отключен показ полей в документе. Решение в данном случае тоже весьма простое:
- Откройте «Параметры» программы (через меню «Файл» или кнопку с лого MS Office, зависит от версии).
- В окне настроек перейдите во вкладку «Отображение» и установите галочку напротив пункта «Показывать поля между страницами в режиме разметки».
Так это делается в актуальных версиях Word, а в программе 2003 года нужно действовать по немного иному алгоритму:
вкладка «Сервис» — пункт меню «Параметры» — «Вид» — галочка напротив пункта «Поля между страницами (режим разметки)» После того как вы измените указанный выше параметр и нажмите «ОК» для подтверждения своих действий, в текстовом документе будет отображаться не только горизонтальная, но и вертикальная линейка.
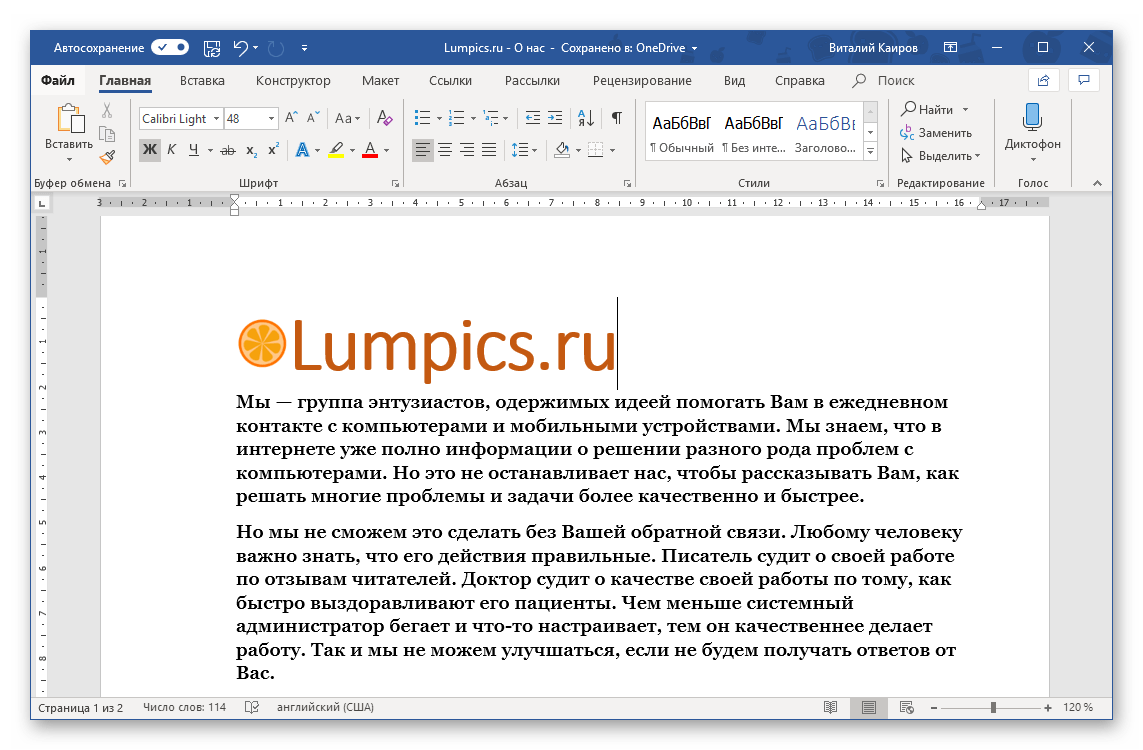
Разметка страницы в Word: вкладка, режим, линейка

Эта статья будет посвящена уже ныне устаревшей функции разметки страницы в Microsoft Word. Точнее сама функция не устарела, но вот ее название слегка перекочевало в другую сторону. Короче говоря, если вы ищете ту самую старую разметку страницы в Word, вы попали куда нужно, так как найдете все необходимое и выполните свою задачу. А пока предлагаю приступить к решению.
Где находится разметка страницы?

В былые времена с этим делом все было просто: открыли документ в Word и сразу же увидели на панели инструментов вкладку «Разметка страницы»:
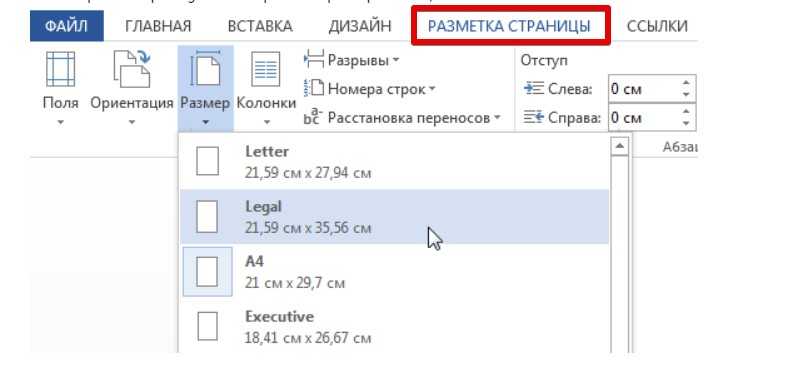
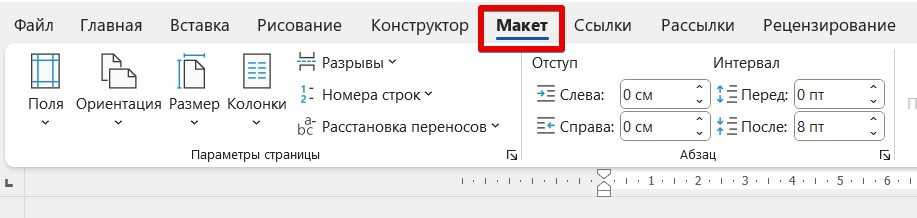
И больше никаких изменений. Просто переходим на эту вкладку и делаем, что вам нужно.
Что можно сделать в разметке страницы?
В «Макете» можно задать «Параметры страницы» и параметры «Абзаца». Как по мне здесь все наглядно. Так для страницы можно проработать:
- Общие Поля.
- Ориентацию (книжную или альбомную).
- Размер листа.
- Добавить колонки.
- Добавить разрывы.
- Добавить номера строк (прямо как в листинге программ).
- Расстановку переносов (по умолчанию переносы выключены).
Для абзацев все проще:
- Отступы (слева и справа).
- Интервалы (перед абзацем и после абзаца, по сути, те же отступы, только по вертикали).
Разметка страницы как режим документа
По умолчанию, когда вы открываете любой документ в Word, он открывается в режиме разметки – тут как раз и можно вносить в привычном виде все правки в документ. Но если зайти на вкладку «Вид», то тут можно увидеть и другие режимы:
- Режим чтения. Открывается на весь экран, для выхода в режим разметки просто нажимаем на клавиатуре клавишу «Esc».
- Режим разметки. Наш привычный режим.
- Веб-документ.
- Структура.
- Черновик.

Последние три варианта позволяют перейти в меню «Вид», где можно спокойно вернуть режим разметки (на случай если случайно переключились).
Разметка страницы как линейка
А это уже случай не про терминологию Word, но про некоторых пользователей, которые под «включить разметку» в Word подразумевают отображение линейки. Подсказываю: она находится все на той же вкладке «Вид». Но помним, что линейка отображается при включенном режиме «Разметка страницы»
Как сделать разметку страницы в Word для Mac?
Чтобы в Ворде, используемый для Мас, сделать линейки в документе, пользователю необходимо найти вкладку «Представление», а затем установить флажок напротив пункта «Линейка». Если же вы захотите в дальнейшем убрать линейки, флажок просто требуется убрать.
Если же вертикальная линейка разметки страницы не отобразилась в документе, стоит убедиться, используете ли вы режим «Разметки». Иногда включение вертикальное линейки приходится делать отдельно. Для этого зайдите в раздел «Параметры», после в пункт «Представление», а затем выберите пункт под названием «Вертикальная линейка».
Как вы уже поняли, чтобы сделать разметку страницы в Ворде абсолютно любых версий, не требуется особых знаний работы в программе Word. С этим сможет справиться даже начинающий пользователь текстового редактора. Чтобы результат работы вас не разочаровал, а сам процесс не доставил хлопот и трудностей необходимо четко следовать указанному алгоритму действий. Действуйте и у вас все обязательно получится.
Наши авторы уже более 10 лет пишут для студентов курсовые, дипломы, контрольные и другие виды учебных работ и они отлично в них разбираются. Если Вам тоже надо выполнить курсовую работу, то
оформляйте заказ
и мы оценим его в течение 10 минут!
Нумерация страниц – это одна из наиболее типичных задач, с которыми сталкиваются пользователи при наборе текста и работе с текстовыми документами. В данном материале мы расскажем о том, как сделать нумерацию страниц в Word 2007, 2010 и 2013 с первой и 2 страницы документа.
В программах Word 2007, 2010 и 2013 используется так называемый ленточный интерфейс. В нем все функции программы разделены на несколько вкладок. И для того чтобы найти ту или иную функцию нужно сначала понять, в какой вкладке она относится. Иначе в поисках нужной функции придется просматривать все вкладки подряд. Для того чтобы избежать траты лишнего времени, сразу скажем, что функция нумерации страниц находится на вкладке «Вставка». Кроме этого некоторые функции, которые связанные с нумерацией страниц, доступны на вкладке «Разметка страниц». С этими двумя вкладками мы и будем работать.
Баг с неправильным форматированием
Иногда при работе в Microsoft Word может возникнуть баг, связанный с неправильным форматированием текста. Это может произойти при копировании или перемещении текста из другого документа, при вставке из буфера обмена или при работе с файлами форматов, не поддерживаемых Word.
Такой баг может проявиться следующим образом:
- Символы и буквы могут быть заменены на кракозябры или непонятные символы.
- Отступы, выравнивание и шрифты могут быть изменены, что приводит к неразборчивости текста.
- Стили и форматирование параграфов могут быть потеряны, что делает текст нечитабельным.
Это может быть очень раздражающим, особенно когда вы хотите просто скопировать текст и вставить его в другое место без изменений. К счастью, существуют способы исправить этот баг и вернуть текст в обычный формат.
1. Использование специальных комбинаций клавиш:
Комбинация клавиш «Ctrl+Shift+N» может помочь удалить все форматирование и вернуть текст в обычный формат. Просто выделите текст с неправильным форматированием и нажмите эту комбинацию.
2. Вставка в блокнот:
Если вы столкнулись с проблемой, связанной с неправильным форматированием текста, попробуйте скопировать его и вставить в текстовый редактор, такой как Блокнот (Notepad). После этого скопируйте текст из Блокнота и вставьте его обратно в Word. Вероятнее всего, при этом форматирование будет исправлено.
3. Использование функции «Очистить форматирование»:
Word имеет встроенную функцию «Очистить форматирование», которая позволяет удалить все стили и форматирование из выделенного текста. Найдите эту функцию во вкладке «Главная» и примените ее к тексту с неправильным форматированием.
Если ни один из этих методов не помогает, попробуйте сохранить файл в другом формате (например, в формате TXT) и открыть его снова в Word.
Теперь вы знаете, как исправить баг с неправильным форматированием в Word и вернуть текст в обычный формат. Надеемся, что эти советы помогут вам в работе с программой и сэкономят время и нервы.
Проблема с разметкой страницы в Word
При работе с текстом в программе Word иногда возникают проблемы с разметкой страницы, которые могут затруднять дальнейшую редакцию или форматирование документа. Разметка страницы может быть создана по умолчанию или добавлена в процессе работы с документом, например, при копировании текста из другого источника.
Одна из самых распространенных проблем – это использование разных стилей текста, размеров шрифта, выравнивания и других параметров форматирования. Это может приводить к несогласованности внешнего вида текста, а также затруднять его правильное отображение на странице.
Другая проблема – это наличие неправильного форматирования абзацев, которые создают лишние отступы или выравниваются по неправильному краю. Это может также усложнять чтение и восприятие текста.
Кроме того, в Word могут быть вставлены различные элементы разметки страницы, такие как заголовки, таблицы, списки и т.д. Их наличие может мешать обычному форматированию и редактированию текста.
Чтобы решить проблему с разметкой страницы в Word и вернуть текст в обычный формат, можно воспользоваться несколькими способами. Во-первых, можно скопировать текст из Word и вставить его в программу для редактирования текста с более простым интерфейсом, например, блокнот или текстовый редактор. Затем нужно удалить все лишние разметки и форматирование, а затем скопировать текст обратно в Word.
Во-вторых, можно воспользоваться функцией «Очистить все форматирование» в Word. Для этого нужно выделить весь текст, затем нажать правой кнопкой мыши и выбрать в контекстном меню пункт «Очистить все форматирование». Это удалит все разметки и вернет текст в обычный формат.
Наконец, можно воспользоваться функцией «Отменить форматирование» в Word. Для этого нужно выделить текст, затем нажать комбинацию клавиш Ctrl + Пробел. Это удалит все разметки, но оставит форматирование, такие как жирный шрифт или курсив. Если нужно также удалить форматирование, можно повторить комбинацию клавиш еще раз.
Решение проблемы с разметкой страницы в Word позволит вернуть текст в обычный формат и упростить его редактирование и форматирование. Это очень полезно при работе с большими документами или при последующей печати или публикации текста.
Как убрать неудаляемую полосу в MS Word
Опубликовал(а): tweaker
в: 22.02.2012
Если Вы столкнулись с такой ситуацией, когда работая в Ворде обнаружилась полоска в виде линии с «мистическими» свойствами, тогда читаем далее эту инструкцию.
На самом деле это отнюдь не мистика и не глюк, а создание границ у абзаца, которое наиболее часто используется для подчеркивания абзаца. Такая линия не выделяется как графический объект. При попытке удалить клавишами Del или Backspace она может перескакивать на другое место на странице. Тут дело в том, что несколько абзацев могут иметь подобный стиль с подчеркиванием нижней границы.
Создается граница следующим образом: вводим три знака тире «-» и нажимаем клавишу Enter, в итоге появляется линия, ограничивающаяся отступами абзаца слева и справа. Если ввести три знака «_» вместо знаков тире, то получим линию толще. Чтобы отключить подчеркивание абзаца такими сочетаниями клавиш, необходимо зайти в «Сервис» — «Параметры автозамены…» и во вкладке «Автоформат при вводе» открывшегося окна убрать галочку напротив «линии границ». В MS Word 2007 для настройки автозамены нажмите на кнопку «Office» (находится в левом вернем углу программы), в меню выберите кнопку «Параметры Word», далее перейдите на вкладку «Правописание» и нажмите кнопку «Параметры автозамены».
Теперь избавимся от такой линии. Выделим абзац, который находится выше этой линии, или весь документ, если в текстовом файле несколько таких линий. Затем заходим через верхнее меню редактора Word 2003 в «Формат», выбераем пункт «Границы и заливка…». На вкладке «Граница» открывшегося окна выбираем тип — «нет» и нажимаем на кнопку ОК.
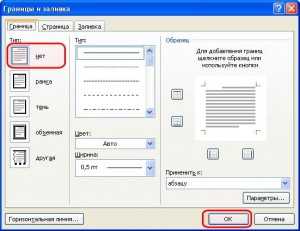
В текстовом редакторе MS Word 2007 чтобы открылось окно «Границы и заливка», надо перейти в меню «Разметка страницы» и нажать на кнопку «Границы страниц».

После проделанных действий полоса должна исчезнуть.
Существует также способ убирания этой полоски и других границ абзаца для всего документа с использованием макроса. Таким образом можно автоматизировать данный процесс для других документов в будущем.
В версии 2003 Word’а заходим в меню «Сервис» и в дополнительном списке пункта меню «Макрос» выбираем команду «Макросы», в 2007-м Ворде в меню «Вид» нажимаем на кнопку «Макросы». Откроется диалоговое окно, в котором вам нужно ввести имя вашего макроса.
Нажмите кнопку Создать (Create). Вы попадете в окно редактора Microsoft Visual Basic.
Код макроса:
Sub Removing_lines() ' Макрос на удаление неудаляемой полоски With ActiveDocument.Paragraphs .Borders(wdBorderTop).LineStyle = wdLineStyleNone .Borders(wdBorderBottom).LineStyle = wdLineStyleNone .Borders(wdBorderLeft).LineStyle = wdLineStyleNone .Borders(wdBorderRight).LineStyle = wdLineStyleNone End With End Sub
Вставьте код, приведенный выше, в окно редактора. Заметим, что в этом окне уже присутствуют строки Sub Macros() и End Sub, поэтому заменяем весь текст кода или вставляем лишь тот код, который находится между этими строками.
После закрытия редактора Microsoft VB, Вы вновь возвращаетесь в Microsoft Word. Чтобы задействовать данный код, заходим в «Макросы», выбираем по названию наш макрос и нажимаем на кнопку Выполнить.
Как убрать разметку в ворде
Задача удаления разметки страницы документах офисного приложения Word, входящего в пакет Microsoft Office, может быть решена стандартными средствами программы без привлечения дополнительного программного обеспечения сторонних разработчиков.

Инструкция
Нажмите кнопку «Пуск» для вызова главного меню системы и перейдите в пункт «Все программы» для выполнения операции удаления разметки страницы в документе Microsoft Word.
Укажите пункт Microsoft Office и запустите офисное приложение Word.
Откройте нужный документ и укажите пункт «Параметры» в меню «Сервис» верхней панели инструментов окна программы (для Microsoft Word 2003).
Перейдите на вкладку «Безопасность» открывшегося диалогового окна свойств и снимите флажок на поле «Отображать скрытую разметку при открытии и сохранении» (для Microsoft Word 2003).
Нажмите кнопку OK для подтверждения выполнения команды (для Microsoft Word 2003).
Выполните любое значащее изменение документа, например, вставьте пробел в произвольное место, и сразу удалите сделанное изменение для применения выбранных параметров (для Microsoft Word 2003).
Выберите команду «Кнопки Microsoft Office» и нажмите кнопку «Параметры Word» (для Microsoft Word 2007).
Укажите узел «Центр управления безопасностью» в левой части окна приложения и раскройте пункт «Параметры центра управления безопасностью» (для Microsoft Word 2007).
Выберите раздел «Параметры конфиденциальности» в левой части окна программы и снимите флажок на поле «Отображать скрытую разметку при открытии и сохранении» (для Microsoft Word 2007).
Нажмите кнопку OK для выполнения команды и подтвердите применение выбранных изменений повторным нажатием кнопки OK (для Microsoft Word 2007).
Выполните любое значащее изменение документа, например, вставьте пробел в произвольное место, и сразу удалите сделанное изменение для применения выбранных параметров (для Microsoft Word 2007).
Выполните двойной клик мыши на подлежащем удалению номере страницы и выделите этот номер в открывшейся панели «Колонтитулы» верхней панели инструментов окна программы.
Удалите выбранный номер и нажмите кнопку «Закрыть» в правой части панели «Колонтитулы».
Сохраните сделанные изменения.
Видео по теме
- Отображение скрытой разметки при открытии или сохранении документа
- Как удалить нумерацию страниц в Word
Добавить комментарий к статье
Похожие советы
- Как отменить нумерацию страниц в ворде
- Как в Word удалить колонтитулы
- Как убрать колонтитул с первой страницы
- Как удалить колонтитулы в Word
- Как убрать висячие строки
- Как убрать полоску в ворде
- Как убрать колонтитулы в документе
- Как удалить нумерацию страниц Word
- Как не нумеровать титульный лист
- Как убрать колонтитулы
- Как убрать номер страницы с титульного листа
- Как задать параметры страницы
- Как убрать разрыв строки
- Как в Word удалить линию
- Как в Word убрать нумерацию страниц
- Как убрать разрыв раздела
- Как убрать пустой лист в ворд
- Как установить поле страницы
- Как сделать в Ворде нумерацию страниц
- Как поменять ориентацию только одной страницы в MS Word
- Как пронумеровать страницы в Ворде
- Как убрать рамку ссылки
Новые советы от КакПросто
Рекомендованная статьяКак происходит заражение компьютера вирусом
Наиболее слабое звено в цепи компьютерной безопасности — это сам пользователь. Наличие установленного на компьютере.






























