Как убрать все маркеры в ворде?
Как убрать все списки в ворде?
Независимо от того, находитесь ли Вы на главной странице Word или на странице «Открыть» при открытии документа, щелкните правой кнопкой мыши на любом документе из недавнего списка и выберите «Очистить незакрепленные документы». В появившемся окне предупреждения нажмите кнопку «Да».
Как маркировать список в ворде?
Чтобы превратить строк текста в маркированный или нумерованный список, выделите текст и на вкладке Главная в группе » Абзац «, нажмите кнопку маркеры или Нумерация. Каждую строку или абзац становится маркированных или нумерованных элементов.
Что такое маркер в ворде?
Добавление маркеров к тексту для создания списка в Word для Интернета Чтобы преобразовать строки текста в маркированный список, выделите текст и нажмите кнопку главная>>маркеры. Каждая строка или абзац становится маркером в списке.
Как очистить список последних документов?
Как очистить список последних документов в Word
Запустите Word. Список Недавние появляется всякий раз, когда слева от главного заставки. Щелкните правой кнопкой мыши на любом отдельном имени документа и выберите Очистить закрепленные документы. Нажмите Да, чтобы подтвердить удаление в следующем диалоговом окне.
Как в ворде поставить маркер?
Добавление в список графических маркеров и символов
- Щелкните список, к которому нужно применить графические маркеры или символы. …
- На вкладке Главная в группе Абзац щелкните стрелку рядом с кнопкой Маркеры и выберите пункт Определить новый маркер.
- В Word для Windows.
Как поставить маркер в презентации?
Добавление маркеров или нумерации к тексту
- На вкладке Вид в группе Режимы просмотра презентации нажмите кнопку Обычный.
- В левой части окна PowerPoint щелкните эскиз слайда, в который вы хотите добавить маркированный или нумерованный текст.
- На слайде выделите строки в тексте или таблице, к которым нужно добавить маркеры или нумерацию.
Как изменить нумерованный список в ворде?
Изменение нумерации в нумерованном списке
- Выделите номер, который нужно изменить.
- На вкладке Главная в группе Абзац щелкните стрелку рядом с кнопкой Нумерованный список и выберите пункт Параметры нумерации.
- В поле Начиная с введите номер, с которого должен начинаться список.
Как выровнять нумерованный список в ворде?
Откройте документ, содержащий список, для которого вы хотите изменить выравнивание нумерации. Поместите курсор в любое место списка и убедитесь, что вкладка «Главная» активна. Затем нажмите стрелку вниз на кнопке «Нумерация» в разделе «Абзац» и выберите «Определить новый формат номера» в раскрывающемся меню.
Как задать нумерацию строк в ворде?
Щелкните внутри раздел или выделите несколько разделов. На вкладке Разметка страницы в группе Параметры страницы нажмите кнопку Номера строк. Выберите пункт Варианты нумерации строк… и откройте вкладку Источник бумаги. В списке Применить: выберите пункт к выделенным разделам.
Что такое маркеры в тексте?
Маркер списка, называемый также bullet (буллит, буллет, булит) — типографский символ, выделяющий элементы ненумерованного списка. Списки обычно используются в различных справочных текстах, обозначая последовательность идущих друг за другом связанных по смыслу элементов.
Что такое маркированные списки?
Маркированные списки позволяют разбить большой текст на отдельные блоки, каждый из которых начинается с маркера — обычно в его качестве выступает небольшая точка. … каждый элемент списка сдвигается вправо по отношению к основному тексту.
Что такое маркер абзаца?
Маркер абзаца — это не просто значок, помечающий конец абзаца. В маркере абзаца содержится информация о форматировании, которое применено к этому абзацу.
Работая с текстовой информацией, вам наверняка приходилось сталкиваться со сложностями форматирования текста, заимствованного из других источников. И чтобы привести его к общему стилю необходимо избавиться от нежелательного формата. Я уже писал как правильно сохранять текст из различных источников, например, в статье про добавление содержимого PDF-файла или про копирование информации с вебстраниц. Но иногда очистка форматирования не дает желательного результата, так как в тексте могут находиться непечатаемые знаки: пробелы, переносы, табуляция, конец абзаца, разрывы, неразрывный пробел в ворде и другие. Вот они могут быть причиной, что текст не выравнивается по ширине или каждая строка начинается как абзац, или текст занимает часть страницы и перепрыгивает на следующую.
Чтобы было проще разобраться, давайте проанализируем текст в режиме отображения непечатаемых символов и разберем как убрать неразрывный пробел в ворде на примере.
Табуляция
Как набрать на одной строке несколько слов с большим расстоянием между ними?
Некоторые пользователи набирают десяток пробелов между этими словами. Но если затем изменить шрифт или поля, то текст «съезжает» на следующую строку и форматирование нарушается. Правильный способ сделать такой отступ — вставить таблицу с невидимыми границами или воспользоваться табуляторами. Вставка таблицы занимает много времени, поэтому обычно проще установить табуляторы.
Нажмите клавишу Tab между словами, а затем щелкните по нижней половине линейки. Появится знак табулятора в виде уголка, и текст будет выровнен по этому уголку. Его можно перетаскивать по линейке, а для удаления табулятора уголок нужно перетащить в любое другое место экрана (не на линейку).
Табуляторы могут выравнивать текст по левому или по правому краю, по центру или по ширине. Чтобы установить нужное выравнивание, щелкните несколько раз по квадратику в левой части линейки. Попробуйте установить несколько табуляторов и, соответственно, несколько раз ввести Tab в тексте документа.
В редких случаях может понадобиться вставить табулятор в ячейку таблицы (например, нужно сдвинуть часть текста вправо, а разбивать ячейки по какой-то причине нежелательно). Тогда нужно нажимать Ctrl+Tab, а не Tab, так как клавиша Tab в таблицах служит для перехода между ячейками.
Очистка страницы
Производится следующим образом:
- Начиная с Ворд 2007 и по 2010 включительно следует выбрать элемент «Разметка» в верхней части редактора. А для более поздних версий нужно перейти в «Дизайн».
- Под меню появятся новые управляющие компоненты. Среди них находим и нажимаем кнопку «Цвет страницы».
- Должна появиться палитра цветов, под которой есть надпись: «Нет цвета». Вот по ней и следует кликнуть:
С этим разобрались. Едем дальше!
- Удаляем разрыв страницы в Excel
- Как создать и войти в почту Gmail
- Отключаем автоматический поиск драйверов Windows
- Как отключить ненужные системные службы в Windows 7 / 8 / 10
- Как очистить кэш и куки в Хроме
Удаление выделения текста в Word с помощью клавиатуры
Способ 1: Использование комбинации клавиш Ctrl + З
Самый простой способ снять выделение текста в Word — использовать комбинацию клавиш Ctrl + З. Данная комбинация клавиш позволяет отменить последнее действие в программе. Если вы только что выделили текст и хотите его снять, просто нажмите Ctrl + З и выделение исчезнет.
Способ 2: Использование комбинации клавиш Shift + F8
Если вы хотите снять выделение с нескольких участков текста или таблицы в Word, можно использовать комбинацию клавиш Shift + F8. После того, как комбинация клавиш будет активирована, вы сможете выделить нужные фрагменты текста или таблицы. После выделения всех участков текста, просто нажмите Esc для снятия выделения.
Важно помнить:
1. Если вы только что выделили текст в Word и хотите его снять, нажмите клавиши Ctrl + З.
2. Если вы хотите снять выделение с нескольких участков текста или таблицы, используйте комбинацию клавиш Shift + F8.
3. Чтобы снять выделение с текста или таблицы полностью, нажмите Esc.
Теперь вы знаете, как убрать выделение текста в Word с помощью клавиатуры. Это будут очень полезные навыки при работе с большими документами или таблицами, где выделение текста может быть длительным процессом.
Как удалить выделение текста в Ворде — 1 способ
Первый метод предполагает, что удаление выделения текста проходит в обратной последовательности от того, как оно создавалось ранее.
Выполните следующие действия:
- В окне открытого документа Word откройте вкладку «Главная».
- В группе «Шрифт» имеются кнопки, с помощью которых можно снять выделение текста определенного типа.
- Если строки, символы, слова или абзацы текста были выделены с помощью соответствующего элемента на ленте в программе Word, нужно выделить участок текста, а затем нажать на подходящую кнопку в группе «Шрифт»: «Полужирный», «Курсив», «Подчеркнутый», «Зачеркнутый», «Цвет шрифта» и т. д.
В результате выполненных действий, выделение будет снято в тексте документа.
Подсветите выбранный текст, двигая курсор от начала до конца
Желтый маркер в программе Microsoft Word позволяет выделить важные фрагменты текста. Однако, чтобы подсветить участок текста, нужно указать начало и конец выделения. В данной статье мы рассмотрим процесс создания выделения на всей протяженности текста.
Шаг 1: Выделение текста
Для начала выберите участок текста, который вы хотите подсветить. Для этого задержите кнопку мыши и перетащите курсор от начала до конца выделения. Участок текста будет выделен синим цветом.
Шаг 2: Настройка цвета выделения
Чтобы изменить цвет выделения на желтый, откройте вкладку «Цвета выделения» в панели инструментов. В появившемся меню выберите желтый цвет, нажав на соответствующую кнопку.
Шаг 3: Подсветка всего выделенного текста
Теперь, чтобы подсветить весь выделенный текст, нужно двигать курсор от начала выделения до конца, удерживая кнопку мыши. При этом каждый символ, через который проходит курсор, будет подсвечен желтым маркером.
Подсказка: Если вы хотите быстро подсветить весь текст, можно начать выделение с конца, перемещая курсор к началу текста.
Таким образом, вы можете быстро подсвечивать весь выбранный текст, двигая курсор от начала до конца. Пользуйтесь этой функцией, чтобы легко отмечать важные участки текста в программе Microsoft Word.
Как убрать выделение серого цвета в ворде?
Как убрать серый фон за текстом в ворде?
Чтобы убрать это выделение:
- Курсором выделите весь текст, фон которого необходимо убрать или изменить
- Откройте вкладку «Клавная» в верхней части документа
- Найдите иконку с изображением ведра с краской и нажмите на него
- В выпадающем списке выберите нет цвета. …
- Еще один инструмент чтобы убрать фон текста — это маркер.
Как убрать серый фон в ворде При копировании с сайта?
Как убрать фон текста в Word?
- В открытом документе перейдите во вкладку «Дизайн» (для версий MS Office 2010 и ниже перейдите во вкладку «Разметка страницы»).
- Отыщите раздел «Фон страницы» и нажмите на «Цвет страницы».
- В выпадающем меню выберите «Нет цвета».
Как убрать выделение в ворде если оно не убирается?
Либо же после выделения текста с фоном переходим на вкладку “Разметка страницы” и выбираем кнопку “Границы страниц”. В открывшемся окне на вкладке “Заливка” раскрываем стрелку с цветами и выбираем “нет цвета”. Далее жмем “Ок” и цветовое выделение с текста пропадет.
Как убрать выделение текста при наборе?
Выберите нажатие функциональной клавиши Esc, а следом клавиши с символом «-» для отмены выделения текста в документе Word, совершенном в расширенном режиме выделения параграфов при нажатии клавиши F8.
Как убрать выделение текста серым цветом?
- Олег 14.02.2018. Выделение цвета серым можно убрать и таким образом: Если в документе не весь текст выделен серым то выделяем «хороший» кусочек текста, затем нажимаем «копировать формат». Потом выделяем «серый» текст, на экране возникает значёк кисти со стрелочкой и дело сделано.
- Андрей Ш. 15.12.2019.
Как в ворде сделать текст на белом фоне?
Очень неудобно читать на белом фоне вечером. Для этого необходимо зайти во вкладку «Разметка страницы» (в некоторых версиях «Макет»), нажать кнопку «Цвет страницы» и выбрать необходимый цвет фона.
Как убрать из скопированного текста фон?
Форматирование по образцу
- Выделите небольшой участок “хорошего” текста без фона. Можно выделить хоть 1 букву. …
- В левом верхнем меню нажмите Формат по образцу. После этого курсор измениться со стрелки на кисть.
- Теперь этой кистью выделите “плохой” текст с фоном. Тем самым мы применим к тексту новый стиль без фона.
Как скопировать только текст без фона?
Для этого выделите скопированный из Интернета текст, перейдите на вкладку «Главная», нажмите на стрелку рядом с кнопкой «Цвет выделения текста» и выберите вариант «Нет цвета». Если это не помогло и фон не исчез, то возможно проблема в том, что цвет фона задан сразу для всей страницы.
Как убрать выделение текста в ворде скопированного из Интернета?
Выделим этот текст, правый щелчок, и в появившемся меню выбираем «Нет цвета». С текстом, скопированным из интернета, иногда и этот метод не помогает, и приходится принимать более радикальные меры – очищать формат при помощи кнопки «Изменить стили».
Как убрать выделение нумерации в ворде?
Удаление подсветки из части или всего документа
- Выделите текст, из которого вы хотите удалить выделение, или нажмите клавиши CTRL + A, чтобы выделить весь текст.
- Перейдите на вкладку Главная и щелкните стрелку рядом с кнопкой Цвет выделения текста.
- Выберите вариант Нет цвета.
Как убрать автоматическое выделение буквы?
Отменить выделение можно с помощью нескольких способов.
- Нажмите клавишу . При этом вы снимаете выделение и возвращаете курсор в начало блока (или в начало документа, если был выделен весь документ). …
- Щелкните кнопкой мыши. …
- Нажмите клавишу , а затем клавишу . …
- Не забывайте о команде !
Как убрать выделение текста в Экселе?
Как снять выделение с ячеек в Excel
- Нажмите и удерживайте клавишу Ctrl.
- Выделите ячейки с которых хотите снять выделение.
Как убрать замену букв при печати?
Чтобы отключить этот режим, достаточно еще раз нажать клавишу Insert. Когда режим включен, в строке состояния отображается индикатор ЗАМ (OVR). А если мышкой дважды щелкнуть по этому индикатору, то режим замены символов будет выключен.
Почему когда я печатаю удаляются буквы?
Итак, подведём итог. Если в Ворде удаляется следующая буква после набираемой при печатании, значит Вы случайно активировали ненужный режим ввода текста. Чтобы его отключить — достаточно просто нажать на кнопку Insert и ввод текста будет снова работать нормально! Всем удачи.
Почему стирается текст при наборе?
Стирание, или как правильно говорить, замена стоящего перед курсором символа при наборе текста происходит при активированном режиме замены. Такая возможность присутствует для удобства редактирования текста, когда вам нужно заменить один кусок текста другим. При этом вам не нужно вручную стирать не нужный фрагмент.
Как работать с многоуровневым списком
Итак, разобравшись, как он создается, давайте посмотрим, как меняется внешний вид многоуровневого списка.

Привет. Когда наш текст содержит список чего-либо, нет более ценного инструмента, чем списки в Microsoft Word. По сути, он все делает за вас, вам остается лишь немного настроить его работу на свое усмотрение. А как это сделать — сейчас рассмотрим.
В Word доступны два типа списков:
- Маркированный список: каждый элемент отмечен маркером. Используйте, чтобы перечислить что-то или кого-то. Например, ингредиенты, адреса и т.д.
- Нумерованный список: элементы отмечены номерами. Используется, когда важен порядковый номер каждого элемента в списке.
Чтобы начать ввод маркированного списка, перейдите на новую строку. Введите * (звездочка) и пробел. Отображается первый выделенный элемент, вы можете ввести содержимое первого элемента. Он будет размещен на некотором расстоянии от маркера. Этот отступ можно отрегулировать на линейке, как это делаем мы .
Чтобы завершить текущий элемент списка и начать новый, нажмите Enter. Чтобы завершить листинг и переключиться в нормальный режим, снова нажмите Enter.
Есть еще один способ создать список: нажмите на ленте Home — Paragraph — Bullets. Чтобы завершить работу со списком, вы можете нажать эту кнопку еще раз.
Нумерованный список создается примерно так же. Чтобы начать печатать, введите 1. (один с точкой) и пробел. Отображается первый элемент. Введите свой текст. Другой способ — на ленте Главная — Абзац — Нумерация .
Снова нажмите Enter, чтобы начать следующий шаг. Для выхода из списка — снова Enter или кнопка «Нумерация» на ленте.
Многоуровневый список — это структура с одним или несколькими подчиненными списками. Похоже на то:

Чтобы создать подпункт, создайте новый элемент списка и нажмите Tab. Индикатор изменит внешний вид и немного сдвинется вправо. Теперь вы работаете со списком второго уровня, и все новые элементы также будут созданы на втором уровне. Чтобы вернуться на один уровень назад, создайте новый элемент и нажмите Shift + Tab .
Поэтому реализованы сложные списки. Самый распространенный пример — это оглавление, которое может быть любой сложности.
Если вы уже набрали текст и решили, что лучше всего организовать его в виде списка, это будет несложно. Нет необходимости переписывать или добавлять маркеры вручную. Выделите текст, который хотите украсить, в виде списка и щелкните ленту «Маркеры» или «Нумерация». Программа автоматически преобразует ваши данные, каждый абзац будет элементом списка.
Если вы выберете нумерацию, правильные номера также будут установлены автоматически.
Иногда бывает, что содержимое списка нужно отсортировать. Например, вы случайным образом ввели список сотрудников, а затем решили, что они должны быть расположены в алфавитном порядке от А до Я. Это делается следующим образом:
Выберите список для сортировки
- Щелкните ленту Главная — Абзац — Сортировка
- Выбираем сортировку по абзацам, тип — текст, по возрастанию. Получаем результат
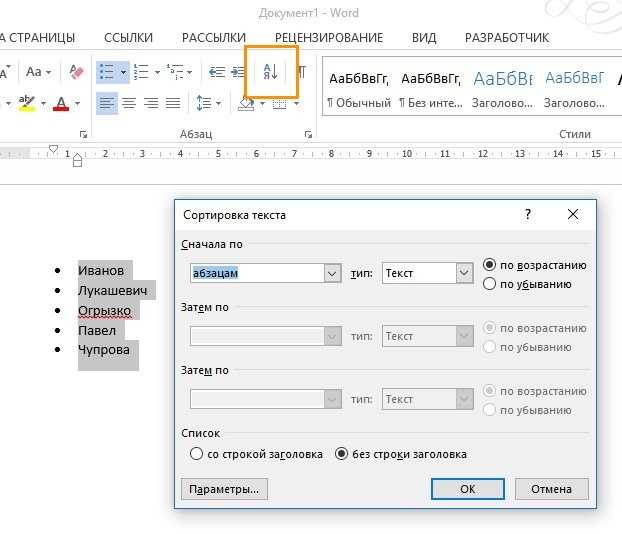
Если вы заказываете нумерованный список, номера не меняются местами, сохраняя естественный порядок нумерации.
вы можете изменить внешний вид индикатора по умолчанию. Для этого щелкните стрелку вниз рядом с кнопкой «Маркер». В открывшемся окне выберите один из предложенных вариантов, используйте любой символ из встроенной библиотеки или загрузите собственное изображение для установки в качестве маркера.
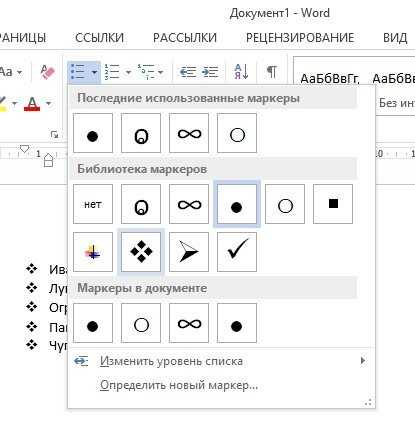
Точно так же вы можете изменить внешний вид номеров для нумерованных списков. Щелкните стрелку вниз рядом с кнопкой «Нумерация», выберите арабские или римские цифры и буквы. Нажмите «Определить новый числовой формат», чтобы настроить список более подробно.
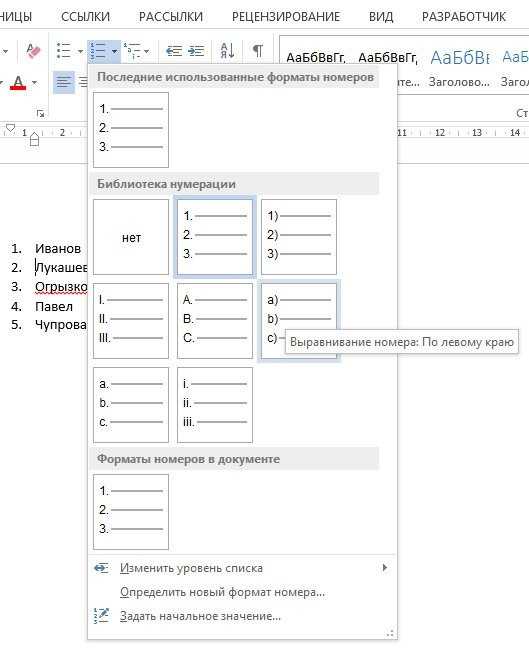
Для гибкой настройки многоуровневого списка щелкните стрелку рядом с кнопкой «Многоуровневый список».
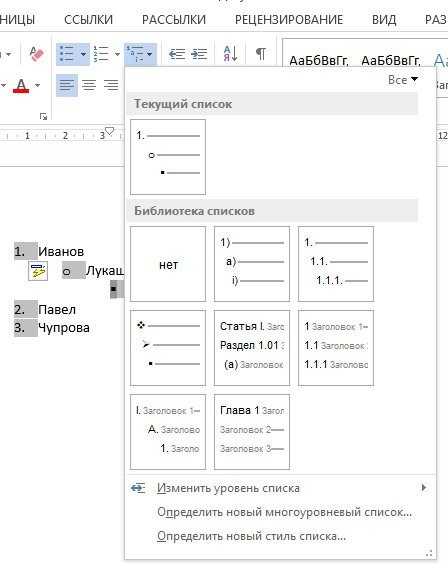
Вам будет предложено несколько вариантов структуры таких списков, но вы также можете создать свой собственный дизайн. Нажмите «Определить новый многоуровневый список», выберите каждый уровень в окне один за другим и настройте его внешний вид.
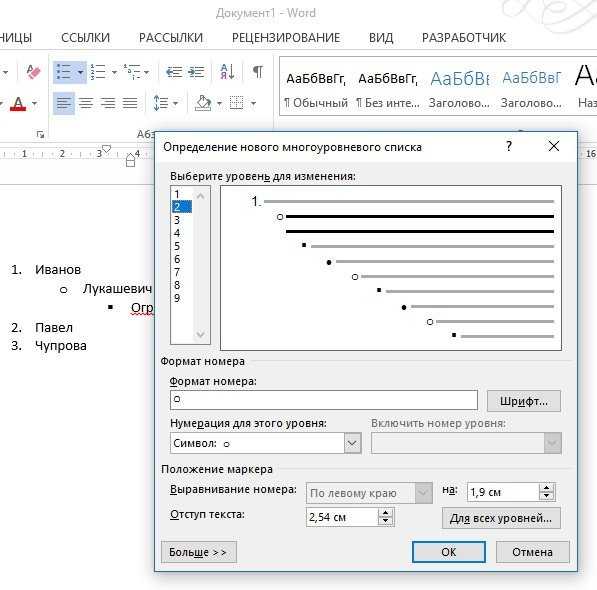
По умолчанию программа самостоятельно устанавливает нумерацию элементов в списке. Word использует собственные алгоритмы для работы со списками, поэтому автоматическая нумерация иногда может давать неожиданные результаты. Но выход есть, можно переопределить некоторые элементы в списке, после чего нумерация снова будет производиться в логической последовательности. Рассмотрим несколько конкретных примеров.
Как убрать выделение текста в Word 2007, 2010, 2013 или 2016
Если вы пользуетесь текстовым редактором Word 2007, 2010, 2013 или 2016, то для того чтобы убрать выделение текста вам нужно открыть вкладку «Главная». На этой вкладке размещены все функции так или иначе связанные с выделением текста.
Если вы хотите полностью убрать выделение текста в Ворде, а также удалить все остальные настройки стиля текста, то для этого можно воспользоваться инструментом «Очистка формата», также известным как «Резинка». Для этого выделите мышкой нужный кусок текста и просто нажмите на данную кнопку.
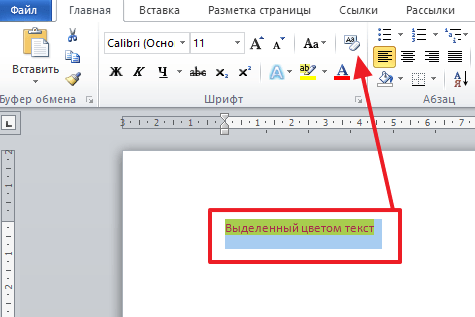
Для того чтобы убрать выделение жирным, курсивом или подчеркиванием существуют кнопки, обозначенные буквами «Ж», «К» и «Ч». Они расположены сразу под выпадающим списком доступных шрифтов. Рядом с ними есть кнопка для зачеркнутого текста.
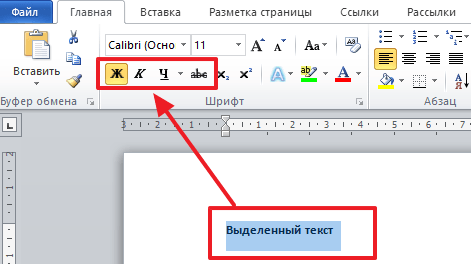
Если вы хотите убрать только выделение текста цветом, а остальные настройки текста оставить, то вам нужно воспользоваться кнопкой «Выделение текста цветом». Делается это точно также, как описано выше. Выделяете мышкой нужный блок текста и нажимаете на кнопку. Если нужно изменить цвет выделения, то нажмите на стрелку вниз, которая находится рядом с этой кнопкой, и выберите тот цвет выделения, который вам подойдет.
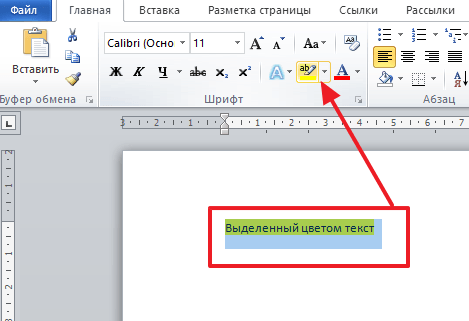
Для управления цветом самого текста есть кнопка «Цвет текста». Выделив текст и нажав на эту кнопку, вы сможете изменить цвет текста на черный. Также вы можете нажать на стрелку вниз, которая находится рядом с данной кнопкой, и самостоятельно выбрать подходящий вам цвет текста.
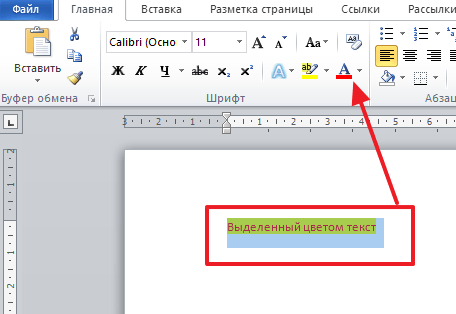
Кроме этого текст может быть выделен цветом в настройках таблицы. Для того чтобы убрать такое выделение установите курсор в нужную ячейку таблицы, перейдите на вкладку «Конструктор» и нажмите на кнопку «Заливка».
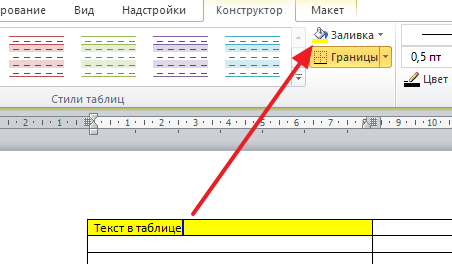
После этого откроется меню для выбора цвета. Здесь нужно выбрать вариант «Нет цвета».
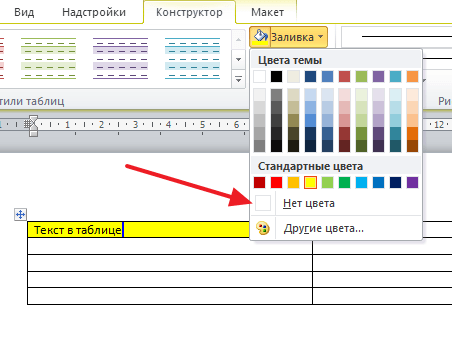
После этого цвет фона в выбранной вами ячейки таблицы изменится на белый.
Каждый человек, который оформляет реферат, доклад или отчет, пользуется интернет ресурсами. Хорошо, если для этих целей хватает одного сайта и исходное форматирование полностью устраивает пользователя. Но если источников несколько – оформление будет неоднородным: шрифт и фон текста в разных частях документа будет отличаться. Поэтому рассмотрим, как убрать выделение текста в Word при копировании из интернета.
Как сделать фон в Ворде
В Microsoft Word при редактировании документа несложно поменять белый цвет листа на любой другой, включая рисунок или узор. Фоновая заливка может быть одинаковой или разной на каждом листе в документе. В статье рассмотрим способы, как сделать фон в Ворде.
Способ №1: как сделать фон страницы в Ворде цветным
Для редактирования внешних данных страницы и разделов в Microsoft Word отведена вкладка «Дизайн» или «Конструктор» (в зависимости от версии Office).
Чтобы сделать цветной фон листа в Ворде:
- Перейдите во вкладку «Дизайн» или «Конструктор».
В блоке «Фон страницы», нажмите на «Цвет страницы».
Выберите необходимый оттенок из блока «Цвета темы» или «Стандартные цвета».
Чтобы не проделывать операцию несколько раз, выбирая подходящий оттенок сплошной заливки, достаточно наводить курсор на квадрат с нужным цветом. Результаты перемещения курсора по палитре будет отображаться на листе. Это даст возможность оценить читабельность текста.
Если в блоке нет подходящего оттенка, то можно добавить свой.
Чтобы подобрать свой цвет листа:
- В окне «Цвет страницы» выберите «Другие цвета…».
Перейдите во вкладку «Спектр».
Перемещайте стрелку по вертикали, чтобы выбрать подходящий оттенок (отображается в блоке «Новый/Текущий» снизу справа окна), или прицел по палитре, чтобы выбрать другую цветовую гамму для фона.
Нажмите «Ок».
Заливка отобразиться автоматически на листе. Выбранный пользователем оттенок появится в общем меню «Цвет страницы» в блоке «Последние …». Если в будущем необходимо будет убрать сплошную заливку, перейдите в «Дизайн» («Разметка страницы»), далее «Фон», а затем в «Цвет страницы» нажмите «Нет цвета».
Способ №2: заливка двумя цветами и фон в виде узора
Фоновая заливка может быть не только однотонной. Функционал Microsoft Word позволяет сделать текстурированный фон листа или в виде узора, заливка двумя разными цветами, так же использовать градиент.
Алгоритм действий:
- Перейдите в раздел «Дизайн» или «Конструктор» в верхнем меню.
- Откройте «Цвет страницы» и нажмите на «Способы заливки».
В верхнем меню выберите тип заливки: градиентная, текстура, узор, рисунок.
Установите нужные параметры, так же обратите внимание на блок «Образец».
Нажмите «Ок» для получения конечного результата.
Убрать заливку листа можно, кнопкой «Нет цвета» в меню «Цвет страницы».
Способ №3: делаем фон в виде рисунка (изображения) на весь лист
Часто при работе с документом в качестве фона выбирают тематический или обычный рисунок. Установить его будет так же просто, как и обычную цветную заливку. Выбор фона выполняют в «Способы заливки …».
Алгоритм действий:
- Откройте «Способы заливки».
- Выберите вкладку «Рисунок» и нажмите на кнопку «Рисунок …».
Выберите откуда загрузить изображение: из файлов на компьютере, интернет (готовые изображения) или облако хранения OneDrive.
После выбора, нажмите «Ок».
Чтобы добавить свой рисунок из файлов на компьютере:
- Нажмите на «Из файла».
- Укажите путь к рисунку и нажмите «Вставить».
После загрузки изображения, нажмите «Ок».
Если готового рисунка нет, мы рекомендуем использовать инструмент «Поиск изображений Bing». Функционал имеет удобную сортировку по темам, а также поиск изображений в интернете.
Фоновый рисунок, в отличие от обычной вставки изображения, зальет всю площадь листов в документе, захватив поля сверху и снизу. Дополнительную настройку заливки выполнять не нужно. Возможно, потребуется выбор нового оттенка для начертания текста, чтобы повысить читабельность.
Убрать фоновое изображение можно через «Цвет страницы», далее «Нет цвета…».
Способ №4: как выделить фон за текстом в Ворде
Важные части документа можно выделять фоновым цветом.
Делаем так:
- Найдите на листе нужный фрагмент текста и выделите его.
- Перейдите во вкладку «Главная» в горизонтальном меню документа.
- В блоке «Шрифт», нажмите на стрелочку возле кнопки с буквами «ab».
- Выберите подходящий цвет фона за текстом.
Если в документе есть несколько важных абзацев (частей) для выделения одним цветом, то каждый раз повторять операцию не нужно. Достаточно нажать на кнопку «ab» и выделять курсором нужную часть текста. Если функционал больше не нужен, то повторно нажмите на кнопку или клавишу ESC (эскейп) на клавиатуре.
Если нужно убрать выделения цветом текста, то нажмите на кнопку «Нет цвета» и мышкой выделите подсвеченные части текста.
Задание фона листа документа Microsoft Word — простая процедура. Но прежде, чем выполнять какие-либо действия, стоит подумать, какой тип заливки будет наиболее уместен. Некорректное выполнение алгоритмов и частая смена фона может привести к изменениям в редактировании текста.




























