Готово! Перевод включен в браузере Opera GX
Если вы следовали предыдущим шагам инструкции, теперь перевод должен быть включен в вашем браузере Opera GX. Это означает, что веб-страницы, которые вы посещаете, будут автоматически переводиться на выбранный вами язык.
Чтобы проверить, что перевод работает, вы можете открыть любую веб-страницу на другом языке и убедиться, что она переведена на ваш родной язык.
Если вы хотите изменить настройки перевода, вы можете сделать это, открыв меню «Настройки» в вашем браузере Opera GX и выбрав опцию «Перевод», где вы сможете изменить язык перевода или включить/выключить функцию перевода.
| Примечание |
|---|
| Убедитесь, что у вас установлена последняя версия браузера Opera GX, чтобы иметь доступ ко всем функциям, включая перевод. Если у вас есть установленная старая версия, рекомендуется обновить браузер до последней версии. |
На телефоне
Особенностью мобильной версии браузера является то, что перевод страницы можно осуществлять без каких-либо дополнительных расширений. А сделать это можно всего в несколько кликов. Давайте посмотрим, как это работает на примере:
- Запускаем приложение Opera на смартфоне и открываем любую иностранную страницу. Затем в верхнем правом углу нажимаем на кнопку в виде троеточия.
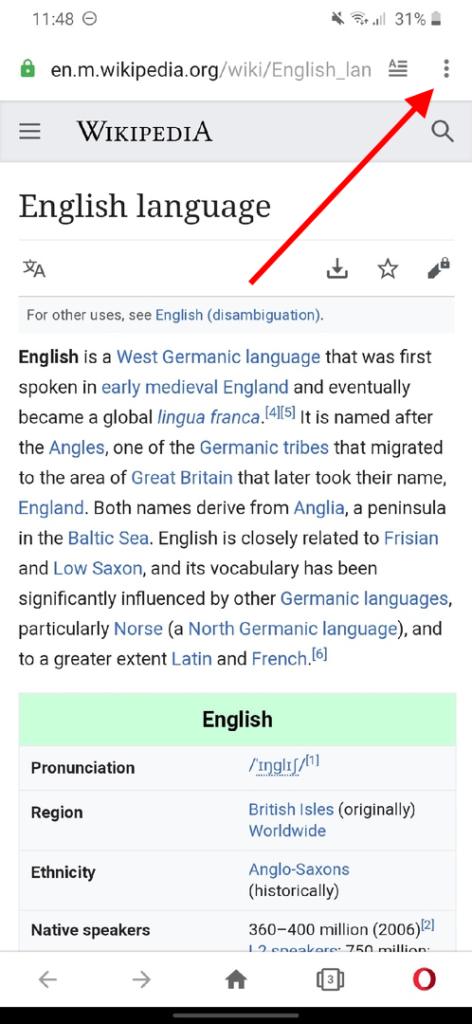
- В отобразившемся меню нажимаем на кнопку «Перевести».
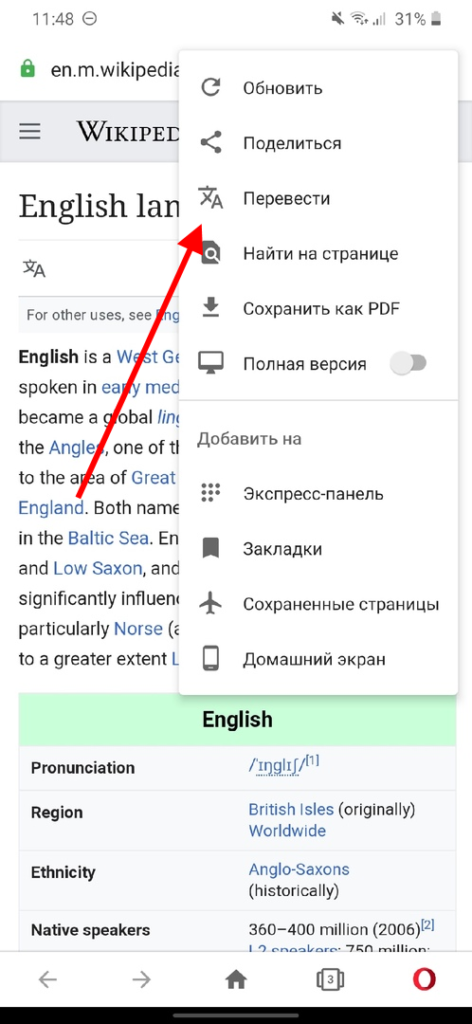
- Готово! Теперь ваша страница переведена в мобильном браузере Opera.
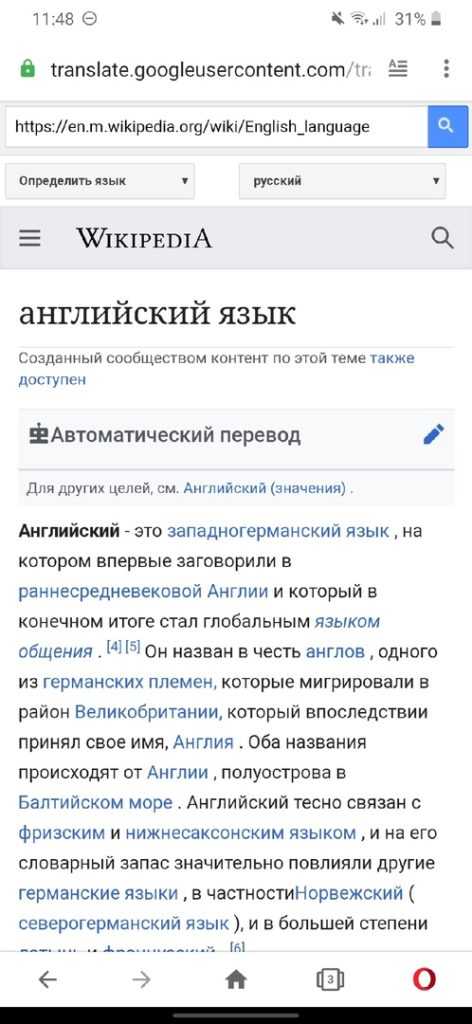
На этом наша статья заканчивается, надеемся, что она была для вас полезной и теперь вы знаете, как перевести страницу в опере на русский язык. Напомним, что сделать это можно всего в несколько кликов с учетом того, что установлено соответствующее расширение. На телефоне же перевод осуществляется через выпадающее меню без каких-либо дополнений.
В случае проблем, проверьте наличие обновлений браузера
Если у вас возникают проблемы с переводом страницы на русский язык в браузере Opera GX, рекомендуется сначала проверить наличие обновлений для вашего браузера. Обновления могут содержать исправления ошибок и улучшения, включая поддержку перевода страницы на русский язык.
Для этого откройте Opera GX и перейдите в меню браузера. В зависимости от версии браузера, меню может находиться в верхнем правом углу окна браузера или в левом верхнем углу окна операционной системы. В меню выберите пункт «Обновить» или «Проверить наличие обновлений» для начала поиска обновлений.
Если обновления доступны, следуйте инструкциям на экране, чтобы установить их. После установки обновлений перезапустите браузер, чтобы изменения вступили в силу.
Если после обновления браузера проблема с переводом страницы на русский язык остается, попробуйте очистить кеш браузера. В некоторых случаях кешированные данные могут вызывать проблемы с переводом страницы. Чтобы очистить кеш браузера, откройте меню браузера, выберите пункт «Настройки» или «Свойства» и найдите опцию «Очистить кеш» или «Удалить временные файлы».
Если после проверки наличия обновлений и очистки кеша проблема с переводом страницы на русский язык все еще не решена, рекомендуется обратиться в службу поддержки Opera GX для получения дальнейшей помощи. Они смогут помочь вам решить проблему и настроить ваш браузер так, чтобы перевод страницы работал корректно.
Google Translate
Официальное расширение переводчика от Google работает аналогичным образом. Единственное исключение — у него нет других движков. Если в Translator вы можете переключиться, например, на Promt и сравнить качество перевода, то здесь придётся полагаться исключительно на Google.
В переводчике от Google есть встроенный словарь
Google Translate переводит активные страницы и фрагменты текста. Единственное ограничение — объём не должен превышать 10 000 символов. Это касается только фрагментов, на страницах же переводится весь доступный контент. Расширение умеет самостоятельно определять языки, а также воспроизводить текст.
Шаг 4: Проверьте работу перевода
После включения функции перевода страницы в Opera GX, вам следует проверить, как это работает. Вот что вам нужно сделать:
Откройте любую иноязычную веб-страницу в браузере Opera GX.
Нажмите правой кнопкой мыши на странице и выберите пункт «Перевести на русский» в контекстном меню. Это активирует функцию перевода.
Дождитесь, пока браузер переведет страницу на выбранный вами язык
Обратите внимание на то, как переведены тексты, изображения и другие элементы страницы.
Проверьте, сохраняется ли перевод на всех страницах сайта при переходе по ссылкам. Если перевод не сохраняется, повторите шаги 2-3 для каждой новой страницы.
Оцените качество перевода
Если вы обнаружите неточности или ошибки, вы можете отключить функцию перевода или предложить исправления.
Запомните, что перевод страницы в браузере Opera GX осуществляется с помощью автоматического инструмента перевода. Перевод может быть не всегда точным и может потребоваться ручное вмешательство в случае сложных текстов или специализированной лексики.
Способы перевода страниц в Интернете
Ежедневно используя, любимый обозреватель, можно и не догадываться сколько скрытых возможностей он имеет. Расширения — легковесные дополнительные приложения для браузера Opera помогающие упростить те или иные задачи. И среди них есть много как автоматических, так и ручных переводчиков.
Как минимум существуют два удобных способа перевода страниц в браузере:
- С помощью расширения.
- С помощью веб-сервиса.
Оба способа прекрасно справляются со своей задачей, пользователю остается только выбрать более приятный для себя. Отличия между ними лишь в специализации.
Веб-сервисы справятся с единоразовой работой без нужды в установке чего-либо, в то время как расширения способны ежедневно помогать в мелких переводах, служить корректором произношения, позволять сравнивать переводы, сделанные разными инструментами и самостоятельно изучать языки.
Про возможности перевода в Opera
В отличии от Яндекс Браузера и Google Chrome Opera не имеет встроенного переводчика, но его можно установить, воспользовавшись местным магазином приложений. Установка бесплатна. Также можно использовать специальные веб-сервисы для перевода. Хотя и веб-сервисы, и дополнительные расширения не так удобны, как встроенные переводчики, их функционала вам хватит для перевода части или всей веб-страницы.
Вариант 1: Установка специального расширения
Это наиболее оптимальное решение, если вам нужно часто обращаться к иностранным сайтам. Однако расширения потребляют некоторые ресурсы компьютера, что может привести к «подвисанию» браузера.
Установите одно из расширений для перевода текста на веб-страницах по этой инструкции:
- Нажмите на логотип Opera в верхней левой части экрана.
- Откроется контекстное меню, где нужно выбрать и перейти в «Расширения», а оттуда в «Загрузить расширения».
Вас перебросит в магазин расширений для Оперы. Вы можете вбить конкретное расширение в строке поиска в правой верхней части окна, либо настроить отображение расширений по категориям. Чтобы это сделать, нажмите на ссылку «Ещё» и из меню выберите пункт «Перевод».
Выберите то приложение, которое вам больше нравится
Лучше выбирать, исходя из количества «звёзд».
Перейдя на страницу приложения обратите внимание на кнопку «Добавить в Opera». Нажмите на неё.
Возможно придётся подтвердить установку дополнения. Нажмите «Да» и дождитесь окончания загрузки.
Теперь, когда расширение установлено вы можете перевести страницу или определённые фрагменты текста, используя эту инструкцию:
- Инструкция рассматривается на примере расширения Translator. Перейдите на страницу, где вам нужно перевести текст.
- Кликните по иконке приложения в верхней части.
- Всплывёт небольшое окошко, где вам будет предложено несколько вариантов перевода. Чтобы перевести всё страницу, нажмите на «Перевести активную страницу».
- Если нужно сделать перевод фрагмента текста, то выделите этот фрагмент на странице и нажмите по иконке расширения-переводчика. Вам будет показан перевод на ваш язык, который определяется по умолчанию. При условии, что перевод нужно совершить на какой-то другой язык воспользуйтесь полями определения языков в верхней части окна.
Вариант 2: Настроить автоматический перевод
Если вам не хочется постоянно использовать иконки или контекстные меню для перевода, то вы можете скачать специальное расширение, которое добавит в Оперу функцию автоматического перевода, как в Google Chrome или Яндекс Браузере. Приложение, которое вам понадобится скачать называется «Перевести». Его скачивание и установка происходят по самой первой инструкции в статье.
Настроить автоматический перевод страниц в Opera можно по следующей инструкции:
- Кликните по логотипу Оперы в верхнем левом углу. Из контекстного меню нужно выбрать «Расширения». Там появится ещё одно подменю, где снова выбирайте «Расширения». Также можно воспользоваться комбинацией клавиш Ctrl+Shift+E.
- Найдите в своём списке установленных расширений, дополнение «Перевести». Нажмите в его блоке кнопку «Настройки».
Загрузится вкладка с настройками расширения. Вам нужно найти блок «Автоматически переводить веб-страницы после запроса». Здесь поставьте «Да».
Вариант 3: Воспользоваться сторонним сервисом
Сегодня многие веб-переводчики имеют в своих функциях возможность переводить не только определённые фрагменты текста, но и целые веб-страницы. При этом вам никаких особых усилий прилагать не придётся. Рассмотрим, как это сделать на примере переводчика от Google:
Помимо Google-переводчика вы можете использовать другие сервисы, предоставляющие подобные услуги. Принцип работы у них одинаковый. Используя советы и рекомендации из этой инструкции, вы можете переводить как полностью веб-страницы, так и их фрагменты в браузере Opera.
Проверка перевода
После выполнения перевода страницы в Opera GX важно проверить, насколько точный и качественный стал перевод. Для этого можно использовать несколько методов и инструментов
Во-первых, следует обратить внимание на основные элементы страницы, такие как заголовки, подзаголовки и основной текст. Проверьте, сделан ли перевод для всех этих элементов, и насколько точно и внятно он передает оригинальное содержание
Во-вторых, проверьте механизм перехода по ссылкам и переведенных элементов. Убедитесь, что все ссылки ведут на соответствующие переведенные страницы и работают правильно. Проверьте также, что тексты на кнопках и других интерактивных элементах правильно переведены и легко понятны пользователю.
Третий важный аспект проверки перевода — корректность грамматических и орфографических ошибок
Прочтите весь переведенный текст и обратите внимание на возможные ошибки. Используйте словари, грамматические правила и другие инструменты, чтобы исправить все ошибки и сделать перевод максимально качественным
Особенности настройки
Во всех расширениях перевод производится только при запуске ручным способом. При этом можно настроить автоматический перевод страниц портала. Для каждого из ресурсов процесс будет отличаться. Но, в целом, он будет выглядеть таким образом:
- Вызвать в браузере меню настроек и перейти к параметрам требуемого расширения. Для более быстрого получения доступа к необходимому пункту стоит воспользоваться сочетанием клавиш Ctrl, Shift, E.
- Открыть настройки плагина, нажав на соответствующий пункт около названия.

В верхнем выпадающем меню выбрать язык, с которого будет осуществляться перевод. Тут можно оставить пункт «Автоопределение». Благодаря этому текстовая информация будет автоматически переводиться на русский с любого другого языка. В нижнем списке стоит указать, на каком языке должен быть представлен готовый текст.
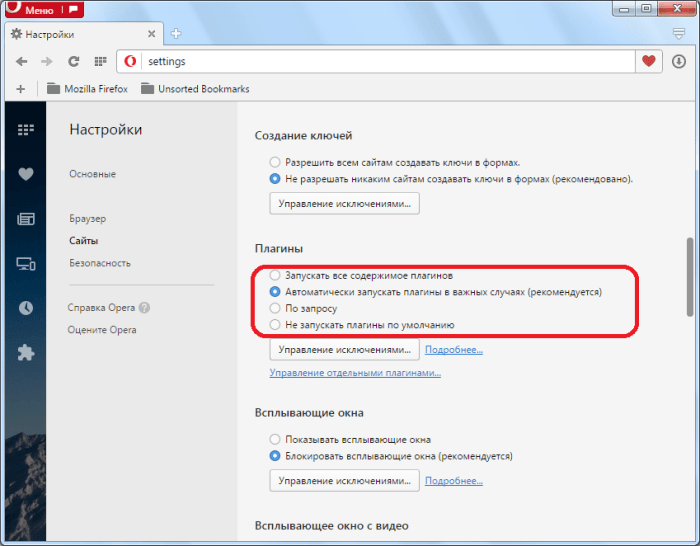
В следующем меню выбрать инструмент для перевода. Оптимальным вариантом считается Google Translate. Он отличается универсальностью и помогает справляться с любыми вариантами перевода.
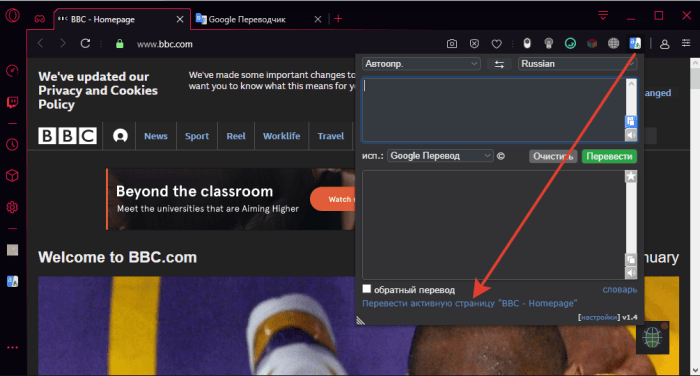
- После выполнения указанных действий закрыть меню параметров и перейти к проверке. Для этого требуется открыть любую страницу на языке, с которого нужно совершить автоматический перевод, и оценить результат. Спустя несколько секунд можно увидеть текстовую информацию на русском.
- Если этого не случилось, нажать на кнопку «Перевести». Она находится в верхней панели браузера. К сожалению, плагины не всегда работают в Опере, как нужно. Если и нажатие на кнопку не дало результатов, рекомендуется обновить страницу и немного подождать. Затем стоит перезапустить браузер и попробовать опять.
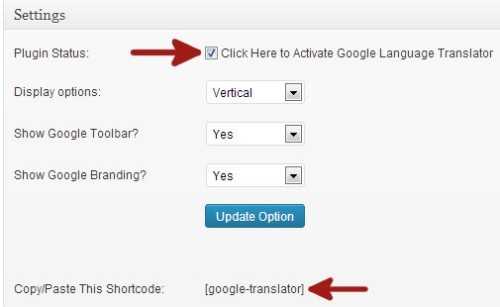
Одной из вероятных причин проблем считается блокировка расширения браузером
В этом случае стоит обратить внимание на адресную строку. При наличии соответствующего значка требуется нажать на него и прочитать сообщение о блокировке
После этого вручную нужно выдать плагину разрешение на перевод страниц автоматически. К другим вариантам решения проблемы стоит отнести обновление Opera GX, удаление браузера и установку заново.
Вместо инструментария Google стоит воспользоваться любыми другими доступными вариантами. Однако потребность в этом обычно отсутствует. Ресурс прекрасно справляется с переводами любой сложности. К тому он позволяет делать следующее:
Из плагина перемещаться на основной сайт переводчика. Это очень полезно, если требуется вплотную поработать с ресурсом и не хочется каждый раз вручную вводить адрес.
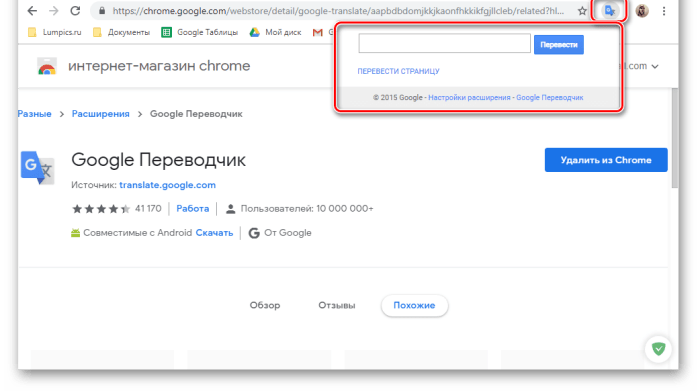
- Выполнять транслитерацию текстовых фрагментов – исходного и конечного. Благодаря этому можно убедиться в правильности произношения слова. Это особенно актуально в процессе обучения.
- Озвучивать слова и текстовые блоки. В настоящее время компания предлагает механический женский голос. Он обеспечивает довольно точную артикуляцию.
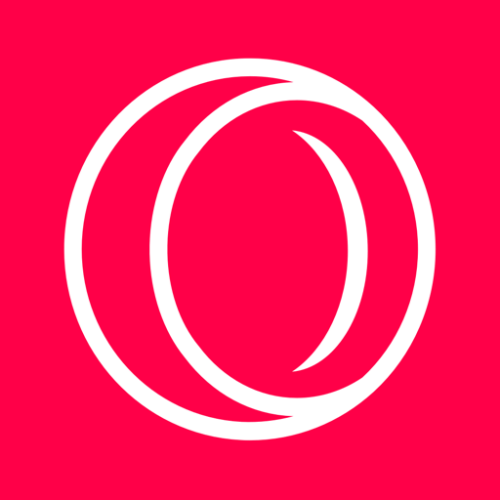
В настоящее время для Опера GX разработано много качественных плагинов, которые позволяют переводить самую разную текстовую информацию. Потому каждый пользователь сможет выбрать для себя наиболее подходящий вариант. К тому же можно установить не одно, а сразу несколько расширений. При этом слишком сильно перегружать браузер не стоит. Это приведет к замедлению его работы.
Видео: Секреты и настройки браузера Opera 2014
Так при переходе на англоязычный ресурс, Chrome сам предложит перевести страничку на русский. Затем станица предстанет перед вами на понятном языке, а при наведении на конкретный абзац, во всплывающем окне будет показан оригинал. Преобразовывать страницы в Опере легко и просто. С этой задачей может справиться любой среднестатистический пользователь ПК.
Для этого есть целый арсенал инструментов:
- расширения и дополнения;
- специальные кнопки;
- скрипты.
Также осуществим автоматический перевод сайтов, благодаря тем же дополнениям из онлайн магазина. Но, если Opera не хочет работать, не надо его мучить. Следует немедленно перейти на другой, более предрасположенный к этой задаче браузер.
Пользуйтесь браузером на русском языке
Преимущества использования русского языка в браузере Opera GX:
- Больше не нужно тратить время на перевод страниц на русский язык. Браузер автоматически настроен на русский язык по умолчанию, что позволяет вам сразу приступать к работе.
- Интерфейс браузера полностью локализован на русский язык, что делает его использование более комфортным и понятным. Вы сможете быстро ориентироваться во всех настройках и функциях браузера.
- Браузер Opera GX поддерживает русский язык при работе с различными поисковыми системами. Вы сможете с легкостью находить нужную информацию на русском языке и общаться с сайтами на своем родном языке.
- Настройки браузера позволяют вам выбрать русский язык в качестве предпочтительного языка отображения. Это позволяет вам получать информацию, рекомендации и уведомления на русском языке.
Независимо от того, какими функциями браузера Opera GX вы пользуетесь, наличие русского языка в интерфейсе значительно облегчает работу и повышает удобство использования.
Определение и преимущества
Одним из главных преимуществ Оперы GX является встроенный ресурсный монитор, который позволяет геймерам отслеживать использование процессора и памяти. Это особенно полезно во время игры, поскольку позволяет контролировать нагрузку на систему и оптимизировать работу браузера.
Еще одной важной функцией Оперы GX является настройка предела потребления ресурсов. Пользователь может задать максимальное число процессов, которые могут быть запущены в браузере, а также контролировать объем памяти, используемый браузером
Это позволяет геймерам управлять и оптимизировать производительность своей системы.
Одной из популярных функций Оперы GX является встроенный мессенджер, который позволяет геймерам общаться с друзьями и сообществами без необходимости переключения между окнами и вкладками. Это удобно во время игры, когда каждая секунда имеет значение.
Опера GX также предлагает ряд дополнительных функций, таких как встроенный блокировщик рекламы, VPN-сервис и возможность изменить цветовую схему браузера. Все эти функции делают Оперу GX незаменимым инструментом для геймеров, позволяя им наслаждаться игровым процессом и общаться с другими игроками в удобной и производительной среде.
Translating a Web Page in Opera GX
Right-Click Method for Translation
Now that you have enabled the translation feature, you can now translate any page that is not in a language you understand. Right-click anywhere on the page and select ‘Translate.’ Choose the language you want to translate the page to, and Opera GX will translate the page for you.
Using the Address Bar for Translation
Another way to translate a page is through the address bar. Type in the address of the web page you want to translate in the address bar. If the page is not in a language you read, Opera GX will display the ‘Translate’ icon in the address bar. Click on the icon and select the language you want to translate the page to.
Keyboard Shortcut for Quick Translation
If you want to translate a page quickly without having to right-click or use the address bar, you can use the keyboard shortcut ‘Ctrl + Shift + T.’ This shortcut will translate the current page to your preferred language.
Почему важно перевести страницу в Опере GX
1. Многоязычность
Перевод страницы в Опере GX позволяет насладиться контентом сайта на родном языке
Это особенно важно для людей, для которых иностранный язык является сложным или непонятным. Перевод страницы позволяет лучше понять смысл текста и избежать недоразумений
2. Более комфортное чтение
Перевод страницы в Опере GX также улучшает комфорт чтения контента. Переведенные страницы обеспечивают понятную и доступную информацию, что улучшает восприятие текста и способствует концентрации на содержании.
3. Расширение пользовательского опыта
Перевод страницы в Опере GX предоставляет возможность пользоваться различными сервисами и ресурсами, которые в противном случае были бы недоступны на другом языке. Это позволяет расширить функциональность браузера и получить больше возможностей для работы и развлечений.
4. Повышение безопасности
Перевод страницы в Опере GX может также повысить безопасность пользователя. На незнакомом языке, некоторые информационные аспекты страницы могут быть упущены или неправильно поняты, что может повлиять на принятие правильных решений и защиту от онлайн-угроз.
5. Удобство и доступность
Перевод страницы в Опере GX создает более удобные и доступные условия использования. Он позволяет сохранить информацию и настроить различные параметры перевода в соответствии с индивидуальными предпочтениями. Это делает просмотр и взаимодействие с веб-страницами более приятным и удобным.
Применение настроек и проверка работоспособности
После того как вы завершили настройку автоперевода в Opera GX, вам остается применить изменения и проверить их работоспособность. Для этого выполните следующие шаги:
- Закройте все активные вкладки и перезапустите браузер.
- Откройте любую веб-страницу на другом языке.
- Если автоперевод работает корректно, страница должна быть автоматически переведена на заданный вами язык.
- Осуществите навигацию по странице и убедитесь, что перевод применяется для всех текстовых блоков.
Если автоперевод не работает или работает некорректно, проверьте следующие пункты:
- Убедитесь, что выбранный вами язык поддерживается браузером Opera GX.
- Проверьте наличие обновлений для браузера и установите их, если таковые имеются.
- Проверьте наличие обновлений для расширений, которые могут влиять на работу автоперевода, и обновите их при необходимости.
- Если ничего из вышеперечисленного не помогло, обратитесь к официальной поддержке Opera GX для получения дополнительной помощи.
Обновление страницы для применения изменений
Когда вы вносите изменения на веб-странице, часто необходимо обновить страницу, чтобы увидеть результаты в браузере. В Opera GX есть несколько способов обновить страницу:
1. Обновление с помощью кнопки обновления
Простейший способ обновить страницу — это нажать на кнопку «Обновить» в верхней панели инструментов браузера. Вы можете найти ее слева от поля адреса или использовать комбинацию клавиш Ctrl+R. При нажатии на эту кнопку или комбинацию клавиш страница будет загружена заново с сервера, и все изменения на ней будут отображены.
2. Обновление с помощью контекстного меню
Другим способом обновить страницу является использование контекстного меню. Щелкните правой кнопкой мыши на странице и выберите «Обновить» из выпадающего меню. Это также перезагрузит страницу и отобразит все изменения.
3. Жесты мыши
В Opera GX можно настроить жесты мыши для быстрого обновления страницы. Например, вы можете настроить жест «Провести дугой вниз» для выполнения действия «Обновить страницу». Для настройки жестов мыши перейдите в настройки браузера, выберите «Дополнительные настройки» и найдите раздел «Жесты мыши».
4. Использование клавиш сочетания
Opera GX также поддерживает использование клавиш сочетания для обновления страницы. Например, вы можете нажать Ctrl+F5 или Ctrl+Shift+R для обновления страницы с игнорированием кэша браузера. Это полезно, когда вам нужно принудительно загрузить все ресурсы с сервера, а не использовать закешированные версии.
Итак, если вы внесли изменения на веб-странице, но не видите результатов, не забудьте обновить страницу, чтобы увидеть все изменения, которые вы внесли.
Как скачать переводчик-расширение для Опера
Перевести текст можно в любое время, записав его на сайте Google Translate или Яндекс.Переводчик. Далее обычно пользователю нужно ввести фразу с клавиатуры и нажать на кнопку перевода. После чего в окне появится текст на другом язык или перевод непонятной фразы. Расширения работают гораздо проще – достаточно выделить текст в окне браузера и нажать на кнопку перевода. Благодаря этому пользователь может значительно быстрее получить результат. Для загрузки расширения в Opera GX воспользуйтесь инструкцией, чтобы установить переводчик.
- Откройте ссылку на магазин расширений;
-
В поиске добавьте фразу: переводчик;
-
На следующей веб-страницы можно увидеть несколько типов расширений. Чтобы понять возможности каждого, раскройте его в отдельной вкладке и ознакомьтесь с описанием;
-
На странице обзора возможностей нажмите на кнопку «Установить в Opera»;
- Разрешите браузеру использовать его функции во всплывающем окне на верхней панели.
Теперь чтобы воспользоваться новой возможностью браузера, перейдите на вкладку с текстом на иностранном языке и курсором выделите неизвестный текст. Рядом с ним появится кнопка для отображения текста на русском. Некоторые расширения работают из панели инструментов и могут запрашивать автоматический перевод всей страницы или тех участков с текстом, где есть иностранные слова.
Какие другие функции перевода есть в Опере GX
Опера GX также предлагает функцию автоматического перевода текста при выделении. Просто выделите нужный фрагмент текста на странице, и появится всплывающее окно с предложением перевести текст на выбранный язык.
Кроме того, в браузере Опера GX доступен встроенный словарь. Это полезная функция для перевода отдельных слов или фраз. Просто выделите нужное слово и нажмите правой кнопкой мыши, чтобы открыть контекстное меню. Затем выберите опцию «Поиск в словаре» и получите перевод выбранного слова.
Также, в Опере GX можно добавить переводчик в панель боковых инструментов для быстрого доступа. При активации переводчика открывается всплывающее окно, где вы можете вводить текст для перевода и устанавливать нужные языки. Это удобно, когда вам нужно быстро перевести отдельные слова или фразы во время работы.
Таким образом, Опера GX предлагает несколько функций перевода, которые облегчают работу с иностранными сайтами. Вы можете переводить страницы целиком, переводить выделенный текст, использовать встроенный словарь или добавить переводчик в панель инструментов – выбирайте то, что наиболее удобно для вас.
Translator
Одно из самых популярных расширений для перевода в Opera называется Translator. С его помощью вы можете перевести фрагменты текста и целые страницы. При этом структура контента полностью сохраняется: картинки, элементы навигации, иконки — всё остаётся на своих местах. Меняется только текст, который становится понятным.
Чтобы установить Translator:
После успешного добавления на странице расширения отобразится кнопка «Установлено», а на панели инструментов появится значок приложения. Аналогичным образом в Opera GX устанавливаются другие переводчики, которые мы рассмотрим ниже.
У Translator есть параметры, которые помогают выстроить его работу под себя. Чтобы изменить их, нажимаем на его иконку на панели задач. Откроется окно с основными параметрами, в котором мы можем:
- Выбрать исходный язык и язык перевода.
- Указать, какой движок использовать. По умолчанию стоит Google Перевод, но есть и другие варианты: Bing, Babylon, Pragma, Promt, Urban Dictionary и другие.
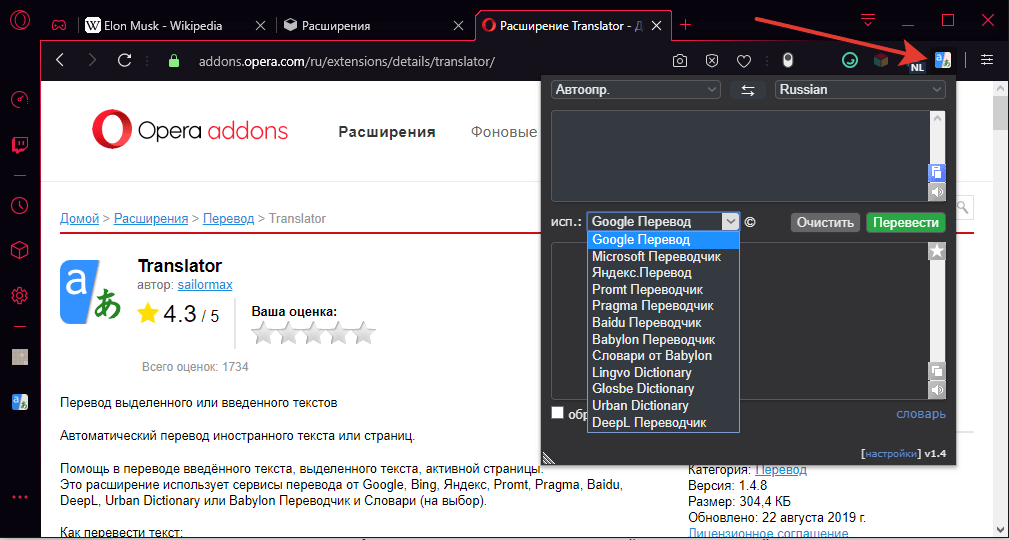
Так выглядит главное окно расширения для перевода
Здесь же есть окно для вставки фрагмента текста и ссылка «Настройки», которая ведёт к списку расширенных параметров. Мы можем изменить местоположение кнопки «Перевести» и указать максимальное количество языковых пар, которое расширению нужно помнить.
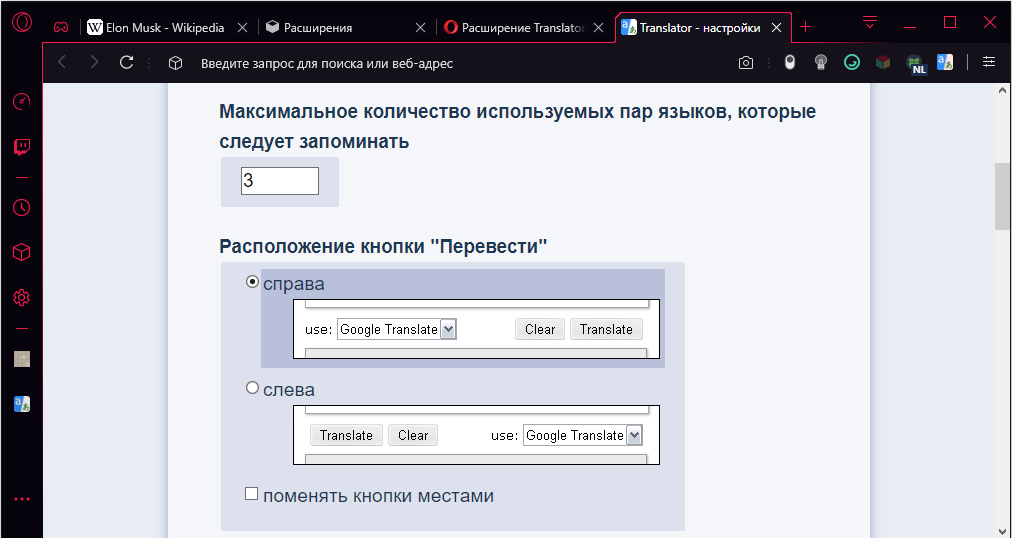
Можно оставить настройки по умолчанию
Если текст на странице написан на том языке, который выставлен в Opera GX по умолчанию, то приложение не работает. Стоит нам перейти на сайт с иностранными текстами, как при открытии расширения появится ссылка «Перевести активную страницу». Нажимаем на неё.
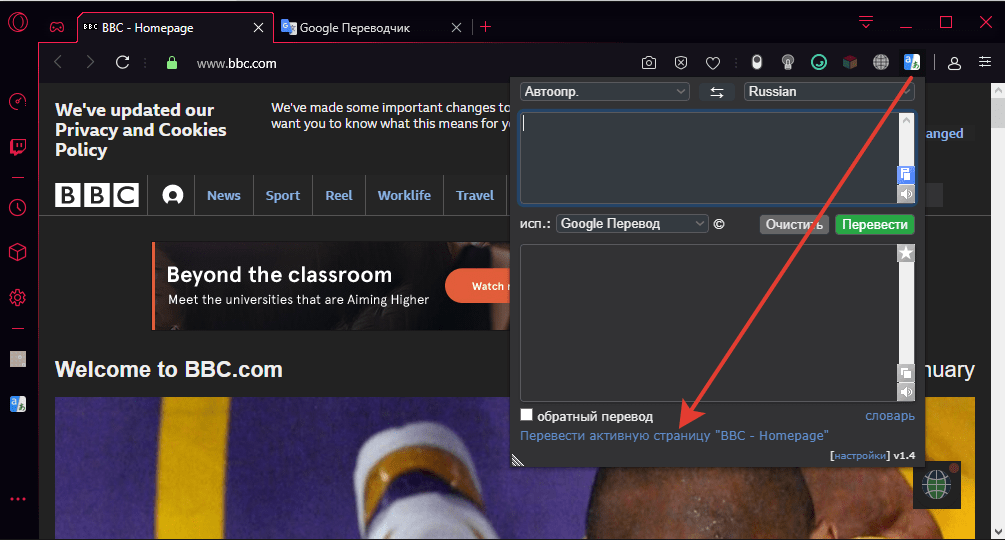
Будет переведена та страница, которая в данный момент открыта в браузере
Переведённая страница открывается на новой вкладке. Сверху появляется дополнительная строка, которая позволяет изменить языки, а также быстро вернуться к оригиналу.
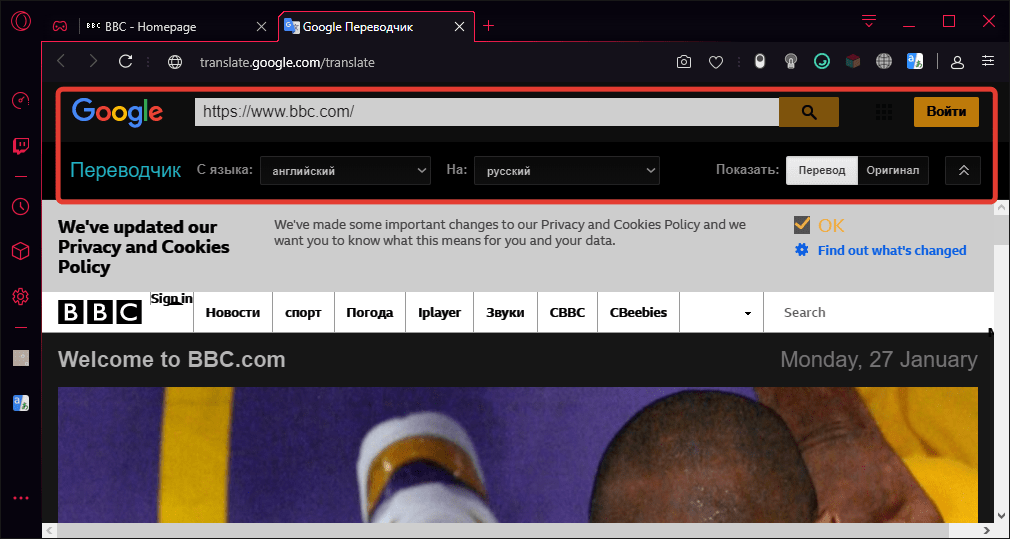
Удобные инструменты для управления переводом
Если нужно перевести часть текста, а не всю страницу, то нажимаем на иконку расширения на панели инструментов браузера и вставляем фрагмент в окошко. Внизу отобразится перевод. Это же окошко можно использовать для перевода неактивных страниц. Если вставить в него ссылку и нажать «Перевести», то откроется новая вкладка с переведенным текстом. Это удобно, если у вас есть ссылка, которую вы пока не открыли в браузере.


























