СПОСОБ ВТОРОЙ – ЯРЛЫК EXCEL
- Откройте папку, где установлен Office. Путь по умолчанию для Excel 2010: C:/Program Files/Microsoft Office/Office 14. Если у вас установлен Excel 2007, то имя последней папки будет не Office 14, а Office 12.
- Найдите файл Excel.exe и щелкните по нему правой кнопкой мыши.
- Выберите опцию Create shortcut (Создать ярлык) и отправьте его на рабочий стол.
Всякий раз, когда вам нужно будет открыть новый документ Excel – дважды щелкните по этому ярлыку.
Если вам часто приходится открывать несколько книг Excel одновременно, взгляните на это нестандартное решение, предложенное на одном из форумов. На самом деле решение гораздо проще, чем может показаться на первый взгляд. Просто попробуйте:
- Выполните шаги, описанные выше, для создания ярлыка Excel.
- Откройте папку на вашем компьютере:C:/Users/UserName/AppData/Roaming/Microsoft/Windows/SendTo.
Примечание! Папка AppData является скрытой. Чтобы сделать ее видимой, на панели управления выберитеFolder options (Параметры папок), перейдите на вкладку View (Вид) и включите опцию Show hidden files, folders or drives (Показывать скрытые файлы, папки и диски).
Как в excel открыть два окна
Давайте разбираться как в excel открыть два окна, ведь согласитесь, что если вам нужно сравнить содержимое двух таблиц например в MS Exel 2013, то проще это сделать на одном экране, чем постоянно переключаться на разные окна, по умолчанию если вы откроете два документа, то они откроются у вас в одном окне.
Для того чтобы открыть два окна excel одновременно, делаете следующее, открываете пуск и из меню стандартные > MS Office открываем сам MS Exel как приложение, у меня в Windows 8.1 это выглядит вот так в Пуске.
В левом нижнем углу будет кнопка Открыть другие книги
Затем идем в пункт Открыть и выбираем там компьютер
После чего указываете какой файл exel нужно открыть
После открытия файла, в нем идем в меню файл.
У вас откроется знакомое окно, которое и позволит вам открыть второй файл exel.
Как можете заметить открыть два excel одновременно очень просто, я если честно не понимаю почему каждый файл не открывается по умолчанию в своем окне, но это уже вопросы к Microsoft.
| Здесь можно получить ответы на вопросы по Microsoft Excel | 57165 | 467479 |
22 Сен 2018 21:58:42 |
|
| 44519 | 357823 |
29 Янв 2017 17:28:40 |
||
| Лучшие избранные темы с основного форума | 14 | 80 |
28 Июн 2018 15:25:11 |
|
| Если вы — счастливый обладатель Mac | 217 | 1059 |
21 Сен 2018 06:21:34 |
|
| Раздел для размещения платных вопросов, проектов и задач и поиска исполнителей для них. | 2069 | 13235 |
22 Сен 2018 17:47:28 |
|
| Если Вы скачали или приобрели надстройку PLEX для Microsoft Excel и у Вас есть вопросы или пожелания — Вам сюда. | 306 | 1569 |
20 Сен 2018 10:59:32 |
|
| 794 | 11314 |
22 Сен 2018 20:43:36 |
||
| Обсуждение функционала, правил и т.д. | 267 | 3428 |
21 Сен 2018 22:32:41 |
Сейчас на форуме (гостей: 362, пользователей: 13, из них скрытых: 2) , , , , , , , , , ,
Сегодня отмечают день рождения (29), (29), (41), (3), (48), (39)
Всего зарегистрированных пользователей: 82649
Приняло участие в обсуждении: 31645
Всего тем: 105351
Открытие нескольких окон Excel
Если в версиях Эксель 2007 — 2010 у вас уже открыт документ, но вы попытаетесь запустить другой файл, то он откроется в том же родительском окне, просто заменив содержимое первоначального документа на данные из нового. Всегда будет возможность переключиться на первый запущенный файл. Для этого нужно навести на панели задач курсор на иконку Excel. Появится небольшие окошки для предпросмотра всех запущенных файлов. Перейти к конкретному документу можно просто кликнув по такому окошку. Но это будет именно переключение, а не полноценное открытие нескольких окон, так как одновременно вывести их на экран таким способом пользователь не сможет.
Как убрать два окна в Эксель? Ваша онлайн-энциклопедия
Если открыто больше двух книг, в приложении Excel отобразится диалоговое окно Сравнить рядом. В разделе Сравнить рядом с щелкните книгу, которая содержит лист для сравнения с активным листом, и нажмите кнопку ОК.
Просмотр двух или более листов одновременно в Excel
Удивительный! Использование эффективных вкладок в Excel, таких как Chrome, Firefox и Safari!
Экономьте 50% своего времени и сокращайте тысячи щелчков мышью каждый день!
Чтобы просматривать больше листов одновременно, вам нужно открыть этот лист в новых книгах, а затем расположить их так, как вам нужно. Пожалуйста, сделайте следующие шаги:
1. Щелкните лист, который хотите просмотреть одновременно, а затем щелкните Смотреть > New Window и у вас будет два окна.
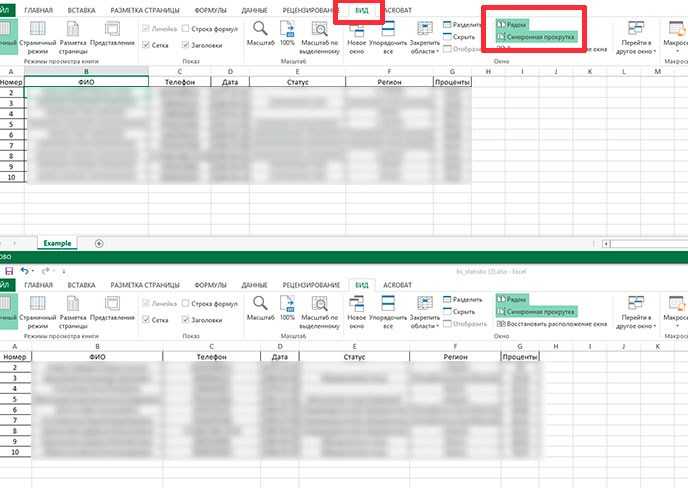
Если вы хотите просмотреть больше листов, повторите вышеуказанный шаг и откройте другие окна. И необходимые вам рабочие листы были открыты в новых рабочих тетрадях.
2. Тогда в Смотреть вкладку, пожалуйста, нажмите Упорядочить всеИ Расставить окна диалоговое окно появится в Расставить окна В диалоговом окне выберите один тип, который вы хотите заказать для своих листов. Смотрите скриншоты:
 |
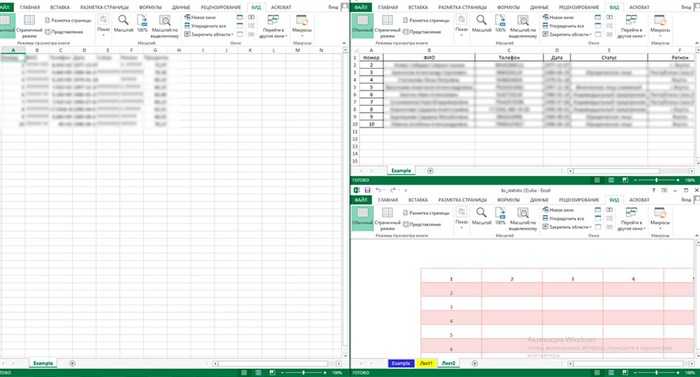 |
3, Затем нажмите OK, все ваши рабочие листы были открыты в новой книге и расположены в одном окне, вы можете просматривать и сравнивать их быстро и легко. В этом примере я расположу их по заголовку, вы получите следующий снимок экрана:
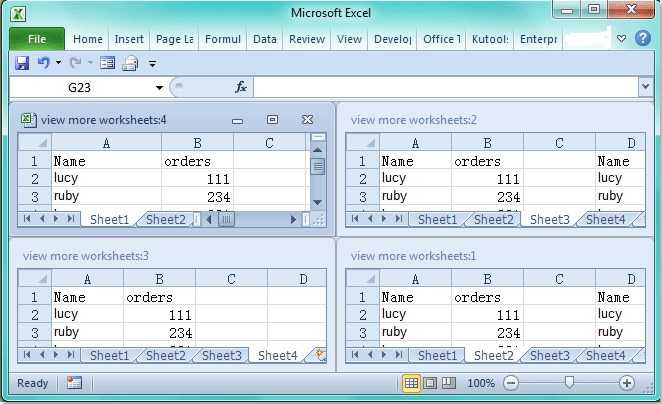
1. Перед применением этой операции убедитесь, что открыта только одна книга.
2. Вы также можете расположить листы по горизонтали, вертикали или каскаду по своему усмотрению.
Как открыть две таблицы excel одновременно — IT Журнал
Да, но иногда нужно кое что больше, верно? Я имею виду ситуации, когда надо не просто иметь на экране данные из нескольких таблиц MS Excel, но и возможность сравнивать их буквально строка в строку, например, при отслеживании изменений в разных версиях одного и того же документа?
Комбинации клавиш для работы с окнами
Комбинация клавиш Alt+F4 позволяет закрыть активное окно. Использование данной комбинации аналогично использованию кнопки закрытия окна ().
Комбинация Win+↓ позволяет перевести окно из однооконного режима в многооконный (как при использовании кнопки ). Повторное нажатие комбинации приводит к сворачиванию окна до кнопки на Панели задач (как при использовании кнопки ).
Внимание! В Windows 10 повторное использование комбинации Win+↓ приводит к сворачиванию окна до кнопки только когда окно находится в центре экрана. Если же окно было сдвинуто к правому или левому краю экрана с помощью комбинаций Win+→ или Win+← комбинация Win+↓ спускает окно в соответствующий нижний угол экрана
Примечание: Клавиша Win — это клавиша с изображением логотипа компании Microsoft. На клавиатуре она обычно располагается рядом с другими дополнительными клавишами.
В многооконном режиме переместить активное окно к правой или левой стороне экрана, либо выставить его по центру позволяют комбинации клавиш Win+→ и Win+←. В однооконном режиме использование данных комбинаций приводит сначала к изменению режима на многооконный, а затем и к перемещению окна.
Комбинация Win+Home сворачивает до кнопок на Панели задач все окна кроме активного. При повторном нажатии все окна будут возвращены на экран.
Комбинация Win+M позволяет свернуть до кнопок на Панели задач все окна. Для возвращения окон на экран служит комбинация Shift+Win+M.
Комбинация Win+D позволяет показать Рабочий стол полностью (без каких-либо окон), а при повторном нажатии вернуть его в прежнее состояние. При использовании данной комбинации абсолютно все окна (даже те, у которых нет кнопки «Свернуть») сворачиваются до кнопок на Панели задач, а при повторном использовании возвращаются на экран.
Комбинация клавиш Alt+Esc позволяет последовательно переключаться от одного окна к другому в порядке, в котором они были открыты. Переключение происходит между окнами, независимо от того, присутствуют ли они на экране или свёрнуты до кнопок на Панели задач. Присутствующее на экране окно, будучи выбранным, становится активным. Если окно в данный момент свёрнуто до кнопки на панели (выбранная кнопка имеет более яркую окраску), вызов окна на экран происходит при последующем нажатии клавиши Enter.
Комбинация Alt+Tab позволяет выбрать окно, которое необходимо сделать активным. Клавиша Alt при этом должна быть постоянно нажата; выбор же окна происходит путём последовательного нажатия клавиши Tab. Процесс выбора визуализируется с помощью списка превью открытых окон (см. рис. ниже), отображаемого в центре экран.
Окно приложения становится активным только после отпускания клавиши Alt. Выбор превью Рабочего стола Windows позволяет убрать с экрана все окна приложений и сделать активным Рабочий стол.
Комбинация Ctrl+Alt+Tab аналогична вышеописанной, но после первого нажатия клавиши Tab список превью открытых окон (см. рис. выше) выводится на экран и остаётся на нём. Выбор окна из списка можно произвести с помощью клавиш курсора (← или →), либо с помощью Tab. Выбранное окно становится активным после нажатия Enter. Удалить список превью с экрана позволяет клавиша Esc. Вместо клавиш для работы со списком можно также использовать мышь.
Комбинации Win+Tab и Ctrl+Win+Tab в операционной системе Windows 7 работают аналогично комбинациям Alt+Tab и Ctrl+Alt+Tab, но список превью имеет более современный дизайн. В операционной же системе Windows XP вместо списка превью используется Панель задач.
В операционной системе Windows 10 комбинация Win+Tab вызывает на экран менеджер окон и рабочих столов, позволяющий создавать дополнительные (виртуальные) рабочие столы, а также просматривать историю использования рабочего стола с помощью временной шкалы. Для переключения между виртуальными рабочими столами можно воспользоваться комбинациями клавиш Ctrl+Win+← и Ctrl+Win+→.
Другие статьи по схожей тематике
- Основные приёмы работы в Проводнике
- Как создать ярлык для папки или файла
- Работа с вкладками в браузере
- Проблемы с мышью в Windows
- Как сделать скриншот
Открытие файлов в одном окне
Excel — это мощное приложение, используемое для работы с таблицами и данных. По умолчанию, каждый раз, когда открываем новый файл, Excel создает новое окно. Это может быть неприятным, особенно при работе с несколькими файлами одновременно. Чтобы облегчить управление файлами, можно настроить Excel так, чтобы все файлы открывались в одном окне.
Для настройки Excel для открытия файлов в одном окне нужно выполнить несколько простых действий. В меню «Файл» выберите «Параметры» (в версиях Office 2016 и более новых) или «Параметры программы» (в более старых версиях Excel). Затем перейдите на вкладку «Расположение» и установите флажок рядом с опцией «Открывать все документы в одном экземпляре программы Excel». Сохраните изменения, закройте Excel и откройте его заново.
После настройки Excel для открытия файлов в одном окне, все файлы будут открываться в одном экземпляре программы. Это упрощает управление файлами и позволяет быстро переключаться между ними. Если вы хотите открыть несколько файлов в разных окнах, вы всегда можете открыть новый экземпляр Excel.
Настройка Excel для открытия файлов в одном окне особенно полезна, когда вы работаете с несколькими файлами одновременно и нужно часто переключаться между ними. Это помогает сохранить общую память и дает возможность эффективно использовать ресурсы компьютера.
В заключение, настройка Excel для открытия файлов в одном окне — это простая и удобная опция, которая помогает упростить управление файлами и повысить эффективность работы с таблицами и данными.
Преимущества использования нескольких окон в Excel 2016
Excel 2016 предлагает функциональность, позволяющую открывать несколько окон одновременно. Это удобное средство для работы с большим объемом данных или одновременного просмотра различных частей рабочей книги. Вот некоторые преимущества использования нескольких окон в Excel 2016:
1. Многозадачность. Открывая разные окна, вы можете одновременно работать с разными частями рабочей книги или разными книгами. Это позволяет вам эффективно выполнять несколько задач одновременно без необходимости постоянно переключаться между ними.
2. Удобство при копировании и перемещении данных. Используя несколько окон, вы можете легко копировать и перемещать данные между различными листами или книгами. Вы можете просматривать и редактировать исходные данные одновременно с целевыми данными, что значительно упрощает этот процесс.
3. Работа с большими объемами данных. Если у вас есть большой объем данных, вы можете разделить их на несколько окон и работать с ними параллельно. Это может существенно ускорить обработку данных, так как вы можете одновременно просматривать и редактировать различные части данных.
4. Удобство при сравнении данных. Используя несколько окон, вы можете легко сравнивать данные из разных частей рабочей книги или разных книг. Это может быть полезно, например, при анализе данных или составлении отчетов.
Все эти преимущества делают использование нескольких окон в Excel 2016 очень удобным и эффективным инструментом для работы с данными. Если вы еще не пользуетесь этой функциональностью, рекомендуется начать ее использовать, чтобы повысить свою производительность и удобство работы.
Причины проблемы
Проблема с открытием файлов Excel в одном окне может быть вызвана несколькими причинами. Рассмотрим основные из них:
- Настройки программы Excel. При открытии файлов в программе Excel, по умолчанию они открываются в отдельных окнах. Однако, можно изменить это поведение через настройки программы.
- Конфликт с другими приложениями. Возможно, на компьютере установлено другое приложение, которое конфликтует с Excel и неправильно обрабатывает файлы, приводя к открытию в разных окнах.
- Несовместимость версий Excel. Если вы используете разные версии программы Excel на разных компьютерах, это может привести к проблеме с открытием файлов в одном окне. Разные версии могут иметь разные настройки по умолчанию.
- Проблемы с операционной системой. Возможно, проблема связана не с самой программой Excel, а с операционной системой, в которой она работает. Например, в Windows существуют определенные настройки, которые могут влиять на открытие файлов в одном окне.
- Неправильные ассоциации файлов. Если ассоциация файлов Excel с программой установлена неправильно, то файлы могут открываться в разных окнах. Это может произойти после обновления программы или системы.
Важно отметить, что эти причины могут быть взаимосвязаны или совмещены друг с другом. Решение проблемы может потребовать нескольких шагов, включая изменение настроек программы, удаление конфликтующих приложений или переустановку программы Excel
Как расположить листы рядом друг с другом по вертикали
При использовании Посмотреть бок о бок функция, Excel размещает два окна горизонтально. Чтобы изменить композицию по умолчанию, нажмите кнопку Упорядочить все на Вид вкладка
в Упорядочить окна диалоговом окне выберите «Вертикально», чтобы разместить листы рядом друг с другом.
Или выберите другой вариант, который вам больше подходит:
- Плиточный – окна располагаются в виде квадратов одинакового размера в том порядке, в котором вы их открывали.
- Горизонтальный – окна расположены одно под другим.
- Каскад – окна перекрывают друг друга сверху вниз.
Excel запомнит выбранное вами расположение и будет использовать его в следующий раз.
Еще одна удобная функция, которая может вам понравиться, — синхронная прокрутка. Как следует из названия, он позволяет прокручивать оба листа одновременно. Опция находится на Вид вкладка справа внизу Посмотреть бок о бок, и активируется автоматически вместе с последним. Чтобы отключить синхронную прокрутку, просто нажмите эту кнопку, чтобы отключить ее.
Несколько окон Excel


Если вы работаете одновременно с несколькими таблицами, в Excel есть встроенный инструмент, который поможет сделать вашу работу более удобной.
Инструменты расположены на вкладке Вид в группе Окно:

Новое окно – позволяет открыть второе окно с тем же файлом. Изменения, внесенные в одном окне, мгновенно отобразятся во втором. Удобно при работе с большими таблицами, когда хочется одновременно видеть разные части таблицы. При желании можно сделать и больше двух окон.
Упорядочить все. Если у вас открыто несколько файлов Excel несколько одинаковых окон Excel: с помощью этой команды вы сможете разместить окна на экране одним из способов: Рядом, По горизонтали, По вертикали, Каскадом.
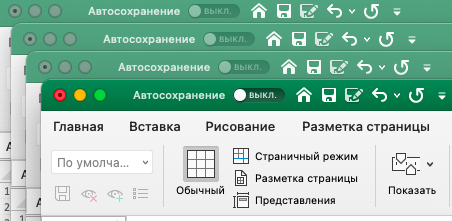
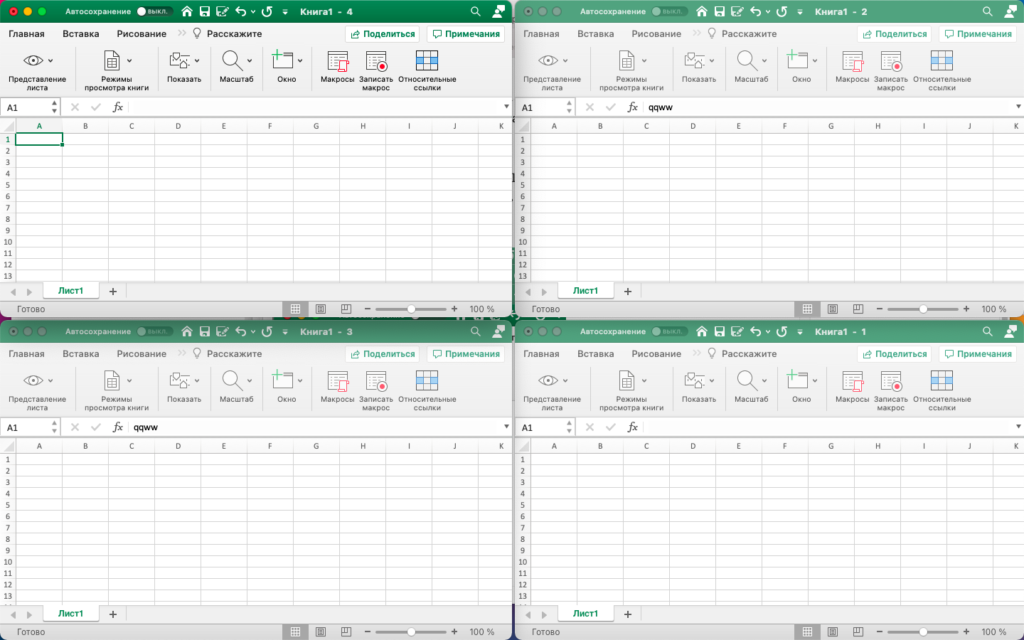
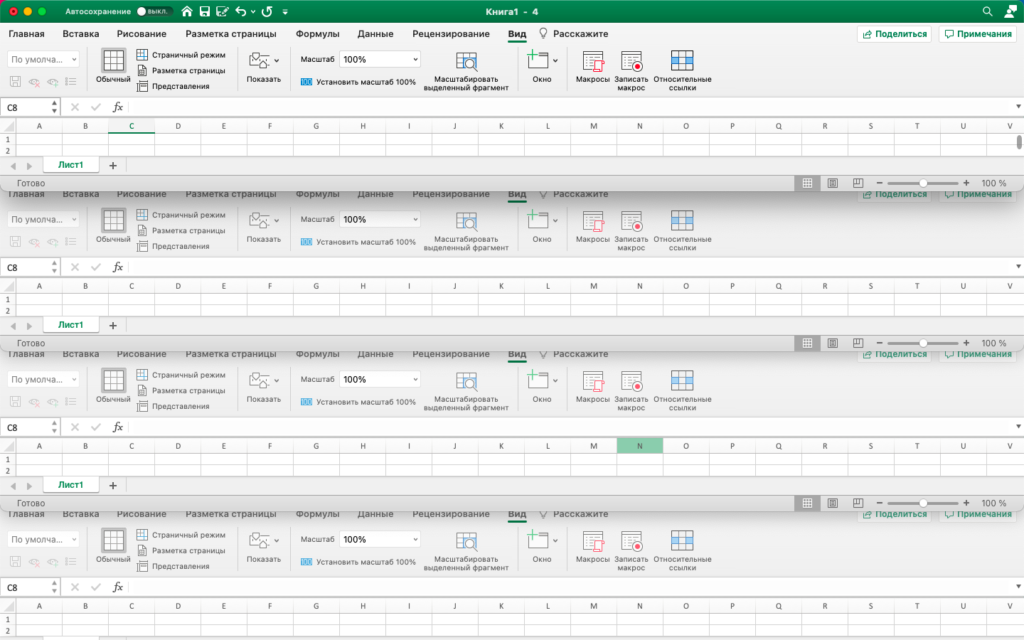
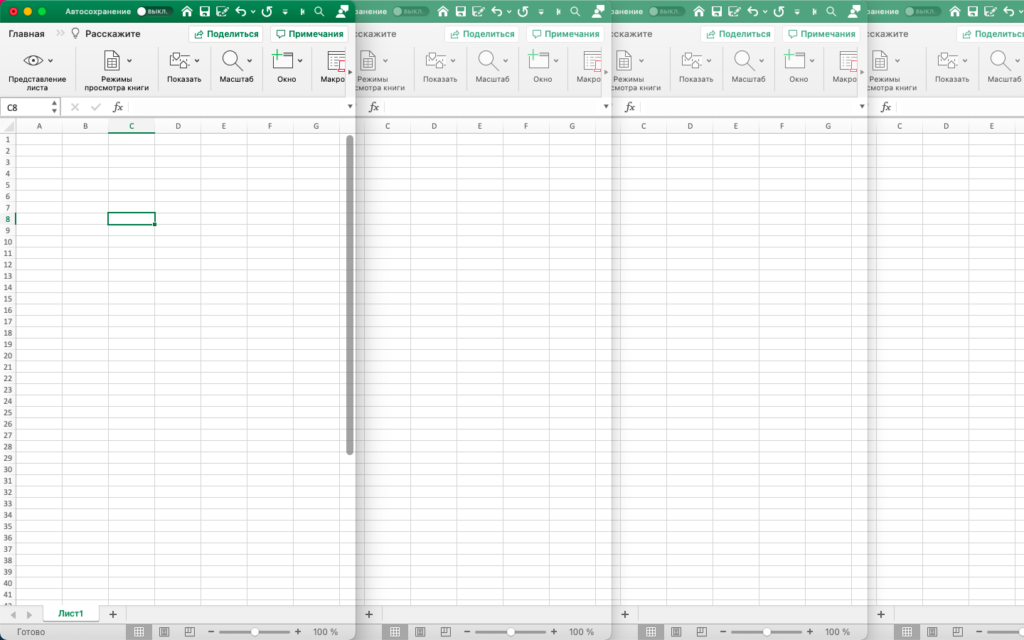
Кнопка Разделить поделит окно на 4 части, благодаря чему вы сможете находясь в одном документе прокручивать каждую часть отдельно.
Кнопка Скрыть уберет с экрана (но не закроет) тот файл, в котором эта кнопка будет нажата.
Кнопка Отобразить (нажатая в любом документе) предложит вам список скрытых ранее окон, для того, чтобы вы могли выбрать, какое из них требуется вернуть на экран.
Кнопка Рядом расположит 2 открытые книги рядом для удобства одновременной работы с ними.
После нажатия кнопки Рядом станет активна кнопка Синхронная прокрутка. При ее активации при прокрутке одной книги вторая будет прокручиваться в том же направлении.
Если при работе с расположенными рядом окнами вы изменили их размеры, нажатие кнопки Восстановить расположение окна вернет их к первоначальному виду, когда каждый из двух открытых файлов занимает половину экрана.
Когда окон станет много, чтобы не кликать по каждому в поисках нужного, воспользуйтесь кнопкой Перейти в другое окно, при клике по которой вы увидите список всех открытых окон и сможете выбрать то, к которому нужно перейти.
Расписание ближайших групп:
Составляющие электронной таблицы: строка, столбец, ячейка, их обозначение
ЭТ хранятся в файлах преимущественно форматов xlsx и xls, называются рабочими книгами. Состоят из листов, представленных вкладками. Они имеют собственные названия, отображающиеся на ярлыке листа внизу справа. Переименовываются через контекстное меню (правый клик).
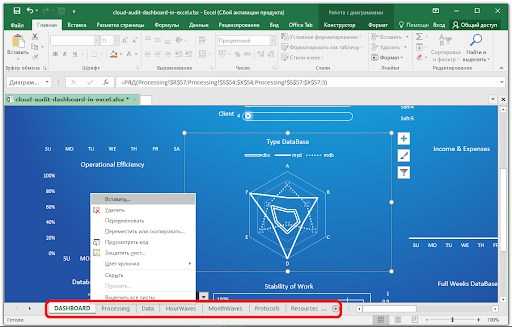
Листы могут добавляться в книгу, удаляться из неё, перемещаться. Представлены матрицей со столбцами и строками – таблицей. Первые расположены по вертикали, вторые – горизонтально. На пересечении образуется мельчайший элемент электронной таблицы – ячейка или клетка, имеющая собственный адрес – это ведущая на неё ссылка.
Состоит из номеров строки и столбца, которые её породили, является минимальным элементом ЭТ, используемым для хранения информации. Адрес клетки применяется для обращения к её содержимому, записи формул, определяющих взаимосвязи между числами в ячейке.
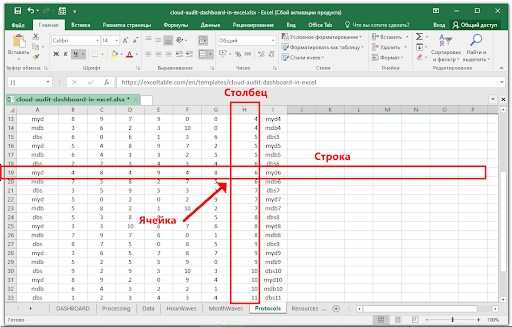
Формула задаёт алгоритмы обработки информации в клетке. Для её добавления кликните по ячейке, в адресной строке введите знак равенства, выберите оператор – название совершаемой над входящими данными операции – алгоритм их обработки. Затем – выберите целевую клетку, значение которой будет преобразовываться и заноситься в текущую. Ячейку с формулой называют зависимой.
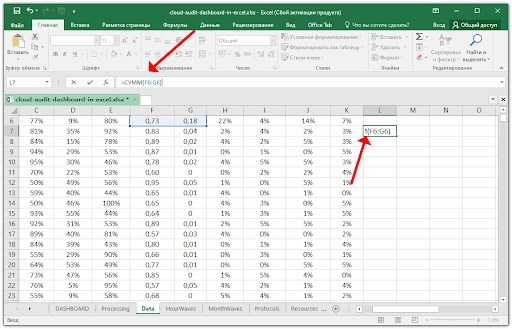
В Excel различают логические, тригонометрические, математические, текстовые формулы. Поддерживаются инженерные, аналитические, статистические функции, алгоритмы обработки времени, даты.
Столбцы электронной таблицы обычно обозначаются цифрами от единицы до миллиона, строки – буквами английского алфавита: сначала одной (A-Z), затем двумя (AA-ZZ), потом – тремя и т. д.
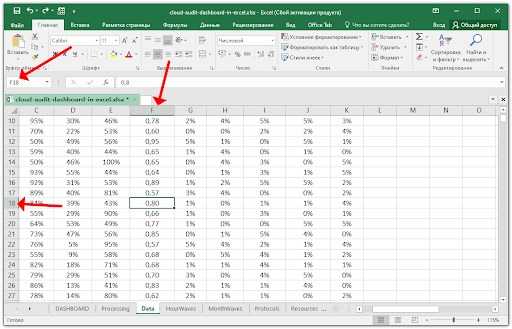
К ЭТ применимы понятия блока и диапазона ячеек. Блок – объект, над которым проводят операции в Excel. Им может быть ячейка, строка, столбец, их диапазон. Обозначается как адрес начальной и конечной клеток, например:
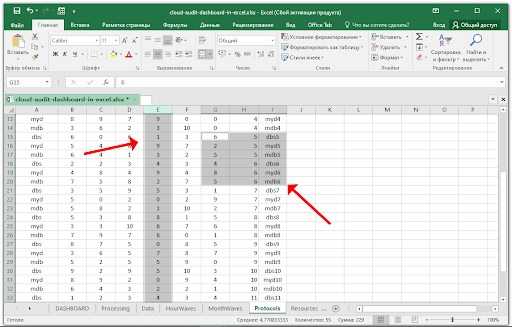
К блокам относится и свободная область – несколько ячеек, расположенных, в том числе не последовательно. При выделении объектов для образования блока его строки обозначаются:
- Создаем ярлык Excel на рабочем столе по алгоритму, который описан выше.
- Кликаем по ярлыку правой кнопкой мыши. В контекстном меню останавливаем выбор на пункте «Копировать» или «Вырезать» в зависимости от того, желает пользователь, чтобы ярлык и дальше размещался на Рабочем столе или нет.
Как открыть документы в разных окнах?
Панель задач
Внедрение панели задач – это один из более лёгких способов открыть Эксель в различных окнах:
- Когда 1-ый документ раскроется, наведите мышь на значок Эксель, находящийся на Панели задач. Нажимайте на иконке правой кнопкой мышки. Отобразится перечень, где будет нужно избрать заглавие офисного продукта исходя из версии приложения.
Также можно кликнуть по значку приложения, зажимая Shift. Ещё один способ — наведение мышки на иконку, позже прокрутка колеса мыши. - Раскроется пустой лист в новеньком окне. Для пуска документа перейдите в «Файл» и кликните по «Открыть».
- Перейдите в папку, где размещается требуемый документ, нажмите на него и кликните по «Открыть».
Окно «Выполнить»
Командный интерпретатор «Выполнить» также может посодействовать открыть сходу два окна Excel сразу:

- используйте сочетание Win+R;
- наберите «Excel»;
- для пуска хотимого файла в новеньком окошке произведите те же манипуляции, что и в прежнем методе.
Открытие через Запуск
Для Windows 7 и старше можно употреблять таковой метод открыть нескольких окон в Excel:
- кликните по «Запуск» и позже «Все программки»;
- перейдите в «Microsoft Office» и кликните левой клавишей по ярлычку «Microsoft Excel»;
- раскроется новое окошко программки, где обычным способом можно запустить файл;
- для пуска документа в новеньком окне следует дважды щёлкнуть по ярлыку Эксель на Десктопе. Если ярлычка нет, сделайте его.
Создание ярлычка в Майкрософт Эксель
Если ярлычек не срабатывает, то необходимо создать особый файл для пуска 2-ух документов Excel сразу:
- Запустите ПроводникWindows, если на ПК (Персональный компьютер — компьютер, предназначенный для эксплуатации одним пользователем) установлен Excel 2010, перейдите: C:Program FilesMicrosoft OfficeOffice14. Если же на компе Excel 2007: C:Program FilesMicrosoft OfficeOffice12.
- Нажмите правой клавишей на «EXCEL.EXE» (или «EXCEL», если не включено отображение расширений). В выпавшем меню нажмите на «Сделать ярлычек».
- Всплывёт окошко с сообщением. Подтвердите операцию, кликнув по «Да».
Открытие ярлычка через контекстное меню
Также пуск программки можно упростить:
- нужно сделать ярлычек на Десктопе по вышеперечисленной аннотации;
- щелкнуть по ярлыку правой клавишей, надавить «Копировать» или «Вырезать» исходя из того, что следует создать;
- запуститьПроводник, открыть директорию: C:UsersИмя_пользователяAppDataRoamingMicrosoftWindowsSendTo;
- заместо «Имя_пользователя» следует указать имя учётной записи Windows. Этот путь укрыт, потому необходимо включить отображение укрытых папок;
- в показавшейся папке кликните по пустому месту правой клавишей. В перечне нужно избрать «Вставить»;
- откройте папку с файлом и щёлкните по нему правой клавишей. В перечне поочерёдно нажимайте «Выслать» и «Excel».
Изменение реестра
В ОС предусмотрена возможность произвести пуск файлов в новейших окнах еще легче. В этом случае файлы станут запускаться в новеньком окне постоянно, независимо от метода открытия, но это связано с неким риском.
Данная манипуляция просит работы с реестром. Чтоб при возникновении заморочек можно было устранить проблему, поначалу непременно сделайте точку восстановления.
Придерживаемся последующей аннотации:
- Нажмите «Win+R». В поле напишите «RegEdit.exe» щёлкните по «OK».
- Пройдите по пути HKEY_CLASSES_ROOTExcel.Sheet.8shellOpencommand.
- Нажимайте на «По дефлоту».
- В строке «Значение» нужно поменять «/dde» на «/e “%1”». Подтвердите операцию, нажав на «OK».
- В том же блоке щёлкните правой клавишей по «command» и дальше – «Переименовать». Задайте объекту случайное имя.
- Нажимайте правой клавишей на «ddeexec», дальше на «Переименовать» и задайте хоть какое имя данному объекту.
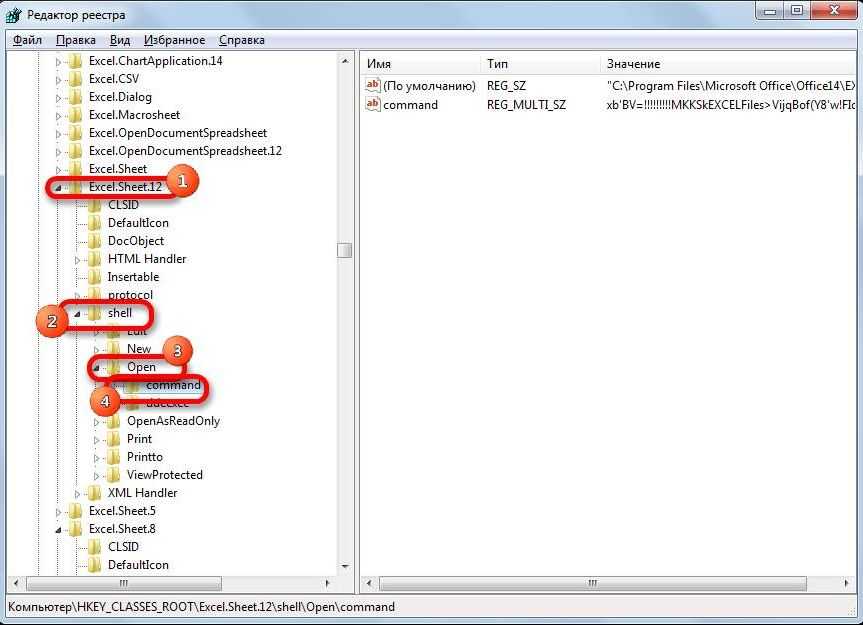
Чтоб эта операция действовала для документов «XLSX», откройте путь: HKEY_CLASSES_ROOTExcel.Sheet.12shellOpencommand.
Проделайте такие же деяния с пт данной ветки: измените опции пт «По дефлоту», переименуйте пункт «command» и «ddeexec».
Сейчас документы «XLSX» будут запускаться в отдельном окошке.
Опции Экселя
Также можно поменять опции самого приложения:
- В блоке «Файл» жмите на «Характеристики».
- Откройте окошко опций, потом блок «Добавочно». Найдете группу «Общие». Установите галку рядом с «Игнорировать DDE-запросы». Щёлкните по «OK».
- Перед закрытием программки лучше снимать галку с функции игнорирования, т.к. по другому при следующем запуске Эксель не исключено возникновение заморочек при открытии файлов.
В связи с сиим, в определённом роде, этот способ не настолько удачный, нежели вышеперечисленный.
Настройка окон
Окна в Excel представляют собой отдельные рабочие области, где можно открывать и редактировать различные файлы одновременно. Если вам нужно настроить Excel так, чтобы все файлы открывались в одном окне, есть несколько способов это сделать.
Первый способ — это изменить настройки в Excel. Для этого нужно открыть программу Excel, затем перейти на вкладку «Файл» и выбрать пункт «Параметры». В открывшемся окне перейдите на вкладку «Расширенные» и найдите раздел «Показывать книги в окне». Установите флажок рядом с опцией «Показывать все книги в отдельных окнах». После этого все файлы будут открываться в одном окне.
Второй способ — это изменить настройки операционной системы. Для этого нужно открыть Панель управления, затем выбрать пункт «Параметры отображения». Перейдите на вкладку «Задачи» и найдите раздел «Раскладка задач». Установите опцию «Список» вместо «Группы». Это позволит открывать каждый файл в отдельном окне задачи в панели задач Windows.
Третий способ — это использовать сочетание клавиш Alt+Tab. Если вы уже открыли несколько файлов в Excel и файлы открываются в разных окнах, вы можете использовать сочетание клавиш Alt+Tab на клавиатуре, чтобы перемещаться между окнами и выбрать нужный файл для редактирования. Это быстрый и удобный способ управлять открытыми файлами в одном окне.
Настройка окон в Excel может значительно повысить эффективность работы с программой. Следуя указанным способам, вы сможете настроить Excel так, чтобы все файлы открывались в одном окне и удобно управлять ими.
Как просмотреть несколько листов одновременно
Описанные выше способы работают для 2 листов. Чтобы просмотреть все листы одновременно, выполните следующие действия:
- Откройте все интересующие вас книги.
- Если листы находятся в одной книге, щелкните целевую вкладку и нажмите кнопку Вид вкладка > Новое окно.
Повторите этот шаг для каждого рабочего листа, который вы хотите просмотреть. Если листы находятся в разных файлах, пропустите этот шаг.
- На Вид вкладка, в Окно щелкните Упорядочить все.
- В появившемся диалоговом окне выберите нужный . Когда закончите, нажмите OK, чтобы отобразить все открытые окна Excel так, как вы выбрали. Если вас интересуют только вкладки текущей книги, выберите Окна активной книги флажок.



























