EXPLORER.EXE WINDOWS 10
Для выполнения перезагрузки первым способом, запустите Диспетчер задач. Это можно сделать быстро сочетанием клавиш Ctrl+Shift+Esc на клавиатуре. Перейдите на вкладку “Процессы” и найдите Проводник. Выберите его и нажмите кнопку “Перезапустить” внизу справа. Панель задач на некоторое время исчезнет и появится снова.
В случае, если вы по какой-либо из причин не можете получить доступ к Диспетчеру задач или предпочитаете просто использовать Командную строку, то сделайте следующее.
Открыв её с правами администратора, введите такую команду:
taskkill /f /im explorer.exe
чтобы “убить” процесс. Как и в предыдущем случае, Панель задач исчезнет в дополнение к другим элементам пользовательского интерфейса. Они вернутся при повторном запуске Проводника с помощью ввода команды:
start explorer.exe
и нажатия клавиши Enter на клавиатуре.
Перезапуск процесса Explorer.exe Windows 10 применяется тогда, когда необходимо выполнить определенные изменения в операционной системе, которые могут не требовать перезагрузки всей ОС, но требуют, чтобы несколько критических системных процессов были остановлены и снова запущены. Если некоторые элементы интерфейса на вашем экране не появляются при отображении Рабочего стола, перезагрузка Проводника может исправить ситуацию.
Если это не поможет, возможно, что элементы, которые не появляются, имеют другие причины на это. Следующий шаг – запустите инструмент устранения неполадок, который можно найти в “Параметрах” системы. Если и этот метод не устраняет проблему, вы можете попробовать создать нового пользователя или, как крайний вариант, сбросить Windows 10. Перед этим, конечно же, обязательно позаботьтесь о резервировании своих важных файлов и данных
Спасибо за внимание!
Перезагрузка компьютера на Windows необходима для решения многих распространенных задач, включая установку нового программного обеспечения и выполнение обновлений.
Эта страница содержит несколько способов перезапуска Windows. Чтобы продолжить, выберите метод, который вы хотели бы использовать из списка ниже или прочитайте каждый раздел в отдельности.
Если вы не можете перезагрузить компьютер, потому что он завис или клавиатура и мышь не работают, нажмите и удерживайте кнопку питания в течение нескольких секунд, пока компьютер не выключится. Когда компьютер выключен, вы можете снова включить его, чтобы перезагрузить компьютер.Если у вашего компьютера синий экран или другой экран с ошибкой, попробуйте перезагрузить комбинацией клавиш Ctrl + Alt + Del .
Перезагрузка с рабочего стола Windows
В любой версии Windows перейдите на рабочий стол и нажмите Alt + F4 на клавиатуре. Это вызывает меню, похожее на отображаемое ниже. Нажмите стрелку вниз для раскрывающегося списка, выберите «Перезапустить» и нажмите «ОК».
Как ими пользоваться
Открыть ножницы – это половина дела. Скорее это самое начало. Далее нам нужно понять, как использовать встроенный инструмент захвата экрана. Затем после запуска вы увидите небольшое окно утилиты с несколькими вкладками:
«Создать» (выбор области для создания скриншота);
- «Задержка» (отложенное создание экрана);
- «Отменить» (сделать шаг назад);
«Параметры» (оптимизация скриншотов).
В подавляющем большинстве случаев вы будете использовать первую вкладку. Нажав на кнопку «Создать», вы можете выбрать область экрана для захвата. Параметр «Произвольная форма» позволяет сделать скриншот универсальным.
Диспетчер задач
Зависший элемент может отсутствовать на панели задач. Вы не увидите его, даже если он открыт. Но не надо перезагружать компьютер. В Windows 7, 8 и 10 есть служба, в которой можно просмотреть и выборочно отключить запущенные программы. Вот как закрыть файл в проводнике:
- Нажмите Ctrl+Shift+Esc или Ctrl+Alt+Delete.
- Появится Диспетчер задач.
- На вкладке «Приложения» найдите объект, от которого не можете избавиться, или связанную с ним утилиту.
- Выделите этот пункт.
- Кликните на «Снять задачу».
- Попробуйте стереть не удаляющийся элемент.
Программа может быть «спрятана» в фоновых процессах. Это значит, что её не видно, но при этом она работает и используется системой. И как удалить элемент, не перезапуская ПК? Поможет всё тот же Диспетчер задач.
- Откройте его и перейдите в раздел «Процессы».
- Найдите там процесс приложения. Обычно его название — это имя исполняемого файла.
- Щёлкните на него и нажмите «Завершить».
- Если не знаете, что это за программа и за что она отвечает, лучше не рискуйте. Вы можете случайно отключить системный процесс.
Экранная лупа в Windows
Экранная лупа — системная утилита, встроенная в операционную систему Windows 10, для увеличения различных объектов на экране монитора. При работе на компьютере, иногда возникает необходимость в увеличении некоторых объектов: нужно увеличить текст, изображения, другие элементы, увеличить определенную часть экрана монитора.
Для этого подойдет приложение Экранная лупа, входящая в состав операционной системы Windows. В этой статье рассмотрено использование экранной лупы в Windows 10, подобным образом Экранная лупа работает в Windows 7 и в Windows 8.
С помощью Экранной лупы вы можете увеличить сразу все элементы на экране монитора, или увеличить для просмотра только некоторую часть экрана.
Как включить экранную лупу
Включить Экранную лупу можно тремя способами: через «Параметры», «Все приложения», или с помощью горячих клавиш.
Войдите в меню «Пуск», далее «Параметры», «Специальные возможности». Здесь можно включить инструмент «Экранная лупа». В разделе «Увеличение объектов на экране», под пунктом «Экранная лупа» передвиньте кнопку переключателя в положение «Вкл.»
После этого утилита «Лупа» запустится на компьютере.
Два других способа запустить лупу на компьютере: нужно одновременно нажать на клавиши клавиатуры «Win» + «+», или войти в меню «Пуск», далее «Все приложения», «Специальные возможности», а затем кликнуть по приложению «Экранная лупа».
Настройки экранной лупы
После запуска утилиты, при настройках по умолчанию, на Рабочем столе вы увидите изображение лупы. На Панели задач отобразится значок приложения, а после наведения на него курсора мыши, появится окно утилиты.
Окно приложения «Лупа» можно открыть после клика левой кнопки мыши по значку лупы, который отображается на Рабочем столе или в окне открытой программы.
В окне утилиты нажмите на кнопку «Параметры» (шестеренка). В окне «Параметры экранной лупы» можно изменить настройки приложения по умолчанию.
Такие настройки приложения доступны при включенном режиме вид «Во весь экран» (включен по умолчанию), или в режиме вида «Закреплено».
Выберите предпочтительный режим отслеживания (можно поэкспериментировать).
При включенном режиме вида «Увеличение», доступны другие настройки параметров. Здесь можно изменить размер окна, в котором будет отображаться увеличенные объекты экрана. Для этого передвиньте курсоры высоты и ширины в соответствующее место, для подбора необходимого размера.
Режимы работы Экранной лупы
Нажмите в окне утилиты на пункт меню «Виды», для выбора одного из трех вариантов работы лупы:
- вид «Во весь экран» — увеличивается весь экран, масштаб увеличения экрана изменяется из окна приложения или с помощью горячих клавиш;
- вид «Увеличение» — увеличивается определенная область экрана, которая перемещается за курсором мыши (по умолчанию);
- вид «Закреплено» — в верхней части экрана (по умолчанию) открывается окно с увеличенным отображением, все остальное содержимое экрана находится под этой областью.
На этом изображении работает режим «Во весь экран».
Здесь включен режим «Увеличение».
Так выглядит режим «Закреплено».
Для переключения режимов отображения в Экранной лупе используются горячие клавиши клавиатуры:
- режим «Во весь экран» — «Ctrl» + «Alt» + «F»;
- режим «Увеличение» — «Ctrl» + «Alt» + «L»;
- режим «Закреплено» — «Ctrl» + «Alt» + «D».
Просмотр с помощью Экранной лупы
После запуска приложения, выберите режим просмотра. Сделать это легче всего с помощью горячих клавиш.
Далее для увеличения размера отображения экрана используйте горячие клавиши:
- «Win» + «+» — увеличение масштаба изображения.
- «Win» + «+» — уменьшение масштаба изображения.
Увеличить или уменьшить размер изображения экрана можно непосредственно в окне утилиты, при помощи кнопок «+» и «-».
Передвигайте лупу по экрану с помощью курсора мыши. При настройках по умолчанию, лупа следует за указателем мыши.
Как отключить Экранную лупу
Если Экранная лупа уже не нужна, то ее можно отключить тремя способами. Легче все выключить экранную лупу с помощью горячих клавиш на клавиатуре: «Win» + «Esc».
Другой способ: в окне утилиты «Лупа» закройте приложение стандартным способом.
Третий способ: войдите в «Параметры», «Специальные возможности», в разделе «Увеличение объектов на экране», под пунктом «Экранная лупа» передвиньте кнопку переключателя в положение «Откл.»
Выводы статьи
С помощью системной утилиты Экранная лупа пользователь может увеличить элементы на экране монитора в нужном масштабе для удобного просмотра. Экранная лупа имеет три режима отображения, утилитой легко управлять с помощью горячих клавиш.
Открытие окна вне экрана
Иногда, если вы запускаете приложение или открываете окно (которое может работать правильно), вы можете обнаружить, что окно находится за пределами экрана. Конечно, не исключено, что вы случайно отодвинули окно за пределы экрана — в этом случае его сложно перетащить обратно.
Кроме того, при использовании двойного экрана может возникнуть проблема с окном за пределами экрана. Для ноутбуков часто бывает так, что ваш дополнительный монитор иногда подключается, а иногда нет.
 Как выполнить настройку тройного монитора для настольного компьютера и ноутбука в Win10 / 8/7?
Как выполнить настройку тройного монитора для настольного компьютера и ноутбука в Win10 / 8/7?
Вам необходимо использовать тройной монитор для настольного компьютера или ноутбука? В этом посте показано, как легко настроить 3 монитора в Windows 10/8/7.
Читать больше
Если вы не отключите настройку расширенного рабочего стола в Windows или не переместите окна обратно на основной дисплей, а затем отключите дополнительный монитор, окна на втором мониторе могут не отображаться. Даже это происходит при использовании новых, более удобных для нескольких мониторов настроек в Windows 10 и 8.
Если вы столкнулись с проблемой — окно открывается за пределами экрана или программа открывается за пределами экрана, как решить проблему? Обратитесь к следующим решениям сейчас.
Дополнительные горячие клавиши, которых вы могли не знать
Заодно напомню о некоторых других сочетаниях клавиш, которые могут пригодиться и о существовании которых некоторые пользователи могли и не догадываться.
- Windows + цифра 1-9 — запуск приложения, закрепленного в панели задач. Цифра соответствует порядковому номеру запускаемой программы.
- Windows + X — открывает меню, которое можно также вызвать правым кликом по кнопке «Пуск». Меню содержит пункты для быстрого доступа к различными системным элементам, таким как запуск командной строки от имени Администратора, Панель управления и другим.
- Windows + D — свернуть все открытые окна на рабочем столе.
- Windows + E — открыть окно проводника.
- Windows + L — заблокировать компьютер (перейти на окно ввода пароля). Удобно и полезно на работе, когда вы хотите отойти от своего рабочего места и не хотите, чтобы кто-то мог получить доступ без пароля к вашему компьютеру.
- Windows + Ctrl + Shift + B – перезапускает видеодрайвер и обновляет соединение с монитором
- Ctrl+Shift+Tab – позволяет переключаться между вкладками в свойствах окон или свойств файлов. Благодаря этой комбинации я могу без мышки перейти из вкладки “Общие” на вкладку “хеш-суммы файлов” и так далее.
- Windows+R – Позволяет вызвать окно “Выполнить”
- Ctrl+Shift+ESC – позволит запустить окно “Диспетчер задач”
Windows + Pause Break (WIN+Pause Break) – Данная комбинация откроет вам в любой системе Windows окно “Система“.
Вот такие вот полезные горячие клавиши Windows 11 и более ранних версиях. С вами был Иван Семин, автор и создатель IT блога Pyatilistnik.org. Материал сайта pyatilistnik.org
Авг 15, 2021 08:00
Умные сочетания вместо бесконечных кликов. С помощью полезных «горячих» клавиш вы сэкономите время и, возможно, откроете для себя новые функции.
Несмотря на то, что работать с Windows 10 можно посредством сенсорного управления, рукописного ввода и отдавая команды голосом, мышь и клавиатура, как и прежде, играют важную роль.
Очевидно, что в Microsoft придерживаются того же мнения, поскольку множество функций и команд в Windows 10 можно вызвать с помощью сочетания клавиш. В большинстве случаев этот метод быстрее, чем поиск в меню и выбор соответствующей команды мышью.
В этой статье мы подготовили для вас «горячие» клавиши, которые необходимо знать каждому пользователю Windows 10, и отсортировали их по таблицам в соответствии с областями применения. Вы удивитесь возможностям, открывающимся простым нажатием нескольких клавиш.
Итак, пальцы на клавиатуру — и поехали…
Сочетания клавиш общего назначения
- Ctrl + X: Вырезать текст, изображения или документы.
- Ctrl + C: Копировать текст, изображения или документы.
- Ctrl + V: Вставить текст, изображения или документы.
- Ctrl + Z: Отменить последнее действие.
- Ctrl + Y: Повторить последнее действие.
- Alt + Tab: Переключиться между открытыми окнами.
- Alt + F4: Завершить работу программы.
- F2: Переименовать файл.
- F5: Обновить содержимое.
- F6: Циклическое переключение между окнами приложения.
- F10: Открыть строку меню в приложении.
- Alt + F8: Отображение пароли на экране входа в систему.
- Alt + Esc: Циклическое переключение между элементами в том порядке, в котором они были открыты.
- Alt + Стрелка вверх: Прокрутить экран на страницу вверх.
- Alt + Стрелка вниз: Прокрутить экран на страницу вниз.
- Ctrl + A: Выделить весь контент.
- Esc: Завершить текущую задачу или выйти из нее.
- PrtScn: В буфер обмена будет скопирован снимок всего экрана.
- Ctrl + Alt + Del: Доступ к диспетчеру задач и другим системным параметрам.
- F3: Поиск файла или папки в Проводнике.
- F4: Показать список адресной строки.
- Alt + D: Выделить текст в адресной строке.
- Ctrl + E: Переходить в поле поиска.
- Ctrl + N: Новое окно.
- Ctrl + W: Закрыть окно.
- Ctrl + прокрутка колеса мыши: Увеличить или уменьшить размер элементов.
- Ctrl + Shift + N: Новая папка.
- Backspace: Вернуться на предыдущую страницу.
- F11: Развернуть или свернуть открытое окно.
Как вырезать картинку в Windows 10
Чтобы вырезать картинку в Windows 10, вы можете использовать инструмент “Ножницы”. Вот шаги:
- Откройте инструмент “Ножницы”, нажав на кнопку “Пуск” и вводом “Ножницы” в строку поиска.
- В окне “Ножницы” выберите опцию “Вырезать” (или “Выделить область для вырезания”, в зависимости от версии Windows).
- Используйте курсор мыши, чтобы выделить область картинки, которую вы хотите вырезать.
- После того, как вы выбрали область, она появится в новом окне “Ножницы”.
- В новом окне “Ножницы” нажмите на кнопку “Файл” и выберите опцию “Сохранить как”.
- Укажите место и имя файла, затем нажмите на кнопку “Сохранить”.
- Вырезанная картинка сохранится в выбранном вами месте.
Обратите внимание, что эти шаги могут немного отличаться в зависимости от версии Windows и настроек вашего компьютера
4. Добавление команд на панель быстрого доступа
У меня лента всегда сложена, причем открываю я ее крайне редко. Дело в том, что все часто используемые команды я вынес на панель быстрого доступа. Заодно на рисунке вы видите не совсем очевидный способ добавления команд из их контекстного меню, причем это работает даже с командами меню «Файл»!
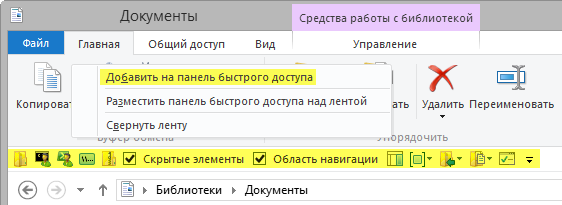
Поскольку значки понятны только тем, кто хорошо освоился в новом проводнике Windows, я поясню некоторые свои любимые команды.
- Создание новой папки. Я часто создаю папки сочетанием клавиш Ctrl + Shift + N, но если одна рука уже лежит на мыши, то почему бы и не нажать кнопку?
- Запуск консолей в нужной папке. Это к вопросу о том, что достаточно одного щелчка.
- Копирование путей в буфер обмена – очевидно, это удобнее, чем аналогичный скрытый пункт контекстного меню.
- Добавление файлов и папок в ZIP-архив. Замечательная вещь – не надо ловить команду в контекстном меню. Нажал кнопку или сочетание клавиш, ввел имя. Все!
- Переключение отображения скрытых файлов. У меня отображение скрытых файлов отключено, а в Windows 7 при необходимости я пользовался .
- Переключение отображения областей просмотра и навигации. Последним я пользуюсь очень часто, чтобы снимки экрана проводника были компактнее.
- Группировка. Опять же, в контекстное меню фона папки нужно еще попасть, а тут все под рукой. Да, можно открывать вкладку «Вид», но это уменьшает полезную площадь по вертикали.
- Копирование и перемещение в папку. Раньше я этим никогда не пользовался (даже из контекстного меню) потому что вызывается показанное справа диалоговое окно, которое я терпеть не могу.Увеличить рисунокОно и сейчас используется, но вся соль в списке часто посещаемых расположений!
Обратите внимание, что панель быстрого доступа практически избавляет от необходимости эксплуатировать контекстное меню для самых нужных команд. Кстати, порядок команд имеет значение!
Кстати, порядок команд имеет значение!
Самое простое
Для начала попробуйте несколько простых способов.
- Перезагрузите компьютер. Тогда «проблемный» файл закроется. Но если связанная с ним программа находится в автозагрузке и запускается автоматически, убрать его не получится.
- Перезапустите ПК в безопасном режиме.
- Если объект является частью какой-то утилиты, попробуйте её закрыть или вовсе стереть.
- Если в гостевой «учётке» запрещено удаление, зайдите в учётную запись, в которой есть права администратора.
- Проверьте систему антивирусом. Иногда вредоносное программное обеспечение «блокирует» файлы.
- Или, наоборот, виноват сам антивирус. Он не позволяет ничего стирать из проводника. Временно отключите защиту.
Разделы по работе с комбинациями клавиш:
В Проводнике (Explorer):Alt+P — Показать / Скрыть Область предпросмотра
| Сочетание клавиш | Описание |
|---|---|
| F4 | Отображение списка поля «Адрес» |
| Ctrl + N F5 | Запуск еще одного экземпляра обозревателя с аналогичным веб-адресом |
| Ctrl + R | Обновление текущей веб-страницы |
| Ctrl + B | Открывает диалоговое окно «Упорядочить избранное» |
| Ctrl + E | Открывает панель «Поиск» |
| Ctrl + F | Запуск служебной программы поиска |
| Ctrl + I | Открывает панель «Избранное» |
| Ctrl + L | Открывает диалоговое окно «Открыть» |
| Ctrl + O | Открывает диалоговое окно «Открыть», подобно действию CtrL+L |
| Ctrl + P | Открывает диалоговое окно «Печать» |
| Ctrl + W | Закрытие текущего окна |
| F11 | Переход в полноэкранный режим и обратно (работает и в некоторых других приложениях). |
Здесь вы найдете пункт «Проводник Windows». Нажмите «Перезагрузить» в нижнем правом углу. Быстрый доступ исчез.
Почему стоит обратить внимание на эту функцию
Функция выключения проводника в операционной системе Windows 10 может быть полезной в различных сценариях использования
Вот несколько причин, по которым стоит обратить на нее внимание:
- Улучшение производительности: Проводник может быть одним из основных потребителей ресурсов системы. Если вы выключите его, это может привести к улучшению производительности компьютера, особенно при запуске ресурсоемких приложений.
- Сокращение использования памяти: Проводник загружает значительное количество информации в память, что может вызвать замедление работы системы. Выключение проводника может помочь освободить память и улучшить производительность системы.
- Безопасность: Выключение проводника может предотвратить некоторые атаки и вредоносные программы, которые могут использовать его для выполнения вредоносных действий на компьютере.
- Улучшение пользовательского интерфейса: Некоторым пользователям может не понравиться стиль работы проводника и его визуальные эффекты. Выключение проводника позволяет использовать другие альтернативные файловые менеджеры или интерфейсные оболочки для лучшего пользовательского опыта.
Несмотря на некоторые практические пользы, необходимо отметить, что выключение проводника может вызвать определенные ограничения, такие как отсутствие возможности выполнения некоторых операций или доступа к некоторым системным функциям. Поэтому перед выключением проводника рекомендуется оценить свои потребности и цели использования компьютера.
6. Переключение вида папки
В Windows 7 на верхней панели проводника была возможность изменения вида папки. Теперь она переместилась на вкладку «Вид», a для переключения все так же достаточно двух щелчков мыши.
Однако в правом нижнем углу проводника есть две маленькие кнопки – «Таблица» и «Крупные значки». По счастливому совпадению я пользуюсь этими двумя видами чаще всего.
Да, кнопки находятся на виду. А их всплывающие подсказки даже откроют вам сочетания клавиш — соответственно Ctrl + Alt + 6 и Ctrl + Alt + 2.
Впрочем, при наличии мыши я чаще использую другой способ – прокрутку колеса с зажатой клавишей Ctrl. Так очень удобно изменять размер эскизов изображений. Если вы думаете, что этим советом я претендую на лавры Капитана Очевидности, посмотрите у этой статьи на OSZone статистику посещаемости, рейтинг и количество голосов ![]()
Малоизвестные, но полезные сочетания клавиш Windows 10
Как уже было отмечено, практически все команды, описанные выше, использовались и в ранних версиях ОС Windows. По этой причине они пользуются большой популярностью и у тех, кто перешел на десятку. Но стоит учесть, что список быстрых команд в Windows 10 существенно расширен, и каждый имеет возможность воспользоваться полезными сочетаниями клавиш, которых не было в других версия операционной системы.
К числу малоизвестных комбинаций относятся:
- CTRL + O. Перенаправляет пользователя на рабочий стол и позволяет быстро открыть лежащий там файл, документ или папку.
- CTRL + P. Отправляет документ или файл на печать. Работает в большинстве редакторов, файловых менеджеров и других специальных приложениях.
- Win + F. Запускает поиск в файловой системе ПК. Пользователю необходимо ввести запрос в соответствующее поле.
- Home, End. Клавиши для быстрого перемещения между началом и концом строки в текстовых документах или на веб-страницах.
- Win + G. В 10-ой версии Windows эта комбинация отвечает за запуск панели для записи игрового процесса. Начать или остановить запись можно комбинацией Win + Alt + G.
- Alt + F Закрывает текущее окно или запущенное приложение.
- Alt + пробел. Вызывает меню с набором команд для текущего окна: свернуть, развернуть, переместить, закрыть.
- Win + CTRL + “+”. Отвечает за активацию экранной лупы.
- Win + CTRL + N. Активация параметров экранного диктора.
Вопреки существующему мнению, отдельного сочетания клавиш для перезагрузки Windows 10 не предусмотрено.
Однако можно выполнить моментальный переход в спящий режим через сочетания клавиш Windows 10 Fn + f4. А сочетание Win + L переводит рабочий стол в режим блокировки.
Безопасные способы управления файлами без использования «Проводника»
1. Использование командной строки
Один из самых безопасных способов управления файлами без «Проводника» — использование командной строки. Это позволяет выполнить различные операции с файлами, не открывая стандартный файловый менеджер. Для этого можно использовать следующие команды:
- — отображение содержимого текущей директории
- — смена директории
- — создание новой директории
- — копирование файлов
- — перемещение файлов
- — удаление файлов
2. Использование альтернативных файловых менеджеров
Если командная строка не подходит, можно воспользоваться альтернативными файловыми менеджерами, которые предоставляют более удобный и расширенный функционал по сравнению с «Проводником». Некоторые из популярных альтернативных файловых менеджеров для Windows включают:
- Total Commander — мощный файловый менеджер с двухпанельным интерфейсом и поддержкой расширений;
- FreeCommander — файловый менеджер с двухпанельным интерфейсом и возможностью открытия вкладок;
- XYplorer — файловый менеджер с удобным интерфейсом и широким набором функций;
- Directory Opus — настраиваемый файловый менеджер с множеством возможностей.
3. Использование удаленного доступа
Если у вас есть доступ к другому компьютеру в сети, можно использовать удаленный доступ, чтобы управлять файлами удаленно, без использования «Проводника» на своем компьютере. Для этого можно использовать такие инструменты, как TeamViewer или встроенные инструменты Windows для удаленного рабочего стола.
4. Использование облачного хранилища
Еще одним безопасным способом управления файлами без «Проводника» — использование облачного хранилища, такого как Dropbox, Google Drive или OneDrive. Это позволит сохранить и синхронизировать файлы между различными устройствами без необходимости открывать файловый менеджер.
Преимущества и недостатки альтернативных способов управления файлами без «Проводника»
Способ
Преимущества
Недостатки
Командная строка
- Мощный и гибкий инструмент
- Не требует использования стандартного файлового менеджера
- Требуется знание соответствующих команд
- Менее интуитивный интерфейс
Альтернативные файловые менеджеры
- Более удобные и функциональные
- Поддерживают расширения и настройки
- Не встроены в Windows (требуется установка)
- Могут потреблять больше системных ресурсов
Удаленный доступ
- Удаленное управление файлами
- Не требует использования локального файлового менеджера
- Требуется наличие доступного компьютера в сети
- Могут возникать проблемы с пропускной способностью сети
Облачное хранилище
- Синхронизация файлов между устройствами
- Мгновенное обновление файлов
- Ограничение по объему хранилища в бесплатной версии
- Требует подключения к интернету
Способы устранения неисправности с поиском
Хорошо, что данная ситуация не относится к разряду нерешаемых. Кроме того, нам не придется устанавливать сторонний софт – достаточно воспользоваться встроенными средствами ОС. Хотя многие и прибегают к инсталляции утилит, расширяющих функциональные возможности, но в этой публикации я не буду касаться таких методов.
Давайте приступим!
Командная строка
Этот путь самый короткий, но не всегда эффективный. Вот последовательность действий:
Запускаем командную строку с правами админа. Все методы перечислены . Обычно рекомендую открывать через поиск, но он у нас не работает. Поэтому стоит найти нужную утилиту в списке приложений меню «Пуск», в разделе «Служебные». Обязательно кликаем правой кнопкой мыши (далее – ПКМ) по пункту и выбираем «Дополнительно», а затем – «Запуск от имени админа»:
Другой вариант – ПКМ по «Пуску» и в появившемся перечне запустить «Windows PowerShell (Администратор)»:
Когда окно консоли запустится, вводим команду:
sfc /scannow
Для начала обработки запроса жмем Enter на клавиатуре и дожидаемся завершения сканирования. Перезагружаем ПК и проверяем работоспособность.
Указанная выше команда нужна для проверки целостности системных компонентов. Применяется для устранения многих проблем, не только рассматриваемой в данной статье.
Службы
Иногда люди устанавливают оптимизаторы для ускорения компьютера, после чего не работает поиск Виндовс 10 через лупу. Вероятнее всего, утилита отключает службу «Windows Search», без которой нужный нам функционал окажется недоступен. Давайте попробуем это исправить:
Нажмите на клавиатуре сочетание Win + R , на экране «выскочит» небольшое окно с полем ввода, в которое пишем:
- Жмём по кнопке ОК. Спустя 10-15 секунд загрузится перечень служб;
- Необходимо в перечне отыскать элемент с названием «Windows Search» и щелкнуть по нему для выделения. Левее увидите ссылку «Перезапустить». Пробуем сначала так;
- Если не поможет, то дважды щелкнуть левой кнопкой мыши по службе, чтобы открыть свойства, указать автоматический тип и нажать «Запустить», если компонент остановлен:
Не забываем применить изменения и перезапустить ПК.
Не работает поиск Windows 10 – редактируем реестр
Этот способ для продвинутых пользователей и требует повышенного внимания к деталям инструкции. Вдруг перечисленные выше методы не сработали, поступаем так:
Вызываем консоль «Выполнить», нажав Win + R . Вводим команду:
Когда откроется встроенный редактор реестра, слева увидите перечень папок (веток), внутри которых вложены другие элементы. Стоит последовательно переходить по следующему пути:
HKEY_LOCAL_MACHINE | SOFTWARE | Microsoft | Windows Search
Справа отобразится перечень ключей, среди которых находим «SetupCompleteSuccesfuly», двойным щелчком открываем окно редактирования параметра и присваиваем значение «1», жмём ОК для сохранения:
Не закрываем редактор, раскрываем выделенный раздел в перечне папок слева и находим вложенный объект «FilChangeClientConfigs». Его необходимо переименовать, кликнув ПКМ и указав соответствующую команду. В конце просто дописываем «Bak», чтобы новое название стало таким — «FileChangeClientConfigsBak»:
Перезагрузка ноутбука после проделанных манипуляций обязательна.
Не работает кнопка поиск в Windows 10 на панели задач – делаем сброс
Ничего страшного не произойдет, если сбросить системные утилиты к базовым параметрам. Это поможет устранить корректировки, которые вносили Вы или сторонний софт, что привело к нарушению работоспособности. Но, стоит понимать, что Reset способен стать причиной других дефектов. Особенно, когда Ваша версия Виндовс 10 не является лицензионной. Последствия могут быть разными, поэтому советую прибегать к нижеизложенному решению только в крайних случаях.
Запускаем PowerShell (как это сделать — смотрите начало обзора):
Копируем код команды (выделяете и жмёте CTRL+C):
В окне консоли правый клик для автоматической вставки скопированного контента:
Клавиша Энтер запустит обработку запроса. Нужно подождать. После этих манипуляций система перезапустится. Ошибка должна быть устранена.
Стоит отметить, что проблема «в Windows 10 не работает поиск» уже не настолько актуальна, как несколько лет назад, когда Виндовс 10 содержала массу недоработок, и только последующие обновления смогли сделать ОС более стабильной.
Виндовс 10 для быстрого применение рабочих параметров ОС, выполнения команд и запуска программ имеет соответствующую службу. Она значительно упрощает и ускоряет работу, но при определенных обстоятельствах может не функционировать. Что делать если не работает Поиск в Windows 10? Детально разберемся с этим вопросом.
Работа с окнами
| Сочетание клавиш | Функция |
| Win+ D | Переключает на Рабочий стол, повторное нажатие возвращает к программе/окну |
| Win+ Стрелка вверх | Разворачивает активное окно на весь экран |
| Win+ Стрелка вниз | Сворачивает активное окно |
| Win+ Стрелка вправо/влево | Размещает активное окно по правому/левому краю экрана |
| Alt + F4 | Закрывает активную программу или окно и открывает окно «Завершение работы» |
| Alt + Пробел | Открывает меню с командами для активного окна: «Переместить», «Свернуть», «Развернуть» и «Закрыть» |
| Win+ Shift + Стрелка влево | Переносит окно на левый экран (при подключении нескольких мониторов) |
| Win+ Shift + Стрелка вправо | Переносит окно на правый экран (при подключении нескольких мониторов) |





























