Как войти в режим конструктора в Excel?
Как включить режим конструктора в Excel 2016?
Для Excel 2016 зайдите в Параметры — Настройка ленты — в разделе Основные вкладки справа поставьте галочку в пункте Разработчик, и нажмите кнопку ОК.
Как войти в режим конструктора в Access?
Изменение формы в режиме конструктора
- На вкладке Конструктор в группе Сервис нажмите кнопку Добавить существующее поле.
- Нажмите клавиши ALT+F8.
Как открыть панель разработчика Excel?
Отображение вкладки «Разработчик»
- На вкладке «Файл» перейдите к параметрам> настроить ленту.
- В разделе Настройка ленты в списке Основные вкладки установите флажок Разработчик.
Как включить режим конструктора в Word?
Кликните вкладку Файл. Выберите пункт Параметры. Выберите пункт Настроить ленту.…Для этого:
- На вкладкеРазработчик нажмите кнопку Режим конструктора.
- Кликните элемент управления содержимым, у которого вы хотите изменить замещающий пояснительный текст.
- Отредактируйте и отформатируйте замещающий текст.
Как выйти из режим конструктора в Excel?
Чтобы перейти в этот режим (то есть выйти из режима конструктора), необходимо отжать кнопку Режим конструктора (рис. 1.7). После этого в нашем случае можно просто пощелкать кнопкой, которую мы создали на рабочем листе (функциональные действия, которые можно обеспечить в этом случае, мы рассмотрим в дальнейшем).
Как включить режим разработчика в Excel 2007?
Microsoft Office Excel 2007
- Откройте меню «Файл» — кнопка в виде значка Windows в левом верхнем углу.
- Выберите раздел «Параметры Excel» и подраздел «Основные».
- Поставьте галочку напротив пункта «Показывать вкладку «Разработчик» на ленте».
Для чего предназначен режим конструктора в Access?
Для конструирования и редактирования форм ввода/вывода в Access пользователь работает с конструктором форм. Создание формы в режиме конструктора полностью возлагается на пользователя. Чтобы начать создание формы в режиме конструктора, надо в окне базы данных в области Объекты выбрать пункт Формы.
Как открыть окно конструктора для создания новой таблицы?
Для запуска режима конструктора таблиц необходимо открыть вкладку «Создание», а затем щёлкнуть по пиктограмме . На рисунке 10 представлено окно конструктора таблицы (с наименованиями полей будущей таблицы), которое будет открыто в основном окне базы данных.
Как запустить конструктор таблицы?
Создание таблицы с помощью конструктора таблиц
- На вкладке Создание нажмите кнопку Конструктор таблиц.
- В новой таблице введите имя первого поля и выберите его тип.
- Чтобы задать первичный ключ для таблицы, выберите ячейку Имя поля для соответствующего поля, а затем нажмите кнопку Ключевое поле.
Как включить поддержку макросов в Excel?
Параметры макроса не меняются во всех программах Office.
- Откройте вкладку Файл.
- Щелкните Параметры.
- Затем выберите пункты Центр управления безопасностью и Параметры центра управления безопасностью.
- В центре управления безопасностью щелкните элемент Параметры макросов.
- Выберите нужные вам решения и нажмите кнопку «ОК».
Как включить меню разработчик?
Как включить режим разработчика Android
- Зайдите в настройки и внизу списка откройте пункт «О телефоне» или «О планшете».
- В конце списка с данными о вашем устройстве найдите пункт «Номер сброки» (для некоторых телефонов, например, MEIZU — «Версия MIUI»).
- Начните многократно нажимать по этому пункту.
Как открыть панель разработчик?
В большинстве браузеров, работающих под Windows, инструменты разработчика можно открыть, нажав F12 . В Chrome для Mac используйте комбинацию Cmd+Opt+J , Safari: Cmd+Opt+C (необходимо предварительное включение «Меню разработчика»).
Как в ворде сделать подчеркивание на котором можно писать?
Выполните одно из следующих действий:
- Чтобы применить простое подчеркивание, нажмите клавиши CTRL+U.
- Чтобы применить другой тип подчеркивания, на вкладке Главная в группе Шрифт нажмите кнопку вызова диалогового окна Шрифт, перейдите на вкладку Шрифт, а затем выделите стиль в списке Подчеркивание.
Как включить режим конструктора?
Для ActiveX управления:
- Если вкладка «Разработчик» недоступна, отобразить ее: Откройте вкладку Файл и выберите пункт Параметры. В списке «Настройка ленты» выберите «Основные вкладки». …
- Убедитесь, что Excel находится в режиме конструктора. На вкладке «Разработчик» в группе «Элементы управления» включит режим конструктора.
Как создать поле в ворде?
Создание настраиваемых полей
- На вкладке Разметка страницы в группе Параметры страницы нажмите кнопку Поля. Откроется коллекция «Поля».
- В нижней части коллекции выберите Настраиваемые поля.
- В диалоговом окне Параметры страницы введите новые значения для полей.
Что такое лента в Excel и когда вы ее используете?
«Лента» – это полоса кнопок и значков, расположенных над рабочей областью, которая впервые была представлена в Excel 2007. Лента заменяет меню и панели инструментов, которые были в более ранних версиях Excel.
Над лентой находится несколько вкладок, таких как Главная , Вставка и Разметка страницы . Нажав на вкладку, вы увидите несколько групп, в которых отображаются команды, расположенные в этом разделе ленты.
Например, когда открывается Excel, отображаются команды на вкладке Главная . Эти команды сгруппированы в соответствии с их функциями – например, группа Буфер обмена , которая включает команды вырезания, копирования и вставки, и группа Шрифт , которая включает текущий шрифт, шрифт команды size, bold, italic и underline.
Один клик ведет к другому
Нажатие на команду на ленте может привести к появлению дополнительных параметров, содержащихся в контекстном меню или диалоговом окне, которые относятся конкретно к выбранной команде.
Рушится лента
Лента может быть свернута, чтобы увеличить размер листа, видимого на экране компьютера. Варианты свертывания ленты:
-
Дважды щелкните одну из вкладок ленты, например Главная , Вставить или Разметка страницы .
ИЛИ ЖЕ
Над таблицей останутся только вкладки.
Расширение ленты
Вернуть ленту обратно, когда вы хотите, это можно сделать:
-
Нажмите на одну из вкладок ленты, например Главная , Вставить или Разметка страницы , чтобы временно развернуть ленту.
ИЛИ ЖЕ
-
Во второй раз нажмите клавиши CTRL + F1 на клавиатуре, чтобы окончательно развернуть ленту.
Настройка ленты
Начиная с Excel 2010 стало возможным настраивать ленту с помощью параметра Настроить ленту , показанного на рисунке выше. Используя эту опцию, можно:
- Переименовать или изменить порядок вкладок и групп по умолчанию;
- Отображать только определенные вкладки;
- Добавить или удалить команды на существующие вкладки;
- Добавьте пользовательские вкладки и пользовательские группы, содержащие часто используемые команды.
На ленте нельзя изменить команды по умолчанию, которые отображаются серым текстом в окне Настроить ленту . Это включает в себя:
- Имена команд по умолчанию;
- Значки, связанные с командами по умолчанию;
- Порядок этих команд на ленте.
Добавление команд на вкладку по умолчанию или пользовательскую вкладку
Все команды на ленте должны находиться в группе, но команды в существующих группах по умолчанию не могут быть изменены. При добавлении команд на ленту сначала необходимо создать пользовательскую группу. Пользовательские группы также могут быть добавлены на новую пользовательскую вкладку.
Чтобы упростить отслеживание любых пользовательских вкладок или групп, добавленных на ленту, к их именам в окне Настроить ленту прикреплено слово Пользовательские . Этот идентификатор не отображается на ленте.
Открытие окна настройки ленты
Чтобы открыть окно Настройка ленты :
-
Нажмите на вкладку Файл на ленте, чтобы открыть раскрывающееся меню.
-
В меню Файл выберите Параметры , чтобы открыть диалоговое окно Параметры Excel.
-
В левой части диалогового окна выберите параметр Настройка ленты , чтобы открыть окно Настройка ленты .
Преимущества использования конструктора в Excel
1. Упрощение процесса создания таблиц:
Конструктор в Excel позволяет создавать таблицы более эффективно и быстро. Вы можете выбрать нужные ячейки, задать форматирование, добавить заголовки и применить функции для автоматизации выполнения расчетов.
2. Автоматизация повторяющихся действий:
С помощью конструктора в Excel можно создавать шаблоны, которые позволяют автоматизировать повторяющиеся действия. Так, например, вы можете создать шаблон для расчета ежемесячных затрат или для отслеживания выполнения задач в проекте.
3. Возможность совместной работы:
Excel предоставляет возможность работать над таблицами в команде. Вы можете создавать таблицы, делиться ими с коллегами и давать права доступа по необходимости. Это упрощает совместную работу над проектами и позволяет управлять данными в реальном времени.
4. Множество инструментов и функций:
Excel предлагает богатый набор инструментов и функций, которые позволяют создавать сложные формулы, выполнять анализ данных, визуализировать информацию и многое другое. Использование конструктора позволяет максимально эффективно использовать эти возможности Excel.
5. Гибкость и настраиваемость:
Конструктор в Excel дает вам возможность настраивать таблицы под свои нужды. Вы можете выбирать форматирование, добавлять подписи, устанавливать условное форматирование, создавать свои функции и многое другое. Это позволяет создавать индивидуальные решения для любых задач.
Использование конструктора в Excel значительно упрощает работу с данными, увеличивает производительность и позволяет получать более точные и наглядные результаты. Используйте его для создания таблиц, анализа данных и автоматизации рутинных задач, и вы увидите значительные улучшения в своей работе.
Где вкладка Макет в Экселе?
Откройте книгу, которую вы хотите использовать в качестве шаблона. Щелкните Файли выберите сохранить как. В поле Имя файла введите имя шаблона. В поле Тип файла выберите пункт Шаблон Excel или Шаблон Excel с поддержкой макросов, если в книге есть макросы, которые должны быть доступны в шаблоне.
Где вкладка Конструктор в Excel?
Вкладка должна появиться рядом со вкладкой Вид. Для Excel 2016 зайдите в Параметры — Настройка ленты — в разделе Основные вкладки справа поставьте галочку в пункте Разработчик, и нажмите кнопку ОК.
Где находится программа Excel?
Нажмите кнопку Пуск и начните вводить имя приложения, например Word или Excel. По мере ввода автоматически будет выполняться поиск. В результатах поиска щелкните приложение, чтобы запустить его. Для выпуска Office 2016 выберите Пуск > Все приложения и прокрутите экран до нужного приложения Office, например Excel.
Как добавить вкладку Макет в Экселе?
Щелкните диаграмму, формат которой вы хотите изменить. Откроется панель Работа с диаграммами с дополнительными вкладками Конструктор, Макет и Формат. На вкладке Конструктор в группе Макеты диаграммы щелкните макет диаграммы, который следует использовать.
Что такое шаблон в Excel?
Шаблон формата Excel может быть как библиотекой наборов стилей форматирования, так и готовым документом с таблицами, данными, форматами и графиками. В шаблоны-документы достаточно только ввести свои данные, чтобы получить готовый, тематически стильно оформленный, презентабельный отчет.
Как перейти в режим конструктора в Excel?
Убедитесь в том, что Excel открывается в режиме конструктора. На вкладке Разработчик в группе элементы управления включите Режим конструктора .
Как найти вкладку конструктор?
Включение окна «Конструктор»
Открыть вкладку «Вставка» – «Таблица» – выбрать любое количество ячеек, пусть даже 2*2. Таблица появилась на странице. Автоматически после ее создания, появится вкладка «Работа с таблицами», внутри которой будет подраздел «Конструктор».
Как правильно работать в таблице Excel?
- Выделяем ячейку, щелкнув по ней левой кнопкой мыши. .
- При введении повторяющихся значений Excel будет распознавать их. .
- Чтобы применить в умной таблице формулу для всего столбца, достаточно ввести ее в одну первую ячейку этого столбца.
Как сделать выпадающий список в Excel?
Excel 2007-2013
Выберите ячейки, в которой должен отображаться список. На ленте на вкладке «Данные» щелкните «Проверка данных». На вкладке «Параметры» в поле «Тип данных» выберите пункт «Список». Щелкните в поле «Источник» и введите текст или числа (разделенные запятыми), которые должны появиться в списке.
Рекомендации по использованию вкладки «Конструктор»
Вкладка «Конструктор» в Excel предоставляет пользователю возможность настраивать внешний вид своего файла, а также создавать и применять собственные шаблоны дизайна.
Вот несколько полезных рекомендаций для использования функционала вкладки «Конструктор»:
Выбор темы документа: Перед тем как приступить к созданию своего дизайна, рекомендуется выбрать тему документа, которая определит базовые параметры стиля оформления
Выбирайте тему, которая соответствует содержанию вашего файла и привлекает внимание. Использование цветовой палитры: Вкладка «Конструктор» позволяет также настроить цветовую схему для вашего документа
Вы можете выбрать цвета, которые подходят для вашего бренда или задачи и применить их ко всему файлу
Использование цветовой палитры: Вкладка «Конструктор» позволяет также настроить цветовую схему для вашего документа. Вы можете выбрать цвета, которые подходят для вашего бренда или задачи и применить их ко всему файлу
Это поможет создать единый и красивый образ вашего документа.
Применение стилей: Одной из главных возможностей вкладки «Конструктор» является создание и применение стилей. Вы можете создать свой собственный стиль, объединив параметры форматирования, такие как шрифт, размер, цвет, выравнивание текста и другие. Применение стилей позволит вам легко и быстро форматировать нужные ячейки и все файлы будут выглядеть структурированно.
Добавление объектов: Вкладка «Конструктор» предоставляет также возможность добавления различных объектов, таких как изображения, формы и диаграммы
Это позволяет создавать информативные и наглядные таблицы и графики, которые сразу привлекут внимание читателя
Сохранение шаблонов: Если у вас есть определенные настройки дизайна, которые вы часто используете, вы можете сохранить их в виде шаблона. Это позволит вам быстро и легко применять эти настройки к новым файлам и убережет вас от рутинной работы по настройке внешнего вида.
Управлять внешним видом файла с помощью вкладки «Конструктор» в Excel — это отличный способ создавать профессионально оформленные документы, которые будут выглядеть привлекательно и производить нужное впечатление на ваших читателей.
Способ 2: Официальный сайт Microsoft
По сути, этот метод повторяет предыдущий, однако имеет свои особенности. Иногда браузером для поиска пользоваться проще, дополнительно на странице с шаблоном можно прочитать его описание и рассмотреть стандартный лист более детально. Вместе с этим разработчики предложат приобрести премиум-шаблоны, которые по своей сложности и детализации отличаются от стандартных.
-
Откройте главную страницу сайта Office.com и на верхней панели выберите пункт «Шаблоны».
-
Если вам уже известна категория заготовки, которую вы желаете отыскать и открыть через Microsoft Excel, активируйте строку поиска и введите свой запрос.
-
В противном случае предлагаем ознакомиться со всеми результатами категорий, выбрав одну из них среди плиток ниже.
-
Премиум-шаблоны будут отмечены синим ярлыком с бриллиантом сверху. Можете развернуть весь список платных заготовок и посмотреть, чем они отличаются от бесплатных и могут ли оказаться полезными для вас.
-
Большинство заготовок распространяются свободно. Их действительно тысячи, на самые разные темы. Предлагаю убедиться в этом самостоятельно, пролистав выдачу на официальном сайте.
-
После выбора шаблона нажмите «Скачать», чтобы получить его в виде файла в соответствующем формате.
-
Ожидайте окончания загрузки и откройте шаблон в Excel для проверки листов и дальнейшего редактирования.
Как добавить вкладку Макет в Excel?
На вкладке Конструктор в группе Макеты диаграммы щелкните макет диаграммы, который следует использовать. Примечание: При уменьшении размера окна Excel макеты диаграмм становятся доступными в коллекции Экспресс-макет в группе Макеты диаграмм.
Где находится программа Excel?
Нажмите кнопку Пуск, введите имя приложения, например, Word или Excel, в поле Найти программы и файлы. В результатах поиска щелкните приложение, чтобы запустить его. Выберите команды Пуск > Все программы, чтобы просмотреть список всех приложений.
Как добавить вкладку Конструктор в Excel?
Для ActiveX управления:
- Если вкладка «Разработчик» недоступна, отобразить ее: Откройте вкладку Файл и выберите пункт Параметры. В списке «Настройка ленты» выберите «Основные вкладки». …
- Убедитесь, что Excel находится в режиме конструктора. На вкладке «Разработчик» в группе «Элементы управления» включит режим конструктора.
Где находится вкладка Работа с таблицами в Экселе?
Если выбрана таблица Excel, на вкладке «Конструктор» вы увидите вкладку «Средства работы с таблицами». Если вы выбрали таблицу, вы увидите вкладку «Анализ» и «Конструктор» вкладки «Инструменты для работы со сводными таблицами».
Какие инструменты доступны в Excel 2010 для настройки диаграмм?
3 способа настраивать параметры диаграмм в Excel
- Выделить диаграмму и использовать вкладки из группы Работа с диаграммами (Chart Tools) – Конструктор (Design) и Формат (Format).
- Кликнуть правой кнопкой мыши по элементу диаграммы, который необходимо настроить, и выбрать нужную команду из контекстного меню.
Где конструктор таблиц в Excel?
Выделите ячейки таблицы. Выберите Работа с таблицами > Конструктор (на компьютерах Mac следует открыть вкладку Таблицы), а затем в группе Параметры стилей таблиц установите или снимите указанные ниже флажки.
Как называется программа Excel?
Microsoft Excel (также иногда называется Microsoft Office Excel) — программа для работы с электронными таблицами, созданная корпорацией Microsoft для Microsoft Windows, Windows NT и Mac OS, а также Android, iOS и Windows Phone.
Как войти в режим конструктора в Excel?
Как включить? Заходим в Настройки Excel (круглая кнопка в левом верхнем углу) — нажимаем кнопку Параметры Excel — первая вкладка Основные — ставим галочку Показывать вкладку «Разработчик» на ленте.
Как выйти из режим конструктора в Excel?
Чтобы перейти в этот режим (то есть выйти из режима конструктора), необходимо отжать кнопку Режим конструктора (рис. 1.7). После этого в нашем случае можно просто пощелкать кнопкой, которую мы создали на рабочем листе (функциональные действия, которые можно обеспечить в этом случае, мы рассмотрим в дальнейшем).
Как добавить вкладку конструктор?
> Параметры Word > популярные. Установите флажок Показывать вкладку Разработчик на ленте, а затем нажмите кнопку OК. Выполните одно из указанных ниже действий. Чтобы добавить элемент управления, щелкните то место в документе, куда вы хотите его добавить, и выберите нужный элемент управления на вкладке Конструктор.
Как сделать выпадающий список в Excel?
Создание раскрывающегося списка в Excel
- Выберите ячейки, в которой должен отображаться список.
- На ленте на вкладке «Данные» щелкните «Проверка данных».
- На вкладке «Параметры» в поле «Тип данных» выберите пункт «Список».
- Щелкните в поле «Источник» и введите текст или числа (разделенные запятыми), которые должны появиться в списке.
Как создать расчетную таблицу в Excel?
Как создать таблицу в Excel: пошаговая инструкция
- Переходим на вкладку «Вставка» — инструмент «Таблица» (или нажмите комбинацию горячих клавиш CTRL+T).
- В открывшемся диалоговом окне указываем диапазон для данных. Отмечаем, что таблица с подзаголовками. Жмем ОК. Ничего страшного, если сразу не угадаете диапазон.
Как сделать таблицу в Экселе без заголовком?
Перейдите на вкладку «Таблица» на ленте. В группе Параметры стилей таблиц установите флажок Строка заголовка, чтобы отобразить заголовки. Если переименовать заголовки, а затем отключить строку заголовков, введенные вами значения будут восстановлены, если снова отобразить заголовки.
Лента
Лента – поле, на котором располагаются элементы управления.
Скрытие и отображение Ленты
Для того, чтобы освободить место на экране для рабочего документа, ленту можно свернуть одним из следующих способов:
1. Двойной щелчок по названию открытой вкладки.
2. Щелчок правой кнопкой мыши по любому свободному месту на ленте откроет дополнительное меню, в котором необходимо выбрать команду “Свернуть ленту”.
3. Нажать на кнопку “Свернуть ленту”, расположенную в правом нижнем углу ленты:
4. Нажать на клавиатуре сочетание клавиш Ctrl + F1.
5. Нажать на кнопку “Параметры отображения ленты”, расположенную в правом верхнем углу документа:
И выбрать один из следующих вариантов:
- “Автоматически скрывать ленту” – меню полностью будет скрыто. При необходимости воспользоваться лентой нужно кликнуть в верхней части экрана.
- “Показывать вкладки” – лента будет скрыта, но останутся вкладки, при нажатии на которые будет появляться лента.
- “Показывать вкладки и команды” – данная команда включена по умолчанию. Нажатие на нее вернет внешний вид ленты к исходному значению.
Для того, чтобы снова отобразить ленту, необходимо воспользоваться теми же способами.
Создание таблиц
Сначала поговорим о создании электронной таблицы в широком смысле. Что для этого нужно сделать:
- на листе Excel введите названия столбцов, строк, значения данных, вставьте формулы или функции, если этого требует задача;
- выделите весь заполненный диапазон;
- включите все границы .
С точки зрения разработчиков Excel, то, что вы создали, называется диапазон ячеек. С этим диапазоном вы можете производить различные операции: форматировать, сортировать, фильтровать (если укажете строку заголовков и включите Фильтр на вкладке Данные ) и тому подобное. Но обо всем перечисленном вы должны позаботиться сами.
Чтобы создать таблицу, как ее понимают программисты Microsoft, можно выбрать два пути:
- преобразовать в таблицу уже имеющийся диапазон;
- вставить таблицу средствами Excel.
Вариант преобразования рассмотрим на примере таблицы, которая показана на рисунке выше. Проделайте следующее:
- выделите ячейки таблицы;
- воспользуйтесь вкладкой Вставка и командой Таблица ;
- в диалоговом окне проверьте, что выделен нужный диапазон, и что установлен флажок на опции Таблица с заголовками .
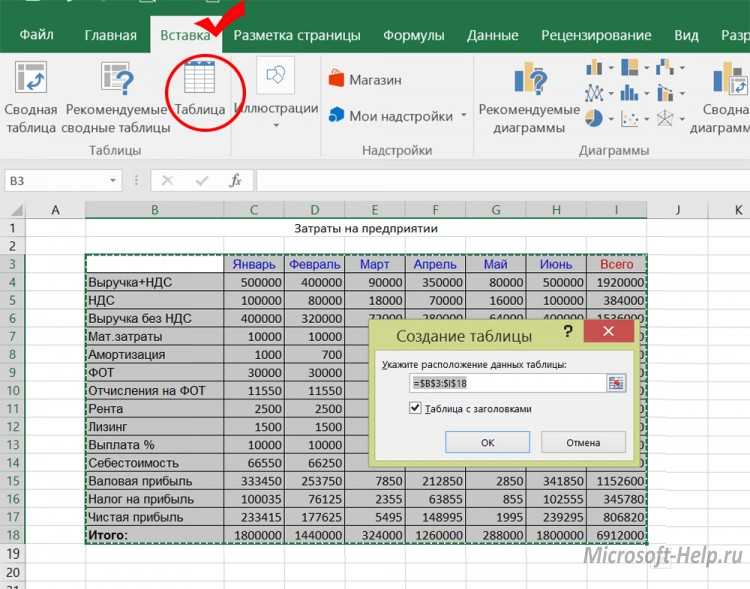
Тот же результат, но с выбором стиля можно было бы получить, если после выделения диапазона применить команду Форматировать как таблицу , имеющуюся на вкладке Главная .
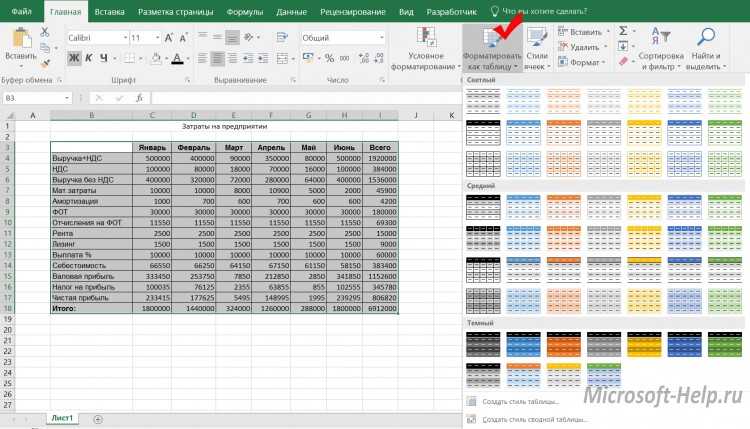
Что можно заметить сразу? В полученной таблице уже имеются фильтры (у каждого заголовка появился значок выбора из списка). Появилась вкладка Конструктор , команды которой позволяют управлять таблицей. Другие отличия не так очевидны. Предположим, в начальном варианте не было итогов под колонками данных. Теперь на вкладке Конструктор вы можете включить строку итогов , что приведет к появлению новой строки с кнопками выбора варианта итогов.
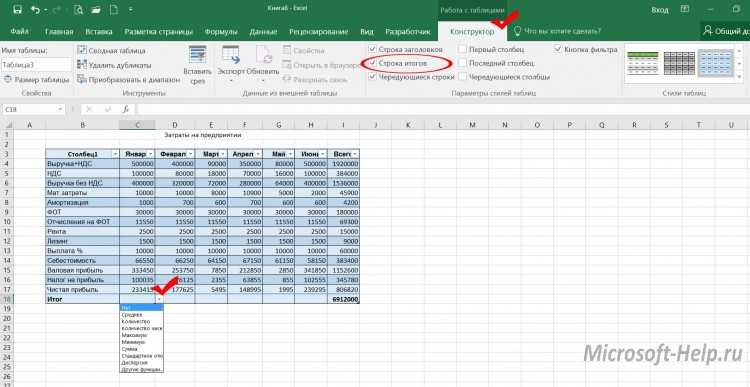
Еще одно преимущество таблицы состоит в том, что действие фильтров распространяется только на ее строки, данные же, которые могут быть размещены в этом же столбце, но за пределами области таблицы, под действие фильтра не попадают. Этого невозможно было бы добиться, если бы фильтр применялся к тому, что в начале статьи было обозначено как диапазон. Для таблицы доступна такая возможность, как публикация в SharePoint .
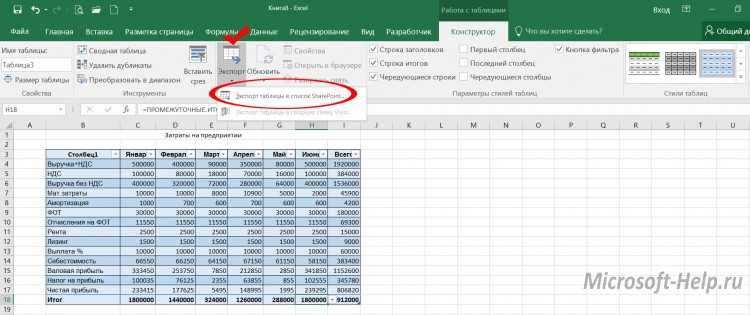
Таблицу можно создавать сразу, минуя заполнение диапазона. В этом случае выделите диапазон пустых ячеек и воспользуйтесь любым выше рассмотренным вариантом создания таблицы. Заголовки у такой таблицы сначала условные, но их можно переименовывать.
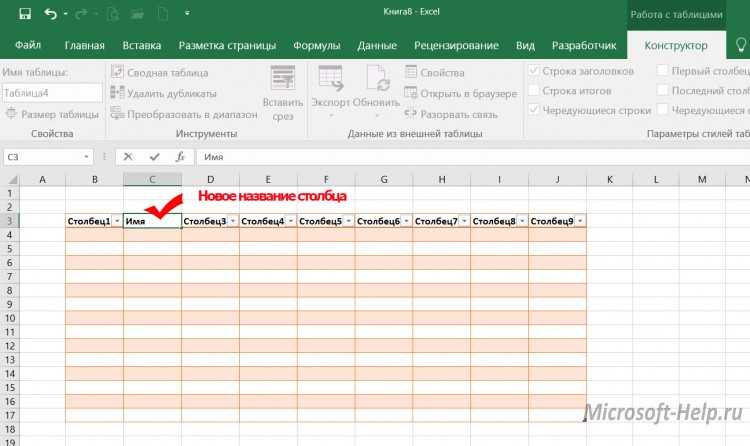
Шаг 3: Введите заголовки столбцов и заполните таблицу данными
На этом шаге вам нужно ввести заголовки столбцов и заполнить таблицу данными. Заголовки столбцов помогут вам организовать и классифицировать данные в таблице. Они должны быть информативными и лаконичными.
Чтобы ввести заголовки столбцов, щелкните на первой ячейке сверху каждого столбца и введите соответствующий текст заголовка. Вы можете использовать данные из предыдущих шагов или придумать новые заголовки в соответствии с содержимым таблицы.
После ввода заголовков столбцов приступайте к заполнению таблицы данными. Начните с первой строки под заголовками. Введите данные в каждую ячейку таблицы, соответствующие соответствующему столбцу. Убедитесь, что данные в таблице правильно отображаются и соответствуют вашим требованиям.
Важно помнить, что данные в таблице должны быть структурированы и организованы таким образом, чтобы облегчить их чтение и анализ. Разделите таблицу на удобные для вас секции с помощью горизонтальных и вертикальных линий, если необходимо
Если в таблице есть формулы или функции, которые должны быть применены к данным, убедитесь, что они правильно введены и действуют в соответствии с вашими ожиданиями.
После завершения этого шага проверьте таблицу на наличие каких-либо ошибок или несоответствий. Убедитесь, что все данные корректно введены и правильно организованы. Если есть какие-либо проблемы, вернитесь к предыдущим шагам и внесите необходимые изменения.
Теперь вы готовы перейти к следующему шагу — форматированию и оформлению таблицы. Приступайте к шагу 4, чтобы придать вашей таблице профессиональный вид и сделать ее более удобной для чтения и использования.
Преимущества использования вкладки «Конструктор»
Использование вкладки «Конструктор» в Excel имеет ряд преимуществ, которые значительно облегчают работу с данными и повышают эффективность использования программы.
Первым преимуществом является возможность создания пользовательских функций. Вкладка «Конструктор» позволяет определить и использовать собственные формулы, которые могут быть необходимы для специфических расчетов или анализа данных. Это дает возможность адаптировать Excel под свои нужды и упростить выполнение сложных операций.
Вторым преимуществом является возможность создания пользовательских элементов управления. Вкладка «Конструктор» предоставляет широкий спектр инструментов для создания различных элементов управления, таких как кнопки, поля ввода и комбинированные списки. Это позволяет создавать удобные интерфейсы для работы с данными и упрощает их ввод и редактирование.
Третьим преимуществом является возможность настройки ленты инструментов. Вкладка «Конструктор» позволяет изменять состав и расположение элементов на ленте инструментов Excel. Это значительно облегчает доступ к наиболее используемым функциям и инструментам, что повышает производительность работы с программой.
В целом, использование вкладки «Конструктор» в Excel позволяет персонализировать программу и адаптировать ее под свои потребности, что делает работу с данными более удобной, эффективной и продуктивной.
Раздел 4: Советы по использованию конструктора
С помощью конструктора в Excel 2010 можно создавать сложные формулы и анализировать большие наборы данных. В этом разделе представлены полезные советы, которые помогут вам более эффективно использовать конструктор.
|
1. Используйте функции и формулы Конструктор предоставляет доступ к широкому спектру функций и формул, которые помогут вам выполнять сложные вычисления. Используйте функции, такие как СУММ, СРЗНАЧ, МАКС, МИН, чтобы быстро анализировать данные и получать нужные результаты. |
|
2. Назначайте имена ячейкам и диапазонам Для удобства работы с конструктором рекомендуется назначать имена ячейкам и диапазонам данных. Это позволит легко ссылаться на нужные ячейки в формулах и упростит понимание логики работы конструктора. |
|
3. Используйте условные форматы Условные форматы позволяют визуально выделить особые значения в таблице. Вы можете настроить условия форматирования и выбрать цвет, шрифт и другие параметры для выделения ячеек с определенными значениями. |
|
4. Используйте группирование и сводные таблицы Группирование строк и столбцов данных позволяет легко агрегировать информацию и анализировать ее по различным параметрам. Сводные таблицы позволяют создавать сводные отчеты и проводить глубокий анализ данных. |
|
5. Используйте автозаполнение и автокоррекцию Конструктор в Excel 2010 поддерживает автозаполнение и автокоррекцию. Вы можете быстро заполнить ячейки данными, используя шаблоны, и автоматически исправлять опечатки и ошибки в формулах. |
|
6. Не забывайте про проверку ошибок Проверка ошибок помогает идентифицировать и исправить проблемы с формулами. В Excel 2010 можно включить отображение ошибок, а также воспользоваться функцией «Проверить ошибки», чтобы найти и исправить проблемы с формулами и ссылками на ячейки. |






























