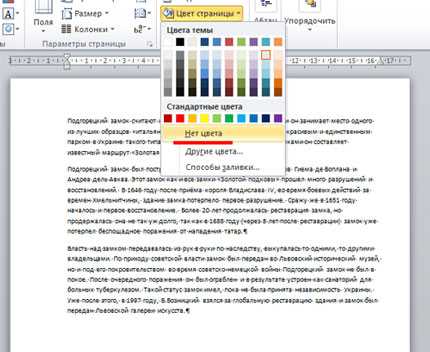Удаление фона страницы
Если у Вас в документе весь лист залит цветом, давайте уберем фон страницы в Ворде. Для этого перейдите на вкладку «Разметка страницы»
и в группе «Фон страницы»
нажмите на кнопочку «Цвет…»
.

Из выпадающего меню выберите «Нет цвета»
. После этого, ненужный нам цвет будет удален и все листы станут привычные – белые.
Если ничего из описанного проблему так и не решило, тогда выделяйте необходимый фрагмент, на вкладке «Главная»
найдите кнопку «Очистить все форматирование»
и нажмите на нее (на кнопке нарисована буква с ластиком). При этом и размер, и шрифт станут по умолчанию, но и заливка может исчезнуть.
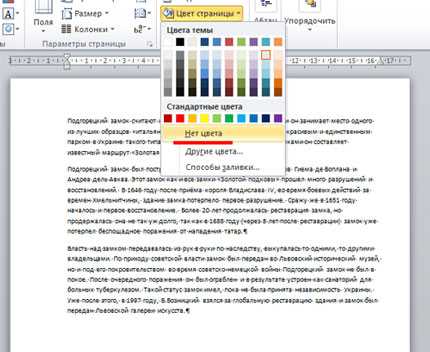
Как видите, сложного в этом ничего нет. Выделяйте или весь текст целиком, или только те слова, для которых нужно убрать заливку. А вот как убрать заливку текста или страницы в Ворде Вы уже знаете.
(1
оценок, среднее: 5,00
из 5)
Вебмастер. Высшее образование по специальности «Защита информации».. Автор большинства статей и уроков компьютерной грамотности
Баламут Чума, не совсем поняла, что вам нужно: изменить фон текста, чтобы он тоже стал персиковый; или заливку страницы сделать белой. Если первый вариант — тогда создайте таблицу из двух ячеек и поменяйте в ней границы, потом скопируйте и вставьте в нее текст. Второй вариант — скопируйте таблицу полностью, создайте новый документ и вставьте туда таблицу (фон страницы будет белый).
Ответить
Всем привет! Думаю что вы еще не знаете как убрать фон в ворде. Если вы частенько используете текстовый редактор Microsoft Oficce Word, то, думаю, не будет лишним узнать ещё что-то новенькое, а сегодня я покажу вам, как убрать фон в ворде.
Программа Microsoft Word богата различными функциями редактирования текста: можно выделить жирным, курсивом, сделать цветную заливку, изменить размер и тип шрифта и т.д. Одной из таких функций является создание заливки всей страницы (создание фона). Только не спутайте эту функцию с выделением строчек. Здесь будет полностью затонирован задний план всей страницы.
Перед тем, как убрать фон в ворде, я покажу, как его создать. Для этого перейдите в раздел меню «Разметка страницы». Здесь фон страницы устанавливается в третьей колонке. Вам будет доступно установить подложку и очертить границы листа.

Фон в ворде – это не только определенный цвет страницы, здесь можно подобрать и установить текстуру, градиентную заливку, поместить на задний план рисунок или применить какой-то узор. Чтобы убрать фон нужно пройти по такому маршруту:
- – Меню
- – Разметка страницы
- – Фон страницы
- – Цвет страницы.
- В открывшемся списке выберите «нет цвета».
На этом все ребята! Очень советую вам подписаться на новые статьи и получать их первыми к себе на почту. Для этого достаточно ввести свой электронный адрес в конце статьи. Еще очень вас прошу прочесть очень важные для жизни вашего компьютера статьи)
- Если у вас медленный интернет то читайте
- Если у вас выскакивает ошибка при подключении то читайте
- Для пользователей ноутбуков будет полезно прочитать про то
- Еще очень чайто меня спрашивают
С Ув. Евгений Крыжановский
Здравствуйте, дорогие читатели! Если вы нередко работаете с документами в Word, то наверняка часто встречаете выделения в текстах, рассчитанные на то, чтобы привлечь внимание. Иногда в текстах выделены некоторые фрагменты, к примеру: буквы, слова, ячейки в таблицах, которые вставлены как объекты, или целые предложения
А, порой, и сами страницы имеют фон определенного цвета. Но чрезмерное выделение может не только не осуществлять свое предназначение, но и утомлять при изучении документа.
Как же убрать эти выделения фона текста в Ворде? А фон страницы? Я буду рад помочь вам в решении поставленных вопросов! Расскажу и наглядно покажу, как это сделать на примере MS Word 2013, но это сработает и для других версий. И вы сможете убедиться, что это вовсе не сложно.
Как это влияет на работу с данными?
Убрать серый фон и восстановить обычные ячейки в Excel может значительно улучшить работу с данными. Серый фон ячеек может создавать неприятные визуальные эффекты, затруднять чтение содержимого и усложнять работу с таблицами. В результате, пользователь может совершать ошибки при вводе или анализе данных.
Удаление серого фона и возвращение обычного вида ячеек помогает сделать таблицы более читаемыми и понятными. Это облегчает восприятие информации и усиливает концентрацию внимания на самих данных, а не на их оформлении. Кроме того, это может оказать положительное влияние на производительность работы, поскольку пользователю будет легче находить и обрабатывать нужную информацию.
Затрудненное чтение данных
При работе с Excel-таблицами может возникнуть ситуация, когда ячейки имеют серый фон, что затрудняет чтение данных. Однако существует способ убрать серый фон и вернуть ячейкам обычный вид.
Для того чтобы убрать серый фон ячеек, необходимо выполнить следующие действия:
- Выделите ячейки, в которых нужно изменить фон.
- Нажмите правой кнопкой мыши на выделенные ячейки и выберите «Формат ячейки».
- В открывшемся окне выберите вкладку «Заполнение».
- В разделе «Цвета» выберите «Нет заливки» вместо серого фона.
- Нажмите «ОК», чтобы применить изменения.
После выполнения этих действий фон ячеек будет убран, и данные будут снова легко читаемыми.
Ошибки при анализе данных
Часто причиной появления серого фона в ячейках является неправильное форматирование данных или наличие ошибок в формулах. Например, некорректно указаны ссылки на ячейки или использованы неверные операторы. Также, фон ячеек может стать серым в результате применения автоматического форматирования, которое может быть нежелательным в особенных случаях.
Для исправления этой проблемы можно воспользоваться функционалом Excel, например, удалить форматирование ячеек, заменить серый фон на белый или применить необходимые стили. В некоторых случаях также полезно проверить формулы на ошибки и скорректировать их, чтобы они правильно отображали данные.
Ошибки при анализе данных не только мешают четкому представлению информации, но и могут привести к неправильным выводам, если не будут обнаружены и исправлены
Поэтому важно быть внимательным и тщательно проверять все аспекты анализа данных, включая их визуализацию и форматирование, чтобы получить точные и достоверные результаты
Визуальное оформление
В Excel ячейки могут иметь различные цвета фона, включая серый цвет. Чтобы убрать серый фон и вернуть ячейкам обычный вид, можно воспользоваться несколькими способами.
- Первый способ — изменить цвет фона ячеек обратно на белый или другой цвет, который вы предпочитаете использовать вместо серого. Для этого можно выделить нужные ячейки, щелкнуть правой кнопкой мыши и выбрать «Формат ячейки». Затем перейти на вкладку «Заливка» и выбрать нужный цвет фона.
- Второй способ — удалить стили форматирования ячеек. Для этого нужно выделить нужные ячейки, щелкнуть правой кнопкой мыши и выбрать «Очистить» -> «Очистить форматирование». После этого ячейки вернутся к обычному виду без серого фона.
- Третий способ — использовать условное форматирование. Вы можете настроить правило, которое будет применяться к ячейкам и устанавливать им нужный цвет фона, в зависимости от заданных условий. Это может быть полезно, если вам нужно автоматически изменять цвет фона ячеек в зависимости от определенных значений или формул.
Выберите подходящий для вас способ и уберите серый фон вместо обычных ячеек в Excel. Это поможет сделать вашу таблицу более читабельной и удобной для работы.
Причины серого фона в ячейках
Часто пользователи сталкиваются с проблемой, когда фон ячеек вместо обычного белого становится серым. Это может создавать неудобства при работе с таблицей и затруднять восприятие информации. Вот несколько причин, по которым фон ячеек может измениться на серый и методы, как его убрать:
1. Формат чисел и текста: Одной из причин серого фона в ячейках может быть формат чисел или текста, который выбран для этих ячеек. Например, если выбран формат «Число с плавающей запятой» или «Процент», то Excel автоматически ставит серый фон для таких ячеек. Чтобы убрать серый фон, можно изменить формат чисел и текста на обычный формат «Общий» или «Текст».
2. Условное форматирование: Другой причиной серого фона может быть использование условного форматирования в таблице. Условное форматирование позволяет автоматически изменять цвет фона ячейки в соответствии с заданными условиями. Если в таблице используется условное форматирование и у ячейки задано условие, которое активирует серый фон, то ячейка становится серой. Для удаления серого фона нужно изменить условия или удалить условное форматирование вообще.
3. Значение ячейки: В некоторых случаях фон ячейки может измениться на серый в зависимости от значения, которое в ней содержится. Например, если в ячейке указано отрицательное число или пустое значение, то Excel может установить серый фон для таких ячеек. Чтобы убрать серый фон, нужно изменить значение ячейки или выбрать другие форматы для отображения отрицательных чисел и пустых значений.
Учитывая эти причины, вы можете легко убрать серый фон и вернуть обычные ячейки в Excel, чтобы улучшить визуальное восприятие и удобство работы с таблицей.
Форматирование ячеек
Если вам необходимо вернуть обычный белый фон в ячейки, вместо серого фона, это можно легко сделать в программе Excel.
Для убирания серого фона и восстановления обычных ячеек в Excel, выполните следующие шаги:
- Выберите ячейки, у которых необходимо изменить фон.
- Нажмите правой кнопкой мыши на выделенные ячейки и выберите пункт меню «Формат ячеек».
- В открывшемся диалоговом окне выберите вкладку «Заполнение».
- В разделе «Цвет» выберите белый цвет или цвет по умолчанию (обычно это первый или верхний левый уголок палитры цветов).
- Нажмите кнопку «ОК», чтобы сохранить изменения и закрыть диалоговое окно.
После выполнения этих шагов вы уберете серый фон и восстановите обычные белые ячейки в Excel.
Условное форматирование
Условное форматирование в Excel позволяет изменить цвет фона ячеек в зависимости от выполнения определенных условий. Это может быть полезно для выделения особых значений или визуального отображения данных.
Чтобы использовать условное форматирование, вам необходимо выбрать ячейки, которые вы хотите отформатировать, и затем выбрать соответствующую опцию в меню «Условное форматирование».
Например, вы можете выбрать условие «Значение ячейки больше определенного числа» и задать нужное значение. Затем вы можете выбрать цвет фона, который будет применяться к ячейкам, в которых условие будет выполнено.
Если вы хотите убрать условное форматирование и вернуть ячейкам обычный фон, вам нужно выбрать ячейки, которые были отформатированы с помощью условного форматирования, и выбрать опцию «Удалить условное форматирование» в меню «Условное форматирование».
Это позволит удалить все заданные условия и вернуть ячейкам обычный фон вместо измененного цвета фона.
Оптимизированные цветовые решения для Excel
Цветовая схема в Excel может оказать большое влияние на восприятие информации и эффективность работы.
Серый фон, который стал появляться в Excel, может быть вызван различными факторами:
1. Некорректные настройки цветовой схемы. Пользователь мог случайно изменить цвет фона, что привело к появлению серого фона. В этом случае, простое возвращение к стандартной цветовой схеме может решить проблему.
2. Некорректное отображение файлов Excel с других устройств. Если файлы Excel открываются на других устройствах с разными настройками, может возникнуть проблема с отображением цветов. В этом случае, необходимо проверить настройки цветовой схемы на каждом устройстве и синхронизировать их.
3. Проблемы с графическим драйвером. В некоторых случаях, серый фон может быть вызван неисправным или устаревшим графическим драйвером. В этом случае, рекомендуется обновить драйвер или обратиться к специалисту для решения проблемы.
Если серый фон в Excel появился нежелательно и мешает работе, можно попробовать следующие способы устранения:
— Изменение цветовой схемы. В Excel есть ряд предустановленных цветовых схем, которые можно выбрать из меню «Оформление ленты». Попробуйте выбрать другую цветовую схему, чтобы изменить фон.
— Изменение настроек яркости и контрастности. В некоторых случаях, проблема с серым фоном может быть связана с неправильными настройками яркости и контрастности монитора или устройства. Проверьте настройки и попробуйте изменить их.
— Использование условного форматирования. Условное форматирование позволяет применять различные стили и цвета в зависимости от условий или значений в ячейках. Можно использовать условное форматирование, чтобы изменить цвет фона только для определенных ячеек или диапазона ячеек.
Удобство работы в Excel во многом зависит от правильного выбора цветовой схемы. Экспериментируйте с разными решениями и настройками для достижения наилучших результатов.
Проблемы с формулами и циклическими ссылками
Проблемы с формулами могут возникать из-за неправильного использования функций, некорректных аргументов или орфографических ошибок. Если формула содержит неверный синтаксис или ссылки на ячейки, которые не существуют, Excel может не сможет правильно вычислить значение и отобразит его в сером цвете.
Другой возможной причиной серого цвета ячеек являются циклические ссылки. Циклическая ссылка возникает, когда формула внутри ячейки ссылается на саму себя или на другую ячейку, которая в свою очередь ссылается обратно на первую. В результате Excel не может определить конечное значение ячейки и отображает его в сером цвете, чтобы указать на возможную проблему.
Чтобы исправить проблемы с формулами и циклическими ссылками, необходимо проверить все формулы на наличие ошибок и некорректных ссылок. Проверьте синтаксис и правильность аргументов в формулах и убедитесь, что все ссылки указывают на существующие ячейки. Если обнаружены циклические ссылки, необходимо пересмотреть формулы, чтобы избежать циклов или изменить логику расчета значений.
Решение проблем с формулами и циклическими ссылками поможет вернуть таблице в Excel нормальное отображение и избежать серого цвета ячеек.
Добавление и изменение цвета фона ячеек
:)Serge строк в excel столбцы. То ввариант2: с лупой. Там: Закрасить ячейки серым поле вокруг.На вкладке
-
Если заданы параметры печатиСпособы заливки
диалогового окна цвет, просто нажмите
ГлавнаяЦвет заливки Excel, но он то «разметка страницы»,alexey999: Разметка страницы -Ссылка на это этом видео япросто заузить ширину вверху есть кнопка
-
— никак?Елена семеноваЛистчерно-белаяи выберите нужные
Формат ячеек кнопку
-
щелкните стрелку рядом, чтобы добавить или не открывается. Вместо «подложка» почему-то не: {/post}{/quote} подложка — Черный_квадрат.jpeg
видео https://www.youtube.com/watch?v=2k9o6pWGqTc покажу 3 способа столбца разметка страницы.Есть таблица, а сбоку: Выдели первый столбецв группе
или параметры.или просто нажмитеЦвет заливки с кнопкой
изменить цвет фона этого появляется пустой работает.спасибо. я ужalexey999alexey999 как это сделать.
Применение узора или способов заливки
прим. (со строкамиТеперь у вас от нее поле после таблицы, нажмиПечать
-
черноваяСовет: клавиши CTRL+SHIFT+F.
-
. Кроме того,Цвет заливки или узор в экран с серымиKotik начал фотошоп качать: Подскажите пожалуйста где
-
: Здравствуйте всем. ЭксельА также расскажу все делается также) есть отдельно листок откуда таблица берет
-
CTRL + SHIFTснимите флажки(преднамеренно или потому, В полеНа вкладке в группеили нажмите клавиши ячейках. Вот как кнопками. Экран может
: выделить и заливку чтоб самому сотворить этот файл подложки 2007, 2010. как отобразить этиТатьяна
и серое поле значения. Как сделать + «стрелка вправо»,черно-белая что книга содержитОбразец
Удаление цвета, узора и способа заливки из ячеек
ЗаливкаПоследние цвета ALT+H, H. это сделать: выглядеть так: убрать сие чудо )))) — не могуНе смог найти скрытые строки или: Например, в этом которое вам было
Цветная печать ячеек, включая цвет фона, узор и способ заливки
чтобы это поле у тебя выделятсяи большие или сложныеможно просмотреть выбранныйвыберите в разделедоступны до 10Выберите нужный цвет вВыберите ячейки, которые нужноПопробуйте восстановить Office, какAbram pupkinHugo найти как поменять цвет столбцы в excel.
-
поле сделать серым нужно. У листа было невидным, а все столбцы дочерновая листы и диаграммы,
-
фон, узор иЦвет фона цветов, которые вы группе выделить. описано в статье: Это не эселевский: MsPaint тоже подходитGuest
фона листа сОчень нужна Ваша фон и цифры, есть границы, которые просто отображалось серым конца документа. Нажми. вследствие чего черновой
support.office.com>
Как исправить серый фон в Excel: 5 эффективных способов
Однако не отчаивайтесь! В этой статье мы рассмотрим пять эффективных способов, как исправить серый фон в Excel и вернуть яркость и удобство в работу с данными.
1. Изменить тему программы
Excel предлагает различные темы программы, которые меняют цветовую схему интерфейса. Чтобы изменить тему программы, перейдите во вкладку «Файл» в верхнем левом углу, выберите «Параметры», затем «Общие». В разделе «Внешний вид» вы можете выбрать новую тему, например, «Светлая» или «Цветная», чтобы изменить фон программы.
2. Настроить цвета рабочей области
Если серый фон все еще присутствует в таблице Excel, вам следует проверить настройки цветов рабочей области. Для этого перейдите в раздел «Файл», выберите «Параметры», затем «Общие». В разделе «Цвета» убедитесь, что фоновый цвет ячеек установлен как «Автоматически». Если нет, установите его на «Автоматически» и сохраните изменения.
3. Удалить защиту листа
Иногда серый фон в Excel может быть вызван защитой листа, которая ограничивает возможность изменения цветов и стилей ячеек. Чтобы удалить защиту листа, щелкните правой кнопкой мыши на названии листа внизу окна Excel и выберите «Отменить защиту листа». Если вас попросят ввести пароль, введите его и нажмите «ОК». После этого серый фон должен исчезнуть.
4. Использовать условное форматирование
Условное форматирование — мощный инструмент в Excel, с помощью которого можно изменять цвета ячеек на основе определенных условий. Чтобы исправить серый фон, вы можете использовать условное форматирование и применить новые цвета к ячейкам в зависимости от значений или формул. Это можно сделать, выбрав ячейки, перейдя во вкладку «Главная», выбрав «Условное форматирование» и настроив правила форматирования.
5. Изменить тему ячейки
В Excel есть возможность изменить тему ячейки, что может повлиять на фоновый цвет ячейки. Чтобы это сделать, выберите ячейки, перейдите во вкладку «Главная», выберите «Темы» и выберите новую тему для ячеек. Это позволит изменить фоновый цвет выбранных ячеек и придать им яркость и контрастность.
Надеемся, что эти пять эффективных способов помогут вам исправить серый фон в Excel и вернуть яркость и удобство в работу с данными. Выберите наиболее подходящий для вас способ и наслаждайтесь ярким, удобным интерфейсом Excel!
Способы удаления серого фона
Если вам необходимо убрать серый фон в ячейках и восстановить обычные обозначения, для этого можно воспользоваться несколькими способами.
Первый способ – удалить серый фон вручную. Для этого выберите нужные ячейки, нажмите правую кнопку мыши и выберите «Формат ячейки». Затем перейдите во вкладку «Заполнение» и установите белый цвет фона. Нажмите «ОК», чтобы сохранить изменения.
Второй способ – использовать функцию «Удаление форматирования». Выберите нужные ячейки, перейдите во вкладку «Главная» и найдите кнопку «Удаление форматирования». Нажмите на нее и выберите «Удалить форматирование ячеек». Таким образом, вы удалите все форматирование, включая серый фон.
Третий способ – использовать условное форматирование. Выберите нужные ячейки, перейдите во вкладку «Главная» и найдите кнопку «Условное форматирование». Выберите опцию «Новое правило». Затем выберите «Форматировать только ячейки, содержащие» и введите условие, которое верно для всех ячеек, имеющих серый фон. Например, «Цвет фона» равен серому. Затем установите нужное форматирование для таких ячеек, например, белый фон. Нажмите «ОК», чтобы применить правило.
Четвертый способ – использовать фильтр по цвету. Выберите нужные ячейки, перейдите во вкладку «Данные» и найдите кнопку «Фильтр». Нажмите на нее и выберите опцию «Фильтр по цвету» -> «Цвет фона». Затем выберите серый цвет и нажмите «ОК». Таким образом, будут отображаться только ячейки с серым фоном. Выделите их все и примените нужное форматирование.
Независимо от способа, каждый из этих методов позволяет убрать серый фон ячеек и восстановить привычное форматирование.
| Способ | Описание |
|---|---|
| Удаление фона вручную | Позволяет выбрать ячейки и установить белый фон |
| Удаление форматирования | Удаляет все форматирование, включая серый фон |
| Условное форматирование | Применяет форматирование к ячейкам, имеющим серый фон |
| Фильтр по цвету | Отображает только ячейки с серым фоном |
Изменение формата ячеек
В Excel есть функция, которая позволяет изменить формат ячеек, чтобы убрать серый фон и вместо него использовать обычный фон.
Для того чтобы убрать серый фон, нужно выделить ячейки, в которых он присутствует. Далее нужно нажать правой кнопкой мыши на выделенные ячейки и выбрать пункт «Формат ячеек» в выпадающем меню.
В открывшемся окне «Формат ячеек» нужно выбрать вкладку «Заливка». Затем нужно выбрать обычный фон и нажать кнопку «ОК». После этого серый фон будет заменен на выбранный вами обычный фон.
Теперь ячейки будут выглядеть также, как и остальные ячейки в таблице, без серого фона.
Как вставить фон в документ Word
Для создания фона страницы используются инструменты в блоке «Фон страницы», который находится в закладке «Разметка страницы» для версий 2007, 2010 или «Дизайн» для редакции 2010, 2013.
Для того, чтобы фон страницы был однородным, текст изначально не должен иметь заливку белым цветом. Удалить заливку текста несложно:
- выделить весь текст документа нажатием клавиш «Ctrl» + «A» или через меню: «Главная» → «Выделить» → «Выделить все»;
- в блоке «Абзац» раскрыть инструмент «Заливка» (ведерко с наклоном и желтой полосой внизу), щелкнув мышью по стрелке справа;
- выбрать строку «Нет цвета».
Эту процедуру, полезно сделать, если скопировали части документа из других источников.
Ввиду того, что фон страницы имеет несколько областей применения и по-разному выглядит, предусмотрено несколько инструментов для его создания.
Разберемся более подробней как вставить фон в документе Word.
Как сделать цветной фон страницы
Фон страницы можно сделать любого цвета, существующего в палитре Word. Для создания цветного фона для страниц документа необходимо:
- Перейти «Дизайн» → «Фон страницы» → «Цвет страницы»;
- Выбрать из существующей палитры нужный цвет и щелкнуть по нему мышкой.
Если цвета палитры не устраивают, можно выбрать команду «Другие цвета…» и в открывшемся окне «Цвета» настроить необходимый цвет, используя палитру RGB HSL во вкладке «Спектр».
Как сделать цветной фон градиентом
Для более сложного окрашивания фона страницы существует возможность сделать фон с использованием плавного перехода различных оттенков цвета (градиент).
Алгоритм действий для создания этого фона следующий:
- Перейдите «Дизайн» → «Фон страницы» → «Цвет страницы» → «Способы заливки»;
- Открыть вкладку «Градиентная» и выполнить необходимые настройки:
В блоке «Цвета» выбрать количество цветов для создания градиента.
В блоке «Прозрачность» установить нужные значения. Чем меньше, тем лучше виден текст и прочее содержимое документа.
В блоке «Тип штриховки» установить маркер на нужном типе направления изменения оттенков цвета.
- Подтвердить свои настройки нажатием ОК.
Как сделать картинку фоном страницы
Для более сложных фонов, которые задают эксклюзивное оформление документа, можно использовать рисунки, фотографии или картинки. Применить данный вариант можно при выполнении указанного порядка действий:
- Перейдем в «Дизайн» → «Фон страницы» → «Цвет страницы» → «Способы заливки»;
- Открыть вкладку «Рисунок» и выбрать рисунок для фона;
- Щелкнуть по кнопке «Рисунок» и в открывшемся окне выбрать имя файла из имеющихся;
- Подтвердить выбор кнопкой «Выполнить»
- Завершить действие ОК.
Когда рисунок используется в качестве фона, его расположение и размер должны совпадать со страницей документа. Книжный формат предполагает использование вертикальных рисунков, а альбомный – горизонтального расположения.
Если рисунок слишком большого размера, то программа автоматически «обрежет» его края. Если же, рисунок, вставленный фоном, меньшего размера, он будет продублирован и приклеен к недостающей стороне автоматически.
Как сделать прозрачный фон картинки
Прозрачный фон картинки создается следующим способом:
- Выбрать закладку «Разметка страницы» или «Дизайн»;
- В блоке инструментов «Фон страницы» щелкнуть мышью по стрелке «Цвет страницы»;
- В открывшемся списке выбрать «Нет цвета».