Как сохранить данные с Mac, который не загружает macOS
Если вас не волнуют данные, хранящиеся на жёстком диске, то смело пропускайте этот пункт и переходите к следующему шагу.
Если вы не пользуетесь наиполезнейшей функцией Time Machine, то перед переустановкой macOS необходимо позаботиться о переносе данных с диска. Разработчики из Купертино придумали специальный Режим внешнего диска (подробно), при помощи которого можно получить доступ к данным, хранящимся на жёстком диске Mac для их копирования на другой Mac. Недостаток такого способа очевиден — необходимость присутствия второго Mac и кабеля Thunderbolt.

Чтобы активировать Режим внешнего диска необходимо:
1. Соедините оба Mac через кабель Thunderbolt.
2. Выключите проблемный Mac, а рабочий Mac включите.
3. Запустите неработоспособный Mac с зажатой кнопкой Т и удерживайте её до появления на дисплее иконки Thunderbolt на синем фоне, что свидетельствует об успешном запуске Mac в режиме внешнего диска.
На работоспособном компьютере в Finder должен повиться внешний жёсткий диск, с которого мы и будем копировать важные данные. После окончания процедуры безопасно извлеките диск и выключите компьютер долгим зажатием кнопки питания.
Как помогает управление состоянием батареи
Основываясь на измерениях, которые собирает система управления работоспособностью аккумулятора macOS, эта функция может выбрать уменьшение максимального заряда аккумулятора на лету, в зависимости от вашего конкретного использования, чтобы уменьшить износ аккумулятора и замедлить его химическое старение.
Apple объясняет, следует ли вам включать или отключать эту функцию:
Хотя управление работоспособностью аккумулятора увеличивает срок его службы, оно также может сократить время, в течение которого Mac работает от одной зарядки аккумулятора, когда применяются ограничения емкости. Если ваша приоритетная задача – продлить срок службы ноутбука Mac до подзарядки, вы можете отключить эту функцию.
Следуйте нашим пошаговым инструкциям, включенным прямо сейчас, чтобы освоить функции управления работоспособностью аккумулятора Mac в macOS Catalina 10.15.15 или более поздней версии, включая изучение того, как просматривать состояние аккумулятора Mac и полностью отключать управление состоянием аккумулятора.
Прибегаем к помощи Дисковой утилиты (Disk Utility)
Наша инструкция построена на том, чтобы сначала отсеять наиболее распространённые и простые в устранении причины отказа Mac. На этом этапе необходимо убедиться в том, не является ли причиной неполадок неработоспособность жёсткого диска или SSD, а поможет нам в этом штатное средство в лице Дисковой утилиты.
Выключите Mac из любого подвисшего состояния. Запуск Дисковой утилиты осуществляется включением Mac с зажатыми клавишами Command + R (⌘ + R). Тут вы попадёте в режим восстановления.
В появившемся списке «Утилиты macOS» выберите пункт «Дисковая утилита» и нажмите кнопку «Продолжить».
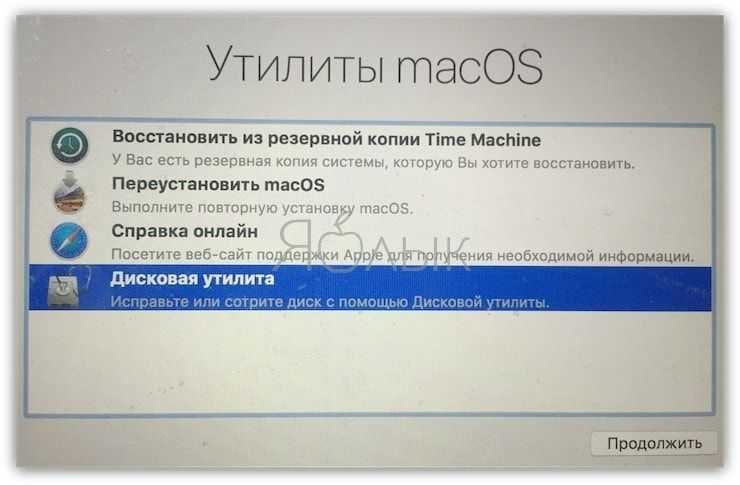
В дисковой утилите выберите жёсткий диск в левом боковом меню и запустите режим проверки, нажав на кнопку «Первая помощь» в верхней части окна.
После окончания проверки в случае обнаружения неисправностей утилита тут же предложит их исправить или исправит автоматически. После этого перезагрузите Mac. Если не помогло, то приступаем к следующему шагу.
Почему не работает подсветка клавиатуры на Mac?
Скорее всего, у пользователя некорректно работает драйвер клавиатуры. Поэтому при перезапуске систем сигнал, исходящий из Windows, не «доходит» до датчика освещенности (он отвечает за подсветку) на клавиатуре. В случае, если датчики работают некорректно, Windows будет блокировать их регулировку.
Для того чтобы подсветка снова заработала из-под ОС Windows, необходимо переустановить утилиту-драйвер. Это делается через программу «Ассистент Boot Camp». Действие выполняется на операционной системе macOS:
- Требуется внешний накопитель размером не менее 4 ГБ.
- Накопитель следует отформатировать. Для установки драйвера необходим формат MS-DOS (FAT). Действие выполняется в программе «Дисковая утилита».
- После того, как накопитель будет отформатирован, требуется войти в «Ассистент Boot Camp» и выбрать раздел «Загрузить программное обеспечение поддержки Windows.
- Далее требуется перезагрузить компьютер и зайти под Windows.
- Следует найти на внешнем накопителе каталог Boot Camp или WindowsSupport.
- В каталоге необходимо выбрать файл «Setup.exe После запуска утилиты, необходимо подождать, пока приложение отсканирует компоненты ПК и установит драйвера.
- После окончательной загрузки необходимо разрешить приложению перезагрузить устройство.
После проделанной операции на Mac, подсветка клавиатуры должна начать корректную работу через ОС Windows.
Проверка состояния аккумулятора Mac
Выполните следующие действия, если вы хотите включить функцию управления состоянием батареи macOS и использовать ее для увеличения срока службы батареи вашего ноутбука Mac:
- Щелкните меню Apple и выберите параметр «Системные настройки».
- Щелкните значок Energy Saver в окне «Системные настройки».
- Нажмите кнопку «Состояние батареи».
Состояние вашей батареи отображается в окне как любое из следующих условий:
- Нормальный: батарея работает нормально. Никаких действий предпринимать не нужно.
- Рекомендуемое обслуживание: аккумулятор работает нормально, но его способность удерживать заряд меньше, чем когда он был новым. Рассмотрите возможность замены батареи.
Зная, сколько циклов зарядки у вашей батареи, а также сколько осталось, можно определить, когда требуется замена батареи. Для обеспечения максимальной производительности Apple рекомендует заменять аккумулятор ноутбука Mac, когда он достигает максимального числа циклов.
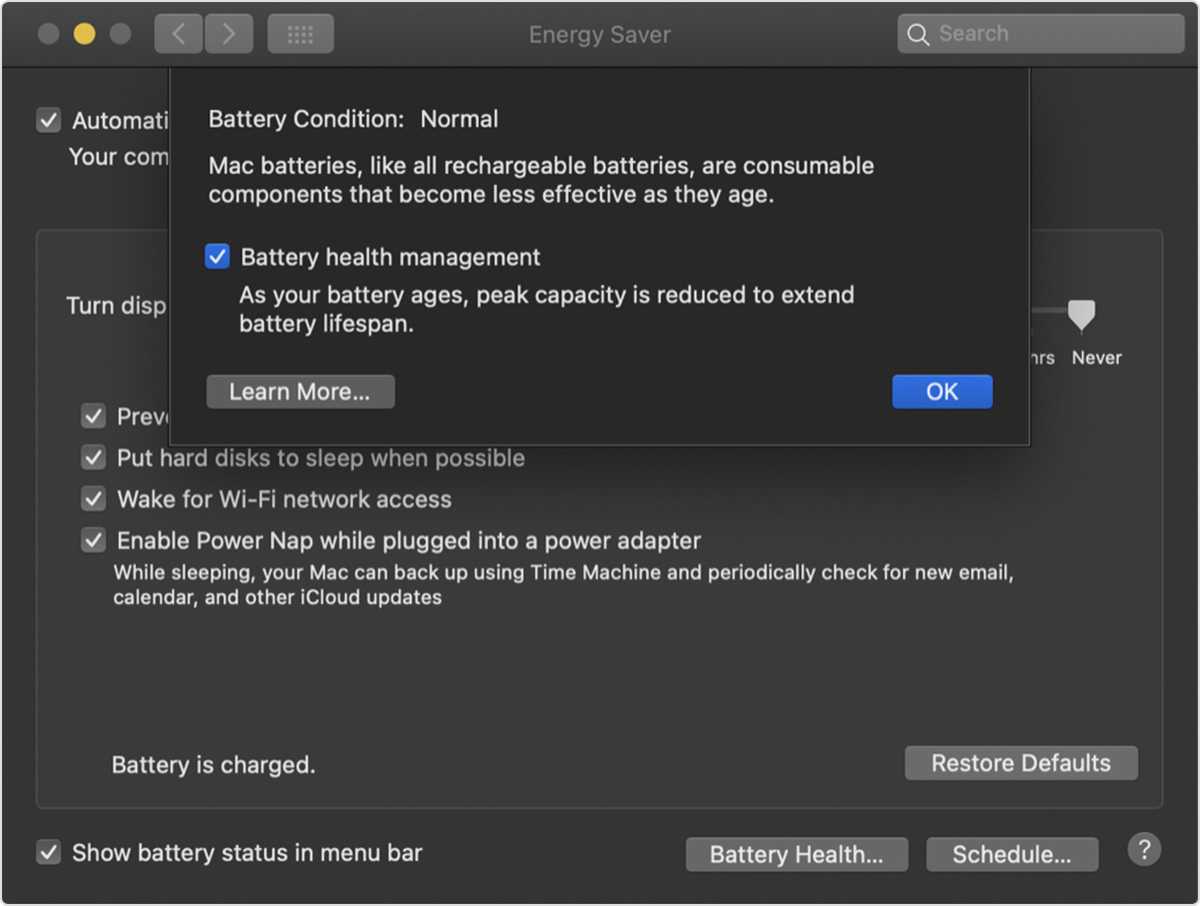
Управление состоянием батареи macOS применяет ограничения емкости, чтобы продлить срок службы батареи Mac
Даже если вы не замечаете никаких изменений в поведении аккумулятора или количестве удерживаемого заряда, пока на панели энергосбережения отображается сообщение «Рекомендуется обслуживание», вам все равно настоятельно рекомендуется сдать компьютер в сервисный центр. «Вы можете продолжать использовать аккумулятор до того, как он проверит, не нанося вред вашему компьютеру», объясняет Apple.
РУКОВОДСТВО: как просмотреть состояние батареи вашего Mac в строке состояния macOS
В качестве альтернативы, можно оценить состояние батареи через строку меню (это работает и в более старых версиях macOS): просто нажмите клавишу Option (⌥) на клавиатуре, одновременно щелкая значок батареи в строке меню. Откроется более подробное меню аккумулятора с дополнительной информацией о вашем аккумуляторе, включая текущее состояние аккумулятора.
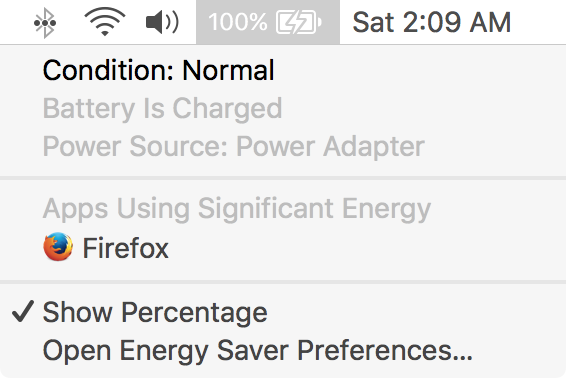
Состояние заряда батареи в строке меню
Не видите значок батареи в строке меню macOS? Если это так, то обязательно посетите «Системные настройки» → «Энергосбережение» и установите флажок «Показывать состояние батареи в строке меню» в нижнем левом углу окна, чтобы включить значок в строке меню для отображения состояния батареи.
Восстановление macOS упрощает обслуживание
Времена использования дисков или USB-накопителей для переустановки ОС или обслуживания системы давно прошли. Теперь раздел восстановления Apple упрощает эти задачи.
Режим восстановления macOS позволяет переустановить macOS или восстановить систему из резервной копии Time Machine, а полезные инструменты, такие как Терминал и Дисковая утилита, предоставляют дополнительную поддержку. Кроме того, при необходимости вы можете установить пароль для прошивки, поделиться диском вашего Mac с другим подключенным устройством и запустить Safari для исследования и устранения неполадок. Даже если загрузка для восстановления не удалась, восстановление через Интернет по-прежнему возможно, поэтому у вас всегда будет способ восстановить или перенастроить macOS.
Загрузка macOS в безопасных режимах Safe Boot или Verbose mode
Safe Boot или же попросту «Безопасный режим» позволяет запустить macOS с ограниченными проверками и функционалом. То есть запускается лишь тот минимум, который позволяет системе функционировать. Все действия мы выполняем с выключенного Mac. Для того, чтобы его выключить достаточно зажать кнопку питания на 2-3 секунды.
MacOS в режиме Safe Boot запускается несколько медленнее (если она вообще запустится), так что не спешите переходить к следующему шагу, пока не убедитесь в отсутствии работоспособности этого. Для того, чтобы запустить Mac в безопасном режиме Safe Boot, просто включите компьютер с зажатой клавишей ⇧Shift.
Также есть аналог режима Safe Boot — Verbose mode. Разница в том, что последний позволяет вывести на дисплей всю подробную информацию о загружаемых процессах, программном обеспечении и драйверах. Чтобы запустить Mac в режиме Verbose mode, запустите Mac с зажатыми клавишами Shift + Command + V (⇧ + ⌘ + V).
Если Mac запустится в режимах Safe Boot или Verbose mode, то необходимо нажать на меню и перезагрузить машину в обычном режиме. Успешная загрузка говорит о том, что нам повезло.
Если же Mac не загрузится, то плавно переходим к следующему шагу.
Состояние аккумулятора вашего Mac
Управление состоянием батареи macOS запущено с публичным выпуском обновления программного обеспечения macOS Catalina 10.15.5, которое вышло 26 мая 2020 года. Эта функция помогает максимально продлить срок службы батареи ноутбука Mac за счет снижения скорости ее химического старения. Он творит чудеса, отслеживая историю температуры аккумулятора и режим зарядки.
В macOS Catalina 10.15.5+ вы можете оценить состояние аккумулятора на панели предпочтений Energy Saver, чтобы узнать, может ли он нуждаться в обслуживании. Управление состоянием батареи включено по умолчанию, но вы можете отключить эту функцию всего несколькими щелчками мыши.
После того, как количество циклов аккумулятора вашего Mac будет достигнуто, потребуется замена аккумулятора для поддержания производительности. Фото: я чиню это
Эта функция недоступна на настольных компьютерах Mac без аккумуляторных батарей, например на моделях iMac, Mac Pro и Mac mini. Как объясняет Apple, В ноутбуках Mac используются расходные литий-ионные перезаряжаемые батареи, эффективность которых с возрастом снижается.
Срок службы батареи зависит от ее химического возраста, на который влияют такие факторы, как температурный режим и режим зарядки. По мере химического старения аккумулятора вашего ноутбука его зарядная емкость уменьшается.
Количество циклов зарядки аккумулятора Mac зависит от модели Mac.

По возможности держите ноутбук Mac подключенным к электросети, чтобы не разрядить аккумулятор.
Согласно статье службы поддержки Apple, в современных ноутбуках Mac используются батареи, которые можно полностью зарядить тысячу раз, прежде чем ожидается, что их емкость и производительность уменьшатся.
Если MacBook, iMac не запускается из-за (после) установки обновления
Любой пользователь Mac время от времени обновляет операционную систему на компьютере. Прежде всего это бесплатно, да к тому же очередные выпуски macOS предоставляют новые функции, ускоряют работу устройства и лучше раскрывают его потенциал. Но иногда пользователи после попытки обновления своей операционной системы сталкиваются с одной и той же проблемой – на экране Macbook (iMac или других компьютерах Apple) горит классическое «яблоко», а операционная система грузиться не начинает. Эта проблема известна, к счастью, ее нетрудно устранить.
1. Выключите или перезагрузите компьютер Mac.
2. Сразу после включения или перезагрузки зажмите на клавиатуре комбинацию клавиш Command (⌘) + R.
3. В появившемся меню выберите нужный язык.
4. Войдите в Дисковую утилиту.
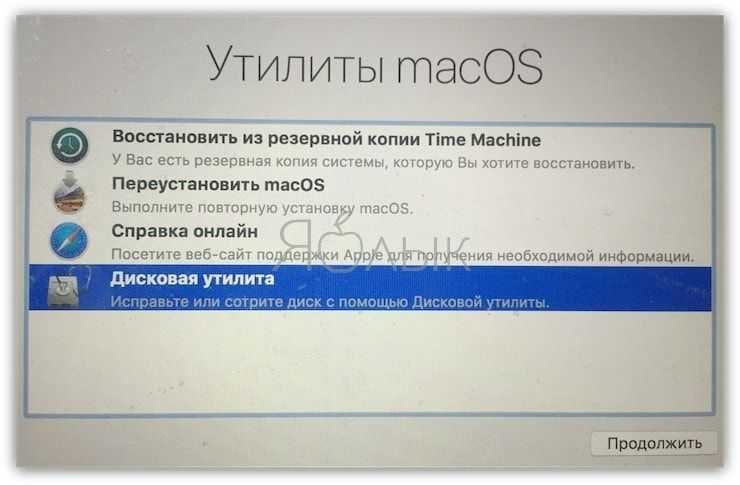
5. В левой части активного окна появится диск. Обычно он называется Macintosh HD. В случае устраняемой нами проблемы диск будет не смонтирован. Его название будет отображаться светло-серым цветом.
6. Для монтирования диска в верхней панели дисковой утилиты есть кнопка «Подключить». Нажмите ее и введите свой пароль.
7. В правом нижнем углу будет показано название диска, запомните его. По умолчанию это – disk2s1.
8. Закройте Дисковую утилиту и в верхней строке меню откройте вкладку «Утилиты». Выберите из списка утилит приложение Терминал.
9. В окне Терминала введите следующую команду:
и нажмите клавишу Return (Enter).
вместо Macintosh HD надо указать название вашего диска, если оно отличается.
10. На экране появится строка «No such file or directory».
11. Теперь надо ввести вторую команду:
и нажмите клавишу Return (Enter).
параметр disk2s1 – это название диска по умолчанию. В вашем случае он может быть другим.
12. Осталось дождаться выполнения команды. После этого перегрузите Mac, он должен загрузиться в обычном режиме.
✏️ Нам пишут:
Родион У меня не включается подсветка при работе в режиме Boot Camp (Windows 7), появляется индикатор с заблокированной подсветкой, но под macOS все работает.
Скорее всего, дело в «слетевших» драйверах для некоторых компонентов компьютера на Windows. Это может быть драйвер датчика освещённости, который отвечает за отключение подсветки клавиш. Если датчик функционирует неверно, то система может блокировать регулировку подсветки.
Нужно заново загрузить драйвера через утилиту Boot Camp под macOS.
1. Подготовьте подходящую USB-флешку, подойдет на 4 ГБ и более.
2. Отформатируйте её в приложении Дисковая утилита в формат MS-DOS (FAT).
3. Когда флешка будет готова, запустите приложение Ассистент Boot Camp и выберите пункт Загрузить ПО поддержки Windows.
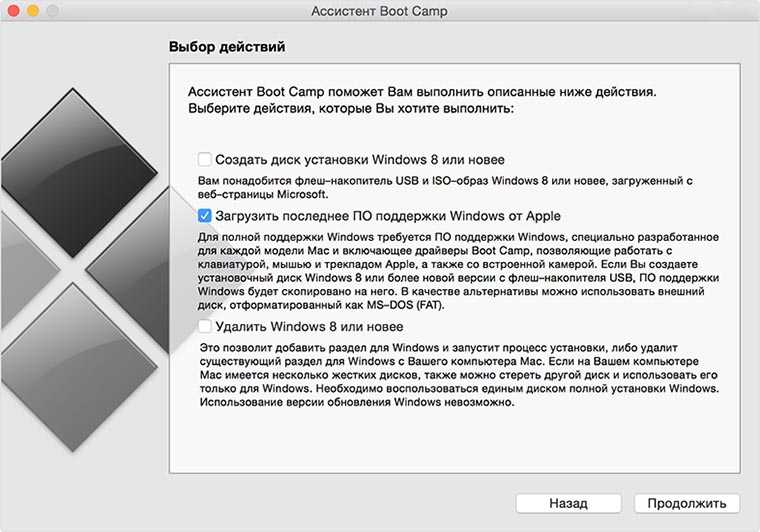
4. Запустите ОС Windows на Mac, найдите на флешке папку Boot Camp (или папку WindowsSupport).
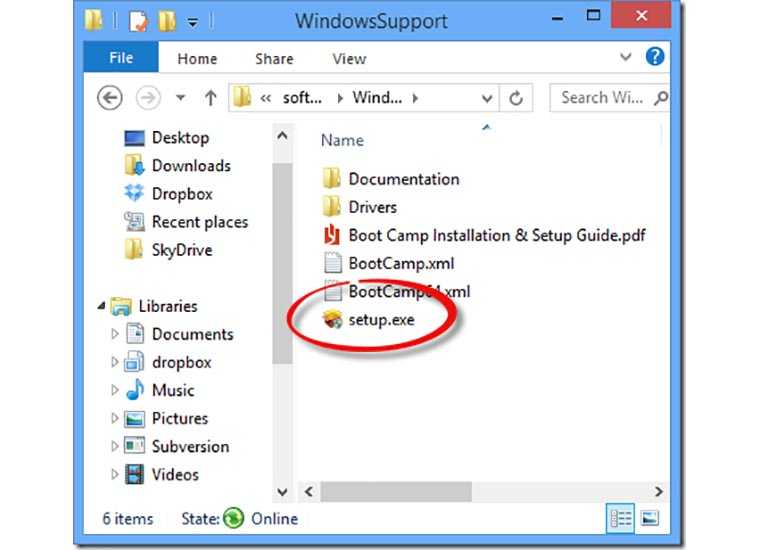
5. Запустите файл setup.exe для начала установки. Дождитесь окончания проверки компонентов компьютера и установки нужных драйверов.
6. После завершения установки перезагрузите компьютер.
Теперь драйвер датчика освещенности должен работать правильно и яркость подсветки клавиатуры будет исправно регулироваться.
Используйте диспетчер задач
Если вы не видите индикаторов, перейдите в диспетчер задач и найдите bootcamp.exe. Если это настраиваемое поле CPU> 0%, символ легко найти, щелкнув правой кнопкой мыши значок bootcamp на панели задач, он замедляется, чтобы открыть всплывающее окно, вы просто выходите из процесса bootcamp.exe. Затем попробуйте перезапустить его и подождите, пока в поле CPU не появится 0%.

В некоторых ситуациях прямой свет, яркий свет, солнечный свет или блики могут светить непосредственно на датчик освещенности MacBook Pro или MacBook Air, и когда это происходит, дисплей и органы управления освещением блокируются.
Решение простое: настройте свой Mac так, чтобы источник света больше не светил на экран и не приближался к передней камере. Это функция, а не ошибка, чтобы автоматически отключать подсветку, когда она не нужна и не будет видна в любом случае, например, при использовании MacBook на открытом воздухе на солнце.
Обновление за январь 2023 года:
Теперь вы можете предотвратить проблемы с ПК с помощью этого инструмента, например, защитить вас от потери файлов и вредоносных программ. Кроме того, это отличный способ оптимизировать ваш компьютер для достижения максимальной производительности. Программа с легкостью исправляет типичные ошибки, которые могут возникнуть в системах Windows — нет необходимости часами искать и устранять неполадки, если у вас под рукой есть идеальное решение:
- Шаг 1: Скачать PC Repair & Optimizer Tool (Windows 10, 8, 7, XP, Vista — Microsoft Gold Certified).
- Шаг 2: Нажмите «Начать сканирование”, Чтобы найти проблемы реестра Windows, которые могут вызывать проблемы с ПК.
- Шаг 3: Нажмите «Починить все», Чтобы исправить все проблемы.
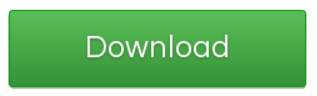
Если вы никогда не испытывали это сами, вы можете попробовать это довольно легко, даже в черной комнате. Просто включите фонарик или яркий свет рядом с камерой FaceTime в верхней части экрана, и клавиатура с подсветкой выключится. Не допускайте касания источника яркого света к области камеры, и клавиатура снова будет подсвечена.
Перезагрузите компьютер
В целом, перезагрузка компьютера может решить многие распространенные проблемы. Выключите компьютер и выньте аккумулятор. Через несколько секунд снова вставьте аккумулятор и перезагрузите компьютер. Затем проверьте, если подсветка на Клавиатура Windows 10 не работает или нет. Если этот метод не работает, попробуйте другой.
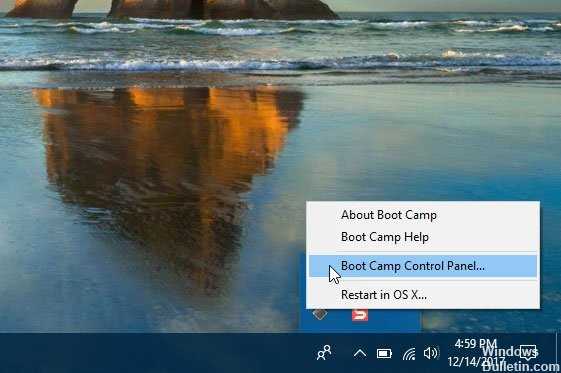
Советы по уходу за клавиатурой
1. Старайтесь не есть, не курить и не пить на клавиатуре, чтобы она была чистой.
2. Не ударяйте по клавиатуре снова и снова. Это повредит мягкий клей, который поддерживает клавиши клавиатуры.
3. Чистите клавиатуру регулярно. Пыль накапливается в пространстве и приводит к неисправности клавиатуры, если вы не чистили ее в течение длительного времени.
Надеемся, что приведенная выше информация будет вам полезна. Если у вас есть какие-либо вопросы или предложения, пожалуйста, оставьте нам комментарий. Было бы очень приятно узнать, какой метод помогает.
https://apple.stackexchange.com/questions/69141/how-to-fix-no-backlit-keyboard-on-bootcamp-windows-8-partition
Совет экспертов: Этот инструмент восстановления сканирует репозитории и заменяет поврежденные или отсутствующие файлы, если ни один из этих методов не сработал. Это хорошо работает в большинстве случаев, когда проблема связана с повреждением системы. Этот инструмент также оптимизирует вашу систему, чтобы максимизировать производительность. Его можно скачать по Щелчок Здесь

CCNA, веб-разработчик, ПК для устранения неполадок
Я компьютерный энтузиаст и практикующий ИТ-специалист. У меня за плечами многолетний опыт работы в области компьютерного программирования, устранения неисправностей и ремонта оборудования. Я специализируюсь на веб-разработке и дизайне баз данных. У меня также есть сертификат CCNA для проектирования сетей и устранения неполадок.
Сообщение Просмотров: 240





















![После обновления macos, компьютер виснет на белом экране с яблоком [решение]](http://kokosclub.ru/wp-content/uploads/5/7/5/5758cdb7f4d870df1df582bf57f2422a.jpeg)





