Какие системные папки нельзя удалять на Самсунг, Сяоми, Хонор и других телефонах на Android
Как переименовать папку пользователя в Windows
В некоторых случаях требуется изменить имя личной папки пользователя. Например, если папка наименована кириллицей, то её название потребуется изменить на латиницу для корректной работы некоторых игр или программ. Обычным способом сделать это не получится.
В этой статье я дам пошаговую инструкцию о том, как переименовать папку пользователя. После изменения имени папки все остальные программы будут работать исправно, конечно же, если вы не допустите ошибок при исполнении инструкции.

Подготовка к переименованию
Перед тем, как переименовать папку пользователя, сделайте две вещи:
- Во-первых, после изменения имени папки, тема оформления будет потеряна. Если она нужна вам, то сохраните её. Это делается в свойствах рабочего стола.
- Во-вторых, если что-то сделать не по инструкции, то можно повредить Windows, и она не загрузится. Поэтому создайте точку восстановления.
Как переименовать папку пользователя
Создайте учётную запись, которая будет иметь права администратора. Это делается в панели управления в разделе управления учтёнными записями. Затем войдите под этой учётной записью. Когда инструкция будет пройдена, её можно будет удалить.
Перейдите на системный локальный диск (тот, на котором установлена Windows) и попадите в папку «Пользователи» или «Users». Найдите здесь личную папку пользователя, которую нужно переименовать, и переименуйте её обычным способом – через клик правой кнопки мышки.
Допустим, я переименовываю папку «Виктор» в «Viktor», как показано на скриншоте.
Если при переименование появляется сообщение безопасности UAC, то нажимайте «Да».
Как изменить пути реестра
Наименование папки записано в реестре Windows. Таким образом, после того, как переименовать папку пользователя вам удалось, нужно ещё изменить пути в реестре.
Для этого нажмите Win+R, в открывшемся окне запишите regedit и нажмите кнопку «Ок». Вы увидите редактор реестра.
Попадите в нём в папку HKEY_LOCAL_MACHINE\SOFTWARE\Microsoft\Windows NT\CurrentVersion\ProfileList Вы увидите несколько разделов, имя которых начинается на «S-1-5 …». Откройте каждый из них и найдите тот, в котором параметр «ProfileImagePath» содержит значение с именем пользователя, которое вы переименовываете.
Так, я ищу «ProfileImagePath», в значении которого есть «Виктор».
Кликните дважды на этот параметр и поменяйте его значение, записав новое имя пользователя. Но измените только ту часть пути, где содержится старое имя. И нажмите кнопку «Ок».
В результате вы увидите, что параметр изменил значение.
Как изменить имя учётной записи
Остался последний шаг в инструкции о том, как переименовать папку пользователя – необходимо изменить учётную запись в системе.
Нажмите Win+R, в открывшемся окне запишите netplwiz и нажмите кнопку «Ок». Вы увидите список пользователей.
Если опция не включена, то включите «Требовать ввод имени пользователя и пароля». Выделите учётную запись, папку которой вы переименовали, и нажмите кнопку «Свойства».
Появится окно, в котором измените поля «Пользователь» и «Полное имя» на новое значение папки пользователя. Например, я меняю «Виктор» на «Viktor». Затем нажмите «Ок» в данном окне, и в том, которое открыли до этого.

И наконец, осталось перезагрузить компьютер. Перезагрузитесь и войдите в учётную запись, которую переименовывали. Если вы всё сделали правильно, то она успешно загрузится, и всё будет работать нормально, но тема оформления будет не та, которая была раньше. Поэтому я и написал вначале, что тему нужно сохранить. А также, на этом этапе можно удалить дополнительную учтённую запись администратора, которую создали в начале.
Какие проблемы могут возникать с папкой «Documents and settings»?
Вот некоторые распространенные проблемы, которые могут возникать с папкой «Documents and settings»:
| Проблема | Описание |
| 1. Нет доступа к папке | Пользователи могут столкнуться с проблемой отказа в доступе к папке «Documents and settings», что может помешать доступу к личным файлам и данным. |
| 2. Утечка конфиденциальной информации | Если папка «Documents and settings» не защищена надлежащим образом, злоумышленники могут получить доступ к конфиденциальным файлам и данным пользователей. |
| 3. Повреждение файлов | Неправильное удаление или изменение файлов в папке «Documents and settings» может привести к ошибкам и повреждению системы, а также потере важных данных. |
| 4. Ограниченное место на диске | Папка «Documents and settings» может занимать много места на жестком диске, особенно если в системе активно используется несколько пользователей. Это может привести к ограничению свободного места на диске. |
| 5. Проблемы с производительностью | Большое количество файлов и папок в папке «Documents and settings» может привести к замедлению работы системы и ухудшению ее производительности. |
Чтобы избежать таких проблем, рекомендуется сохранять бэкапы важных файлов из папки «Documents and settings», регулярно очищать ненужные данные, бережно обращаться с файлами и папками внутри этой папки, а также обеспечить должную защиту и ограничить доступ к папке. При возникновении проблем, связанных с папкой «Documents and settings», рекомендуется обратиться к специалисту по обслуживанию и настройке операционной системы Windows.
Основные особенности папки default в Windows 10
Вот основные особенности папки default в Windows 10:
- Системные настройки: папка default содержит системные настройки, которые применяются для новых пользователей. Это включает в себя настройки обоев рабочего стола, экрана входа в систему, а также другие системные настройки.
- Шаблоны файлов: в папке default также находятся шаблоны файлов, которые копируются на рабочий стол каждого нового пользователя. Это может включать шаблоны документов, изображений, видео и другие типы файлов.
- Стандартные приложения: по умолчанию папка default также содержит информацию о стандартных приложениях, которые будут установлены для новых пользователей. Например, это может быть стандартный браузер, почтовый клиент и другие приложения.
- Папка программ: папка default также содержит информацию о программных компонентах, которые устанавливаются для каждого нового пользователя. Это может включать в себя различные драйверы, библиотеки и другие программные компоненты.
- Групповые политики: папка default также используется для настройки групповых политик, которые будут применяться для новых пользователей. Групповые политики позволяют администраторам контролировать различные параметры и настройки в среде Windows 10.
Итак, папка default в Windows 10 играет важную роль в настройке системы для новых пользователей. Она содержит информацию о различных настройках, приложениях и компонентах, которые будут применяться для каждого нового пользователя, обеспечивая настройку системы по умолчанию.
Папка AppData в Windows 10, Windows 8, Windows 7
В Windows AppData служит для хранения данных приложений и файлов операционной системы. В папке AppData хранятся различные данные установленных программ: файлы конфигурации с информацией о настройках программ, кэш, сохранения игр, логи и т. д. В этой папке находятся временные файлы Windows, файлы и настройки приложений Windows, другие служебные данные.
Системная папка «AppData» по умолчанию скрытая. Это сделано для защиты от неопытных пользователей, чтобы они по ошибке не повредили данные приложений.
Где находится AppData? Скрытая папка «AppData» расположена по пути (на абсолютном большинстве компьютеров системным диском является диск «C:»):
C:\Users\User\AppData
В папке AppData находятся три папки, в которых хранятся разные типы данных:
- Local — локальные данные этого компьютера
- LocalLow — файлы с ограниченной интеграцией.
- Roaming — пользовательские данные.
В общем случае, в Windows используется следующее распределение файлов по папкам, принятое в «AppData»:
- В папке «Local» хранятся данные, привязанные к данному компьютеру. Эта информация не синхронизируется с другими устройствами даже, если они находятся в одной сети. В этой папке находятся временные файлы Windows.
- В папке «LocalLow» сохраняются данные приложений с ограниченной интеграцией. Эти данные используются с ограниченными настройками безопасности. Например, вся информация, необходимая для использования в режиме инкогнито или защищенном режиме, сохраняется в этой папке.
- В папке «Roaming» находятся данные приложений и пользовательская информация. Эти данные могут использоваться пользователем на других ПК или мобильных устройствах при синхронизации. Например, в папке «Roaming» расположены данные браузеров: закладки, пароли, сертификаты, расширения и т. п. В этой папке находятся важные данные настроек системных приложений и сторонних программ.
В тоже время есть исключения, например, данные браузера Google Chrome хранятся не в папке «AppData», а в папке «Local», что не очень логично.
Если приложению необходимо сохранить данные для всех пользователей ПК, для этого используется другая скрытая системная папка «ProgramData», расположенная в корне системного диска. Другие приложения хранят свои данные в папках «Документы» в профиле пользователя, в самом профиле пользователя в папке «User» (Имя_пользователя), или в любых других местах на компьютере, потому что Windows позволяет это делать.
В этой статье вы найдете информацию о том, как найти папку AppData в Windows, и можно ли удалить папку AppData или содержимое этой папки.
«Юбилейное» обновление

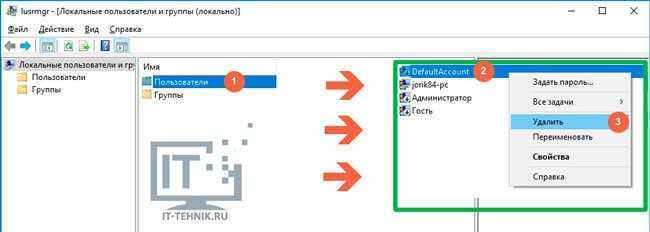
Вот и всё! Не могу гарантировать, что тот или иной способ обязательно Вам поможет. Нужно пробовать: не подойдет один – пробуйте следующий. Будем надеяться, что в скором времени Microsoft выпустит обновление, которое устранит проблему. Жду Ваши комментарии с отзывами об инструкции. Если что-то не получается – обязательно напишите мне.



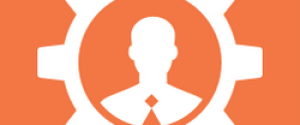

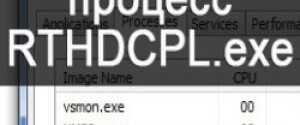
Пользователя u00d0 удалось удалить путем изменения длинных имен через свойства папки. Но результата это не дало. Проблема осталась.
У меня Windows 7. При запуске одного из приложений выскакивает ошибка APPCRASH, имя модуля с ошибкой: KERNELBASE.dll, версия модуля с ошибкой:6.1.7601.19135, код исключения: 0eedfade. В Папке пользователи нарисовалась папка с именем u00d0. При открывании десятка папок добираешься до папки с названием Default, при открытии следующая Extensions и далее папки и файлы с бесконечным именем. В lusrmgr три встроенных учетных записей: Администратор, HomeGroupUser$, Гость (не удаляемые). Пользователя u00d0. Ни одна из вышеприведенных манипуляций не помогает. Избавиться от этих папок тоже не могу, пишет что папки содержат слишком длинное имя файлов. Переименовать тоже не получается. Может быть Вы сталкивались с этой проблемой и Вас есть решение?
Пользователя u00d0 удалось удалить путем изменения длинных имен через свойства папки. Но результата это не дало. Проблема осталась.
У меня Windows 7. При запуске одного из приложений выскакивает ошибка APPCRASH, имя модуля с ошибкой: KERNELBASE.dll, версия модуля с ошибкой:6.1.7601.19135, код исключения: 0eedfade. В Папке пользователи нарисовалась папка с именем u00d0. При открывании десятка папок добираешься до папки с названием Default, при открытии следующая Extensions и далее папки и файлы с бесконечным именем. В lusrmgr три встроенных учетных записей: Администратор, HomeGroupUser$, Гость (не удаляемые). Пользователя u00d0. Ни одна из вышеприведенных манипуляций не помогает. Избавиться от этих папок тоже не могу, пишет что папки содержат слишком длинное имя файлов. Переименовать тоже не получается. Может быть Вы сталкивались с этой проблемой и Вас есть решение?
Спасибо большое за обзор. Помогло! Удалил defaultusers0 при помощи командной строки, первым способом. Желаю удачи и всего хорошего!
Здравствуйте! Только что несколько раз делал чистую переустановку Windows 10 Home, версия 1607, сборка 14393.351. Профиль defaultuser(0) присутствует, по крайней мере в Проводнике, в диспетчере учетных записей его нет. Но вот вся штука в том, что запустив оснастку lusrmgr.msc, получаю сообщение: «Эта оснастка не подходит для использования в этом выпуске Windows. Для управления учетными записями пользователей используйте средство «Учетные записи пользователей» из панели управления». Что скажете? Спасибо.
Здравствуйте. lusrmgr.msc отсутствует в версии Home. Нужно устанавливать Pro и выше.
Юрий Винокуров, уверен, что пригодтся кому-то из читателей. Спасибо
Добрый день всем. Хочу поделиться одним полезным наблюдением. Купил ноутбук с уже предустановленной Windows 10. Активировал через учетную запись Microsoft. При следующем запуске с изумлением увидел (при запросе пароля) еще две учетные записи с именем «defaultuzer0». Вышел в учетные записи (через параметры), но там числилась только одна такая, которую я удалил (ПК не перезагружал). После этого вышел в учетные записи пользователей (через «netplwiz» в «Выполнить»), там также видел такую запись – удалил. Снял галку с требования запроса пароля, дважды ввел пароль и успокоился. Зря. В следующий раз опять запрос пароля для «defaultuzer0», но он был уже один. Долго пытался его найти, но его не было ни в реестре ни где-либо ещё. Почти дошел до отчаяния. В результате от «defaultuzer0» я избавился с помощью командной строки, НО еще некоторое время не знал об этом, т.к. при запуске все же запрашивался пароль. Истерика и желание послать все на … была близка, но решил в еще раз пройти все варианты. После каждого варианта перезагружал ноутбук в надежде, что чудо свершилось. Но увы… Последним вариантом оставалось в учетной записи пользователей (через «netplwiz» в «Выполнить») снять галку с требования запроса пароля. Вошел. Смотрю галка снята. Решил поставить галку и снять еще раз. Так и сделал. Ввел дважды пароль и опять запустил перезагрузку. Каково же было мое изумление, когда винда загрузилась без запроса пароля. Полагаю, всем будет полезна эта информация, что данная функция может не сработать с первого раза.
Спасибо большое за совет!
Равиль, возможно там есть системные или скрытые файлы, которые не видны на первый взгляд. Поэтому так и набирается размер.
Важность папки default для системы
Папка default играет важную роль в работе системы. В ней содержится дефолтный набор файлов и настроек, которые используются в случае, когда не указаны специальные файлы для определенных операций или настроек.
Основная задача папки default – обеспечить безопасность и стабильность работы системы. В ней хранятся файлы, которые используются по умолчанию, если не заданы другие настройки. Это позволяет системе работать корректно и предотвращает возможные ошибки и сбои.
В папке default хранятся такие важные файлы, как:
- index.html – файл, который открывается по умолчанию при обращении к корневому каталогу сайта;
- style.css – файл со стилями, которые применяются к сайту по умолчанию;
- config.php – файл с настройками системы.
Благодаря папке default можно быстро и удобно начинать работу с новым проектом. При создании самостоятельных файлов и настроек можно использовать дефолтные файлы в папке default в качестве основы. Это позволяет сэкономить время и упрощает процесс разработки.
Также, при обновлении системы или установке новых программ, папка default часто используется, чтобы заменить старые версии файлов новыми. Это позволяет обновить систему или программы без изменения настроек и применения дополнительных настроек.
Кроме того, папка default играет важную роль в безопасности системы. При настройке безопасности можно указать, что при отсутствии определенных настроек или файлов, система будет использовать дефолтные файлы из папки default. Это позволяет обеспечить безопасность работы системы и предотвратить возможные атаки.
В итоге, папка default является неотъемлемой частью системы, обеспечивая стабильность, безопасность и удобство ее работы.
Очистка ненужных файлов
Довольно часто во всех этих каталогах скапливается большое число программных отходов, которые с течением времени разрастаются до неприлично больших размеров. Для того чтобы очистить компьютер от всего этого файлового мусора, совсем не обязательно лезть в недра папки AppData. До каталога с временными файлами, которые подлежат удалению, можно добраться более легким способом.
Если написать в адресной строке проводника операционной системы команду shell:history, откроется папка с историей браузера IE. Команда shell:cache открывает каталог с кэш-файлами браузера. Команда shell:cookies отображает все сохраненные файлы с информацией для входа на сайты. Наконец, команда shell:sendto поможет удалить или добавить ярлыки в меню «Отправить».
Если есть стремление к более подробному изучению содержимого папки AppData, то огромную пользу способна принести небольшая, но очень мощная утилита под названием WinDirStat, которая способна быстро провести сканирование жесткого диска, а после этого визуально распределить все записанные на нем файлы в крайне привлекательной графической форме.
Ну а самым простым и лучшим способом очистки как папки AppData, так и всего остального ненужного содержимого жестких дисков является периодическое сканирование системы замечательной программой CCleaner, которая, благодаря своим алгоритмам, удаляет с компьютера весь лишний мусор.
Подведем итог. AppData: что это? Windows 7 и другие ОС этого семейства хранят в данном каталоге файлы, которые создаются программным обеспечением. При помощи специального софта папку можно очищать, но нельзя удалять все ее содержимое.
Добрый день, друзья. App data папка можно ли удалить? Как вы все знаете, объём системного диска С иногда заканчивается довольно быстро, поэтому, пользователь начинает думать: — Какой бы файл удалить с системного диска, для увеличения его объёма? И оставляет свой выбор на папке AppData.
Что интересно, часть пользователей даже не знают, что подобная папочка вообще существует. Кроме этого, данная папка является скрытой поэтому просто так её не найти. Разумеется, Windows скрывает её не просто так, а в целях безопасности вашей системы. Иначе, если вы нечаянно удалите нужный файл, система может не запуститься.
AppData является системной папочкой, содержащей личные данные о пользователе. Во время установки различных программ в этой папочке накапливаются файлы. Как я уже скачал, система скрывает папочку AppData для своей безопасности. Но, когда человек приличное время использует Windows не переустанавливая, объём раздела очень сильно возрастает, забирая свободное пространство диска С.
Какая информация содержится в папке «Documents and settings»?
Внутри папки «Documents and settings» каждый пользователь имеет свою собственную папку, названную по его имени или учетной записи. В этих папках хранятся пользовательские файлы и папки, такие как документы, изображения, музыка, видео и другие файлы, которые пользователь создает и сохраняет на компьютере
Важно отметить, что каждый пользователь имеет доступ только к своей собственной папке и не может просматривать содержимое других пользователей
Кроме того, внутри папки «Documents and settings» также находятся системные папки, такие как «All Users» и «Default User». Папка «All Users» содержит общедоступные файлы и настройки, которые являются доступными для всех пользователей на компьютере. Папка «Default User» содержит шаблонные настройки, которые копируются в новый профиль пользователя при его создании. Это позволяет каждому новому пользователю начать работу на компьютере с предустановленными настройками и файлами.
Папка «Documents and settings» имеет важное значение для корректной работы операционной системы Windows. В ней содержится информация о пользователях, их настройках, а также персональные файлы
Поэтому важно быть особенно осторожным при изменении или удалении файлов и папок внутри этой системной папки, так как это может привести к повреждению данных или потере информации.
Итак, папка «Documents and settings» — это основная системная папка, в которой содержатся пользовательские файлы и папки, настройки и другая важная информация. Она играет ключевую роль при работе с персональными данными на компьютере и требует бережного отношения для предотвращения потери данных.
Преимущества использования папки default
Папка default является стандартной папкой во многих программах и системах. Она обладает рядом преимуществ, которые делают ее неотъемлемой частью разработки и организации проектов.
Удобство использования: Папка default позволяет быстро и просто найти файл или ресурс, который является основным или используется по умолчанию. Она является точкой входа для приложения или проекта, и ее структура обычно легко понятна разработчикам.
Поддержка различных типов файлов: В папке default можно размещать любые типы файлов, включая HTML, CSS, JavaScript, изображения и многое другое. Это позволяет легко организовывать и структурировать проекты, а также облегчает работу со связанными файлами.
Относительные пути: Использование папки default позволяет использовать относительные пути для ссылок на файлы и ресурсы. Это делает проекты более переносимыми, так как пути не зависят от конкретного расположения проекта.
Безопасность: Размещение основных файлов и ресурсов в папке default может повысить безопасность проекта, так как эта папка может быть скрыта от общего доступа или настроена для ограниченного доступа
Это может быть особенно важно при хранении конфиденциальных данных или защите интеллектуальной собственности.
Удобное обновление: Если у вас есть несколько версий или вариантов проекта, использование папки default позволяет легко переключаться между ними. Вы можете просто указать на другую папку default в конфигурационном файле или настроить переменные окружения.
В итоге, использование папки default предоставляет удобство, организацию проекта, безопасность и переносимость. Она играет важную роль в разработке программного обеспечения и является неотъемлемой частью многих проектов.
Как изменить права пользователя на Windows 10
Существуют различные программы и утилиты, которые позволяют изменить права пользователя. Но, мы не будем прибегать к сторонним помощникам, а воспользуемся стандартными способами, так как это легче, удобнее и безопаснее.
Способ №1. Использование утилиты «Учетные записи пользователей»
Пожалуй, самый популярный и стандартный способ для всех пользователей. Почему для всех пользователей? Потому что простой в выполнении и не требует от пользователей набора команд.
Откройте Меню «Пуск» icon-windows, а затем нажмите на кнопку «Все приложения».
После этого отыщите и разверните папку «Служебные — Windows», а затем нажмите на утилиту «Панель управления».
В окне панели управления, укажите в разделе «Просмотр» — «Категория», после чего кликните по надписи «Изменение типа учетной записи».
Теперь кликните по учетной записи для которой необходимо изменить права.
В новом окне нажмите на кнопку «Изменение типа учетной записи».
После этого укажите маркер на «Администратор» и нажмите на кнопку «Изменение типа учетной записи». Если в вашем случае необходимо снять права администратора с учетной записи, то укажите маркер на «Стандартная».
В результате этого, вы увидите, что в описании к учетной записи появилась группа «Администратор». Это свидетельствует о наличии прав администратора.
Способ №2. Через функцию «Параметры системы»
Данный способ также является популярным, как в случае с первым способ. Тем не менее, здесь необходимо прибегнуть к более сложным манипуляциям.
Откройте Меню «Пуск» icon-windows, а затем нажмите на кнопку «Параметры». Для быстрого вызова окна «Параметры», воспользуйтесь сочетанием клавиш Windows +I.
В новом окне кликните по разделу «Учетные записи».
Теперь перейдите на вкладку «Семья и другие пользователи».
Кликните по учетной записи пользователя для которой вы хотите изменить права. Появится всплывающее меню, нажмите на кнопку «Изменить тип учетной записи».
В новом окне, укажите «Администратор», а затем нажмите на кнопку «OK». Если вы хотите снять полномочия администратора с учетной записи, то выберите «Стандартный пользователь».
В результате этих действий, вы сможете заметить надпись «Администратор» возле учетной записи. Это означает, что теперь учетная запись имеет права администратора.
Способ №3. При помощи командной строки (cmd)
Этот способ гораздо сложнее, по сравнению с предыдущими. Если вы новичок и не имеет опыта работы с командной строкой, то воспользуйтесь более простыми способами, которые описаны выше.
Запустите командную строку от имени администратора, для этого откройте Меню «Пуск» icon-windows, а затем нажмите на кнопку «Все приложения».
После этого отыщите и разверните папку «Служебные — Windows», а затем нажмите правой кнопкой мыши на утилиту «Командная строка». Во всплывающем меню выберите пункт «Запуск от имени администратора».
- В командной строке вам необходимо ввести команду, которая позволяет добавить пользователя в группу администраторов.
- Для русскоязычных Windows — net localgroup Администраторы Имя пользователя /add
- Для англоязычных Windows — net localgroup Administrators Имя пользователя /add
После набора команды, нажмите на кнопку Enter. В результате этого вы увидите уведомление о том, что команда выполнена успешно. На этом закрывайте командную строку.
Способ №4. Использование оснастки «Локальные пользователи и группы»
Благодаря этому способу, вы можете легко управлять группами прав для всех учетных записей Windows. Несомненно, данный способ требует определенных навыков и знаний, но если прислушиваться к инструкциям ниже, то справиться даже новичок.
Запустите командную строку, для этого нажмите на сочетание клавиш Windows +R. В окне командной строки введите команду lusrmgr.msc и нажмите на кнопку «OK».
В окне «Локальные пользователи и группы» кликните по папке «Пользователи».
Теперь нажмите правой кнопкой мыши по учетной записи для которой необходимо изменить права. Во всплывающем меню нажмите на кнопку «Свойства».
В окне свойств, перейдите на вкладку «Членство в группах», а затем нажмите на кнопку «Добавить…».
В окне групп, впишите «Администраторы», либо «Adminstrators» (в некоторых случаях), а затем нажмите на кнопку «OK».
После этого нажмите на группу «Пользователи», а затем кликните по кнопке «Удалить».
Теперь учетная запись имеет полноценные права администратора. Для сохранения всех изменений, нажмите на кнопку «Применить» и «OK».
Ну что же, сегодня мы рассмотрели разные способы, которые позволяют изменить учетную запись на Windows 10. Надеемся, что один из способов помог вам в этом не простом деле!









![[решено] ошибка c: windows system32 config systemprofile desktop недоступна](http://kokosclub.ru/wp-content/uploads/a/c/e/aceb35be84d07a9ddaf9fdf720917fbd.jpeg)
















