Для телевизора TCL
Установить Yandex на ТВ TCL вы можете при помощи телефона на платформе Android. Предварительно убедитесь, что оба устройства подключены к одной Wi-Fi сети:
Откройте Play Market на телефоне и телевизоре.
Воспользуйтесь поиском и найдите приложение «ES Проводник». Кликните кнопку «Установить» рядом с ним
Важно, чтобы приложение было установлено на обоих устройствах.
Теперь вы сможете открыть нужный браузер на телевизоре при помощи пульта. Его иконка отобразится в главном меню TCL.
Скачка Forkplayer TV можно производить на флешку либо конкретно на Smart TV. В первом случае вероятны ограничения по просмотру контента. Во 2-м телевизор будет иметь больше способностей.
Подключение iPhone к телевизору TCL
Чтобы подключить iPhone к телевизору TCL, ваш телефон должен иметь поддержку AirPlay. Эта функция будет совместима с последними версиями Roku TCL TV, хотя она может не работать на более ранних моделях.
Если ваш iPhone и TCL TV совместимы и поддерживают AirPlay, подключите их, используя следующий метод:
Как Установить Яндекс на Телевизор Tcl Андроид
Важно! Приложения, установленные на телевизоры LG с внешнего накопителя, могут не работать без подключенной флэшки. Кроме того, некоторые флэш-накопители могут не подойти для инсталляции стороннего софта
А телевизоры с одним входом USB могут не поддерживать установку виджетов.
Полезные приложения
Настраиваем устройства
Выбираем iphone
Нюансы подключения
Windows 10 и 11
Выгодные тарифы
Пропадает интернет
Отключение подписки
Пошаговые видеоинструкции
Как установить другое ПО от «Яндекса»
Существует 2 способа выполнения этого действия: через каталог программ на ТВ или через USB-накопитель.
С помощью интернета
В этом случае выполняют такие действия:
- Подключают оборудование к интернету. Запускают каталог приложений.
- Авторизуются в своей учетной записи. Должно запуститься новое окно с поисковой строкой. С помощью пульта вводят название сервиса. Оно может прописываться на русском или английском языке. Большинство продаваемых в России телевизоров русифицировано. Если устройство куплено через китайскую площадку, интерфейс представлен на английском.
- После нажатия на нужный сервис нажимают кнопку OK. Процесс скачивания начинается автоматически.
- В разделе настроек задают автоматическое обновление. Это исключает возникновение сбоев в дальнейшем.
По USB
В этом случае сервис сначала скачивают на ПК с официального сайта. После этого нужно распаковать архив, перенести установочный файл на флеш-карту. Накопитель подключают к телевизору. После открытия папки запускают перенесенный ранее файл.
Яндекс.Браузер – один из самых популярных и функциональных браузеров не только в России, но и в мире. Он обладает встроенным блокировщиком рекламы, имеет усовершенствованный механизм создания закладок, может похвалиться режимом «Турбо» для экономии трафика и многим другим. Не мудрено, что многие владельцы Смарт ТВ хотели бы установить веб-навигатор от Yandex на своём телевизоре. Но попытка перейти в ПлейМаркет и загрузить оттуда программу часто терпят неудачу. Каким же образом установить нужный нам Яндекс Браузер на домашний телевизор, и что для этого понадобится? Расскажем об этом в нашем материале.
Пользование Яндексом на ТВ TCL: основные функции и рекомендации
Настройка Яндекса на ТВ TCL позволяет получить доступ к множеству полезных функций и сервисов, которые помогут улучшить ваши возможности взаимодействия с вашим телевизором. В этом разделе мы рассмотрим основные функции, которые предоставляет Яндекс на ТВ TCL, и поделимся рекомендациями по их использованию.
1. Поиск контента. Одной из основных функций Яндекса на ТВ TCL является поиск контента. Вы можете использовать голосовой поиск или вводить запросы с помощью встроенной клавиатуры, чтобы найти фильмы, сериалы, передачи или другой контент, который вам интересен. Рекомендуется использовать голосовой поиск для более удобного и быстрого поиска.
2. Smart-рекомендации. Система Яндекса на ТВ TCL основана на ИИ-технологиях, поэтому она предоставляет умные рекомендации, основанные на ваших предпочтениях и просмотренных вами контентах. Это помогает вам найти новые фильмы, сериалы или передачи, которые могут вас заинтересовать.
3. Просмотр онлайн-видео. Яндекс на ТВ TCL обеспечивает доступ к самым популярным сервисам онлайн-видео, таким как YouTube или Кинопоиск. Вы можете смотреть видео с помощью голосового поиска или пользуясь рекомендациями, что делает процесс выбора контента более удобным и быстрым.
4. Просмотр ТВ и прослушивание радио. С Яндексом на ТВ TCL вы можете смотреть свой любимый ТВ-контент и слушать радио-программы без подключения кабельного телевидения или сети антенны. Просто выберите нужные каналы или радиостанции из списка и наслаждайтесь просмотром и прослушиванием без ограничений.
5. Приложения. Яндекс на ТВ TCL предоставляет доступ к множеству приложений, которые вы можете установить и использовать на своем телевизоре. Это могут быть игры, социальные сети, медиаплееры и многое другое. Пользуйтесь приложениями для расширения возможностей взаимодействия с вашим ТВ TCL и создания персонализированного контента.
6. Видеозапись. С помощью Яндекса на ТВ TCL вы можете записывать видео контент прямо на телевизоре. Записанные видео файлы можно сохранять на внешний носитель или просматривать в любое время.
Пользуясь этими функциями и рекомендациями, вы сможете наслаждаться полным спектром возможностей, которые предоставляет Яндекс на ТВ TCL, и создавать удобную и персонализированную среду для просмотра контента. Будьте в курсе всех новинок, находите интересные фильмы и передачи, а также наслаждайтесь своим любимым ТВ-контентом всего лишь несколькими нажатиями на пульте!
Как происходит блокировка Smart в телевизорах Samsung
Каждый телевизор Samsung имеет номер модели, номер модели зашит в телевизоре в BIOS. Когда телевизор включается (не с дежурного режима, а именно после отключения от электросети) происходит загрузка операционной системы, устанавливаются обновления программы. Телевизор подключается к сервису обновлений, вот тут и происходит следующие. Телевизор передаёт информацию о своём номере модели, настройках региона, а сервер обновлений считывает IP адрес с которого поступил запрос на авторизацию телевизора. Пример телевизор с номером модели QE65Q65RATXXH. XH- телевизор для Польши. Для Росcии должен быть номер модели следующего формата QE65Q65RATXRU.
Поиск и установка дополнительных сервисов Яндекс
С телевизором TCL с Android TV вы можете установить и использовать различные сервисы от Яндекса. Дополнительные сервисы от Яндекса позволяют расширить функционал телевизора и получить доступ к большому количеству контента.
Для поиска и установки дополнительных сервисов Яндекс на телевизоре TCL с Android TV вам потребуется выполнить несколько простых шагов:
- Зайдите в Google Play Store на вашем телевизоре, используя пульт дистанционного управления.
- В верхнем поле поиска введите «Яндекс» и нажмите кнопку «Поиск».
- В результате поиска вы увидите список приложений, связанных с Яндексом. Выберите приложение, которое вы хотите установить.
- Нажмите кнопку «Установить» рядом с выбранным приложением.
- Дождитесь завершения загрузки и установки приложения на ваш телевизор.
- После установки приложения откройте его, следуя инструкциям на экране. Вы можете войти в свою учетную запись Яндекса или зарегистрироваться, если у вас еще нет аккаунта.
После успешной установки и настройки дополнительного сервиса Яндекс на телевизоре TCL с Android TV, вы сможете пользоваться всеми его функциями и получить доступ к новым возможностям, таким как просмотр онлайн-трансляций, прослушивание музыки, просмотр новостей, использование голосового помощника и многое другое.
Выбор подходящей модели ТВ TCL и проверка совместимости с Яндексом
Перед тем, как начать настройку Яндекса на ТВ TCL, необходимо убедиться, что ваша модель ТВ совместима с этим сервисом. Яндекс доступен на многих моделях ТВ TCL, но все же рекомендуется проверить совместимость перед началом настройки.
Чтобы узнать, подходит ли ваша модель ТВ для использования Яндекса, можно обратиться к документации, предоставленной производителем. В качестве альтернативы можно обратиться в службу поддержки TCL для получения информации о совместимости.
Если ваша модель ТВ совместима с Яндексом, вы можете перейти к следующему шагу — настройке сервиса на вашем ТВ.
Важно помнить, что настройка Яндекса на ТВ TCL может немного отличаться в зависимости от модели ТВ и версии операционной системы. Поэтому при первом запуске Яндекса на ТВ TCL следуйте инструкциям, предоставленным на экране, чтобы выполнить настройку
Для использования Яндекса на вашем ТВ TCL вам необходимо сначала настроить интернет-соединение. Следуйте этим простым шагам:
- Включите ваше ТВ TCL и перейдите в меню настроек.
- Выберите раздел «Сеть» и найдите опцию «Подключение к интернету».
- Выберите тип подключения, который соответствует вашей сети: Wi-Fi или проводное подключение.
- Следуйте инструкциям на экране, чтобы подключиться к вашей сети. Введите пароль, если требуется.
- После успешного подключения к интернету, ваше ТВ TCL будет готово к использованию Яндекса.
После настройки интернет-соединения вам также рекомендуется обновить программное обеспечение вашего ТВ TCL для обеспечения оптимальной работы с Яндексом. Следуйте этим простым шагам для обновления ПО:
- Перейдите в меню настроек вашего ТВ TCL.
- Выберите раздел «Обновление ПО» или «Системные настройки».
- Нажмите на опцию «Обновить ПО» или «Проверить наличие обновлений».
- Дождитесь, пока ваше ТВ TCL проверит наличие новых обновлений и загрузит их, если они доступны.
- Когда процесс обновления завершится, ваше ТВ TCL будет обновлено до самой последней версии ПО.
Теперь ваше ТВ TCL готово к настройке Яндекса и предоставит вам доступ к множеству удобных функций и контента.
Как решить, что Smart Hub не работает на телевизоре Samsung
Если ваш Samsung Smart Hub не работает должным образом, попробуйте одно за другим перечисленные ниже решения. Вы можете легко решить проблему.
Мягкий сброс телевизора Samsung
Выполнение программного сброса выключит телевизор и перезагрузит телевизор Samsung. Этот метод может решить проблему, с которой вы столкнулись со Smart Hub. Вы можете выполнить программную перезагрузку телевизора двумя разными способами.
- Держите Кнопка питания на пульте дистанционного управления телевизора Samsung в течение нескольких секунд. Ваш телевизор выключится и снова включится.
- Теперь проверьте с помощью Smart Hub, работает он или нет. Если это не работает, попробуйте следующее исправление.
2. Проверьте наличие обновлений
Некоторые обновления программного обеспечения безопасности могут устранять ошибки и устранять ошибки безопасности ваших устройств. Обновляйте телевизор, чтобы предотвратить подобные ошибки. Чтобы обновить Samsung Smart TV,
нажмите Дом кнопку на пульте дистанционного управления.
Перейдите к Настройки.
Перейти к Поддерживать и выберите Обновление программного обеспечения вариант.
Нажмите Обновить сейчас обновить смарт тв.
После обновления телевизора убедитесь, что Smart Hub работает. Если это не работает, вы можете перейти к следующему шагу, чтобы решить проблему.
Переустановите приложение на своем Smart Hub
Если определенное приложение не работает в Smart Hub, вы можете удалить это конкретное приложение и установить его снова, чтобы устранить проблему. Эти типы проблем распространены с Netflix на Samsung Smart TV.
нажмите Дом кнопку на пульте.
Перейдите к Программы >> Настройки.
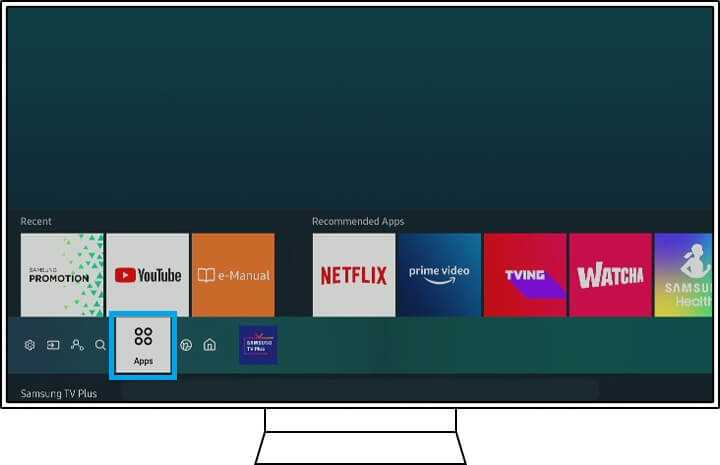
Выберите свое приложение и нажмите Удалить чтобы удалить приложение на Samsung Smart TV.
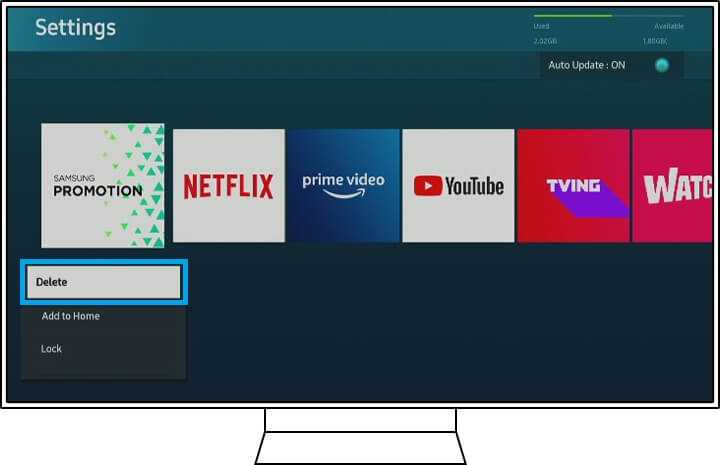
нажмите Возвращаться кнопку на пульте дистанционного управления и выберите Поиск икона.
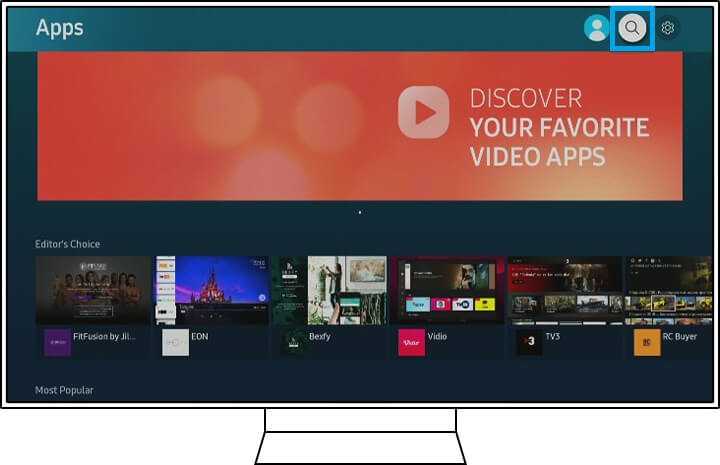
Найдите приложение и установите его снова.
Теперь проверьте, работает ли приложение или нет. Если он не работает, необходимо перезагрузить Smart Hub.
Сбросить смарт-хаб
Запустите свой Смарт ТВ Самсунг и нажмите Smart Hub кнопка.
Экран Smart Hub отобразится в меню.
нажмите синяя буква д кнопку на пульте дистанционного управления, чтобы открыть Настройки вариант в Смарт Хабе.

Теперь выберите Перезагрузить вариант и нажмите Войти с пульта дистанционного управления.
А Экран пароля будет появляться. Введите необходимый пароль для сброса Smart Hub.
После сброса Smart Hub он будет работать без проблем. Если он не работает, вам нужно найти и устранить конкретную проблему в Smart Hub.
Что делать, если Смарт Хаб не работает
Не часто, но все же случаются моменты, когда платформа не запускается или при нажатии кнопки на пульте высвечивается только черный фон. Причин, вызвавших сбой, может быть несколько, попробуем рассмотреть самые частые и пути их устранения.
Сбой в приложении
Если не открывается конкретная программа, то нужно ее просто переустановить:
- навести курсор на неработающий виджет;
- зажать на ПДУ клавишу «Tools»;
- выбрать пункт «Переустановить».
Подождать, когда переустановка завершится. Если не помогло или модель ТВ не поддерживает данный способ, попробовать другие.
Блокировка IP-адреса
Иногда некоторые Интернет-провайдеры блокируют IP-адреса некоторых программ и от этого они перестают включаться. Для проверки версии нужно сменить соединение, например, раздав его со своего смартфона и подключив Smart TV к нему.
Неисправности в DNS сервере
Для уточнения этой проблемы нужно переписать параметры DNS заново:
- запустить настройки;
- открыть «Общие»;
- далее «Сеть», «Состояние сети»;
- выбрать «Настройка IP»;
- после, в новом окне нажать на «Настройка DNS» и «Ввести вручную»;
- в поле «Сервер DNS», ввести: 8.8.8.8, если не подойдет, то 208.67.222.222;
Отключать ТВ нужно после сохранения параметров. После перезагрузки приложение должно начать работать.
Сброс настроек
Если сбросить настройки, то произойдет удаление всех настроек и приложений, установленных на устройстве. Но это единственных выход в случае, когда предыдущие не привели к положительному результату.
Делается обнуление в следующей последовательности выбирая следующие разделы:
- Настройка.
- Поддержка.
- Самодиагностика.
- Сброс Смарт Хаб.
Телевизор попросит указать пин-код: стандартный – 0000. Подождать, пока сброс будет окончен и после этого начать настраивать свой Smart Hub на ТВ заново.
Платформа Smart Hub – устанавливается на всех телевизорах Samsung начиная с 2011 года. Она очень практичная и вмещает в себе весь их функционал. Для полноценной работы нужно правильно произвести настройку, которая состоит из основных пунктов:
- подключение к Интернету;
- создание учетной записи;
- регистрация устройства для последующей синхронизации с целью нормального обновления;
- установка любимых программ.
Когда все будет выполнено, можно сполна оценить масштабы возможностей умных телевизоров от всемирно известного производителя.
Телевизоры марки Samsung пользуются большой популярностью, производитель давно закрепил за собой звание лидера, ассоциируясь с высоким качеством и надёжностью. В плане реализации инновационных технологий в своей продукции Samsung значительно преуспел, всегда выгодно выделяясь на фоне конкурентов и являясь примером для других. Среди многочисленных преимуществ телеприёмников бренда – качественная технология Smart TV, применяемая с целью расширения возможностей девайса. И хотя современного пользователя уже вряд ли удивишь присутствием умного функционала в технике для дома, в том числе и моделях телевизоров, что касается Smart Hub от Samsung, здесь будет актуален вопрос настройки и синхронизации платформы ввиду сложности осуществления процесса.
Рассмотрим, как настроить Smart Hub на телевизоре Samsung и что делать, если возникли проблемы с работой сервиса.
Как установить Яндекс Браузер на смарт-телевизор TCL
Ниже описывается как скачать Яндекс Браузер на телевизор TCL. Рассмотрим пошаговую инструкцию по установке:
- Войдите в Play Store: Перед установкой Яндекс Браузер на телевизор TCL вам потребуются определенные приложения. Эти приложения следует использовать для установки Яндекс Браузер и проверки архитектуры ЦП вашего телевизора.
- Загрузите Приложение AIDA64: Найдите AIDA64 в магазине Google TV Play. Выберите его и установите.
- Проверьте Архитектуру Процессора: Откройте приложение AIDA64 и перейдите в раздел ЦП в приложении. На этой боковой панели будет несколько разделов, таких как тепловой, системный и сетевой. Не пугайтесь. В разделе CPU найдите заголовок Supported ABIs. Впишите текст рядом с этим заголовком. Например, armeabi-v7a, armeabi . Предпочтение отдается первому.
- Загрузите APK-Файл С Другого Устройства. Загрузите APK Яндекс Браузер из APKMirror на свой ноутбук или телефон. Вот ссылка: ApkMirror. Вы увидите раздел описания. Прокрутите вниз и дойдите до раздела «Все версии». Здесь нажмите на последнюю версию браузера Яндекс Браузер. Нажмите на кнопку загрузки, и ссылка приведет вас ко всем перечисленным вариантам. Теперь в соответствии с архитектурой вашего телевизора TCL, которую вы записали, загрузите APK для этой архитектуры. Информация об архитектуре указана рядом с версией варианта приложения.
- Скопируйте На Носитель: После того, как вы загрузили правильный APK-файл Яндекс Браузер для своего ноутбука или мобильного телефона, скопируйте этот APK-файл на USB-накопитель. Подключите этот носитель к телевизору через порт USB.
- Загрузите Solid File Explorer: Найдите Solid File Explorer и загрузите приложение Solid File Explorer на свой телевизор TCL через Play Store.
- Включите Установку Из Неизвестных Источников: Из соображений безопасности ваш Android/Smart TV не позволяет вам устанавливать приложения из любого источника, кроме Google Play Store. Вы не сможете установить Яндекс Браузер APK, если эта опция отключена на вашем устройстве. Чтобы включить эту опцию, откройте настройки телевизора. Теперь перейдите в «Настройки устройства» . Здесь найдите безопасность и ограничения. Выберите его. Теперь перейдите к Неизвестным источникам . Откроется страница установки неизвестных приложений. Здесь вы найдете Solid File Explorer. Включите переключатель рядом с приложением, и теперь все готово. Вернитесь на главный экран, нажав кнопку « Домой» .
- Откройте Проводник Solid File: Откройте приложение File Explorer и откройте боковую панель, нажав клавишу со стрелкой влево на пульте дистанционного управления. Вы найдете имя своего носителя на этой боковой панели , возможно, посередине. Перейдите к имени носителя для хранения и нажмите OK. Как только вы окажетесь внутри своего носителя, найдите Яндекс Браузер APK, который вы только что загрузили и перенесли сюда.
- Установите Яндекс Браузер: Наконец, вы можете установить Яндекс Браузер. Нажмите на APK и выберите ОК. Откроется экран установки Android. Это даст вам 2 варианта. Установить и отменить . Нажмите установить . Подождите, пока приложение установится. После завершения установки отобразится приложение Установлено. Теперь закройте этот экран и вернитесь на главный экран, нажав кнопку «Домой».
- Найдите Яндекс Браузер: Поскольку это загруженное приложение, оно не будет отображаться в каталоге приложений или на главном экране. Вы должны вручную выполнить поиск Яндекс Браузер на своем телевизоре из панели поиска Assistant или, возможно (если это работает), дать команду, открыть Яндекс Браузер для Assistant , чтобы запустить приложение.
- Переключите Яндекс На Настольные Сайты (Опционально): Процесс установки завершен, и вы можете начать использовать браузер, но если вам нужны расширенные возможности, вы можете выполнить этот шаг.
Подробная инструкция как установить Яндекс Браузер на телевизор TCL приведена выше. Традиционно приложение Яндекс Браузер разрабатывается для мобильных устройств (Android). Таким образом, приложение на вашем телевизоре будет загружать веб-сайты в формате мобильного телефона. Веб-сайты лучше всего смотреть по телевизору в десктопном режиме с соотношением сторон 16:9. В Яндекс Браузер есть возможность запрашивать у сайта загрузку режима рабочего стола каждый раз, когда вы заходите на него, но включать его каждый раз при просмотре может быть проблематично.
Мы вам рассказали, как установить Яндекс на телевизор TCL Андроид. Теперь нам остается пожелать вам приятного пользования и просмотра любимых страниц в интернете!
Активация и синхронизация
Следующим шагом является необходимость создания учетной записи, вход в нее, после чего настройка синхронизации с сервером. Разберем подробно как это сделать, на примере Samsung серии H (на других моделях действия будут подобны).
Учетная запись
Невозможно пользоваться Смарт Хаб в телевизоре Самсунг, не зарегистрировавшись в нем. Чтобы это сделать нужно:
- нажать на пульте кнопку «Smart Hub», а после «А»;
- отыскать в открывшемся окне пункт «Учетная запись Samsung» и далее “Создать учетную запись Samsung”;
подтвердить условия соглашения;
заполнить анкету (в поле Логин рекомендуется вводить стандартное имя «developed»).
После этого профиль будет создан, дальше нужно войти в него:
- снова запустить «Smart Hub»,
- войти в учетную запись указав логин и пароль, выбранные при регистрации.
Синхронизация
Для того чтобы устройство могло при необходимости обновлять виджеты или программное обеспечение, важно настроить обновление с сервером. Делается это через приложение Tenet-TV, но для его настройки нужно:
- открыть меню установок телевизора клавишей «D» или «Tools» на ПУ;
- высветится окно, где нужно выбрать «Настройка», а после «Разработка»;
- нажать на «Настройка IP-адреса»;
- указать стандартный: 195.138.78.68;
- согласиться с дальнейшей синхронизацией приложений.
Если все указано верно, на экране должно появиться сообщение об оконченной синхронизации. После потребуется снова войти в меню «Смарт Хаб», и запустить виджет Tenet-TV (если не получается, то нажать дважды на кнопку Смарт).
В новой вкладке нужно пройти регистрацию устройства: вместо логина и пароля указать выданные данные регистрационных документов устройства (можно узнать: у продавца, у представителя Самсунг или в эксплуатационной книжке своего телевизора) и это будет последней стадией установки синхронизации.
Как установить Яндекс Браузер на телевизор
Яндекс.Браузер – один из самых популярных и функциональных браузеров не только в России, но и в мире. Он обладает встроенным блокировщиком рекламы, имеет усовершенствованный механизм создания закладок, может похвалиться режимом «Турбо» для экономии трафика и многим другим. Не мудрено, что многие владельцы Смарт ТВ хотели бы установить веб-навигатор от Yandex на своём телевизоре. Но попытка перейти в ПлейМаркет и загрузить оттуда программу часто терпят неудачу. Каким же образом установить нужный нам Яндекс Браузер на домашний телевизор, и что для этого понадобится? Расскажем об этом в нашем материале.
Как скачать Яндекс.Браузер на телевизор
Телевизионная форма приложения « Яндекс.Браузер » имеет несколько упрощённую структуру по сравнению со своей версией на ПК. Тем не менее она имеет весь необходимый базовый функционал, позволяющий выходить в сеть Интернет, получать оповещения, воспроизводить медиаконтент и так далее.
Несмотря на многочисленные попытки пользователей загрузить браузер от Яндекса из Плей Маркет, вы можете попросту не обнаружить данный браузер в цифровом магазине от Гугл.
- Включите ваш телевизор;
- Вызовите основное меню ТВ с помощью пульта телевизора;
- С помощью пульта запустите специальную программу для загрузки приложений на ТВ. К примеру, на телевизорах Самсунг такой программой является « Smart Hub », на телевизорах LG — « LG Smart World » etc;
Не забудьте также регулярно обновлять ваш браузер от Яндекс. Для этого нужно перейти в его настройки, и нажать на « Обновить ».
Также вы можете обновить браузер вместе с прошивкой вашего ТВ Для этого нужно перейти в « Настройки », выбрать там « Поддержка », нажать на « Обновление » и разрешить установку новой версии программы.
Давайте разберём установку Яндекс.Браузера на разных телевизорах от ряда популярных производителей.
- Вызовите меню вашего ТВ Самсунг;
- Найдите и запустите « Smart Hub »;
- Там отыщите и запустите приложение « Samsung App TV ». Благодаря функционалу данного продукта вы можете скачивать новые приложения на ваш Самсунг;
Использование Яндекс на телевизоре TCL
Установка Яндекса на телевизор TCL с Android TV позволяет получить доступ к разнообразным сервисам и возможностям, предоставляемым Яндексом. В этом разделе мы рассмотрим основные функции, которые предлагает приложение Яндекс на телевизоре TCL.
Поиск и просмотр контента
Приложение Яндекс на телевизоре TCL позволяет осуществлять поиск и просмотр контента из различных источников. Вы сможете искать фильмы, сериалы, клипы, новости и многое другое. Приложение предоставляет удобный интерфейс, позволяющий быстро найти интересующий вас контент.
Телепрограмма
Яндекс на телевизоре TCL предоставляет функцию телепрограммы, которая позволяет узнать расписание телепередач на различные каналы. Вы сможете узнать, когда начинаются и заканчиваются ваши любимые программы, чтобы не пропустить ни одной из них.
Погода и новости
Приложение Яндекс также предоставляет информацию о погоде в вашем регионе. Вы сможете узнать текущую температуру, прогноз погоды на ближайшие дни и другую полезную информацию. Кроме того, приложение предлагает новостную ленту, в которой вы сможете получать свежие новости из различных источников.
Музыка и аудиоконтент
Яндекс на телевизоре TCL позволяет прослушивать музыку и другие аудиоконтенты. Вы сможете создавать плейлисты, искать и слушать песни и альбомы, а также настраивать радиостанции по жанрам и настроению. Приложение предлагает разнообразный выбор музыкальных треков и аудио-контента, чтобы вы могли насладиться своей любимой музыкой прямо на телевизоре.
Доступ к другим сервисам
Яндекс на телевизоре TCL также предоставляет доступ к различным сервисам Яндекса, таким как Яндекс.Карты, Яндекс.Диск, Яндекс.Календарь и другим. Вы сможете использовать эти сервисы для получения доступа к вашим картам, файлам и календарю прямо на телевизоре без необходимости использования персонального компьютера или смартфона.
Использование Яндекса на телевизоре TCL позволяет расширить возможности вашего телевизора и получить доступ к множеству сервисов и контента, предоставляемых Яндексом. Установите приложение Яндекс на телевизор TCL и наслаждайтесь его преимуществами прямо на большом экране.
Использование Яндекс Станции с телевизором TCL
Яндекс Станция представляет собой умный голосовой помощник, который может работать с различными устройствами, включая телевизоры. Если у вас есть телевизор TCL, вы можете настроить его для работы с Яндекс Станцией и получить множество полезных функций.
Для начала, убедитесь, что у вас установлено последнее обновление прошивки на вашем телевизоре TCL. Если вы не уверены, как установить обновление, проверьте справочное руководство для вашей модели телевизора или обратитесь в службу поддержки TCL.
После проверки обновления прошивки вам потребуется загрузить приложение Яндекс на ваш телевизор TCL. Это можно сделать через официальный магазин приложений на вашем телевизоре или через сайт производителя.
После установки приложения Яндекс откройте его и войдите в свою учетную запись Яндекс. Если у вас еще нет учетной записи, вы можете создать ее бесплатно.
После входа в учетную запись вы увидите на экране телевизора главный экран Яндекс с полем для голосовых команд. Скажите «Привет, Яндекс», чтобы активировать голосовой помощник.
Яндекс Станция с телевизором TCL позволяет вам управлять телевизором голосом. Вы можете переключать каналы, изменять громкость, включать и выключать телевизор и многое другое. Просто скажите нужную команду, и Яндекс выполнит вашу просьбу.
Кроме управления телевизором, Яндекс Станция предлагает и другие полезные функции. Вы можете задавать вопросы, просить о погоде, слушать музыку, получать новости и многое другое. Просто сформулируйте свой запрос голосом, и Яндекс предоставит вам нужную информацию или выполнит вашу просьбу.
Важно помнить, что для работы Яндекс Станции с телевизором TCL необходимо подключение к Интернету, поэтому убедитесь, что ваш телевизор подключен к Wi-Fi или кабельной сети. Если у вас возникнут проблемы или вопросы, вы всегда можете обратиться в службу поддержки Яндекс или TCL
Теперь вы знаете, как настроить Яндекс Станцию с телевизором TCL и использовать ее для управления телевизором, получения информации и множества других полезных функций. Наслаждайтесь удобством и функциональностью Яндекс Станции в сочетании с вашим телевизором TCL!
Как установить и настроить?
После того как вы выбрали подходящий для вас браузер, необходимо заняться его установкой и настройкой. Этот процесс довольно легкий, так как разработчики создают максимально подробные инструкции для удобства пользователей. Кроме того, самостоятельно и без привлечения специалистов вы сможете решить любые неполадки (например, когда браузер вылетает, не работает или проявляет другие нарушения в работе).
Так, для начала вам нужно перейти в раздел установки доступных приложений (обычно это можно сделать с помощью пульта или панели управления, которая располагается на внешнем корпусе вашего устройства). Здесь вы увидите доступные для скачивания браузеры. Ознакомьтесь со всеми опциями и выберите наиболее подходящий вариант.
Затем нужно нажать на кнопку установки и подождать, пока этот процесс полностью завершится.
Когда установка закончится, вы сможете настроить приложение таким образом, чтобы оно соответствовало всем вашим потребностям и желаниям. Так, вы сможете выбрать тему и цветовое внешнее оформлений, задать домашнюю страницу, добавить некоторые сайты в закладки и т. д. Таким образом вы максимально индивидуализируете программу.
Второй этап блокировки Smart TV
На втором этапе, сервер обновлений набирает статистику подключений по IP. Телевизор подключается к серверу обновлений и сервер набирает статистику. Телевизор для Польши, регион в настройках Польша, IP Россия, не хорошо, но может быть, это неправильно определился регион по IP. Набираем статистику, вот две три недели, может и больше в зависимости от того как часто вы отключаете телевизор от электро сети. В итоге телевизор подключается только по IP из России, надо блокировать. Телевизор снова блокируется.
Как разблокировать телевизор после повторной блокировки
Если телевизор заблокирован по IP, то как вариант изменение IP адреса на роутере используя VPN. Подключиться к Интернету через прокси сервер Польши. После перезагрузки телевизор снова заработает, но это не удобно.
Tcl union tv как установить браузер
Хотя Puffin еще не зарекомендовал себя в сегменте смартфонов, нет лучшего игрока, чем этот, когда дело доходит до телевизоров Android. Этот браузер видит немало «новинок», что делает его предпочтительным выбором для многих пользователей.
Одно из его самых больших преимуществ — полная совместимость с пультом дистанционного управления Android TV. Хотя на бумаге это может показаться довольно простой функцией, но в этой области это редкость.
- У него есть собственное отдельное приложение, которое можно легко загрузить из Play Store.
- Вы можете создать QR-код для URL-адреса и отправить его прямо на свой телевизор. Таким образом, вам не придется вручную вводить ссылку на веб-сайт в адресной строке.
Однако браузер ограничил бесплатное использование. По прошествии определенного периода времени для каждого дня бесплатные пользователи не смогут его использовать. Единственный выход — купить тариф Pro.
Более того, серверы Puffin находятся в США, поэтому вы можете увидеть американские версии различных сайтов.
Закладки
Если нажать еще раз кнопку «Назад» на пульте и снова вывести на экран шторку меню, то можно также увидеть маленькую иконку в виде звездочки. Как вы догадались — это добавление текущей страницы в закладки.
Для добавления жмем на одноименную кнопку и редактируем название вашей закладки. После чего жмем на кнопку «Done»
Приложения Screen Mirroring для iPhone
Если вы хотите использовать дублирование экрана для подключения вашего iPhone к телевизору TCL, вы можете использовать приложение MirrorMeister.
Использование этого приложения возможно только в тех случаях, когда ваш телевизор TCL поддерживает дублирование экрана, а iPhone — нет. Все, что вам нужно сделать в этом случае, это загрузить и установить приложение на свой iPhone, открыть его и нажать “Start Mirroring”
Соединение должно быть установлено автоматически, и ваш Экран iPhone должен появиться на телевизоре TCL. Конечно, как и во всех других методах, вам нужно будет подключить оба устройства к одной и той же сети Wi-Fi, чтобы это произошло.
Как запустить Yandex на телевизоре с помощью встроенного браузера:

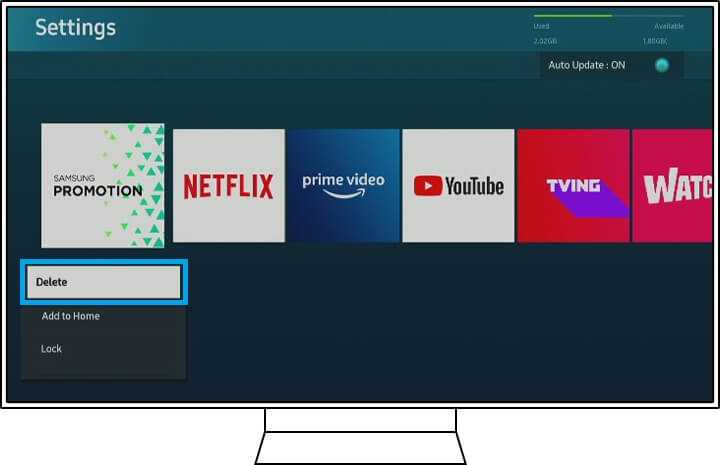












![Нажмите на пульте кнопку Smart Hub или Домой откроется сервис Smart Hub В поисковой строке введите [Яндекс] и нажмите на пульте кнопку ОК или Установите приложение иконка приложения появится в меню Smart Hub](http://kokosclub.ru/wp-content/uploads/2/8/8/2884dcb5beee6f541d4694a7f80bde1f.jpeg)














