Автозапуск – как источник всех бед
Есть большая вероятность того, что вся проблема медленной работы возникает именно во время загрузки операционной системы. Поэтому она здесь и стоит на первом месте, поскольку все, что разрешено в автозапуске, будет висеть в оперативной памяти. Что бы узнать, что же разрешено, следует вызвать Диспетчер задач (комбинация Ctrl-Alt-Delete) и открыть вкладку «Автозагрузка».
Здесь как раз можно и посмотреть, что включено, а что нет. Правым кликом – отключить ненужное приложение. Также отлично справляется в выявлении паразитов в автозагрузке бесплатная программа Autoruns, но она больше подходит для более продвинутых пользователей, и неподготовленный человек может в ней наломать немало дров.
Причины и решение проблемы с проверкой учетных данных Windows 10
Одной из самых распространенных причин проблемы с проверкой учетных данных является неправильное введение пароля. Убедитесь, что вы правильно вводите пароль, учитывая регистр символов. Также убедитесь, что вы не нажимаете лишние клавиши перед или после ввода пароля.
Если вы забыли свой пароль или не можете войти в систему из-за проблем с учетными данными, вы можете воспользоваться функцией сброса пароля Windows 10. Для этого воспользуйтесь функцией «Забыли пароль» на экране входа в систему. Эта функция позволяет вам восстановить доступ к вашей учетной записи путем использования вашего электронного адреса или номера телефона, связанного с учетной записью.
Если проблема с проверкой учетных данных Windows 10 возникает только для одной конкретной учетной записи, возможно, проблема связана с недостаточными правами доступа или поврежденным профилем пользователя. В этом случае вы можете попробовать создать нового пользователя с административными правами и проверить, сможете ли вы войти в систему с этой новой учетной записью.
Если все вышеперечисленные методы не помогли решить проблему, вы можете попробовать выполнить сброс операционной системы Windows 10. Процедура сброса полностью удалит все приложения и настройки, сохраняя только ваши личные файлы. Вы можете выполнить сброс с помощью функции «Восстановление» в разделе «Обновление и безопасность» в настройках Windows 10.
Вывод: если у вас возникают проблемы с проверкой учетных данных Windows 10 при входе в систему, это может быть вызвано неправильным вводом пароля, проблемами с учетной записью или поврежденным профилем пользователя. В таких случаях вы можете воспользоваться функцией сброса пароля, создать нового пользователя или выполнить сброс операционной системы.
Не удается войти в учетную запись Windows 10
Часто проблема, когда пользователь не может войти в учетную запись Microsoft, возникает после обновления операционной системы Windows 10, изменения личных данных, таких как логин и пароль, или при отсутствии подключения к сети Интернет. Чтобы решить эту неполадку сами разработчики операционной системы рекомендуют своим пользователям испробовать ряд методов. Протестируем их на практике и узнаем, какой способ, как войти в учетную запись Майкрософт на Windows 10 при возникновении сбоев, действительно рабочий.
Официальный способ, как войти в учетную запись Microsoft
Для того, чтобы выполнить вход в учетную запись Microsoft, стоит выполнить следующие действия:
Жмём «Пуск», «Параметры» и выбираем раздел «Учетные записи».
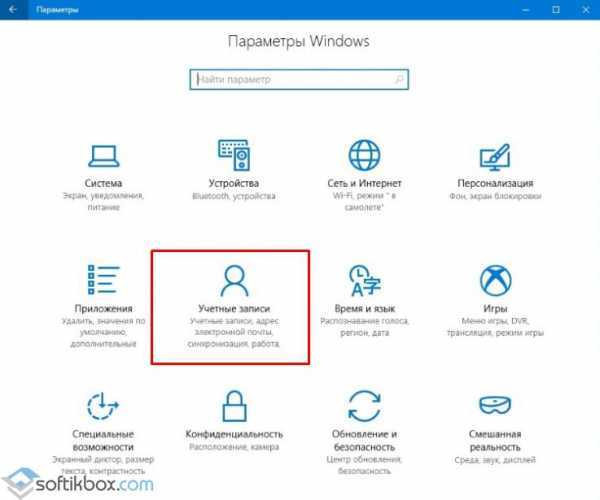
Появится новое окно. В меню слева выбираем раздел «Ваши данные». Здесь нужно нажать на ссылку «Войти вместо этого с учетной записью Майкрософт».
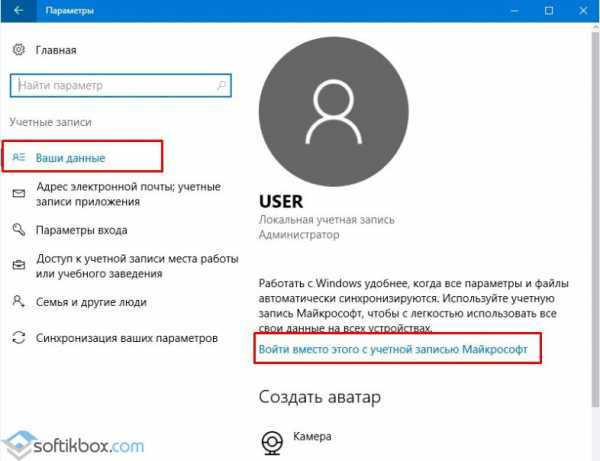
Потребуется ввести логин и пароль от учетной записи и только после этого система перезагрузится и пользователь войдет в Windows
ВАЖНО! Чтобы оставаться в Windows 10 с учетной записью Майкрософт, стоит поставить отметку «Оставаться в системе» (при вводе логина и пароля). Также войти в другую учетную запись Виндовс 10 можно, нажав на экране загрузки на свой аватар и выбрав из всплывающего меню пункт «Учетная запись Майкрософт»
Также войти в другую учетную запись Виндовс 10 можно, нажав на экране загрузки на свой аватар и выбрав из всплывающего меню пункт «Учетная запись Майкрософт».
Решение проблемы, когда не удается войти в учетную запись на Windows 10
Если при использовании вышеуказанных способов входа в учетную запись Майкрософт вы столкнулись с ошибкой «Не удается войти в учетную запись…», стоит испробовать следующие способы её решения.
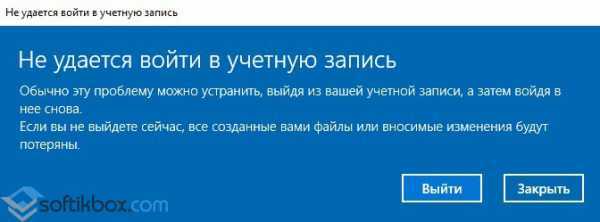
- Проверьте подключение к сети Интернет. Возможно, вход в Windows 10 не удается выполнить из-за отсутствия подключения к сети.
- Если вы меняли логин или пароль, изменяли какие-то данные, то стоит подождать некоторое время и повторить попытку.
- Запустите восстановление поврежденного профиля пользователя. Для этого нажимаем «Пуск» и вводим mmc.
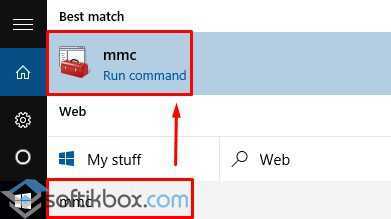
- Откроется новое окно под названием «Корень консоли». На Windows 10 при входе в этот раздел может потребоваться ввод логина и пароля Администратора.
- В меню слева выбираем «Локальные пользователи и группы».
ВАЖНО! Если данного элемента нет, стоит нажать «Файл», «Добавить или удалить оснастку». Далее выбираем «Локальные пользователи и группы»
Нажимаем «Добавить».
- Далее выбираем «Пользователь», «Действия», «Новый пользователь». Появится небольшое диалоговое окно. Вводим необходимые данные о профиле и жмём «Создать».
- После закрываем все окна и перезагружаем ПК. Повторяем попытку получить доступ к учетной записи Майкрософт.
Также на форуме Microsoft при возникновении проблем с входом в аккаунт рекомендуют выполнить сброс пароля (даже если он правильный). Для этого стоит выполнить следующие действия:
- Переходим на страницу сброса пароля.
- Указываем причину, по который вы хотите выполнить сброс секретного кода.
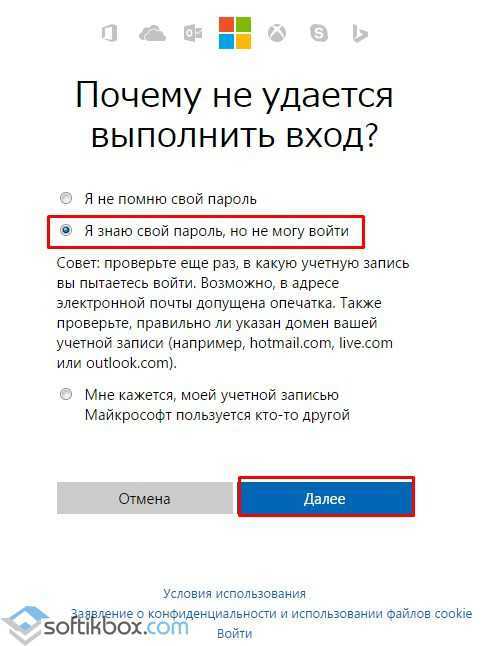
Указываем электронный адрес, на который будет выслано письмо с кодом подтверждения.
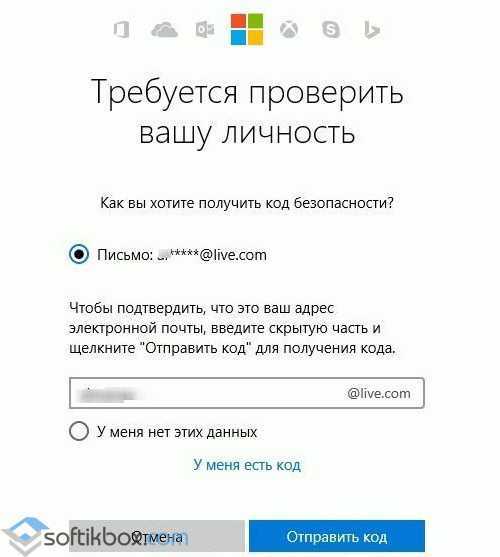
Выполнив сброс, стоит перезагрузить ПК, подождать некоторое время и только затем выполнить вход в систему.
Еще один способ, как убрать эту ошибку на Windows 10, это использование средства для проверки целостности системных файлов. Для его запуска нужно открыть командную строку с правами Администратора и ввести sfc/scannow.
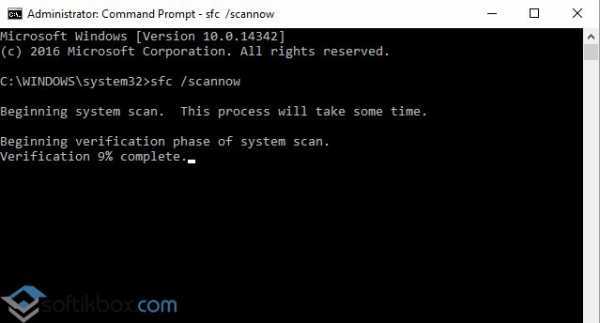
После проверки целостности системных файлов рекомендуем запустить антивирусную проверку. Возможно, отключение нужных служб было выполнено вирусными приложениями и это нужно исправить.
В случае, если вышеуказанные способы не помогли решить проблему, стоит запустить восстановление системы.
Удалите неиспользуемые и стандартные программы
Даже последняя версия Windows поставляется с нелепым количеством предустановленных приложений. Далеко не все они полезны. Но можно просто взять и удалить их.
Чаще всего при удалении программного обеспечения ничего не происходит. Большинство приложений на самом деле продолжают занимать место и могут в любой момент стать активными снова. Если вас не волнует сопутствующее Windows программное обеспечение, удалите его.
Windows 10 Default App Remover поможет удалить стандартные приложения Windows 10. Кроме того, издатель предоставляет исходный код приложения.
Для очистки компьютера просто нажмите на приложение, которое вы хотите удалить. Например, если пасьянс действует вам на нервы, просто щелкните по нему левой кнопкой мыши в пользовательском интерфейсе приложения. Появится окно с вопросом: действительно ли вы хотите удалить это приложение? После утвердительного ответа оно будет удалено. Удивительно то, что 10AppsManager позволяет пользователям переустанавливать ранее удаленное программное обеспечение.
Приложение оказалось «чистым» после проверки Norton Safeweb и VirusTotal, так что источником вредоносного ПО оно, скорее всего, не является.
Как исправить системные ошибки в Windows 10? Переустановка Windows
Если описанные выше способы не смогли помочь вам решить вопрос, как исправить системные ошибки в Windows 10, то единственным вариантом остается полная переустановка Windows с нуля.
Сделав это, вы вернете компьютер к чистому заводскому состоянию, в котором нет никаких повреждений. Однако все ваши программы и приложения будут удалены, их придется установить и настроить заново.
Кстати говоря, ни одна операционная система никогда не бывает идеальной. Всегда будут случаться какие-то ошибки, повреждения и разного рода баги. Нам остается лишь быть готовыми к этому, иметь знания и возможности, чтобы справиться с ними. А книга «Экстренная помощь для компьютера» поможет вам в этом.
Теперь и вы знаете, как исправить системные ошибки в Windows 10, если вдруг они возникнут.
Кстати, рекомендую почитать эти полезные книги:
1. Книга «Укрощение Windows 10. Настройка, оптимизация и безопасность» – содержит подробные материалы и знания по работе с операционной системой Windows 10, начиная с настройки и оптимизации системы, заканчивая обеспечением безопасности системы. Она предназначена для пользователей, которые хотят укротить и взять под полный контроль обновлённую «десятку».
2. Книга «Экстренная помощь для компьютера» – это пошаговое руководство о том, что нужно делать, если внезапно отказала операционная система Windows или аппаратная часть компьютера. Как можно быстро реанимировать и восстановить компьютер, если это все-таки случилось. Это мощный инструмент для оказания экстренной помощи вашему компьютеру!
3. Книга «Полная защита системы от любых атак» – это концентрация моего многолетнего опыта по обеспечению защиты и безопасности стационарных компьютеров, ноутбуков, мобильных устройств, а также роутеров. Она поможет обеспечить максимальную защиту системы от любых атак – хакеров, вирусов и вредоносного ПО, защитить роутер в домашней сети, обеспечить полную анонимность и безопасность пребывания в сети Интернет.
4. Книга «Резервное копирование компьютерных систем и мобильных устройств» – пошаговое руководство по обеспечению безопасности и гарантированной защите от потерь важных данных, по грамотной организации и настройки резервного копирования, чтобы процесс резервирования работал в автоматическом режиме.
5. Книга «Wi-Fi по максимуму. Как улучшить качество связи без дополнительных затрат» – содержит подробные материалы, знания и мой многолетний опыт работы с маршрутизаторами (роутерами) и дополнительными устройствами, которые расширяют и улучшают домашнюю сеть. Книга поможет пользователям использовать свою сеть Wi-Fi по максимуму, без дополнительных затрат! Начиная с идеальной планировки домашней сети, заканчивая улучшением качества связи и безопасности сети.
На этом пока все! Надеюсь, что вы нашли в этой статье что-то полезное и интересное для себя. Если у вас имеются какие-то мысли или соображения по этому поводу, то, пожалуйста, высказывайте их в своих комментариях.
Ошибки в обновлениях
Отдельного внимания заслуживают случаи, когда Windows 10 тормозит после обновления. Чаще всего причиной снижения производительности в результате установки накопительных или мажорных обновлений становятся ошибки и недоработки Microsoft. Учитывая разнообразие конфигураций компьютеров, очень трудно давать по этому поводу какие-то определенные советы, ведь даже у самих разработчиков Microsoft выявление и исправление обнаруженных ошибок занимает иногда несколько месяцев.
Если после обновления до очередной сборки «десятки» система стала сильно тормозить и вам не удается найти причины, возможно, стоит откатиться к предыдущей, пусть уже и не самой новой, но зато стабильно работающей версии системы.
- https://sysadmintips.ru/pochemu-tormozit-windows-10.html
- http://helpadmins.ru/novyy-noutbuk-s-windows-10-tormozit-chto-delat/
- https://viarum.ru/tormozit-noutbuk-windows-10/
Что представляет собой профиль Windows 10?
После оповещения нас о невозможности войти в учетную запись, вы будете загружены во временный профиль. Профиль пользователя в системе имеет свой каталог, в которой находятся все папки и файлы, эта директория – C:\Users\Name. Name – это имя, которое вы присвоите своей локальной записи. Пройдя по этому адресу можно найти Документы, Музыку, Загрузки, AppData и прочие папки пользователя.
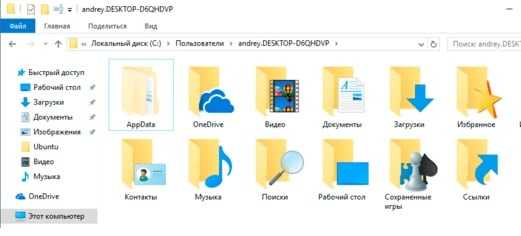
Особенно нам интересна папка AppData. Она содержит основные настройки пользователя, его данные установленных программ и т.д. Эта папка имеет в себе еще 3 папки, их мы рассмотрим подробнее.
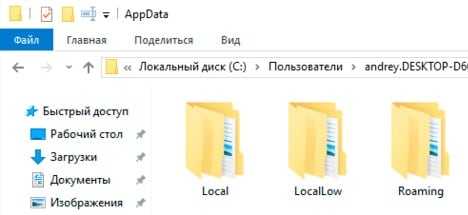
- Local – эта папка содержит в себе временные файлы пользователя, которые относятся только к данному компьютеру, также содержит кэш программ.
- Папка LocalLow – содержит данные пользователя с низкой целостностью. Уровни целостности – это механизм, которые обеспечивает еще один уровень безопасности данных. В общем об этом механизме можно сказать, что высокая целостность относится к системным процессам, средней – пользовательские и низкой – опасные для системы. Если вскрыть содержимое папки, то можно увидеть файлы браузера и прочее. В случае нестандартной ситуации в системе, процессы, которые были запущены из папки с низкой целостностью пользовательские данные не будут доступны.
- Roaming – содержимое этой папки имеет «легкую» часть профиля, которую в дальнейшем можно переместить на другой компьютер. Здесь содержатся настройки программ, рабочей оболочки, сохраняемые профили браузеров. Далее вы поймёте как это пересекается с проблемой «Не удается войти в учетную запись» в Виндовс 10.
Имея доступ лишь к этим папкам и файлам нам не удастся добраться до проблемы с пользовательским профилем. Профиль содержит еще один файл, который необходим для настройки профиля, это файл NTUSER.DAT. Этот файл можно найти, если включить отображение скрытых системных файлов и папок.
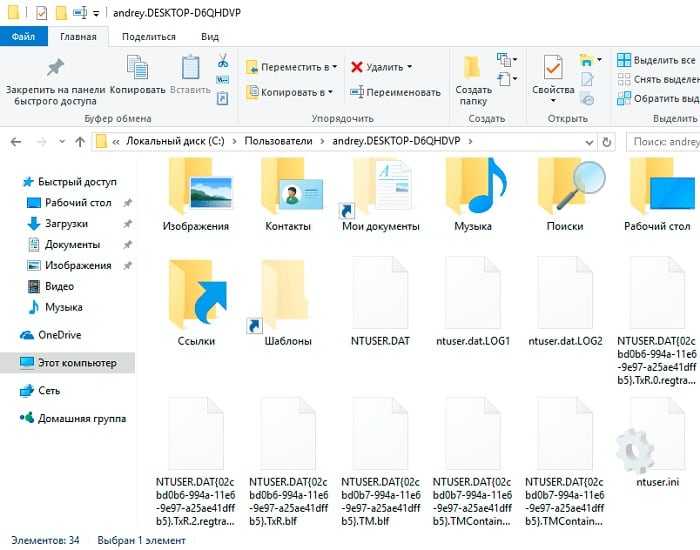
Этот файл содержит ветку реестрового раздела HKEY_CURRENT_USER для всех пользователей, имеющих учетную запись на данном компьютере. Именно из-за поврежденной ветви реестра вы не можете войти в учетную запись Windows 10.
В файле ntuser.dat.LOG находится сохраненный журнал реестра с последней успешной загрузки системы. Он дает возможность вернуть систему в первоначальное состояние без всяких проблем. Файлы «blf» являются журналом перемещений файлов и в случае сбоя в работе реестра этот файл позволяет восстановить любой раздел в рабочее состояние.
Ошибка при проверке учетных данных при входе в Windows 10: причины и способы исправления
Ошибка при проверке учетных данных при входе в систему Windows 10 может возникать по ряду причин. Обычно она вызывается неправильным вводом пароля или именем пользователя. Однако, могут существовать и другие возможные причины этой ошибки. Используя нижеследующую информацию, вы сможете определить и решить проблему с проверкой учетных данных в Windows 10.
Причины ошибки при проверке учетных данных в Windows 10
Ошибки ввода пароля или имени пользователя: Простая опечатка или незнание актуальных данных могут привести к ошибке при проверке учетных данных в Windows 10.
Проблемы с интернет-соединением: Если у вас есть проблемы с подключением к сети или слабым сигналом Wi-Fi, это может вызывать ошибку при проверке учетных данных.
Проблемы с учетной записью Microsoft: Если вы используете учетную запись Microsoft для входа в Windows 10, проблемы с этой учетной записью также могут вызывать ошибку при проверке учетных данных.
Способы исправления ошибки при проверке учетных данных в Windows 10
- Проверьте правильность ввода пароля и имени пользователя: Убедитесь, что вы правильно вводите пароль и имя пользователя и не допускаете опечаток.
- Проверьте подключение к Интернету: Перезагрузите маршрутизатор или модем и убедитесь, что у вас есть стабильное подключение к Интернету. Также, проверьте наличие проблем с брандмауэром или антивирусным программным обеспечением, которые могут блокировать доступ к серверам проверки учетных данных Windows.
- Сбросьте пароль для учетной записи Microsoft: Если вы используете учетную запись Microsoft для входа в Windows 10, попробуйте сбросить пароль через специальную страницу восстановления пароля.
- Используйте команду «netplwiz»: Откройте окно «Выполнить» (нажмите клавишу Win + R), введите «netplwiz» и нажмите Enter. В открывшемся окне выберите учетную запись, для которой возникает ошибка, и щелкните на кнопке «Свойства». После этого установите флажок «Пользователь должен ввести имя пользователя и пароль» и нажмите «OK». После перезагрузки компьютера проверьте, решена ли проблема.
- Используйте команду «control userpasswords2»: Откройте окно «Выполнить» (нажмите клавишу Win + R), введите «control userpasswords2» и нажмите Enter. В открывшемся окне снимите флажок с пункта «Пользователь должен вводить имя пользователя и пароль». Нажмите «OK», введите пароль и подтвердите его. После перезагрузки компьютера проверьте, решена ли проблема.
Если ни один из этих способов не решает проблему, возможно, есть другие причины, вызывающие ошибку при проверке учетных данных. В таком случае рекомендуется обратиться в службу поддержки или консультанты Microsoft для получения дополнительной помощи.
Устранение ошибки «Сбой проверки, не удалось выполнить вход»
Ошибка возникает при попытке входа в аккаунт при использовании официальных приложений Apple. Существует несколько способов, которыми можно решить появившуюся проблему. Заключаются они, в основном, в проведении стандартных процедур по оптимизации некоторых настроек вашего устройства.
Способ 1: Перезагрузка
Стандартный метод решения большинства проблем, не вызывающий никаких вопросов и трудностей. В случае с обсуждаемой ошибкой, перезагрузка позволит перезапустить проблемные приложения, через которые производится вход в аккаунт Apple ID.
Способ 2: Проверка серверов Apple
Подобная ошибка часто появляется в том случае, если на серверах Apple ведутся какие-то технические работы или если сервера временно отключены в связи с неправильной работой. Проверить работоспособность серверов довольно просто, для этого необходимо:
- Перейти через браузер в раздел «Состояние системы», который находится на официальном сайте Apple.
- Найти среди многочисленных сервисов необходимый нам Apple ID и проверить его работоспособность. В случае, если с серверами все хорошо — значок рядом с названием будет зеленого цвета. Если же сервера находятся на технических работах или временно не функционируют, то иконка будет красного цвета и тогда придется искать решение через другие способы.
Способ 3: Проверка соединения
Проверьте ваше интернет-соединение. Сделать это можно различными методами, самый простой — зайти в любое другое приложение, требующее постоянное подключение к интернету. При условии, что проблема действительно кроется в плохом соединении, достаточно будет узнать причину нестабильной работы интернета, а настройки устройства можно будет и не трогать вовсе.
Способ 4: Проверка даты
Неправильные установки даты и времени на устройстве могли повлиять на работоспособность Apple ID. Для проверки существующих установок даты и дальнейших изменений необходимо:
- Открыть «Настройки» из соответствующего меню.
- Найти раздел «Основные» и зайти в него.
- Пролистать список вниз до пункта «Дата и время», нажать на этот пункт.
- Проверить, действительно ли на устройстве стоят неактуальные настройки даты и времени и в случае чего поменять их на действительные. При желании, можно оптимизировать этот аспект автоматически, достаточно тапнуть по соответствующей кнопке.
Способ 5: Проверка версии приложения
Ошибка может возникнуть из-за устаревшей версии приложения, через которое производится вход в Apple ID. Проверить, обновлено ли приложение до последней версии довольно легко, для этого необходимо сделать следующее:
- Открыть «App Store» на своем устройстве.
- Перейти во вкладку «Обновления».
- Напротив необходимого приложения нажать на кнопку «Обновить», тем самым установив последнюю версию программы.
Способ 6: Проверка версии iOS
Для нормальной работы многих приложений необходимо периодически проверять устройство на наличие новых обновлений. Обновить операционную систему iOS можно, если:
- Открыть «Настройки» из соответствующего меню.
- Найти раздел «Основные» и зайти в него.
- Нажать на пункт «Обновление ПО».
- Следуя инструкции, произвести обновление устройства до актуальной версии.
Способ 7: Вход через сайт
Определить, в чем именно заключается неисправность — в приложении, через которое производится вход в аккаунт, или в самой учетной записи, можно очень просто. Для этого требуется:
Некоторые или даже все из этих способов, скорее всего, помогут избавиться от появившейся неприятной ошибки. Надеемся, что статья помогла вам.
Всё ещё не удаётся войти в учётную запись?
Запускаемся в этот единственно доступный профиль. Оттуда для начала проверим личный идентификатор SID. Во временном профиле запускаем консоль cmd и вводим команду
whoami /user
SID нам понадобится чуть позже, когда проблемный профиль нужно будет найти в реестре. Я покажу эту связь сразу в одном фото:
Перед тем как приступить к дальнейшим действиям, необходимо заручиться правами администратора. Если права админа уже на руках, можно продолжить. Если учётка к группе администраторов не принадлежит, придётся перезагрузиться в Безопасный режим и включить скрытую учётную запись Администратора.
По идее нам нужно отредактировать параметры реестра в разделе
HKEY_LOCAL_MACHINE\SOFTWARE\Microsoft\Windows NT\CurrentVersion\ProfileList
В левой же части списка профилей в реестре должен обнаружиться ваш SID. Он либо:
- с окончанием .bak
- без .bak
- и с ним и без него.
У профиля есть .bak.
Справа от профиля ищем параметр ProfileImagePath, имя которого должно принять вид:
C:\Users\Имя-Пользователя
Так, если мой профиль, как я упоминал в начале статьи, обозначен 1, то в реестре имя параметра будет аналогичным:
C:\Users\1
Раздел с SID не закрываю, смотрю на параметр State. Его значение должно быть равным . Если нет, ставим :
Перезагружаем компьютер и проверяем результат.
У папки нет окончания .bak
Ничего сейчас не удаляем. Смотрим справа на значение параметра ProfileImagePath. Оно должно совпадать с именем папки пользователя:
И никаких C:\Users\Temp, C:\Users\TEMP или что там ещё… Переименовываем как положено (по образцу как на рисунке выше). Проверим параметр State тут же, выводим его в . Перезагружаем Windows и проверяем вход в систему.
Профиль с .bak и без него
Если в реестре сидят оба профиля (с окончанием bak и без), ориентируемся на тот, что выключен системой как ошибочный. Ошибочному система и присвоила это “окончание”. А значит…
тот профиль (в левой части редактора реестра), что не имеет окончания, удаляем:
у того, что с bak-окончанием, .bak удаляем вместе с точкой из названия (саму папку оставляем, конечно):
Снова проверяем параметры ProfileImagePath и State. У первого должен быть путь к папке пользователя, второй выведен в значение .
путь к папке вашей учётки и имя параметра должны совпадать
Перезагружаемся и проверяем. Всё должно заработать. Успехов.
Причины & Рекомендации
- Был изменён пароль учётной записи. В подсказках центра уведомлений указывается именно такая проблема. Всё возможно. Убедитесь, что пароль учётной записи подходит. И при необходимости воспользуйтесь средствами восстановления.
- Необходимо подтвердить свою личность. Подтверждение личности разблокирует все функции общего доступа к данным с разных устройств. Выполнить подтверждение можно буквально в несколько нажатий в соответствующем разделе.
- Нарушение целостности системных файлов. С повреждением целостности могут связываться все проблемы. Вероятность такого очень маленькая. Не помешает проверить и восстановить целостность системных файлов в Windows 10.
Точно определить проблему без диагностики сложно. В большинстве случаев Вам нужно перейти в параметры системы и просто нажать кнопку исправить. Для подтверждения личности достаточно знать пароль записи.
- Можно перейти на локальную учётную запись пользователя. Все преимущества учётки Майкрософт будут утеряны. Но точно избавитесь от назойливых уведомлений.
- Попробуйте убрать ПИН-код при входе в Windows 10. Хотя он действительно удобен. Признаю. До его использования никогда не видел проблем с учётными записями.
- Измените настройки конфиденциальности. Конфиденциальность > Общие > Разрешить приложениям на других моих устройствах открывать приложения.
- Подтвердите личность администратора. Возможно, Вы её не подтвердили и система пытается использовать общие возможности. Нужен доступ к телефону.
- Средство устранения неполадок. Оно меня спасало уже несколько раз. В предыдущих версиях операционной системы средство было бесполезным.
Проверка системных файлов на целостность
Из-за повреждения файлов операционной системы Windows, компьютер может работать очень медленно. Пользователю необходимо проверить систему с помощью встроенной утилиты.
С помощью системного средства: SFC (System File Checker) выполняется проверка важных системных файлов на целостность. В случае необходимости, sfc.exe проводит восстановление системных файлов на компьютере, заменяя поврежденные файлы оригинальной копией из хранилища компонентов Windows.
В большинстве случаев, используется команда: «sfc /scannow», выполняемая в командной строке Windows. Эта команда обнаруживает и автоматически восстанавливает поврежденные системные данные.
Подробнее: Проверка и восстановление системных файлов Windows в sfc scannow
Как мне подключиться к PlayStation Network?
- Включите PlayStation и откройте «Настройки» в главном меню.
- Выберите Сеть.
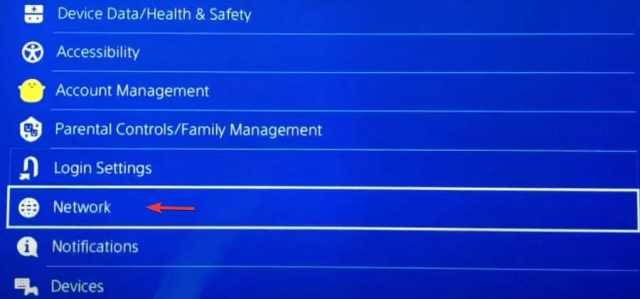
Теперь выберите «Настроить подключение к Интернету».
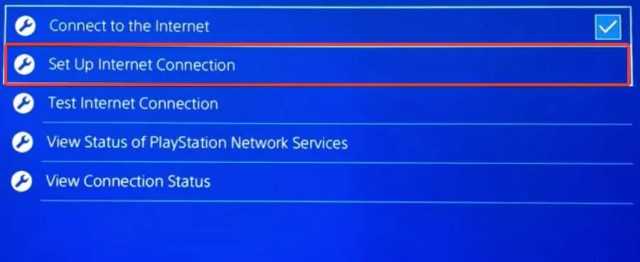
- Выберите «Wi-Fi» > «Легко».
- Найдите в списке имя вашей сети Wi-Fi и выберите ее.
- Введите свой пароль.
Как видите, настроить и подключиться к сети довольно просто. Тем не менее, многие владельцы PS4 сталкиваются с некоторыми проблемами и не могут подключиться.
Не удается подключиться к PlayStation Network?
Даже если вы уверены, что подключение к Интернету установлено и вы ввели правильный пароль, у вас все равно могут возникнуть проблемы с сетью.
Вот некоторые из наиболее распространенных сообщений об ошибках, которые указывают на основную проблему с настройкой вашей сети:
- Ошибка входа в сеть PlayStation, код ошибки NW-102311-8
- Войдите в сеть PlayStation, ошибка np, код ошибки 31730-4
- Ошибка входа в сеть Playstation
- Не удалось подключиться к серверу, код ошибки WS-37469-9
Если вы получаете эти или похожие сообщения, обязательно прочитайте приведенные ниже рекомендации. Следующие инструкции проверены и проверены, чтобы вы могли, наконец, подключиться к PlayStation Network.
Настройка схемы электропитания
Измените схему электропитания для повышения производительности. Владельцам ноутбуков лучше оставить эту настройку по умолчанию в рекомендованном сбалансированном режиме, потому что в этой схеме соблюдается баланс между производительностью и расходом заряда батареи.
Остальные пользователи могут включить максимальную производительность питания на компьютере:
- Щелкните правой кнопкой мыши по меню «Пуск».
- В открывшемся меню нажмите на «Управление электропитанием».
- В разделе «Питание и спящий режим», в опции «Сопутствующие параметры» нажмите на «Дополнительные параметры питания».
- В окне «Выбор или настройка схемы управления питанием» выберите опцию «Высокая производительность».
Снижение производительности
Во-первых, программа, несовместимая с Windows 10, может потреблять больше системных ресурсов, таких как оперативная память и процессорное время, что приводит к замедлению работы компьютера в целом. Это может проявляться в возникновении задержек при выполнении задач или некорректном отображении графического интерфейса.
Во-вторых, несовместимые программы могут вызывать конфликты с другими установленными программными средствами, что может привести к сбоям и вылетам системы. Это создает риск потери данных и затрудняет выполнение повседневных задач.
И наконец, несовместимые программы могут быть уязвимыми перед вирусами и другими вредоносными программами, поскольку они часто не получают обновления безопасности и поддержку разработчика. Это может представлять угрозу для защиты компьютера и конфиденциальности пользовательских данных.
Общим результатом этих проблем является снижение производительности и надежности работы компьютера, что в свою очередь оказывает негативное влияние на производительность и эффективность пользовательской работы.
Другие методы входа
Используйте другие методы входа в случае их доступности. Например, если вы создали пин-код, то вам должен быть доступен и обычный вход с паролем. В случае удачного входа в учетную запись первым делом сбросьте дополнительный вариант входа, при использовании которого получили ошибку.
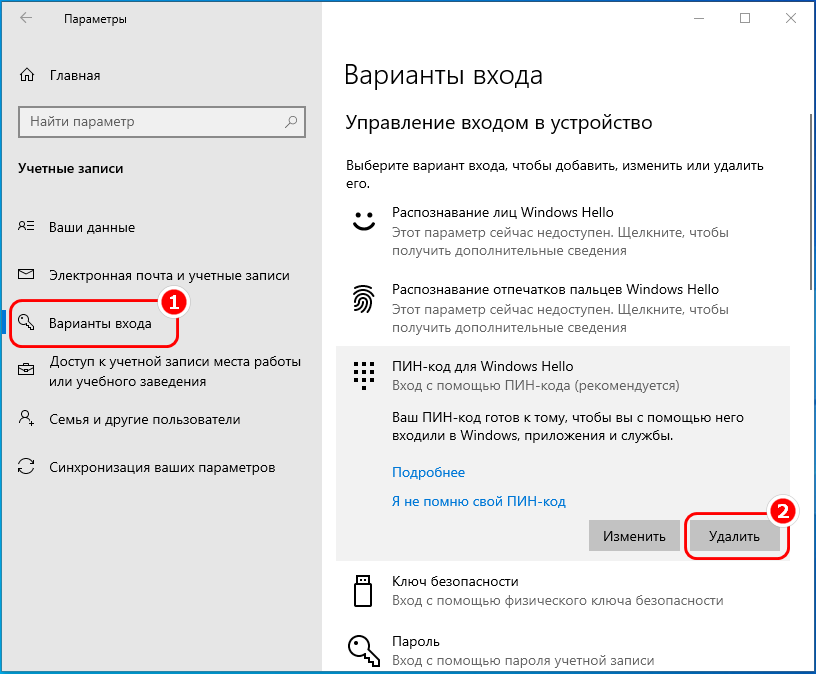
Не помешает изменить и пароль входа.
Откройте командой userpasswords2 оснастку управления данными входа, выберите проблемную учетную запись, нажмите Ctrl + Alt + Del,
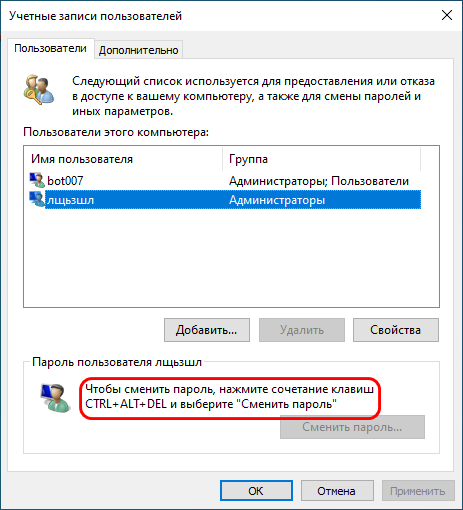
выберите в меню «Изменить пароль» и введите новые данные на экране смены пароля.
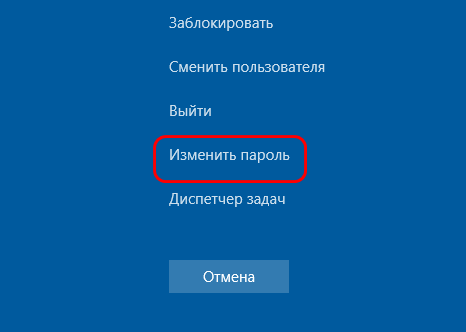
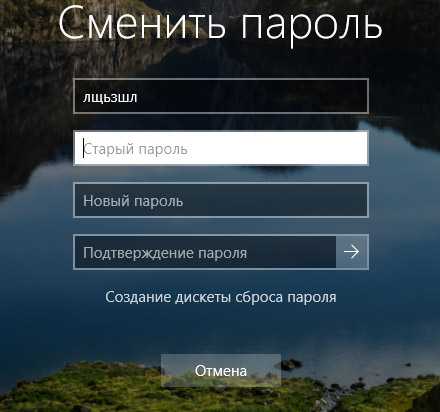
Дополнительно рекомендуем проверить настройки политики блокировки учетных записей.
Откройте командой gpedit.msc редактор локальных групповых политик, перейдите в раздел «Конфигурация компьютера» → «Конфигурация Windows» → «Параметры безопасности» → «Политики учетных записей» → «Политика блокировки учетных записей» → «Политика блокировки учетной записи».
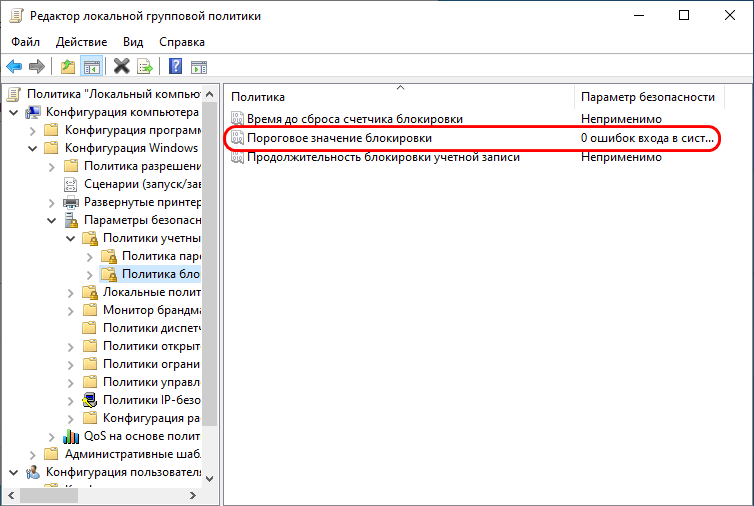
Справа будет располагаться политика «Пороговое значение блокировки» – установите для нее , если значение отличается.
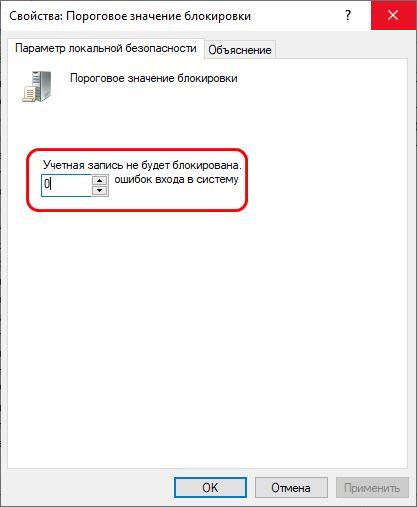
Использование системного инструмента для исправления неполадок
Неисправности в работе устройств и операционной системы оказывают влияние на работу ПК, поэтому неполадки необходимо исправить. В операционную систему Windows 10 встроены инструменты для автоматического исправления ошибок в работе системы и оборудования, например, проблемы со звуком, принтером, клавиатурой, подключением к Интернету, BSOD и т. п.
Средство «Устранение неполадок» автоматически исправляет проблемы, возникающие в работе устройств или некоторых функций системы. Для этого необходимо выбрать проблему из доступного перечня, а затем запустить системное средство:
- Войдите в меню «Пуск», запустите приложение «Параметры».
- Откройте «Обновление и безопасность», войдите в раздел «Устранение неполадок».
Подробнее: Средство устранения неполадок Windows 10
Выбираем антивирус
Любая антивирусная программа тормозит работу компьютера. Есть более «легкие», и, наоборот, «тяжелые» антивирусы по степени воздействия на быстродействие работы ПК.
Некоторые пользователи не используют антивирусные программы на своих компьютерах. Большинство, в том числе и я считают, что такая программа должна быть установлена на компьютере.
При выборе антивируса нужно учитывать тот факт, что в операционную систему Windows 10 встроен полноценный антивирус: Защитник Windows. По исследованиям антивирусных лабораторий, сейчас Windows Defender ничем не уступает другим продуктам. Поэтому, не обязательно следует устанавливать на ПК стороннее решение.
Ускорьте процессор
В Windows есть не менее трех предустановок для повышения частоты работы процессора. Три значения режимов работы выставлены по умолчанию: Сбалансированная, Высокая производительность и Экономия энергии. Иногда производители также дают возможность создавать и настраиваемые индивидуальные схемы.
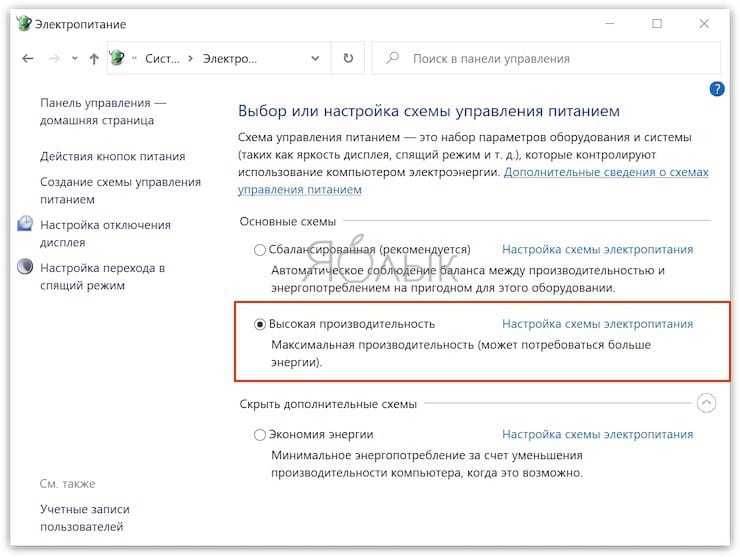
Для работы на ноутбуках всегда лучше использовать сбалансированную схему или экономить энергию, но высокая производительность сможет значительно ускорить работу системы за счет активного потребления заряда батареи. Так как в таком режиме потребляется наибольшее количество энергии, он лучше подходит для настольных компьютеров.
Вы можете изменить настройки процессора по пути «Панели управления» → «Система и безопасность» → «Электропитание».
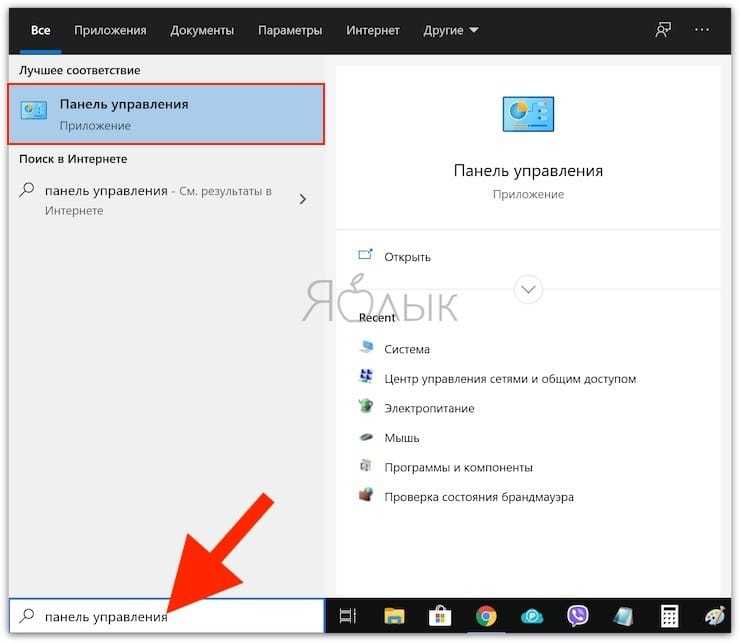
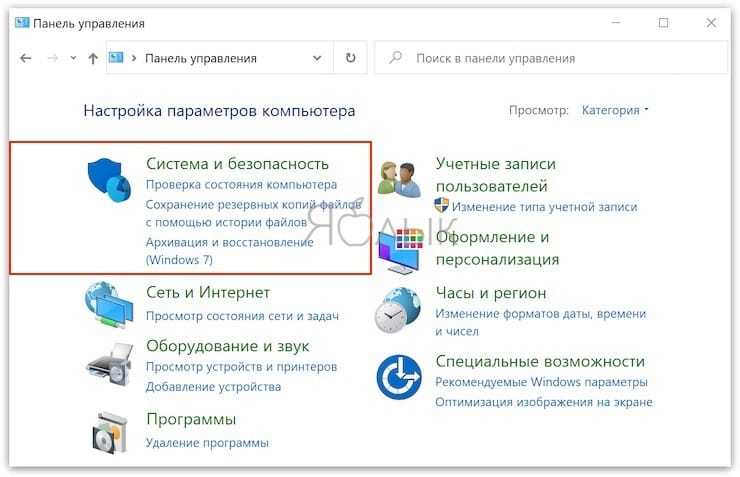
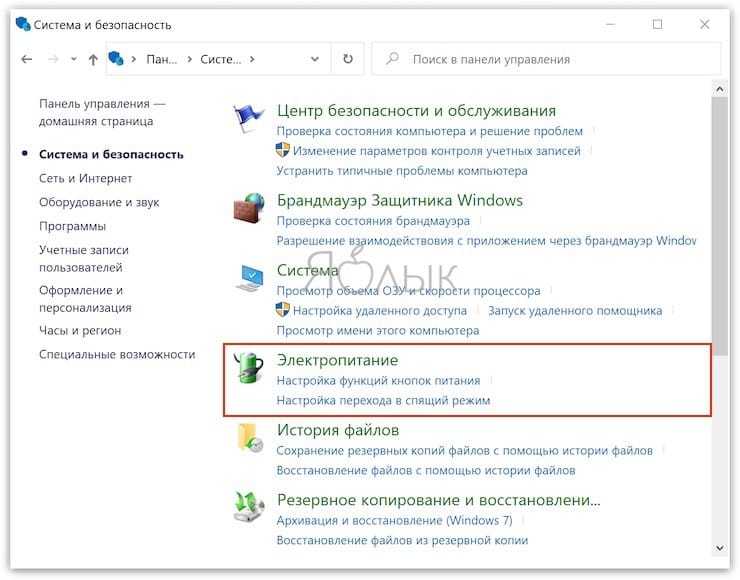
Не удается войти в учетную запись Windows 10
Часто проблема, когда пользователь не может войти в учетную запись Microsoft, возникает после обновления операционной системы Windows 10, изменения личных данных, таких как логин и пароль, или при отсутствии подключения к сети Интернет. Чтобы решить эту неполадку сами разработчики операционной системы рекомендуют своим пользователям испробовать ряд методов. Протестируем их на практике и узнаем, какой способ, как войти в учетную запись Майкрософт на Windows 10 при возникновении сбоев, действительно рабочий.
Официальный способ, как войти в учетную запись Microsoft
Для того, чтобы выполнить вход в учетную запись Microsoft, стоит выполнить следующие действия:
Жмём «Пуск», «Параметры» и выбираем раздел «Учетные записи».
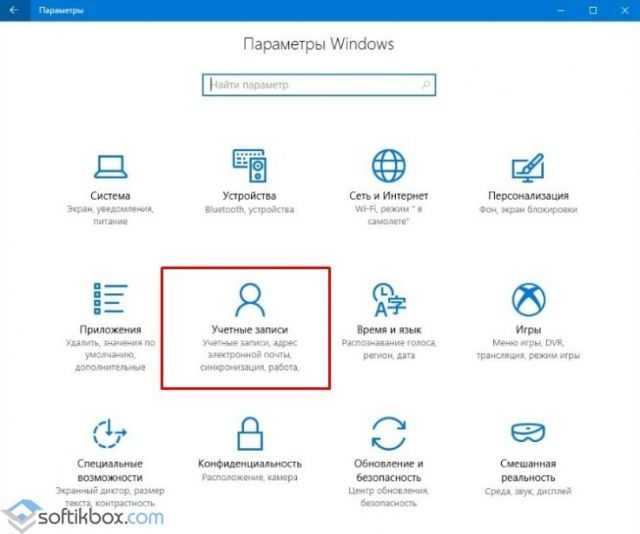
Появится новое окно. В меню слева выбираем раздел «Ваши данные». Здесь нужно нажать на ссылку «Войти вместо этого с учетной записью Майкрософт».
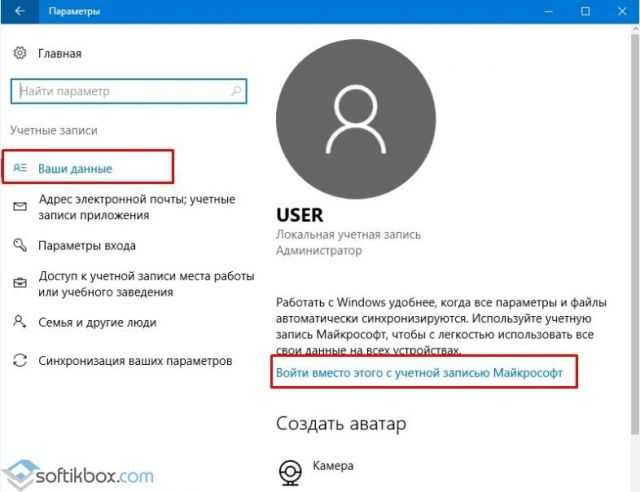
Потребуется ввести логин и пароль от учетной записи и только после этого система перезагрузится и пользователь войдет в Windows
Также войти в другую учетную запись Виндовс 10 можно, нажав на экране загрузки на свой аватар и выбрав из всплывающего меню пункт «Учетная запись Майкрософт».
Решение проблемы, когда не удается войти в учетную запись на Windows 10
Если при использовании вышеуказанных способов входа в учетную запись Майкрософт вы столкнулись с ошибкой «Не удается войти в учетную запись…», стоит испробовать следующие способы её решения.
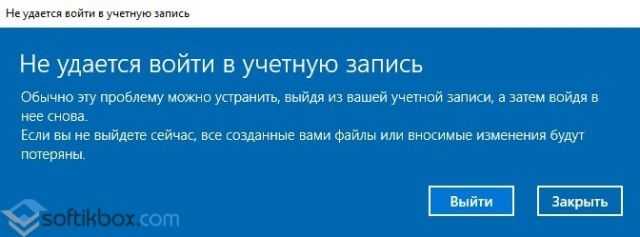
- Проверьте подключение к сети Интернет. Возможно, вход в Windows 10 не удается выполнить из-за отсутствия подключения к сети.
- Если вы меняли логин или пароль, изменяли какие-то данные, то стоит подождать некоторое время и повторить попытку.
- Запустите восстановление поврежденного профиля пользователя. Для этого нажимаем «Пуск» и вводим mmc.
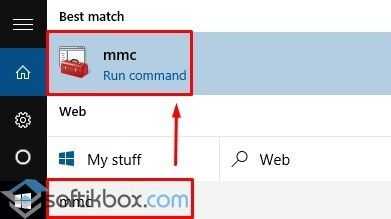
- Откроется новое окно под названием «Корень консоли». На Windows 10 при входе в этот раздел может потребоваться ввод логина и пароля Администратора.
- В меню слева выбираем «Локальные пользователи и группы».
- Далее выбираем «Пользователь», «Действия», «Новый пользователь». Появится небольшое диалоговое окно. Вводим необходимые данные о профиле и жмём «Создать».
- После закрываем все окна и перезагружаем ПК. Повторяем попытку получить доступ к учетной записи Майкрософт.
Также на форуме Microsoft при возникновении проблем с входом в аккаунт рекомендуют выполнить сброс пароля (даже если он правильный). Для этого стоит выполнить следующие действия:
- Переходим на страницу сброса пароля.
- Указываем причину, по который вы хотите выполнить сброс секретного кода.
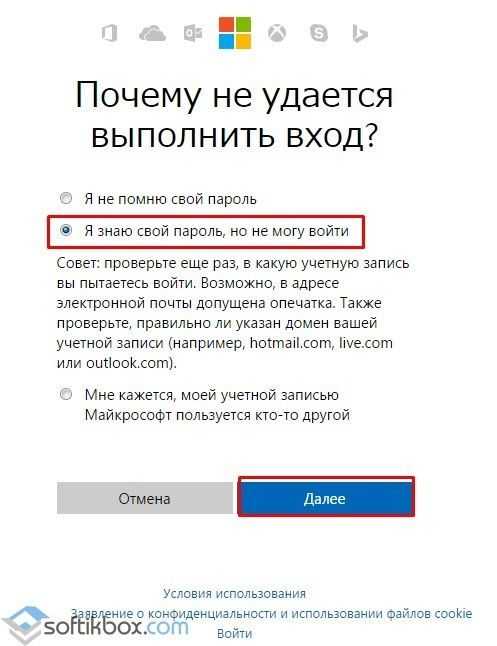
Указываем электронный адрес, на который будет выслано письмо с кодом подтверждения.
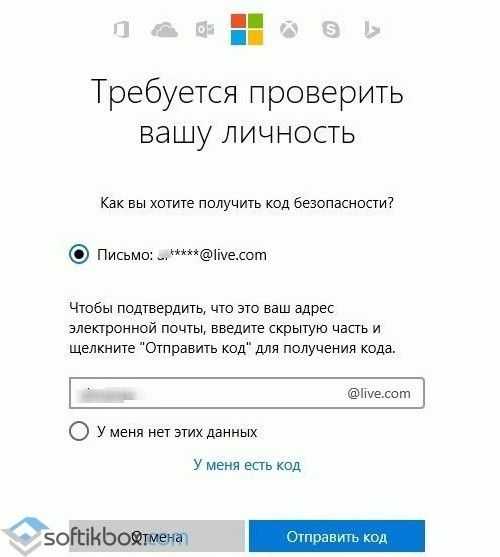
Выполнив сброс, стоит перезагрузить ПК, подождать некоторое время и только затем выполнить вход в систему.
Еще один способ, как убрать эту ошибку на Windows 10, это использование средства для проверки целостности системных файлов. Для его запуска нужно открыть командную строку с правами Администратора и ввести sfc/scannow.
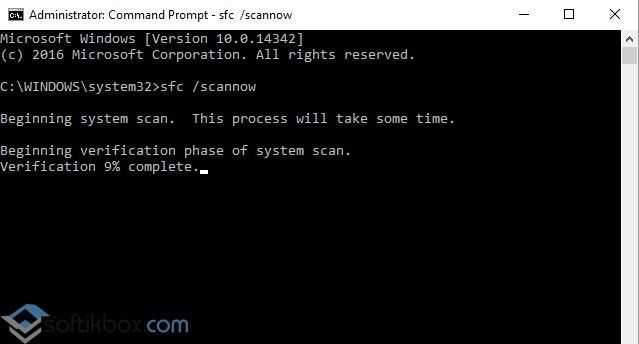
После проверки целостности системных файлов рекомендуем запустить антивирусную проверку. Возможно, отключение нужных служб было выполнено вирусными приложениями и это нужно исправить.
В случае, если вышеуказанные способы не помогли решить проблему, стоит запустить восстановление системы.



























