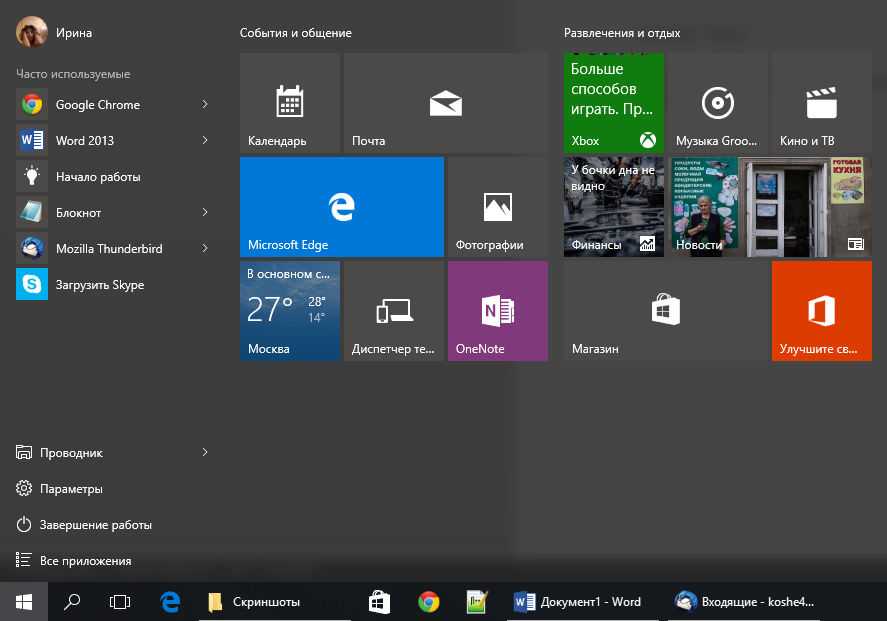В данный момент вы не можете посмотреть или раздать видеоурок ученикам
Чтобы получить доступ к этому и другим видеоурокам комплекта, вам нужно добавить его в личный кабинет, приобрев в каталоге.
Конспект урока «Объекты операционной системы»
Для изучения объектов операционной системы, необходимо узнать само понятие. Итак, операционная система – это набор специальных программ.
Наиболее распространёнными операционными системами являются операционная система Windows и операционная система Linux.
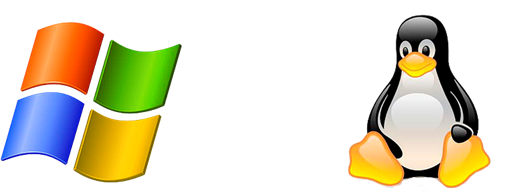
Запуск (загрузка) операционной системы происходит автоматически при включении компьютера.
Итак, объектами операционной системы являются: рабочий стол, панель задач, окна документов, папок, приложений и т.д.

После загрузки операционной системы на экране компьютера появляется Рабочий стол и панель задач. На рабочем столе размещаются различные значки. Значки – это все объекты, с которыми работает компьютер (программы, документы, папки и т.д.), изображённые на экране небольшими картинками.

Рассмотрим более подробно рабочий стол. На нём размещено множество значков, по виду которых вы сразу можете определить, к какому приложению они относятся. Например, текстовый документ под именем «Список учащихся», графический файл под именем «Логотип», музыкальный файл с названием «Песенка мамонтёнка», папка под именем «Программы», ярлык «Опера Браузер».

Набор значков на различных компьютерах может быть разным, т.к. каждый пользователь размещает на рабочем столе те значки, с которыми он чаще всего работает.
Описание любого из объектов операционной системы можно получить с помощью контекстного меню – правая кнопка мыши. В контекстном меню мы видим все действия, которые могут совершаться с данным объектом. Например, открыть, вырезать, создать ярлык, удалить, переименовать и другие. В конце любого контекстного меню объекта находится действие – «Свойства». Оно позволяет узнать свойства объекта, такие как тип файла, расположение, размер и прочие. Но также можно и изменить некоторые из свойств.
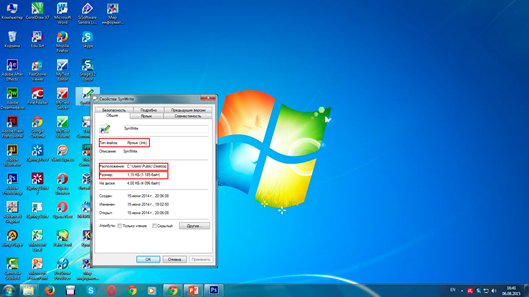
Разберём более подробно некоторые виды объектов операционной системы.
Ярлыки – это значки, которые обычно содержат изображение стрелочки в нижнем левом углу. Они обеспечивают быстрый доступ к какой-либо папке, программе или документу и являются лишь ссылкой на программу или документ. При удалении ярлыка сама программа или документ не удаляются. Для запуска программы с помощью ярлыка, необходимо выполнить на нем двойной щелчок мыши.

Файлы-программы служат для запуска определённой программы.
При нажатии на графический, музыкальный или текстовый файлы откроется окно программы для просмотра или воспроизведения этого файла. Например, если мы откроем графический файл, то запуститься окно для просмотра изображений, если музыкальный, то откроется окно для воспроизведения файла, а если текстовый, то откроется окно программы для просмотра и редактирования документа.
Так же, как мы уже знаем, к объектам операционной системы относятся окна программ. Рассмотрим, как же оно выглядит и изучим его основные элементы.

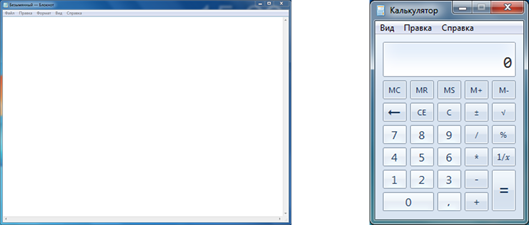
Операционная система – это набор специальных программ для обеспечения взаимодействия человека с компьютером и согласованной работы устройств компьютера.
Значки – это все объекты, с которыми работает компьютер (программы, документы, папки и т.д.), изображённые на экране небольшими картинками.
Ярлыки – это значки, которые обычно содержат изображение стрелочки в нижнем левом углу.
Источник
Операционная система Windows
Операционная система — это главная программа компьютера. Без нее мы не смогли бы даже включить компьютер. Windows — это операционная система 1 .
Когда мы включаем компьютер, то видим картинку и всякие значки, кнопки, окошки и прочее. Вся эта красота, которую Вы видите и используете, все эти кнопочки, окошки, стрелочки, многое другое — это и есть операционная система.
При включении компьютера (правильнее сказать, при его загрузке) обычно написано название операционной системы, которая на нем установлена.
Если такая надпись, то на Вашем компьютере установлена операционная система Windows XP:
А если такая – то у Вас Windows Vista:
Ну, и такая надпись означает, что на Вашем компьютере установлена Windows 7:
Наконец, кардинально переработана Панель управления, — отныне все иконки в ней свалены не абы как, в кучу, а аккуратно распределены по группам.
Конечно же, теперь в составе Windows мы найдем множество новых и обновленных программ, массу мультимедийных изысков и добавлений. Нет никакого сомнения, что первую версию своей новой ОС Microsoft постарается разукрасить почище рождественской елки. И вряд ли можно их за это упрекнуть. Тем более что вместе с красивым интерфейсом пользователи наконец-то получат относительную стабильность и удобство работы. А расплачиваться за это, как водится, придется дополнительными ресурсами вашего компьютера.
Создатели Windows XP уверяют нас, что для установки новой ОС вам необходимо иметь компьютер следующей конфигурации:
— Процессор с тактовой частотой 300 МГц или выше (рекомендуется); 233 МГц минимум.
— 128 мегабайт (Мб) памяти RAM или выше (рекомендуется); 64 Мб минимум, может снизить производительность и сделать недоступными некоторые функции.
— 1,5 гигабайта (Гб) свободного места на жестком диске.
— Процессор — от 800 МГц. На самом деле именно требования к процессору могут быть и более либеральны — куда важнее наличие достаточного объема оперативной памяти.
— Свободное место на жестком диске — от 3 Гб. Сама Windows требует как минимум 2-2,5 Гб дискового пространства, а ведь нам необходимо еще и программы устанавливать.
Что делают плитки в Windows
Плитки в Windows – это необычный вид ярлыков, которые предлагают пользователю более простой и функциональный способ взаимодействия с приложениями и данными. Несмотря на то, что плитки иногда мучили пользователей с предыдущих версий системы, в Windows 10 их использование стало более удобным и интуитивно понятным.
Когда пользователь нажимает на плитку, открывается соответствующее приложение или действие. Плитки также могут предлагать прогноз погоды, новости, календарь и много другой полезной информации. Маленькие плитки позволяют размещать больше информации на пусковом экране, и пользователь может настроить размер плиток в зависимости от своих предпочтений.
Существуют также традиционные ярлыки, которые остаются на рабочем столе, но они не предлагают таких возможностей и функциональности, как плитки в Windows. Плитки пользователя могут быть индивидуально настроены, и пользователи могут выбрать, какие именно плитки отображаются на экране пуска или на плитке стола.
Некоторые приложения, такие как Microsoft Edge, Mozilla Firefox и другие, также предлагают плитку на пусковом экране, что делает доступ к веб-сайтам и сервисам более удобным. Плитки могут быть использованы для отображения новостей, изменения настроек системы и много другого.
Если вы все же предпочитаете обычные ярлыки на рабочем столе, вы можете вернуть классическое меню «Пуск» и использовать ярлыки в виде привычных значков на рабочем столе. Но несмотря на различия между плитками и обычными ярлыками, плитки часто являются более удобным и функциональным вариантом, который пользователи могут использовать в своем режиме работы.
|
Преимущества плиток в Windows:
|
Примеры использования плиток в Windows:
|
Пользователи Windows 10 могут использовать плитки для удобного и быстрого доступа ко всем своим приложениям, данным и сервисам. Установите плитки на экран пуска или плитку стола с помощью простой инструкции, которая оказалась ниже. И не забывайте наслаждаться всеми функциями и преимуществами, которые предлагают плитки в Windows 10.
Активация полноэкранного режима просмотра
Если предоставленный компанией Майкрософт интерфейс Windows 8 вам понравился, вы можете сделать «Пуск» в Windows 10 похожим на него. Как включить плитки в Windows 10?
- Просто один раз кликните по Панели задач (правой клавишей мыши).
- Затем перейдите в пункт «Параметры».
- Откройте новую вкладку под именем «Пуск». В ней, придадите параметру «Открывать в полноэкранном режиме» значение «Включено».
В самом конце просто сохраните внесённые вами изменения.
Для появления нового блочного интерфейса, просто нажмите на клавишу «Win». Ничего сложного здесь нет, поэтому весь процесс не должен вызвать у вас каких — то трудностей и занять много времени.
Как настроить новое меню Пуск в Windows 11?
У вас есть следующие способы настроить меню «Пуск» в Windows 11 и изменить его внешний вид:
- Переместите меню «Пуск» влево.
- Изменить цвет меню «Пуск»
- Закрепление или открепление приложений
- Удалите приложения из списка рекомендуемых
- Скрыть недавно открытые элементы / приложения в меню «Пуск»
- Показать или скрыть папки библиотеки.
Переместите меню «Пуск» влево
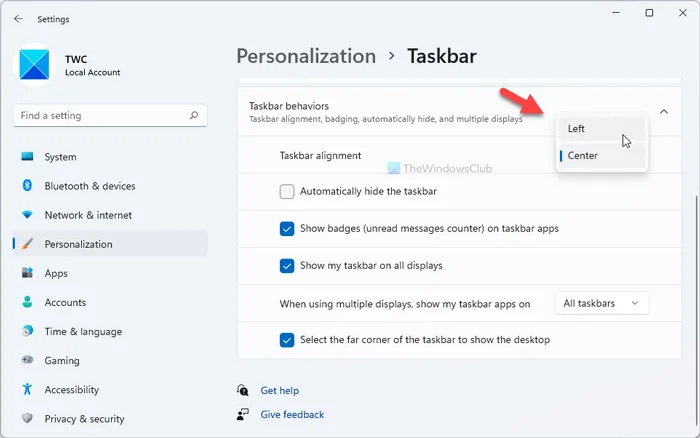
По умолчанию Windows 11 отображает элементы панели задач, включая меню «Пуск», поле поиска на панели задач и т. д., в центре. Однако, если вам это не нравится, вы можете переместить меню «Пуск» влево — как в Windows 10. Для этого выполните следующие действия:
- Откройте настройки Windows.
- Перейдите в Персонализация> Панель задач .
- Найдите параметр выравнивания панели задач в поведении панели задач .
- В раскрывающемся списке выберите « Слева» .
- Теперь вы можете увидеть меню «Пуск» слева, а не в центре.
Изменить цвет меню «Пуск»
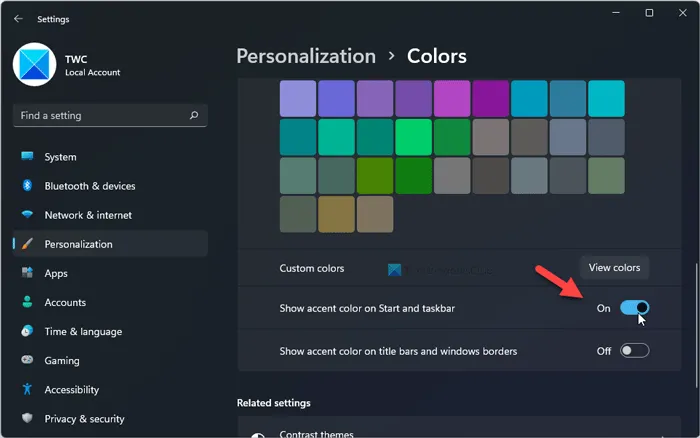
Если вы выберете темный цветовой режим, вы можете изменить цвет фона меню «Пуск» в Windows 11. Вместо того чтобы показывать белый или любой другой цвет по умолчанию, вы можете выбрать любой другой цвет, который вам нравится. Для этого сделайте следующее:
- Нажмите Win + I, чтобы открыть настройки Windows.
- Перейдите в Персонализация> Цвета .
- В списке « Выберите режим» выберите « Темный» .
- Переключите цвет Показать акцент на Start и панели задач кнопку , чтобы включить его.
- Выберите любой цвет из списка выше на той же странице.
Теперь вы можете найти выбранный цвет в меню «Пуск» и на панели задач.
Закрепление или открепление приложений
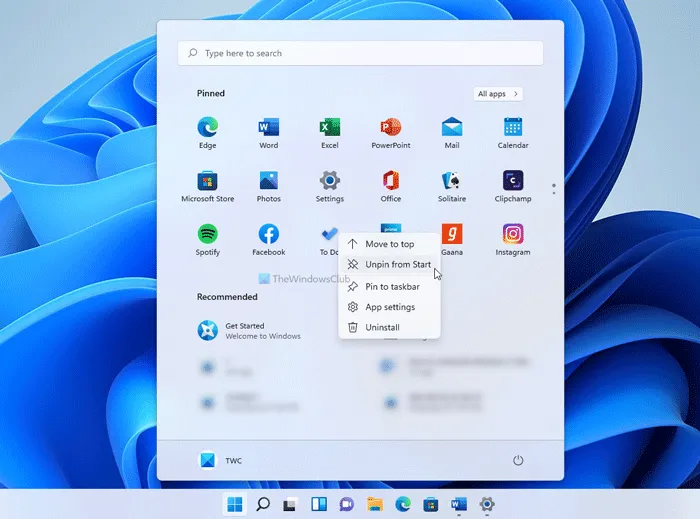
По умолчанию вы можете найти множество предустановленных приложений, закрепленных в меню «Пуск». От настроек Windows до Spotify, Netflix и т. д. закрепляются автоматически. Если вам не нравится показывать их там, а вместо этого вы хотите показать некоторые из наиболее часто используемых приложений, вы можете изменить это с помощью этого руководства. Для этого выполните следующие действия:
- Щелкните меню «Пуск» и выберите приложение.
- Щелкните правой кнопкой мыши приложение, которое хотите открепить.
- Выберите параметр « Открепить от начала» .
Однако, если вы хотите закрепить приложение, выполните следующие действия:
- Щелкните меню «Пуск» и нажмите кнопку « Приложения» .
- Щелкните правой кнопкой мыши приложение, которое хотите закрепить.
- Выберите параметр « Закрепить в начале» .
- Если вы хотите переместить приложение или изменить его положение, вы можете щелкнуть по нему и удерживать щелчок при перемещении в нужное место.
Удалите приложения из списка рекомендуемых
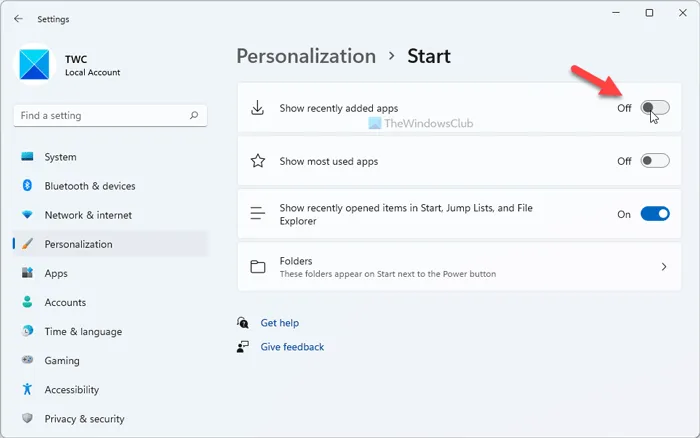
По умолчанию в меню «Пуск» Windows 11 недавно открытые приложения и файлы отображаются вместе в разделе «Рекомендуемые». Однако, если вы хотите отображать только файлы, а не приложения, вы можете скрыть их следующим образом:
- Нажмите Win + I, чтобы открыть настройки Windows.
- Перейдите в « Персонализация»> «Пуск» .
- Переключите кнопку Показать недавно добавленные приложения , чтобы отключить ее.
Однако, если вы хотите скрыть конкретное приложение из раздела «Рекомендуемые», вы можете щелкнуть его правой кнопкой мыши и выбрать параметр « Удалить из списка» .
Скрыть недавно открытые элементы в меню «Пуск»
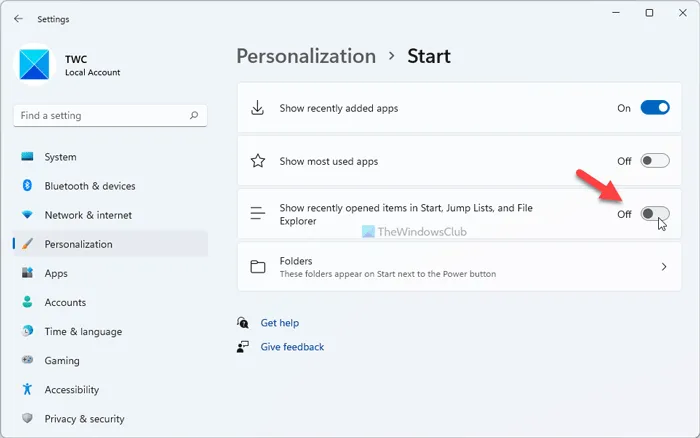
В меню «Пуск» Windows 11 отображаются все недавно открытые элементы или файлы в разделе « Рекомендуемые ». Если вы не хотите их показывать, вы можете скрыть их следующим образом:
- Щелкните меню «Пуск» на панели задач.
- Щелкните правой кнопкой мыши элемент, который хотите удалить из списка.
- Выберите опцию Удалить из списка .
Он будет немедленно скрыт. Однако, если вы хотите навсегда отключить раздел « Рекомендуемые », вы можете открыть « Параметры Windows»> «Персонализация»> «Пуск» и переключить кнопки « Показывать недавно открытые элементы в меню« Пуск »,« Списки переходов »и« Проводник» , чтобы отключить его.
Показать или скрыть папки библиотеки
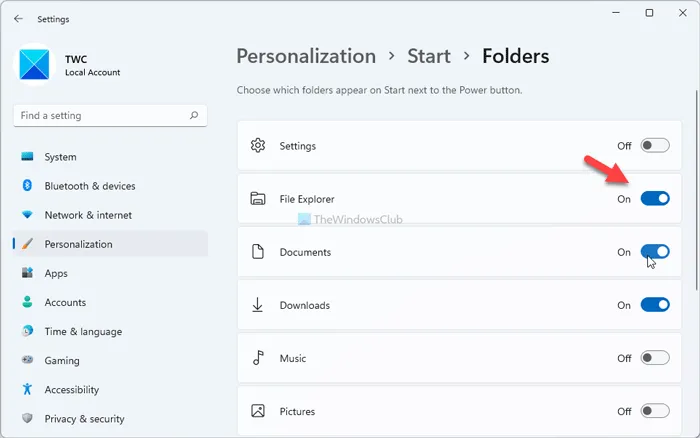
По умолчанию в меню «Пуск» Windows 11 отображаются только параметры электропитания для выключения, перезагрузки или перехода компьютера в спящий режим. Однако можно отображать другие элементы, такие как документы, изображения, музыка, загрузки, настройки Windows, проводник и т. Д. Чтобы отобразить их, выполните следующие действия:
- Откройте настройки Windows.
- Перейдите в « Персонализация»> «Пуск»> «Папки» .
- Переключите соответствующую кнопку, которую хотите отобразить в меню «Пуск».
Вы можете настроить меню «Пуск» в Windows 11, используя настройки Windows и некоторые другие параметры. Можно добавлять или удалять закрепленные приложения, отображать или скрывать элементы из списка рекомендуемых, выравнивать меню «Пуск» по левому краю и т. Д. Вы можете следовать полному руководству, чтобы узнать больше о некоторых других советах и приемах по настройке меню «Пуск» в Windows 11.
Как отключить живые плитки в Windows 10
Отключить живые плитки в Windows можно с помощью Редактора локальной групповой политики. Этот инструмент не доступен пользователям домашней версии Windows (Home), он работает только в старших версия Профессиональной (Professional) и Корпоративной (Enterprise). Для версии Windows 10 Домашняя подойдет вариант с использованием редактора реестра.
Вам также может быть интересно:
- Как убрать размытие экрана в Windows 10 — 3 способа
- Как убрать надпись активация Windows — 3 способа
Пользователю потребуется пройти следующие шаги:
- Нажмите на клавиши «Win» + «R».
- В диалоговом окне «Выполнить», в поле «Открыть» введите команду «gpedit.msc» (без кавычек).
- Нажмите на кнопку «ОК».
- В окне «Редактор локальной групповой политики» пройдите по пути:
Конфигурация пользователя ➜ Административные шаблоны ➜ Меню «Пуск» и панель задач ➜ Уведомления
- Щелкните два раза левой кнопкой мыши по параметру «Отключить уведомления плиток».
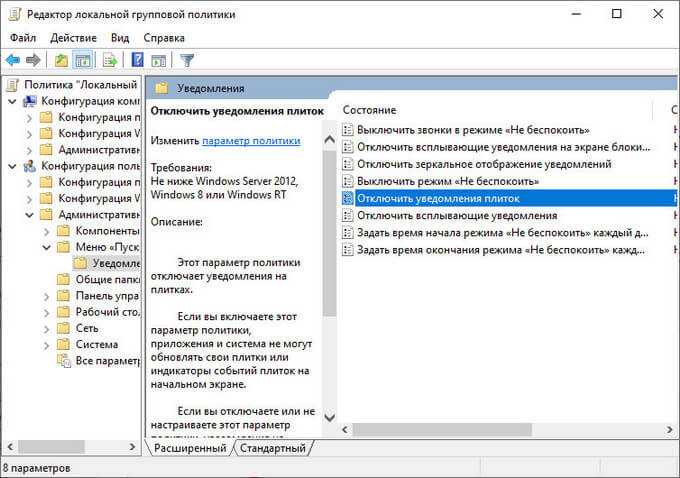
- В окне «Отключить уведомления плиток» активируйте параметр «Включено», нажмите на кнопку «ОК».
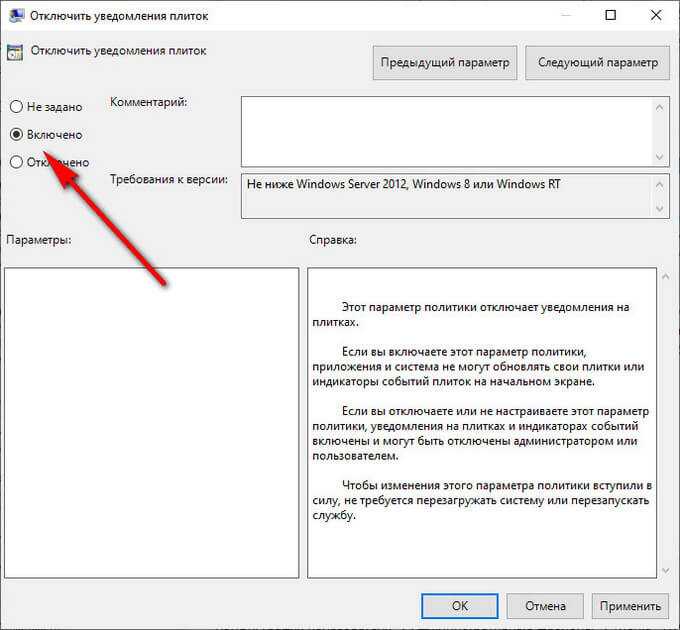
- В окне «Редактор локальной групповой политики» пройдите по пути:
Конфигурация пользователя ➜ Административные шаблоны ➜ Меню «Пуск» и панель задач
- Кликните два раза по пункту «Очистить уведомления на плитке при входе».
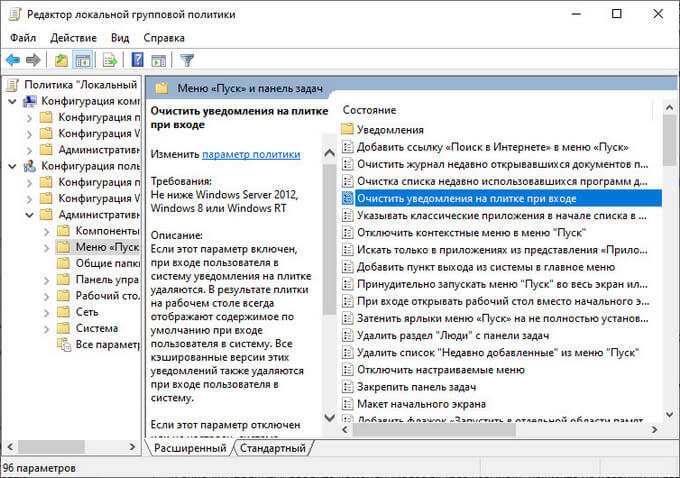
- В окне «Очистить уведомления при входе» задайте параметр «Включено», нажмите на кнопку «ОК».
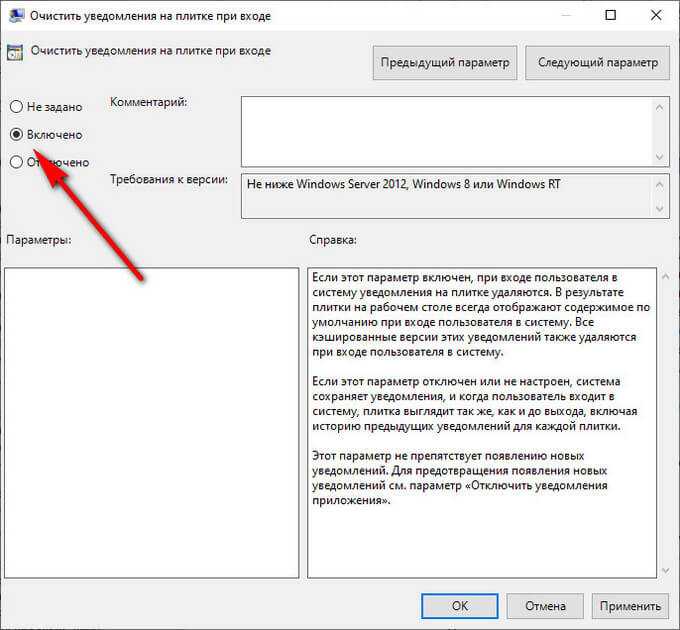
- Перезагрузите компьютер.
В случае необходимости, эту настройку можно изменить. Для возврата к прежнему состоянию, потребуется переключить состояние параметра на опцию «Не задано».
Меню «Пуск» в Windows 10
Меню в Windows 10 открывается так же по кнопке «Пуск». Слева в самом верху размещаются привычные по предыдущим версиям Windows, ярлыки часто используемых программ, а ниже идут ярлыки всех приложений по алфавиту. Правую часть меню заполняют плитки. Это те же ярлыки только чуть крупнее.
Если кликнуть мышкой в левой части меню по букве алфавита,
то откроется алфавит. Можно выбрать любую букву и сразу же откроется список всех приложений, которые начинаются на эту букву.
Над самой кнопкой «Пуск» находятся кнопки:
- Кнопка «Параметры учетной записи»;
- Кнопка «Параметры»;
- Кнопка «Выключение»
В правой части находятся плитки нового стиля под названием METRO.
Стиль оформления меню Пуск – METRO
Плитки METRO представляют из себя прямоугольные блоки в виде иконок и картинок.
Плитки можно отсортировать по категориям. Так же можно изменить их размер и их расположение. Полотно с плитками можно сжать или растянуть на весь рабочий стол.
Стиль METRO используется не только на компьютере. Он так же популярен и на мобильных устройствах, таких как планшеты и смартфоны. Согласитесь, что на сенсорном экране намного удобнее пользоваться плитками.
Как создать или удалить плитку в меню Пуск Windows 10
Для создания плитки в меню Пуск, необходимо кликнуть правой кнопкой мыши по иконке приложения в левой части меню и выбрать в выпадающем с писке пункт «Закрепить на начальном экране».
Если приложение находится в папке, то её необходимо сначала открыть, а потом выбрать необходимую иконку.
Чтобы удалить плитку, необходимо кликнуть по ней правой кнопкой мыши и выбрать из списка команду «Открепить от начального экрана».
Настройка меню «Пуск» через «Параметры»
Настроить меню «Пуск» можно через «Параметры». Для этого кликните правой кнопкой мыши по свободному месту на Панели задач и выберите в выпадающем меню пункт «Параметры панели задач».
В открывшихся Параметрах перейдите слева на вкладку «Пуск».
Справа будут показаны настройки меню «Пуск». Семь переключателей:
- Показывать больше плиток в меню «Пуск»;
- Показать список приложений в меню «Пуск»;
- Показывать недавно добавленные приложения;
- Показывать наиболее часто используемые приложения;
- Иногда показывать предложения в меню «Пуск»;
- Открывать меню «Пуск» в полноэкранном режиме (на весь экран, как в меню Windows 8);
- Показывать последние открытые элементы в списках переходов в меню «Пуск», на панели задач и в окне быстрого доступа проводника.
Ниже имеется ссылка «Выберите, какие папки будут отображаться в меню «Пуск». Если кликнуть по ней, то откроется окно, в котором можно включить или отключить для показа в меню «Пуск» папки:
- Проводник;
- Параметры;
- Документы;
- Загрузки;
- Музыка;
- Изображения;
- Видео;
- Сеть;
- Персональная папка.
Как изменить цвет плиток
В тех же параметрах на вкладке «Цвета» можно изменить цвет фона меню пуск и панели задач. В окне «Цвета» в поле «Выбор цвета» устанавливаем параметр «Настраиваемый», «Светлый» или «Темный», и ниже в таблице цветов выбираем понравившийся цвет для плиток.
Таким образом, можно поменять цвет меню.
Как изменить размер плиток
Для того, чтобы изменить размер плиток, необходимо кликнуть по плитке правой кнопкой мыши
по плитке и выбрать в открывшемся списке пункт «Изменить размер» и выбрать один из параметров:
- Мелкий
- Средний
- Широкий
- Крупный
Группировка плиток и создание категорий
Все плитки можно группировать по категориям. Для этого необходимо создать группу:
- Кликните левой кнопкой мыши по любой плитке и не отпуская кнопки перетащите плитку в нужное место. После этого отпустите клавишу мыши.
- Присвойте группе имя. Наведите курсор чуть выше блока плиток и кликните левой кнопкой мыши по появившимся двум горизонтальным полоскам справа. Появится поле, в котором можно ввести наименование категории блока.
Плитки можно складывать в папки. Для этого попробуйте навести их друг на друга.
Как отключить «живые плитки»
Если у вас в меню уже имеются плитки типа «Погода», «Новости» и т.п., то их можно удалить или отключить. Такие плитки называются «живыми». .Для этого кликните по такой «живой» плитке правой кнопкой мыши и выберите в выпадающем меню пункт – Дополнительно – Отключить живые плитки.
Как убрать все плитки из меню Пуск
Если вы хотите, чтобы ваше меню было больше похоже на классическое, тогда удалите все плитки. Для этого кликните по плитке правой кнопкой мыши и выберите в выпадающем списке пункт «Открепить от начального экрана» или «Удалить».
После того, как все плитки будут удалены, подведите курсор к правой границе меню, и как только курсор изменит свой вид на двунаправленную стрелку, нажмите левую кнопку мыши, и не отпуская её, потяните эту сторону к левому краю. Потом отпустите кнопку мыши.
Таким образом, можно растягивать или сжимать поле для плиток.
Настройка плиточного интерфейса в «Пуск»
Майкрософт любит плитки и хочет, чтобы вы тоже их полюбили. Они появились в Windows 8, а затем и в Windows 10, даже с возвратом меню «Пуск». Любите вы плитки, или нет, вы можете настроить их так, чтобы вам было легче получать доступ к вашим любимым приложениям. Как их настроить? Вы можете изменить их размер, вывести их в меню «Пуск», включить и выключить живые фрагменты и упорядочить их в определённых группах. Рассмотрим настройки интерфейса более детально.
Добавление и удаление новых плиток
Рассмотрим, как добавить плитки. Чтобы создать дополнительное пространство для большего количества плиток, нажмите кнопку «Пуск» – «Настройки» – «Персонализация» – «Пуск». Справа найдите и активируйте функцию «Показывать больше плиток в меню Пуск». Теперь нажмите «Пуск», и вы увидите, что площадь меню стала больше, создавая дополнительное место для новых плиток. Дальше правой клавишей нужно выбрать любое приложение и нажать «Закрепить на начальном экране».
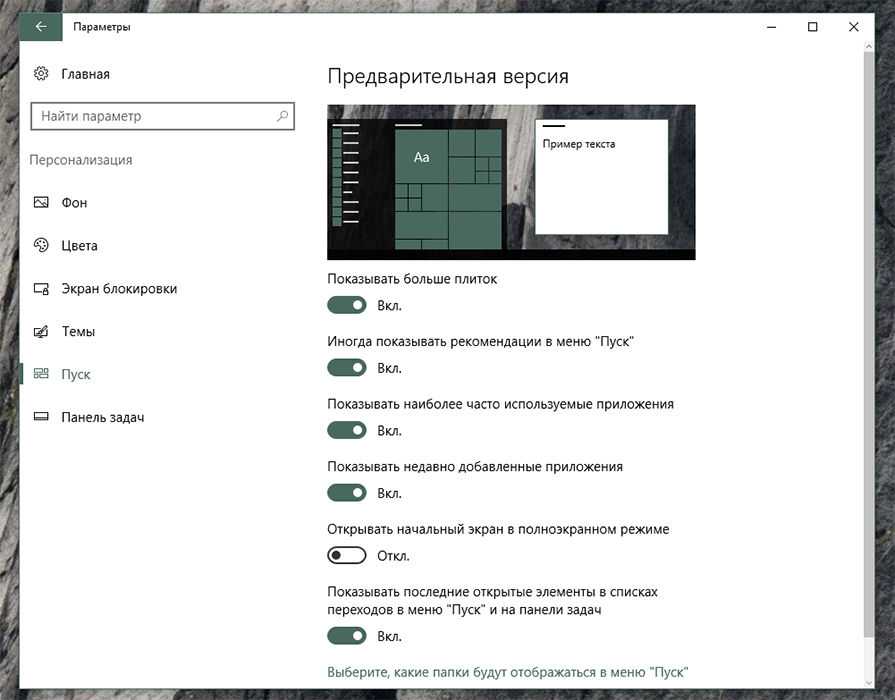
Настройка размера
Как и в Windows 8 и 8.1, в Windows 10 также можно изменить размер закреплённых плиток, сделав их больше или меньше. Для этого щёлкните правой кнопкой мыши на плитке, затем во всплывающем меню наведите указатель мыши на параметр «Изменить размер» и выберите новый из 4-х доступных размеров.
Группировка
Вы можете разместить плитки в разные группы, чтобы они были лучше организованы и их легче было найти. Например, одну группу вы можете создать для своих основных приложений, другую группу – для приложений, связанных с Интернетом, и третью – для игр. Сначала выберите плитку, которую вы хотите использовать, чтобы создать новую группу и переместить её в пустую область в меню «Пуск». Затем переместите в эту группу все остальные ярлыки приложений. Продолжайте до тех пор, пока не внесёте все приложения. Теперь нам нужно дать группе имя. Наведите мышь чуть выше первой в группе плитки, пока не появится надпись «Назвать группу». Щёлкните на ней мышкой, введите название новой группы и нажмите Enter.
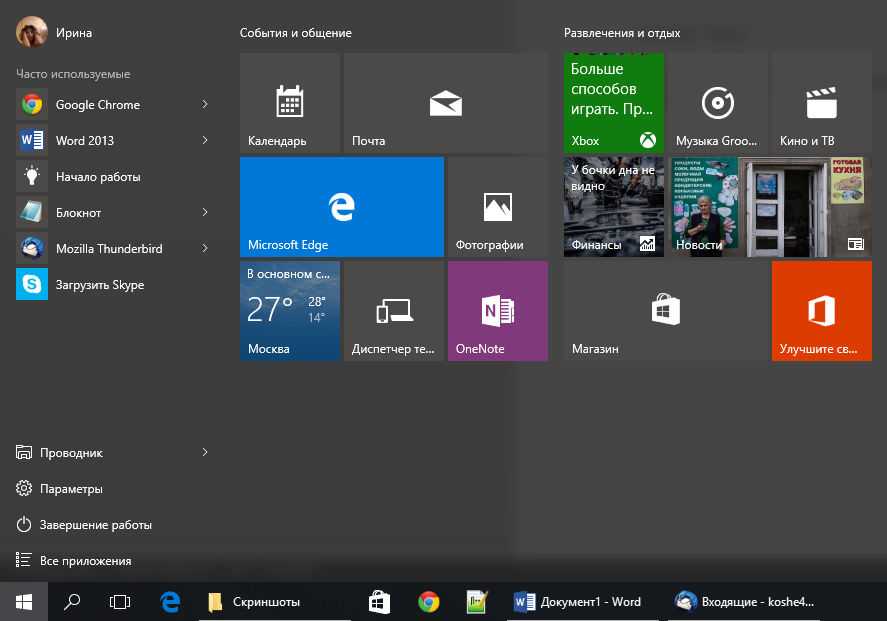
С выпуском Windows 10 Creators Update вы можете использовать новую функцию, которая позволяет размещать ярлыки в папках. Этот процесс поможет лучше организовать ваши плитки, чтобы они занимали меньше места на экране. Предположим, вы хотите поместить все приложения, связанные с развлечениями, в одну папку. Например, Xbox, Groove Music, Movies & TV и Netflix. Начните с перетаскивания одной плитки поверх другой, например, поместите плиту Groove Music поверх плитки Xbox.
Теперь ваши ярлыки Xbox и Groove Music находятся в одной папке. Чтобы получить доступ к одному из приложений, просто нажмите на папку, чтобы открыть и отобразить её ярлыки. Затем выберите приложение, которое вы хотите запустить. Если нужно добавить ещё одну плитку в папку, просто перетащите её. Продолжайте этот процесс до тех пор, пока не перетащите все связанные приложения. Потом папку можно переименовать.
Запрет обновления плиток
Живые плитки могут быть очень удобными, поскольку показывают последние новости и другую обновляемую информацию. Чтобы отключить их анимацию, щёлкните правой кнопкой мыши живую плитку, например, «Новости», «Погода» или «Календарь». Во всплывающем меню наведите указатель мыши на параметр «Дополнительно» и нажмите «Отключить живые плитки». Анимация будет отключена.
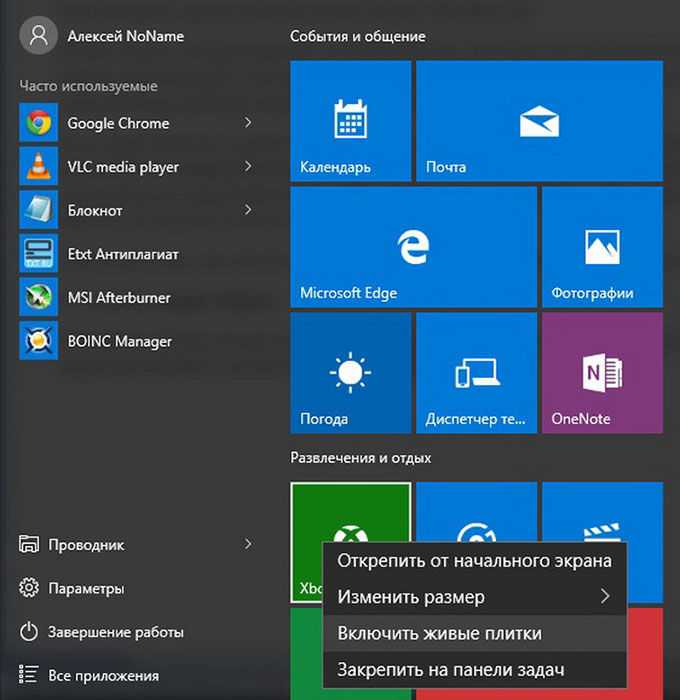
Настройка расцветки меню «Пуск»
Для настройки цветовой схемы нажмите «Пуск» и выберите «Настройки». В разделе «Персонализация» слева пункт «Цвета». Откроется меню с выбором цвета фона для плиток. Функция «Автоматический выбор главного цвета фона» сама подберёт подходящий под цветовую схему обоев оттенок.
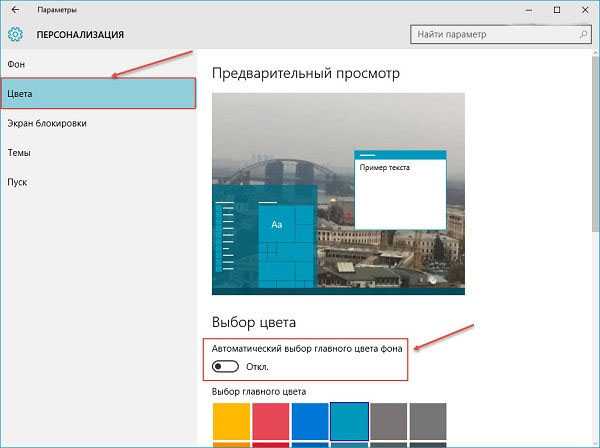
Здесь также доступны и дополнительные настройки оформления. Переключатель эффектов прозрачности делает панель задач и фон меню «Пуск» немного прозрачными. Выбранный цвет также можно автоматически дублировать в другие элементы интерфейса – на панель задач, в центр уведомлений и в заголовках окон. Если отключить эту функцию, фон меню «Пуск», панель задач и заголовки активных окон станут тёмно-серыми.
Информационные и управляющие функции плитки
Плитка приложения Windows 10 может выполнять множество информационных и управляющих функций, которые упрощают работу с операционной системой и улучшают пользовательский опыт.
Информационные функции плитки позволяют быстро получить доступ к важной информации, не открывая само приложение. Например, плитка может отображать количество непрочитанных сообщений или уведомлений сразу на рабочем столе
Это позволяет пользователям быть в курсе последних событий без необходимости открывать каждое приложение по отдельности.
Управляющие функции плитки позволяют быстро выполнять различные операции с приложением. Например, плитка может предоставлять возможность открыть новое окно приложения, выполнить поиск, отправить сообщение или получить доступ к настройкам. Такие функции упрощают навигацию и сокращают количество действий, которые необходимо совершить для выполнения определенной задачи.
Плитка приложения Windows 10 также поддерживает динамические функции, которые могут меняться в зависимости от контекста. Например, плитка может отображать актуальный статус приложения (например, «в работе» или «неактивно»), при необходимости предоставить быстрый доступ к определенным функциям или показать счетчик времени, оставшегося до завершения задачи.
Информационные и управляющие функции плитки делают работу с операционной системой Windows 10 более удобной и эффективной, позволяя пользователям быстро получать необходимую информацию и выполнять нужные операции с минимальным количеством действий.
Заключение
Интерфейс, разработанный компанией Microsoft, является одним из лучших в мире и стал своеобразным эталоном подражания.
Программисту доступна вся мощь интерфейса Microsoft Windows. Он избавляется от необходимости организовывать меню, работу с клавиатурой и мышью, так как достаточно воспользоваться стандартными средствами, предоставляемыми операционной системой.
Интерфейс с использованием Windows является полным и цельным. В нем решены не только проблемы организации меню, но и все общение с пользователем организовано стандартными средствами.
В настоящее время разработаны и широко используются следующие версии Windows: Windows 95, 98, NT, ME, XP, Millennium, Windows 7. Все они близки между собой по организации, но могут значительно отличаться по способу выполнения тех или иных функций, наличию новых возможностей, создающих более комфортную среду для пользователей.
Windows 95, 98 и другие находят применение в массовых многоцелевых системах, а ОС Windows NT — на специализированных рабочих местах, обеспечивающих работу сетей ЭВМ, для которых требуются повышенная надежность, ограничение круга пользователей и используемых программ, например, на серверах локальных сетей.
Выводы статьи
Если необходимо убрать плитки с рабочего стола Windows 10 в меню «Пуск», пользователь может воспользоваться несколькими вариантами для решения проблемы. Имеется возможности для открепления только некоторых или всех плиток, можно сразу отключить все живые плитки в Редакторе локальной групповой политики или в Редакторе реестра.
Похожие публикации:
- Как отключить автоматическую перезагрузку Windows — 9 способов
- Очистка Windows 10: автоматическое и ручное удаление ненужных файлов
- Как сжать диск, папку или файл для экономии места в Windows
- Как выключить веб-камеру на ноутбуке в Windows