Красное кольцо смерти на Xbox 360
Xbox Пользователи консоли 360 всегда жили в страхе, что однажды их консоль перестанет работать из-за ужасного красного кольца смерти (RRoD). Эта проблема, очень распространенная в моделях с платой Falcon, была связана с тем, что технология, используемая для пайки графического процессора и ЦП к плате использовался припой нового типа, соответствующий директиве RoHS, и был плохого качества, потому что в конечном итоге он выпаялся из-за нагрева.
Масштаб проблемы был таков, что Microsoft пришлось разработать материнская плата (Opus) исключительно для послепродажного обслуживания и, таким образом, иметь возможность исправить все Xbox 360 с помощью красных колец смерти, которые пользователи принесли в службу технической поддержки.
Причины, по которым плавает мышь в играх на Windows 10
Любители цифровых развлечений знают насколько важна скорость работы мыши в игре. Но порой даже специализированное оборудование, обладающей высокой скоростью реакции, продолжает лагать. Однако и здесь проблема разрешима. Возможные проблемы и способы их решения предложены ниже.
Задержка из-за низкой производительности компьютера
Если лагает мышка в играх Windows 10, то скорее всего это связано с низкой производительностью компьютера. То есть, если ресурсы базового программного обеспечения незначительны, обработка и вывод данных будет происходит медленнее. И мышка будет работать с отставанием. А для игроманов это существенная проблема.
Обратите внимание! Чтобы разрешить сложившуюся ситуацию, необходимо провести комплексную оптимизацию компьютера, либо модернизировать системный блок. Все это позволит избавиться от нежелательных зависаний маршрутизатора во время игры
Вертикальная синхронизация
Под вертикальной синхронизацией понимают определённую синхронизацию кадровой частоты компьютерной игры. Активация V-Sync позволит избавиться от мешающих рывков и добавит плавности работе мыши.
Включить вертикальную синхронизацию можно несколькими способами. Первый метод – через настройки игры, доступен для большинства современных приложений. Здесь необходимо указать путь к файлу, отвечающему за запуск игры, и выбрать соответствующую настройку.
Второй – настроив нужные параметры в драйвере видеокарты. Сделать это можно следующим образом:
- Открыть панель управления своей видеокарты.
- Выбрать и развернуть задачу «Параметры 3D».
- Перейти в раздел «Управление параметрами 3D».
- Далее – в «Вертикальный синхроимпульс».
- Указать оптимальный тип включения. Для решения проблемы с подвисанием мышки выбираем «Адаптивный», так как именно этот вид вертикальной синхронизации обеспечивает высокую производительность и плавную картинку на экране.
Активация вертикальной синхронизации
Зависание мышки – это неприятный момент в работе с компьютером, который достаточно просто исправить. А данная инструкция обязательно в этом поможет.
Мы нанимаем
Мы ищем технических писателей на неполный или полный рабочий день, чтобы присоединиться к нашей команде! Речь идет об удаленной должности, на которую могут претендовать квалифицированные технические писатели из любой точки мира. Нажмите здесь, чтобы узнать больше.
Если вы хотите постоянно оставаться защищенным от угроз вредоносных программ, существующих и будущих, мы рекомендуем вам установить Malwarebytes Anti-Malware PRO, нажав кнопку ниже (мы получаем комиссию от продаж, полученных по этой ссылке, но без дополнительной оплаты). У нас есть опыт работы с этим программным обеспечением, и мы рекомендуем его, поскольку оно полезно и полезно):
2 комментария
Ghazy 19 февраля 2022 г., 10:09
Я не знаю, как, но большое спасибо, братан, я абсолютно счастлив ![]()
Джек Идея 9 сентября 2019 г., 21:17
У меня была эта проблема в Windows 7, она сохранялась даже после того, как я переустановил образ машины с чистым образом Windows10, который, как известно, работает на двойной машине.
Оказалось, что одна из дополнительных кнопок на моей мыши Logitech была зажата. Мой совет: попробуйте другую мышь и проверьте аппаратное обеспечение мыши на наличие повреждений/неисправностей.
У меня есть старый настольный компьютер Dell под управлением Windows Vista. По состоянию на вчерашний день и мышь, и клавиатура работают, но ничего, что я печатаю, не отображается на мониторе, и курсор не перемещается, когда я перемещаю мышь. Нужно ли мне заменить компьютер или можно сделать что-то еще?
— Тина Фанк, Порт-Сент-Люси
О: В большинстве случаев, когда мышь и/или клавиатура перестают отвечать на запросы, виновата одна из двух причин: (1) Батареи в самой мыши и/или клавиатуре разряжены (или разряжаются), и их необходимо заменить. быть замененным; или (2) необходимо обновить драйверы для одного или обоих устройств.
Чтобы устранить проблему, сначала замените батареи на обоих устройствах и посмотрите, заработают ли они снова. Иногда, когда в батареях осталось мало заряда, устройства будут продолжать светиться, делая их активными, но на самом деле у них не будет достаточно заряда, чтобы сделать их работоспособными, и в результате они не будут отвечать, как вы’ описано выше.
Конечно, если у вас есть проводная мышь и клавиатура, то батареи не будут виноваты, потому что они не будут установлены.Таким образом, в этой ситуации или если замена батарей не исправит ситуацию, вам необходимо обновить драйверы для обоих устройств.
Чтобы сделать это в Vista, нажмите «Пуск», затем «Выполнить», введите «devmgmt.msc» (без кавычек) в появившееся поле и нажмите «ОК». Это запустит диспетчер устройств Windows. В появившемся окне найдите строки «Клавиатура» и «Мыши и другие указывающие устройства» соответственно и разверните строки (одну за другой), щелкнув знак «плюс» или стрелку слева от самих строк. Это покажет списки для этих установленных устройств.
Щелкните правой кнопкой мыши по каждому конкретному устройству и выберите «Свойства» в появившемся меню. Когда вы это сделаете, появится окно — в нем щелкните вкладку «Драйверы», найдите и щелкните поле с надписью «Обновить драйверы». Это запустит процесс обновления.
Пожалуйста, дайте системе минуту или две, чтобы запустить задачу обновления, и когда она завершится, появится сообщение о том, обновлены ли драйверы или нет; если нет, следуйте инструкциям на экране, чтобы установить обновления.
Повторите это для мыши и клавиатуры и посмотрите, заработают ли они снова или нет.
В противном случае срок службы обоих устройств, возможно, подошел к концу, и их следует заменить.
Если замена не решает проблему, и вы по-прежнему не замечаете движения мыши или появления слов после того, как вы их напечатали, скорее всего, порты, к которым подключены устройства, больше не работают.
В этот момент попробуйте подключить устройства к другим портам (если это возможно, так как некоторые старые компьютеры и/или устройства не позволяют этого) и посмотрите, заставит ли это их снова работать.
Если нет, отнесите машину в мастерскую для дальнейшей диагностики. Только тогда (в зависимости от предполагаемого ремонта и окончательной стоимости) будет целесообразно начать поиск нового компьютера.
Вирусы и злонамеренное ПО
Вирусы являются одним из наиболее распространенных видов злонамеренного ПО. Они представляют собой программы, которые способны копировать себя и размножаться внутри компьютерных систем без разрешения пользователя.
Вирусы часто распространяются через загрузки из ненадежных источников, вредоносные электронные письма, зараженные веб-сайты и портативные накопители данных. После заражения компьютера вирус начинает выполнять свои вредоносные действия, такие как уничтожение или модификация файлов, подрыв работы операционной системы или установка дополнительного злонамеренного ПО.
Злонамеренное ПО (программное обеспечение с вредоносными функциями) включает в себя такие типы вредоносных программ, как троянские кони, шпионское ПО, рекламное ПО и руткиты. Троянские кони представляют собой программы, которые выдают себя за полезные приложения, но в действительности выполняют вредоносные команды на компьютере пользователя. Шпионское ПО незаметно собирает личную информацию о пользователе, такую как пароли, логины и банковские реквизиты, и передает ее злоумышленнику. Рекламное ПО отображает назойливую рекламу на экране пользователя без его согласия. Руткиты встраиваются в операционную систему и скрываются от обычных средств антивирусной защиты, обеспечивая злоумышленнику удаленный доступ к компьютеру.
Многие компьютерные пользователи недооценивают угрозу, которую представляют вирусы и злонамеренное ПО. Они могут привести к потере личных данных, финансовым потерям, а также повысить риск кражи личности. Для защиты своего компьютера от таких угроз необходимо установить надежное антивирусное программное обеспечение, регулярно обновлять его базы данных, избегать подозрительных веб-сайтов и непроверенных загрузок, а также быть внимательными при открытии электронных писем и приложений.
Неправильная работа аппаратного обеспечения
Аппаратное обеспечение, включающее в себя различные компоненты компьютерной системы, такие как процессор, оперативная память, жесткий диск и другие, может быть источником проблем, которые в итоге приводят к разрушительным сбоям на компьютере. В данном разделе рассмотрим некоторые причины и последствия неправильной работы аппаратного обеспечения.
Неисправность компонентов
Одной из причин неправильной работы аппаратного обеспечения является неисправность отдельных компонентов. Например, неисправность жесткого диска может привести к потере данных или невозможности запуска операционной системы. Неисправность процессора или оперативной памяти может привести к периодическим зависаниям компьютера или ошибкам при выполнении определенных задач.
Конфликты между компонентами
Еще одной причиной неправильной работы аппаратного обеспечения являются конфликты между различными компонентами. Например, неправильно настроенные драйверы устройств или несовместимость между различными компонентами компьютера могут вызвать сбои и ошибки в работе системы. Такие конфликты могут возникнуть как при установке нового оборудования, так и при обновлении драйверов.
Перегрев компонентов
Перегрев компонентов также может быть причиной неправильной работы аппаратного обеспечения. Если система охлаждения недостаточно эффективна или вентиляционные отверстия заблокированы, компоненты компьютера могут перегреться. При высоких температурах происходит понижение производительности и возможны сбои в работе системы, что может привести к повреждению компонентов или полной неработоспособности.
Влияние окружающей среды
Некорректная работа аппаратного обеспечения может быть также связана с неблагоприятными условиями окружающей среды. Высокая влажность, статическое электричество, магнитные поля и другие факторы могут негативно влиять на работу компонентов компьютера. Например, статическое электричество может повредить электронные компоненты, а магнитные поля могут вызвать потерю данных.
Все вышеперечисленные причины неправильной работы аппаратного обеспечения могут привести к различным последствиям, включая потерю данных, поломку компонентов и неработоспособность системы в целом. Поэтому регулярное техническое обслуживание компьютера, а также правильная эксплуатация и охлаждение аппаратного обеспечения являются важным условием для обеспечения безопасной и стабильной работы компьютера.
Вред электростатического разряда для компьютерного оборудования
Устройства, такие как процессоры, память, материнские платы и жесткие диски, содержат чувствительные электронные компоненты, которые могут быть повреждены при статическом разряде. Это может привести к потере данных, неработоспособности оборудования и даже к выходу из строя всей системы.
Как предотвратить повреждение компьютерного оборудования при электростатическом разряде?
1. Используйте антистатические меры защиты: носите антистатические нарукавники и используйте антистатические коврики и коврики для рук, чтобы уменьшить накопление статического заряда.
2. Избегайте прикосновения к электронным компонентам: при установке или замене комплектующих, постарайтесь не прикасаться к медным частям. Держитесь за опорные детали или использовать антистатический рукавички.
3. Заземление оборудования: удостоверьтесь, что ваше компьютерное оборудование заземлено правильно. Подключите компьютер, монитор и другие устройства к заземленной розетке или используйте специальные антистатические предохранители.
4. Храните компоненты в антистатических упаковках: при хранении или переноске компонентов, используйте антистатические упаковки, чтобы предотвратить статические разряды.
5. Проводите регулярную осмотр и чистку оборудования: статический заряд может привлекать пыль и другие загрязнения, которые могут оказаться нанесены на компоненты. Осмотрите оборудование и, при необходимости, очистите его антистатической щеткой или тряпкой.
Следуя этим мерам безопасности, вы сможете снизить риск повреждения компьютерного оборудования от электростатического разряда и обеспечить его более длительное и надежное функционирование.
Из-за чего появился звуковой сигнал
Чтобы распознать сообщение и определить тип неисправности есть специальные таблицы. Чтобы правильно работать с таблицей нужно как минимум знать название вашего BIOS. Если компьютер включается, то определить название BIOS можно по надписям на начальном этапе загрузки или в инструкции к материнской плате. На этом этапе можно войти в БИОС.
В зависимости от материнской платы BIOS может быть Award (или Phoenix – Award, то же самое), AMI (American Megatrends, Inc), Phoenix BIOS, UEFI или другие. Самые распространённые это UEFI, Award и AMI.
Award и Phoenix-Award BIOS представляются примерно так:
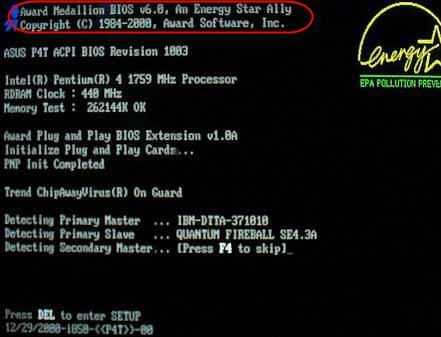
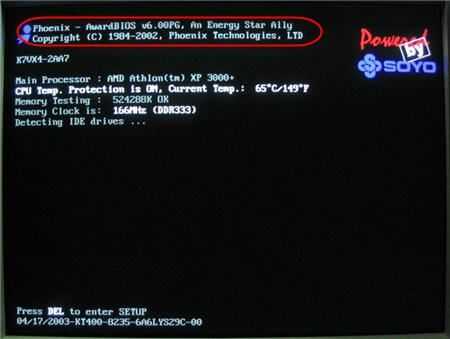
UEFI биосы сделаны с графическим интерфейсом, при этом начальная заставка при загрузке компьютера может быть очень разная:
×
Для AMI BIOS характерно такое представление:
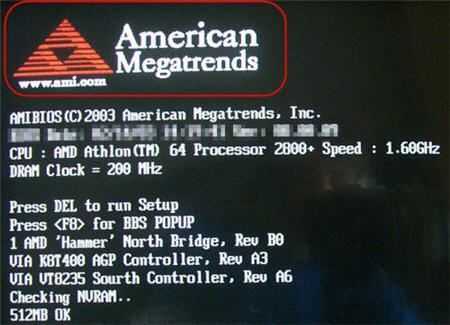
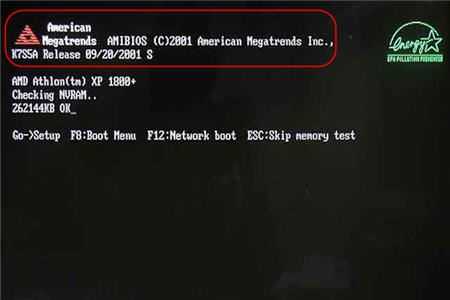
И Phoenix БИОС можно узнать по такой картинке:
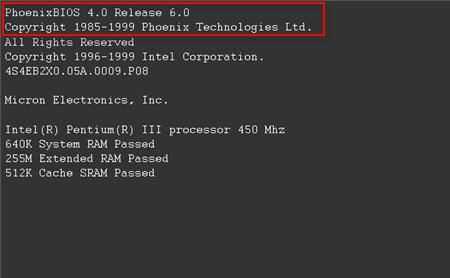
Обратите внимание, что с таким интерфейсом могут быть как Award, так и AMI и UEFI биосы:
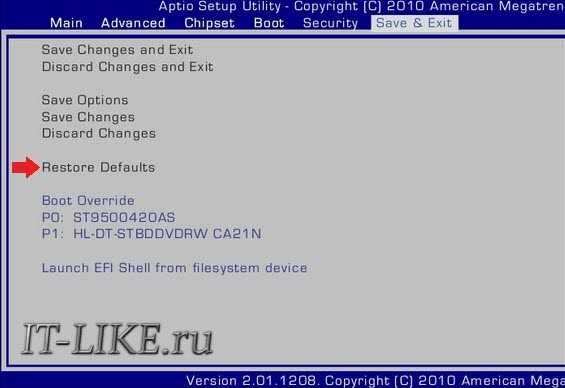
Читаем что написано, если American Megatrends — значит AMI. Если у вас другой BIOS, тогда придётся обратиться к руководству по эксплуатации производителя оборудования. Внимательно послушайте как пищит компьютер и посчитайте количество звуковых сигналов. Затем можно начать искать эту последовательность в таблице.
Недостаток ресурсов компьютера
Компьютер может запросто подвисать из-за того, что ему не хватает ресурсов для выполнения задачи. Это может быть связано с тем, что компьютер сам по себе не тянет возложенные на него задачи (малый объем оперативной памяти, слабый процессор и т. д.), либо же с тем, что какие-то программы забирают все свободные ресурсы компьютера «на себя».
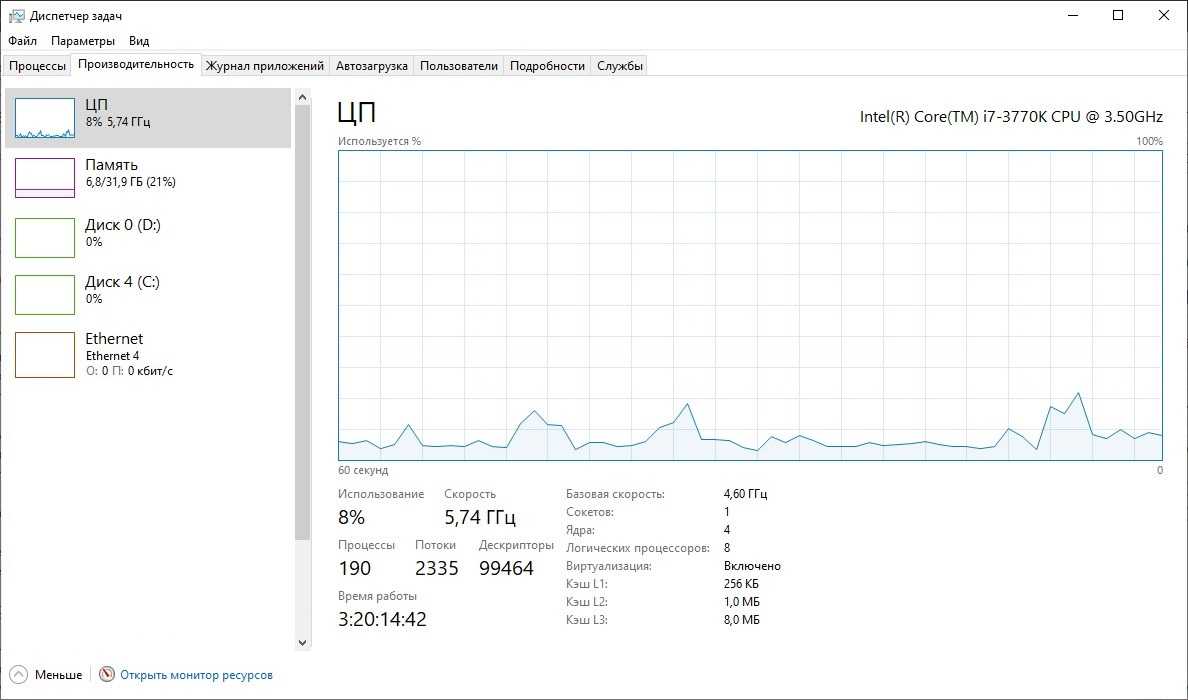
Если видно, что какой-то из этих компонентов компьютера загружен почти на максимум, то следует посмотреть, что может загружать до такой степени Ваш компьютер. Для этого, все так же, в Диспетчере задач нужно открыть вкладку «Процессы», и на основе столбца, соответствующего загруженному компоненту системы, вычислить грузящую Ваш компьютер программу. Чаще всего, в роли грузящих программ могут выступать всякие вирусы и прочие вредоносные программы, о том, как с ними бороться можно прочитать чуть ниже.
Если же Вы не выявили никаких подозрительных программ, но ресурсы компьютера загружены под 100%, нужно посмотреть на его характеристики — возможно он просто устарел, и не способен справится с современным программным обеспечением.
Другой случай нехватки ресурсов компьютера — это отсутствие свободного места на Вашем накопителе, особенно это актуально для системного диска (где установлена Windows). Откройте Проводник, и посмотрите, сколько свободного места на Ваших накопителях. Если диск подсвечен красным цветом, значит у Вас заканчивается место, и его нужно освободить, удалив лишние программы и данные. Особенно недостаток рабочего места негативно сказывается на SSD накопителях — для оптимальной производительности, его объем свободного места должен быть не менее 25% от полного объема.
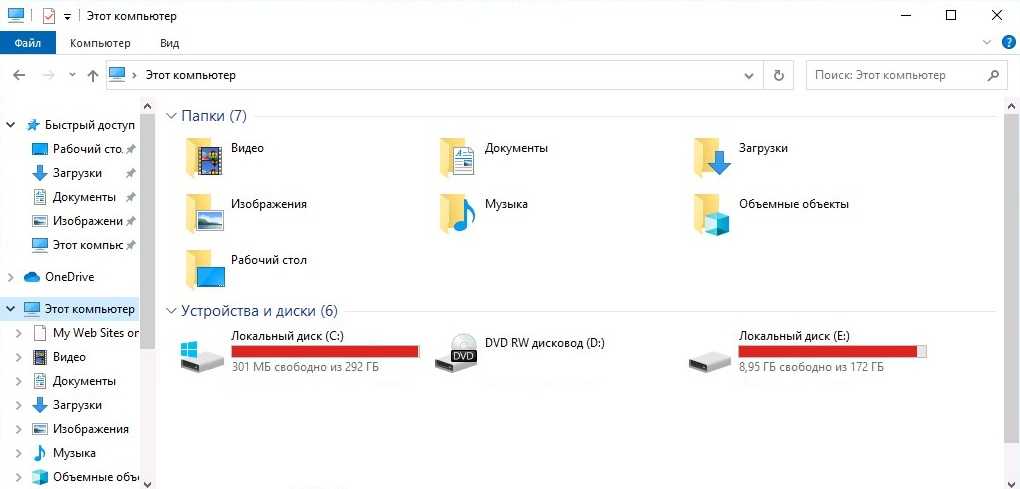
Драйвера
Убедитесь, что у вас стоит последняя версия драйверов для контроллера USB. Часто случается, что после обновления Windows 10 они не устанавливаются корректно, либо устанавливается не та версия.
Зайдите в Диспетчер устройств (подробная инструкция, как это сделать). Найдите раздел с USB контроллерами. В списке, скорее всего, окажется много имен. Попробуйте обновить драйвера для каждого устройства. Кликните правой кнопкой мышки и выберете из контекстного меню пункт «Обновить драйвер».
Или воспользуйтесь программой для автоматического обновления драйверов – Driver Pack Solutions. Детальный обзор на эту утилиту вы сможете посмотреть здесь. Кстати, такой способ лучше подойдет владельцам стационарных компьютеров. На ноутбуке для обновления драйверов через Диспетчер устройств можно воспользоваться тачпадом. С помощью одной только клавиатуры делать такую процедуру крайне неудобно.
Отключаем ускорение мышки
Ускорение мышки — это функция, которая позволяет пользователю управлять движением указателя, настраивая скорость передвижения мышки, а не расстояние перемещения мышки. В большинстве случаев это дает игрокам лучший контроль над их целью, но иногда это приводит к обратному результату. Вы должны выключить ускорение мышки, чтобы увидеть, является ли это проблемой:
- Кликнем ПКМ по кнопке «Пуск» и выберем вкладку «Настройки«;
- В правом окошке кликнем по команде Bluetooth и Устройства;
- В правом окошке выбираем команду Мышь;
- Выбираем Дополнительные параметры мыши;
- Переходим по команде Параметры указателя;
- Убираем галочку от команды Включить повышенную точность указателя.
- Нажмите кнопочку Применить.
Его отключение должно ослабить указатель мыши. Если мышь продолжает перемещаться сама по себе, убедитесь, что к вашему компьютеру не подключены другие периферийные устройства, которые могут помешать этому.
Способы решения проблемы с исчезнувшим курсором мыши
Часто, из-за неаккуратности, пользователи просто нажимают сочетание клавиш, отключая отображение курсора мыши на экране. Чтобы исправить неполадку стоит нажать «Fn+клавишу с изображением курсора» (актуально и для ОС Mac).
Если указатель на ОС Виндовс 10 не появился, необходимо выполнить следующие действия:
Нажимаем «Пуск» и в поисковой строке прописываем «Мышь».
Нажимаем на результате. Откроется новое окно. Переходим во вкладку «Параметры указателя». Снимаем отметку «Отображать след указателя». Жмём «Применить» и «ОК.
Курсор должен появиться.
Если пропадает курсор или продолжает дергаться, значит, система работает не стабильно. Причин тому может быть несколько. Выделим основные:
- Система поражена вирусами.
- Видеокарта перегревается. Почистите компьютер от пыли.
- Поврежден разъем для подключения мышки.
- Физическая поломка самой мышки.
- Системные файлы повреждены.
В большинстве случаев для Windows 10 достаточно запуска команды sfc /scannow, которая просканирует систему, найдет и восстановит повреждённые системные файлы. Однако, если эта команда не смогла восстановить некоторые элементы, стоит выполнить следующее:
- Открываем командную строку с правами Администратора.
- Откроется консоль. Вводим «DISM.exe /Online /Cleanup-image /Restorehealth».
ВАЖНО! Утилита DISM использует Центр обновления ОС, чтобы подгрузить и заменить поврежденные файлы. Поэтому стоит на время проверки включить обновление системы
Также, если тормозит или дергается курсор мыши, протрите свой коврик и проверьте ножки мышки на чистоту. Часто, грязный или потресканный коврик может стать причиной того, что зависает курсор или дергается при передвижении.
Если же все вышеуказанные способы для ОС Windows 10 не помогли решить проблему, стоит попробовать действующий способ, предназначенный для ситуаций, когда загруженные курсоры для Windows 8.1 от сторонних разработчиков начинали дергаться или пропадать.
Для этого выполняем следующее:
Жмём «Win+R» и вводим «regedit».
Откроется редактор реестра. Создаем резервную копию. Далее переходим по ветке «HKEY_LOCAL_MACHINE\SOFTWARE\Microsoft\Windows\CurrentVersion\Policies\System».
Находим параметр «EnableCursorSuppression» и меняем его значение на «0».
Перезагружаем систему и проверяем результат.
Неэффективная коммуникация
Одним из наиболее раздражающих факторов, с которыми сталкивается каждый человек, является неэффективная коммуникация. Недостаточно ясное, непонятное или неконструктивное общение может вызывать различные проблемы и конфликты.
Неэффективная коммуникация может проявляться в разных ситуациях и формах
Например, это может быть неспособность ясно выразить свои мысли и идеи, неправильное понимание собеседника, неверное толкование информации или недостаточное внимание к мелочам
Одной из основных причин неэффективной коммуникации является недостаток навыков общения. Многие люди не умеют слушать внимательно, выражать свои мысли четко и убедительно, а также задавать правильные вопросы для уточнения информации. Это может приводить к недопониманию и неправильной передаче информации.
Также неэффективная коммуникация может возникать из-за неправильного использования языка или недостаточного знания терминологии. Неуместные выражения или непонятные термины могут вызывать путаницу и затруднять взаимопонимание.
Недостаточное внимание к невербальным сигналам и мимике также является причиной неэффективной коммуникации. Часто люди не замечают невербальные сигналы, такие как жесты, мимика лица или тон голоса, которые могут передавать дополнительную информацию о настроении и эмоциях собеседника
Для улучшения коммуникации необходимо развивать навыки общения, учиться слушать и выражать свои мысли ясно и точно
Также важно уделять внимание невербальным сигналам и стараться использовать язык и терминологию, понятную всем участникам общения
Хорошая коммуникация способствует эффективному взаимодействию, улучшает отношения между людьми и помогает избежать конфликтов и недопонимания
Поэтому важно уделять должное внимание развитию навыков коммуникации и постоянно совершенствовать их
Вопрос-ответ:
Что такое раздражающие факторы и почему они влияют на каждого человека?
Раздражающие факторы — это внешние или внутренние ситуации, которые вызывают негативные эмоции и дискомфорт у человека. Они влияют на каждого человека, потому что каждый имеет свои уникальные предпочтения, ожидания и границы, которые могут быть нарушены или не удовлетворены различными раздражающими факторами.
Какие могут быть примеры раздражающих факторов?
Примеры раздражающих факторов могут включать шум, неприятные запахи, недостаток сна, конфликты с другими людьми, неопределенность, перегрузка информацией, ожидание, плохое обслуживание, нарушение личной пространственной границы и т.д.
Как раздражающие факторы могут влиять на наше здоровье и благополучие?
Раздражающие факторы могут вызывать стресс, тревогу и негативные эмоции, которые в свою очередь могут негативно сказываться на нашем физическом и психическом здоровье. Они могут приводить к ухудшению сна, повышению уровня стресса, проблемам с пищеварением, снижению иммунитета и другим негативным последствиям для нашего благополучия.
Как можно справиться с раздражающими факторами в повседневной жизни?
Справиться с раздражающими факторами можно путем установления границ и коммуникации с другими людьми, использования стратегий управления стрессом, таких как медитация или физическая активность, планирования и организации времени, создания комфортной и уютной обстановки вокруг себя, а также путем осознанного отношения к своим эмоциям и реакциям на раздражающие факторы.
Может ли чувство раздражения быть полезным?
Да, в определенных случаях чувство раздражения может быть полезным. Оно может служить сигналом о нарушении наших границ или о несоответствии нашим ожиданиям. Чувство раздражения может мотивировать нас к действию и изменению ситуации, чтобы улучшить наше благополучие.
Как можно избежать раздражающих факторов на рабочем месте?
В повседневной жизни каждого человека есть множество раздражающих факторов. Некоторыми из них могут быть: шум, назойливые звуки, очереди, недостаток времени, незавершенные дела, неопрятность, недостаток сна, недостаток внимания, недостаток личного пространства и многие другие.
Какие факторы в повседневной жизни могут вызывать раздражение?
В повседневной жизни каждого человека могут возникать раздражающие факторы, такие как: неприятные запахи, назойливая музыка, люди, которые говорят слишком громко, постоянные прерывания, недостаток чистоты и порядка, недостаток личного пространства, некомпетентное обслуживание в магазинах или ресторанах, недостаток вежливости и т.д. Эти факторы могут вызывать раздражение и негативно влиять на наше настроение и благополучие.
Ускорение мыши
Проблема с ускорением мыши невероятно расстраивает, особенно геймеров. Готовишься выстрелить в голову, и БАМ! Ваша мышь перемещается в противоположную сторону экрана, и вы смотрите на экран возрождения.
Пользователи Windows 10 сообщают о проблемах с ускорением мыши в нескольких случаях. Не существует единого решения для проблем с ускорением мыши, но вы можете попробовать некоторые из приведенных ниже исправлений, чтобы увидеть, какое из них подходит вам.
Выключить и включить ускорение мыши
Во-первых, попробуйте включить или выключить ускорение мыши в настройках системы.
- Откройте Панель управления > Оборудование и звук > Мышь.
- Перейдите на вкладку «Параметры указателя».
- Снимите флажок «Увеличить точность указателя», чтобы отключить ускорение.
- Выберите «Применить» и «ОК». Проверьте, как теперь реагирует ваша мышь.
Исправление мыши MarkC
Если старый добрый вопрос «Вы пробовали включать и выключать его» не работает, вы можете попробовать исправить проблему с ускорением мыши в Windows с помощью MarkC Mouse Fix. MarkC Mouse Fix — это файл реестра, который удаляет ускорение указателя мыши в Windows 10, настраивая функцию на ожидаемый уровень точности.
- Сначала загрузите сжатый файл MarkC Mouse Fix и распакуйте его в запоминающееся место.
- Затем вам нужно узнать DPI дисплея (точек на дюйм), который вы используете в данный момент, нажав клавишу Windows + I, а затем выбрав Система > Дисплей.
- В разделе «Масштаб и макет» проверьте текущие настройки, которые вы используете. Например, 100 % (рекомендуется) — это параметр масштаба по умолчанию. В зависимости от размера и разрешения экрана вы можете увидеть параметры масштабирования до 350 процентов.
- Запишите текущие настройки масштаба.
- Вернитесь к извлеченной папке MarkC Mouse Fix, найдите свою версию Windows и откройте папку.
- Выберите файл реестра, соответствующий DPI вашего дисплея, затем дважды щелкните, чтобы импортировать файл. Ответьте «Да» или «ОК» на появившиеся подсказки. Теперь перезагрузите систему для завершения исправления.
Теперь вы должны наслаждаться точным управлением мышью один к одному, без ускорения или паузы между движениями.
Проблемы с мышью и игровая панель Xbox
Игровая панель Xbox, ранее известная как игровая панель Windows 10, представляет собой удобную функцию для геймеров. Конечно, другие варианты могут записывать и транслировать ваши игры. Но Microsoft знает, что интеграция Xbox Game Bar с Windows 10 дает ей преимущество перед геймерами, которые используют как настольные компьютеры, так и Xbox.
В любом случае, вернемся к проблемам с мышью в Windows 10. Игровая панель Xbox в Windows 10 может вызвать проблему с ускорением мыши. К сожалению, это не единообразная проблема. Таким образом, нет определенного исправления. Некоторые пользователи сообщают, что другие исправления ускорения мыши имеют положительный эффект. Другие дошли до того, что полностью удалили встроенные функции игры через Windows PowerShell.
Общая тема для тех, кто испытывает проблемы с ускорением мыши при использовании игровой панели Windows 10, — это использование сочетания клавиш Windows + G для запуска события записи
Попробуйте сами и обратите внимание, не возникнет ли после этого проблема с ускорением мыши
Чем отличаются компьютерные мышки
Есть два основных типа – оптический и лазерный. Обе технологии очень похожи. Оба используют луч света, который отскакивает от поверхности и информирует компьютер о положении мыши.
Лазерная технология позволяет гораздо более точное взаимодействие, поэтому ее охотно выбирают геймеры и другие пользователи, которым необходимо точное наведение курсора.
Лазерная также позволяют получить более высокий DPI, что особенно важно для любителей игр. Для обычного пользователя точек на дюйм выше 1000, более чем достаточно, и на рынке практически только такие модели
Для обычного пользователя точек на дюйм выше 1000, более чем достаточно, и на рынке практически только такие модели.
Если хотите, работать мышкой практически на любой поверхности, то должны смотреть на с лазерным датчиком.
Только на листе из стекла или других прозрачных поверхностей она также работать не будет, хотя есть исключения, например, Logitech Performance Mouse MX оснащена технологией Laser Tracking, что позволяет использовать ее на стекле (с толщиной 4 мм выше), так как лазер настолько точен, что может отражать луч микроскопического несовершенства стекла.
Альтернативу оптическим и лазерным датчикам обеспечивает Microsoft с технологией BlueTrack, используя широкий луч синего света.
Она может работать на любой поверхности (кроме стеклянных и зеркальных поверхностей), обеспечивая при этом точность. Хотя она не лучшее решение для хардкорных геймеров, но офисные пользователи почувствуют разницу в технологии.
Способ 1. Понизить настройки графики в самой игре
Если мышка лагает в КС, зайдите в меню игры, найдите настройки, выберите «Видео». Нужно снизить разрешение/качество текстур/скорость отрисовки теней. Все эти параметры влияют на так называемый FPS (Fraps Per Second), что в переводе с английского означает количество кадров в секунду.
Если лагает мышка, и вы понизите настройки графики в игре, то количество кадров в секунду возрастет, и мышь может перестать лагать. Рекомендуемое количество кадров в секунду для комфортной игры в онлайн-игры — от 50-60 и более. Чем больше кадров, тем лучше вы будете чувствовать себя в игре. А в онлайн-играх большой показатель FPS дает преимущество перед противником. Проверить количество кадров в секунду можно программой Fraps или подобной ей.
( 1 оценка, среднее 5 из 5 )





























