Ошибка chkdsk: проверка диска запускается всякий раз до загрузки windows.
Та же песня, но на другой мотив
Неважно, чем проверка диска заканчивается: chkdsk запускает проверку вновь и вновь
Причиной этому снова может быть неправильно заданный параметр реестра . Проверьте его по знакомому вам пути в реестре:
HKEY_LOCAL_MACHINESYSTEMCurrentControlSetControlSession Manager
Так вот, параметр BootExecute при повторяющемся запуске выглядит немного иначе:
autocheck autochk * /
Нам остаётся убрать слэш справа и придать привычный вид:
autocheck autochk *
Перезагрузитесь и проверьте.
Если не сработало, проверьте нужный том на “чистоту”:
fsutil dirty query c:
Посмотрите на ответ консоли. Если та утверждает, что диск нуждается в проверке и очистке (диск “грязный”), запускайте утилиту проверки в виде:
CHKNTFS /X C:
где параметр Х скажет утилите, что проверки при СЛЕДУЮЩЕМ ЗАПУСКЕ быть не должно, что направит вас прямиком в Windows. А вот теперь время запустить и утилиту chkdsk в формате:
chkdsk /f /r c:
Следите за буквой тома. По окончании проверки повторно проверьте том на “чистоту” командой в консоли:
fsutil dirty query c:
пока не увидите ответ:
chkdsk: Проверка диска на ошибки
chkdsk — виндовая утилита командной строки, которая проверяет файловую систему и при необходимости может исправлять ошибки на ней. Не только лишь все понимают степень её полезности, но практически каждый с ней сталкивался — например, когда компьютер завис и перезагрузился ресетом или случилась ещё какая неприятность. Ведь в этом случае запускается он, чекдиск — сразу после загрузки системы, но до загрузки пользователя. В специальном режиме работы, который называется native. Но это совсем другая история.
Мой компьютер стал плохо работать
В первую очередь — да, именно в первую очередь, до дефрагментатора и антивируса — натрави chkdsk на системный раздел. Ты удивишься, какой процент неприятных сбоев решается вовремя запущенным чекдиском.
Для запуска надо открыть командную строку (cmd), ввести в ней
chkdsk %systemdrive% /r
и ответить буквой «y» на предложение запустить проверку при следующем старте системы.
Теперь, как говорится, питание компьютера можно отключить компьютер можно перезагрузить. И приготовиться к тому, что процедура будет долгой.
Как отключить chkdsk во время загрузки?
Не надо его отключать.
Если он начал работать — значит, у системы были веские основания его запустить. Либо она обнаружила повреждение ФС, либо ты сам поставил раздел на проверку.
У тебя есть несколько секунд, чтобы нажать клавишу AnyKey и предотвратить начало процедуры, которую не надо предотвращать. Как только проверка начнётся, chkdsk вцепится в ФС с усердием бультерьера, и остановить его сможет только кнопка ресет, которая всё усугубит. Поэтому не надо её нажимать.
Но chkdsk во время загрузки завис!
Здесь играют роль несколько факторов.
1. Проверка файловой системы на ошибки — достаточно долгая процедура. Чем больше размер, тем дольше проверка. 2. Начиная с Windows 8 вместо детальной информации о проверке система выдаёт вот такое весёленькое окошко ни о чём:
3. Умелые программисты микрософта впаяли в утилиту абсолютно кривой алгоритм индикатора выполнения: сначала он быстро растёт до 10% (28%—40%), а потом намертво зависает до самого конца.
4. Благодаря первым трём пунктам интернет пестрит воплями нетерпеливых пользователей «чекдиск висит!» и встречными советами тупорылых ламеров, каким предметом правильнее нажимать reset на системнике и как понадёжнее не дать системе восстановить себя — в смысле вообще отключить chkdsk при загрузке.
Не поддавайся на провокации. Умерь стадное чувство. Будь мужиком, дождись окончания процесса.
Где увидеть результаты?
Если раньше (ХР, 7) нужно было вглядываться в экран и дожидаться результатов, пока компьютер не перезагрузился, сейчас всё стало гораздо проще. Вот ссылка на полную инструкцию. И короткая цитата из неё (безуспешно старается скрыть восторг):
Если прибавить эту команду > “$env:homepath\desktop\chkdsk_history.txt” кода в конец команды fl timecreated, message ( после пробела ),то результаты команды fl timecreated, message будут сохранены в лог с именем chkdsk_history.txt на рабочем столе (для удобства).
Орфография и пунктуация автора сохранена.
Вобщем, если вы можете запустить чекдиск из консоли восстановления Windows — запускайте лучше оттуда, всё будет гораздо проще и нагляднее. А если таких навыков нет, то по большому счёту лог работы и не нужен: как правило, один прогон chkdsk по системному разделу решает подавляющее большинство проблем.
Simple & Free Windows 10 Disk Check Alternative
To run the disk check through Windows Command Prompt, and you must be very familiar with the various CHKDSK parameters and know each parameter’s function as well. Are you interested in a simple yet free CHKDSK alternative that will never bother you at every startup?
EaseUS Partition Master is primarily an all-around disk and partition manager program for Windows, which allows users to take full charge of their computer hard disks and any external ones by adjusting the partition size, file system conversion, disk cloning, OS migration, etc. Its «Check partition» feature works exactly like the Windows inbuilt CHKDSK utility with regard to scanning and repairing disk errors and bad sectors it finds, and this feature is available in its free version.
Free Download
Windows 11/10/8/7100% Secure
Step 1. Right-click the target partition that has a problem.
Step 2. Choose «Advanced» > «Check File System».
Step 3. Confirm if you want to hide the partition or not.
Step 4. In the Check File System window, check the «Try to fix errors if found» option.
Step 5. Click «Start» to check errors on your partition.
In conclusion, the disk check running on startup usually does no harm to your computer. It can be a sign of a hard disk failure or file system corruption. It’s usually necessary to execute a disk check at least once if it’s first launched on a Windows startup screen. Otherwise, if every time the check disk has found nothing to repair, and it constantly starts scanning and repairing a drive before you can enter the Windows OS, use the two ways to stop it from the startup: apply the chkntfs /x C: command; retain only the autocheck autochk * value data in Windows Registry Editor.
For average computer users who have trouble dealing with the CHKDSK command things, it’s worth downloading a free and user-friendly CHKDSK alternative software like EaseUS Partition Master for better management of disk and partitions in Windows 10/8/7.
Free Download
Windows 11/10/8/7100% Secure
***Common issues related to Check Disk you might encounter:
CHKDSK stuck at 10%…99% CHKDSK not working Scanning and repairing hard drive stuck
Frequently Asked Questions
Why Is My Computer Running CHKDSK on Startup?
There can be many reasons of run CHKDSK automatically during startup. The possible reasons are – the computer hasn’t clean shutdown, hard drive failures, errors in the disk file system, malware or virus attack, etc. You can skip the CHKDSK process by pressing any keys within 8 seconds or let it continue which may cost you a few minutes.
How Do I Stop CHKDSK from Running Automatically at Startup in Windows 10?
You can easily stop CHKDSK at startup in Windows 10 in two different ways. You can either do it using the Command Prompt, or you can use the Registry Editor to stop it at startup.
As CHKDSK runs at startup due to hard drive failure, it is wise to check the hard drive manually on your computer. If you find any fault with your hard drive, then immediately fix it and CHKDSK won’t run at startup windows anymore.
Is It Safe to Stop CHKDSK at Startup Windows 10?
Yes, it is safe to stop CHKDSK at a startup. But as it happens due to hard drive failures, system files errors, malware or virus attack, etc. So, you have to ensure that your hard drive is normal and flawless and prevent malware or virus from your computer.
In another case, once the CHKDSK process starts, it is not safe to stop CHKDSK during its scanning. It may cause data loss, file corruption, or even system failure if you turn off your computer during the disk checking process.
How Do I Stop the Disk Checking Process in Progress on Windows 10?
Here is the process of how you can stop CHKDSK in progress:
- Open Task Manager by pressing Ctrl + Shift + Esc keys.
- Then, find the CHKDSK in the Manager window and right-click on it.
- On the Details of CHKDSK, find the PID.
- Next, open Command Prompt.
- Then type taskkill /F PID PID number in the Command Prompt.
Note: Replace “PID number” with the PID of CHKDSK.
It will force stop the CHKDSK. However, it is not a good idea to stop CHKDSK from scanning the drive. Your Windows can get stuck at repairing drive for this step. Also, it may cause data loss and damage to your hard disk.
Solutions – Fix Check Disk for Consistency Error
In general, the automatic disk check may appear when:
a). the battery is loose or moved;b). the computer shuts down improperly or illegally;c). a sudden power outage occurs while the computer is running;d). the computer case is moved while the computer is running;e). a USB device is unplugged before the computer has a chance to finish the current activity with it.
Check Disk for Errors in Windows
When that happens, you should let the check run to see whether it can be finished and whether you can access your system after that. If you enter the OS successfully, you may check your hard disk for errors in Windows and try to fix them completely or you can test the hard disk with a diagnostic tool to find and solve the problem.
Disable Disk Check on Startup in Windows
But, what if Windows run CHKDSK on every reboot? How to stop checking file system on C in Windows 7 or other systems? Those are questions that bother a lot of users. Here, we’ll show 4 common ways to cancel a disk check on your Windows computer (take Windows 7 as an example).
1. Disable the check in the registry editor.
a). Click on the start menu; then, type «regedit» into the search box and press «Enter».b). Right-click on the regedit.exe appeared in the result list and choose «Run as administrator».c). Locate and double-click on the «BootExecute» on the right pane.d). Change the value from «autocheck autochk *» to «autocheck autochk /k:C *» (C refers to the letter of the drive on which disk check is performed).
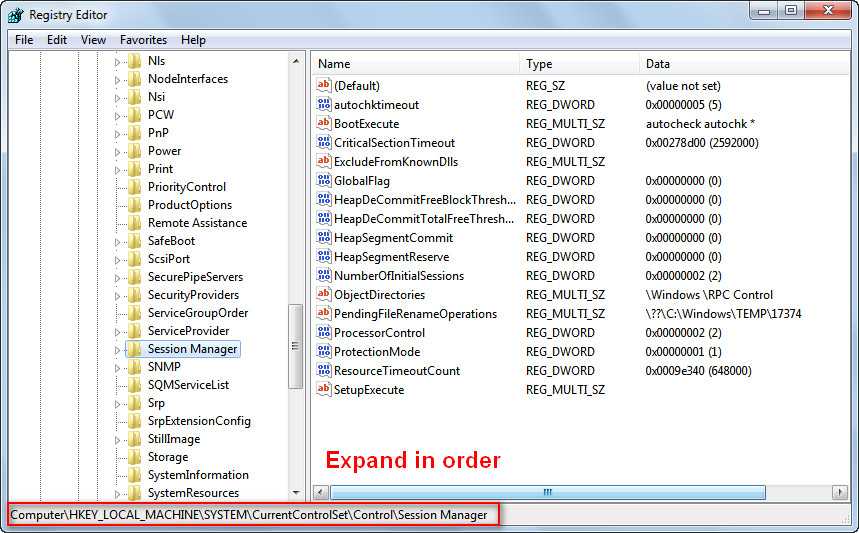
2. Make use of defragment.
a). Open Windows Explorer and find the drive on which check disk has been performed.b). Right-click on this drive and choose «Properties».c). Navigate to «Tools» tab and then click on «Defragment now» under «Defragmentation».
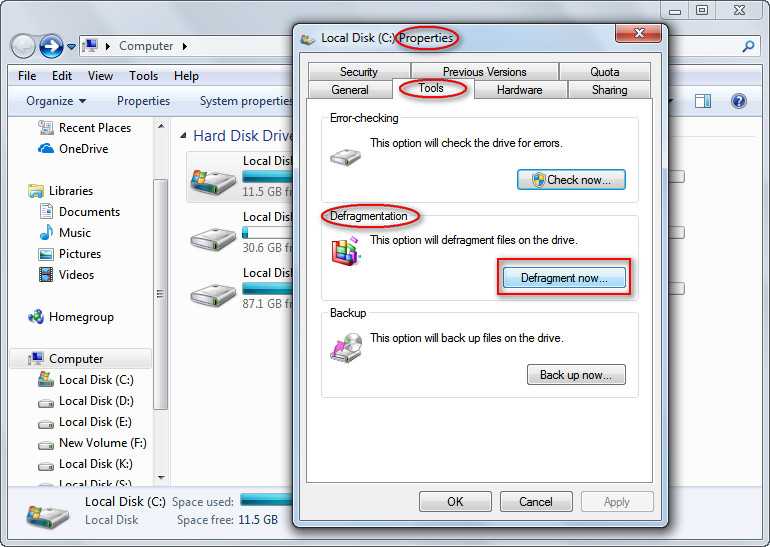
3. Repair file system error.
a). Restart the computer and hold down F8 button.b). Choose to repair the computer.c). Enter the command line mode.d). Type «chkdsk *: /r /f» (* stands for the target drive letter).
4. Format the disk.
If all the above methods fail, you will have to format the corresponding hard drive.
It is strongly recommended that you use the disk test tool to see if there are bad sectors on your hard disk. Then, decide to shield the bad sectors and continue using it or replace the hard drive with a new one.
What are the proper things to do
Let’s not ignore the obvious. Repeated forced startup disk check is an indication of possible disk errors or even hardware failure. The proper action to be taken is to let the disk check run to completion.
The disk check process will automatically scan for errors and repair them. Once the errors are fixed, Windows will stop scheduling disk checking on startup if there is no other issue detected in any of your disk drives.
If the disk check finds any error that can’t be fixed, it will let you know in the scan reports at the end of the scan. If this is the case, it usually indicates that your hard drive has started to fail or has already failed. You may want to quickly backup any existing data on the disk if you don’t want to lose them later.
Как исправить Scanning and repairing drive на Windows 10
Итак, как же устранить Scanning and repairing drive? Необходимо выполнить следующее:
- Подождите некоторое время. Процесс восстановления проблемного диска может занять срок до 24 часов, потому не стоит паниковать и думать, что если процесс висит часами на показателе 10%, то ваш ПК не функционирует. Данный процесс устроен таким образом, что повисев 6 часов на одном показателе, система может буквально за пару минут дойти до 100% значения, потому просто наберитесь терпения и подождите некоторое время (до 24 часов), дав системе выполнить свою работу;
-
Для входа в систему быстро кликните на клавиши F8 и Delete, ваша цель – это появление фразы «To skip disk checking press any key within (цифра) seconds», а затем жмите на любую клавишу (например, Enter). Таким образом вы сможете избежать проверки диска и зайти в свою систему (при этом проверка может вновь появится при следующей перезагрузке системы, потому лучше выполнить исправление диска.)
Нужная нам надпись
Для этого в командной строке, запущенной от имени администратора, выполните команду:
chkdsk С: /f /r (если проблемный диск – С). Дождитесь окончания процесса проверки и перезагрузите ваш компьютер, система должна загрузится без проблем;
- Подключите ваш проблемный диск к другому компьютеру и проведите там его полную проверку используя системные утилиты (жмём правую клавишу мыши на проблемном диске, выбираем «Свойства», закладка «Сервис», там выбираем «Выполнить проверку, ставим галочки на обоих пунктах и кликаем на «Запуск»). Возможно данный метод сможет вам помочь в вопросе как избавиться от Scanning and repairing drive на вашем компьютере;
-
Если вам удалось зайти в систему, проверьте ваш диск на наличие вирусных программ (подойдут такие инструменты как Dr. Web Cureit!, Kaspersky Removal Tool, Malware Anti-Malware и ряд других);
Используйте Dr.Web CureIt!
- Обратитесь в сервисный центр. Если все вышеперечисленные советы вам не помогли, возможно ваш жёсткий диск имеет серьёзные проблемы с функционалом. Обратитесь в надёжный сервисный центр для аппаратной диагностики и выявления неисправностей.
Method I: Fix the error using CMD
I would like to begin with this couple of commands in order to check for system and disk errors and try to fix them. If you’ve read any of my previous guides, you’ll know how much I love those magical commands, they save tons of time and energy… Here we go:
- Type “cmd” in your start menu, right-click on Command Prompt and choose Run as administrator.
- Click Yes to give it permission.
- Type the following command and then press Enter:
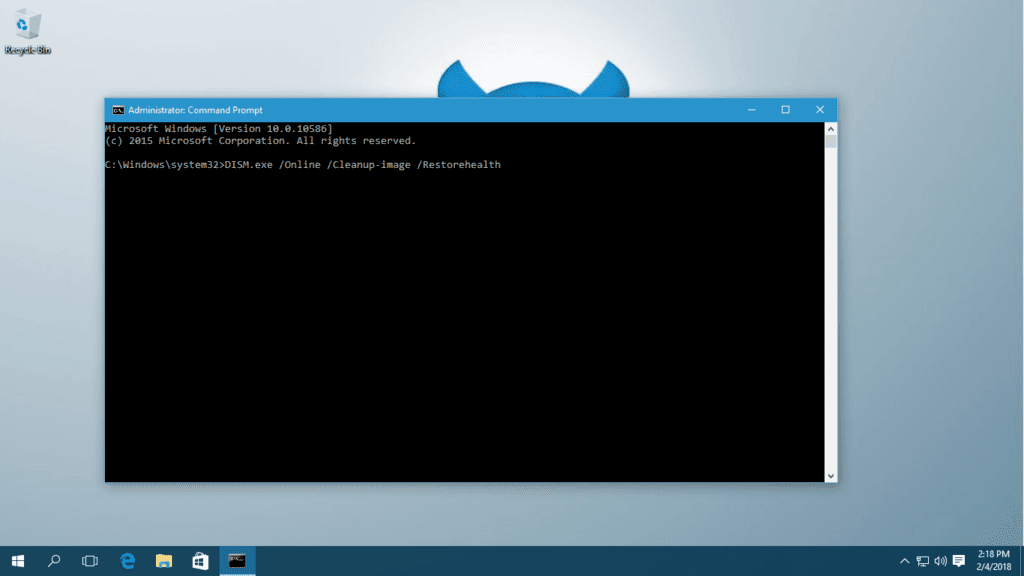
Type the following command then press Enter:
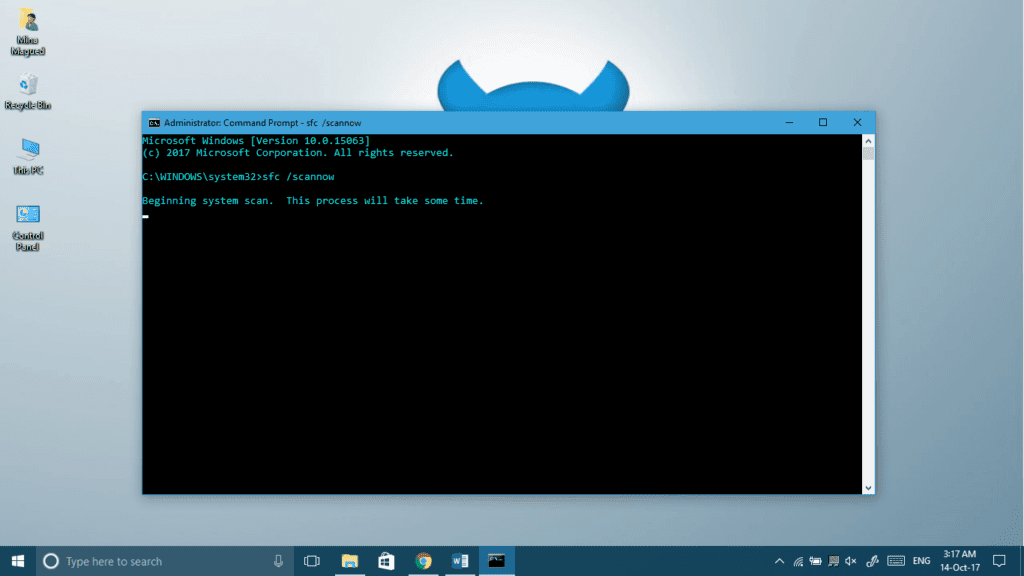
Now you should perform a couple of restarts and see if it worked and the auto CHKDSK is gone. If it still happens when you start up, then try the next methods.
Why does it happen?
Disk checks are triggered by Windows automatically when the computer didn’t shut down cleanly, when it sensed a problem with the file system or the hard drive, and for other reasons. If it happens every now and then it’s normal but if it runs every time you start your computer up then there may be a problem that needs to be fixed.
Since frequent disk checks can signify that your hard drive is faulty, I strongly recommend that you backup your hard drive on an external storage drive as soon as possible because you risk losing your files at any moment. After you have your important files backed up, continue to the methods below to fix the problem.
and will try to actually solve the disk issue, but if you’re not really interested in that and you just want to disable the disk check, you can go directly to .
Сбой жесткого диска — как исправить SMART ошибку 301
Причин, вызывающих сбой при котором компьютер перестает нормально функционировать много. Это может быть вирусное ПО, повреждение системных файлов, неполадка внутри комплектующих и ряд других потенциальных факторов.
Сегодня мы рассмотрим ошибку жесткого диска под названием SMART 301. Она может возникнуть вне зависимости от версии операционной системы, которую вы используете — Windows 8, Windows 8.1, Windows 10, и обычно проявляется в момент запуска компьютера.
Дословный текст ошибки выглядит следующим образом:
“The SMART Hard Disk check has detected an imminent failure. To ensure not data loss, please backup the content immediately and run the hard disk test in system diagnostic. Hard Disk 1 (301), want to continue press enter”
Что в переводе означает:
“SMART-проверка жесткого диска обнаружила неизбежный сбой. Чтобы не потерять данные, немедленно сделайте резервную копию содержимого и запустите проверку HDD с помощью системной диагностики. Жесткий диск 1 (301), нажмите Enter, чтобы продолжить”.
Столкнувшись с этой ошибкой, становятся очевидны два фактора:
- Произошел сбой устройства.
- Вероятно, в скором времени жесткий диск окончательно выйдет из строя.
Прежде чем мы приступим к практическому разбору руководств по исправлению ошибки, давайте найдем причину по которой возник сбой. Это позволит лучше понять ее и избежать возникновения такой ситуации в дальнейшем.
Причины возникновения SMART-ошибки 301
Если вы столкнулись с ошибкой жесткого диска 301, следует обязательно обратить внимание на другие комплектующие, поскольку она указывает не только на косвенный сбой накопителя. Главные причины ошибки:
Главные причины ошибки:
- Ошибка SMART-проверки жесткого диска.
- Сломанный чип контроллера IDE/SATA на материнской плате.
Вне зависимости от того что именно вызвало сбой, к решению нужно подойти одинаково ответственно. В противном случае это не принесет положительных результатов.
Как исправить ошибку HDD SMART 301?
Всего существует три способа, которые объективно способны решить проблему. Мы расположили их в порядке повышения сложности выполнения, что позволит вам сэкономить время и, возможно, исправить неполадку не доходя до страшного слова “BIOS”.
Способ №1. Проверьте диск на наличие ошибок
1. Откройте Мой компьютер.
2. Щелкните правой кнопкой мыши по физическому диску, который нужно проверить, и перейдите в Свойства.
3. Перейдите в раздел Сервис.
4. Найдите раздел Проверка на наличие ошибок.
5. Щелкните по клавише Проверить.
6. В открывшемся окне выберите команду Проверить диск.
7. Дождитесь завершения сканирования.
8. При обнаружении ошибок исправьте их и завершите работу.
Если это не сработало — не теряйте надежду. Всегда можно попробовать восстановить жесткий диск через командную строку.
Способ №2. Используйте утилиту CHKDSK
Вполне возможно, что ошибка жесткого диска SMART 301 вызвана наличием битых секторов на устройстве. В этом случае вам поможет утилита chkdsk.
1. Откройте командную строку от имени администратора.
2. Введите команду chkdsk /f /r и нажмите Enter.
3. Дождитесь завершения процесса восстановления жесткого диска.
4. Перезапустите компьютер.
5. Еще раз запустите командную строку от имени администратора.
6. Введите команду chkdsk /f /r C: и нажмите Enter. Вместо (С: введите букву нужного вам диска).
Подтвердите процесс, введя команду Y и перезапустите компьютер.
Примечание:Запуская утилиту chkdsk, имейте в виду, что в процессе восстановления существует вероятность потери данных. Поэтому настоятельно рекомендуем заблаговременно сделать полное резервное копирование.
Если способ оказался бессилен, попробуйте отремонтировать диск через BIOS.
Способ №3. отремонтировать диск с помощью BIOS
1. Отключите компьютер.
2. Извлеките жесткий диск и переподключите его.
3. Запустите компьютер с частыми нажатиями клавиши F10, это позволит попасть в меню BIOS. Для ноутбуков могут быть другие клавиши, поэтому сверьтесь с пользовательским руководством.
4. Теперь запустите тест жесткого диска (расположен в разделе Дополнительно или Диагностика).
5. Совершите обычный запуск компьютера и проверьте не исчезла ли ошибка.
Альтернативное решение
Вполне вероятно, что даже после применения описанных выше способов ошибка никуда не исчезнет. В таком случае единственным действенным решением проблемы становится обращение в сервисный центр.
Обратите внимание на то, что возможной причиной ошибки SMART 301 может оказаться повреждение контроллера IDE/SATA на материнской плате. Поэтому не торопитесь выкидывать диск и сперва установите точную причину сбоя
Надеемся, статья оказалась для вас полезной и помогла найти ответы на поставленные вопросы.
Why Is Disk Checking Automatically Run on Startup?
When you turn on the laptop, the system automatically begins checking the disk. It takes a long time to boot into the window, and it may appear to be exhausting because the system takes time to get started. But why does disk check begin automatically? The common triggers that begin automatic disk checks are listed below:
- Improper shut down of the system by using the power button or unplugging the cord leads to data loss. Thus, whenever you turn on the system, you will begin a disk check to make sure the hard disk is fine.
- When your hard disk has some problem, such as a bad sector, the system will begin to check and detect the issue to see if there are any log files. If the disk check repeatedly checks it, then it’s a sign that the hard drive is failing.
- Virus and malware impact the system’s performance. The disk check keeps a detailed check of the system to detect any virus attack on the system.
Какие проблемы могут возникать из-за этого сообщения
1. Затруднение доступа к компьютеру.
Сообщение «To skip disk checking press any key within 8 second» может привести к затруднениям в доступе к компьютеру. Если пользователь не нажимает на любую кнопку в течение 8 секунд, система автоматически производит проверку диска перед загрузкой операционной системы. В результате пользователю придется ждать выполнения проверки диска, что может значительно замедлить процесс загрузки.
2. Потеря данных.
Во время выполнения проверки диска, система может обнаружить и исправить ошибки на диске. Однако, есть вероятность, что в процессе исправления ошибок могут быть потеряны некоторые данные. Таким образом, пользователь может столкнуться с потерей важных файлов или документов, что может вызвать значительные проблемы и неудобства.
3. Нарушение работы системы.
Если диск содержит серьезные ошибки, которые невозможно исправить во время проверки диска, это может привести к нарушению работы операционной системы и приложений. В результате пользователь может столкнуться с частыми вылетами программ, зависанием системы и другими сбоями, которые могут замедлить работу и создать неудобства при использовании компьютера.
4. Потеря времени.
При каждом запуске компьютера, когда появляется сообщение «To skip disk checking press any key within 8 second», пользователю приходится ждать 8 секунд, чтобы пропустить проверку диска. Если пользователь не нажал на кнопку, это может замедлить загрузку операционной системы и потребовать дополнительное время на выполнение проверки диска. Таким образом, пользователь может потерять ценное время, особенно если такие проверки диска становятся регулярными.
5. Необходимость вмешательства пользователя.
Для пропуска проверки диска, пользователю необходимо каждый раз нажимать на любую кнопку в течение 8 секунд. Это требует активного вмешательства пользователя при каждом запуске компьютера. Такая необходимость может быть раздражающей и неудобной, особенно если пользователь регулярно перезагружает компьютер или включает его после выключения.
Сводная таблица проблем, связанных с сообщением «To skip disk checking press any key within 8 second»
Проблема
Описание
Затруднение доступа к компьютеру
Сообщение замедляет процесс загрузки операционной системы
Потеря данных
В результате проверки диска могут быть потеряны важные файлы
Нарушение работы системы
Серьезные ошибки на диске могут привести к сбоям и зависаниям
Потеря времени
Пользователь теряет время на ожидание и выполнение проверки диска
Необходимость вмешательства пользователя
Пользователю требуется каждый раз нажимать на кнопку, чтобы пропустить проверку диска
Как решить проблему «To skip disk checking windows 10 при загрузке»?
Проблема «To skip disk checking windows 10 при загрузке» может возникать из-за различных причин, таких как повреждение файловой системы или неожиданное завершение работы компьютера. Чтобы решить эту проблему, можно попробовать следующие решения:
|
1. Запустить проверку диска через командную строку Сначала необходимо открыть командную строку с правами администратора. Для этого нажмите на кнопку «Пуск», найдите командную строку, нажмите правой кнопкой мыши и выберите «Запустить от имени администратора». В командной строке введите команду , где «C» — это буква диска, который нужно проверить. Нажмите Enter, чтобы запустить проверку. Если системный диск это «C», то команда будет . При необходимости может потребоваться перезагрузка компьютера для завершения проверки. |
|
2. Использовать инструмент «Проверка диска» в Windows Другим способом проверить диск на наличие ошибок является использование инструмента «Проверка диска» в Windows. Чтобы воспользоваться этим инструментом, щелкните правой кнопкой мыши на диске, который нужно проверить, выберите «Свойства» и перейдите на вкладку «Сервис». В разделе «Проверка ошибок» нажмите кнопку «Проверить». В открывшемся окне выберите опцию «Автоматическая проверка ошибок» или «Сканировать и попытаться восстановить поврежденные сектора». Нажмите «Начать», чтобы запустить процесс проверки. |
|
3. Отключить автоматическую проверку диска Если после выполнения проверки диска проблема «To skip disk checking windows 10 при загрузке» по-прежнему возникает, можно попробовать отключить автоматическую проверку диска. Для этого необходимо открыть командную строку с правами администратора (как указано в первом решении) и ввести команду , где «C» — это буква диска, который нужно отключить от автоматической проверки. Нажмите Enter, чтобы выполнить команду. После выполнения этой команды система перестанет автоматически проверять указанный диск при загрузке. |
Если ни одно из вышеперечисленных решений не помогло, рекомендуется обратиться к специалистам или поискать дополнительные решения для данной проблемы.
Why Is Disk Checking Automatically Run on Startup?
When you turn on the laptop, the system automatically begins checking the disk. It takes a long time to boot into the window, and it may appear to be exhausting because the system takes time to get started. But why does disk check begin automatically? The common triggers that begin automatic disk checks are listed below:
- Improper shut down of the system by using the power button or unplugging the cord leads to data loss. Thus, whenever you turn on the system, you will begin a disk check to make sure the hard disk is fine.
- When your hard disk has some problem, such as a bad sector, the system will begin to check and detect the issue to see if there are any log files. If the disk check repeatedly checks it, then it’s a sign that the hard drive is failing.
- Virus and malware impact the system’s performance. The disk check keeps a detailed check of the system to detect any virus attack on the system.
Two Ways to Stop Disk Check on Startup in Windows 10
Except for the cases in which Windows forces you to run a disk check because it has detected issues waiting for repair, you can decide by yourself to stop it from working on each startup in Windows 10/8/7. There are two common ways for you to follow. We’ll display the guide based on the Windows 10 operating system.
#1. Using Windows 10 Command Prompt
Press the Windows + X keys to bring up the context menu, select Command Prompt (Admin), and click in.
On the Command Prompt window, type the command chkntfs /x C:> if your target is to disable a disk check task on the C: drive.
Share the two ways to let more users know about them.
#2. Using Windows 10 Registry Editor
Press the Windows + R keys to bring up the Run box, type regedit, and click OK. This will help open Windows Registry Editor.
You’ll navigate to the Session Manager folder by following the path: HKEY_LOCAL_MACHINE\SYSTEM\CurrentControlSet\Control\Session Manager. Double-click on the BootExecute on the right pane. In the new «Edit Multi-String» window, delete all linds under Value data except autocheck autochk *.
Заключение
Иногда владельцам Windows 10 приходится сталкиваться с уведомлением о неисправности «Scanning and repairing drive», которое переводится как «сканирование и исправление диска». Чаще всего, это происходит после включения своего компьютера. Данная ошибка препятствует доступу к операционной системе, так как процесс проверки приводит к зависанию устройства.
Основная проблема заключается в том, что это занимает большое количество времени, однако, проблема никуда не исчезает.
Чтобы решить данную проблему, необходимо установить причину ошибки.
Специалисты выделяют несколько причин:
- программный сбой, который провоцирует зависание Windows 10, после чего система с помощью встроенных инструментов пытается решить проблему;
- воздействие вредоносных программ, которые препятствуют корректной работе устройства и функционированию операционной системы;
- изношенность жесткого диска или битые секторы также могут стать причиной проблемы.
Установив причину, можно переходить к устранению ошибки.
Для того, чтобы самостоятельно выполнить проверку устройства, необходимо выполнять следующие действия:
- Осуществить перезагрузку компьютера и зажать комбинацию клавиш F8 и Del при появлении уведомления о необходимости процесса сканирования. При успешной перезагрузке можно обнаружить уведомление, которое дает возможность не выполнять проверку в течение нескольких минут.
- Далее, следует активировать любую клавишу, чтобы получить доступ в систему.
После данной процедуры следует запустить проверку диска, которая покажет наличие или отсутствие ошибок:
- Необходимо от имени администратора запустить командную строку, вписав «chkdsk C: /f /r».
- После этого нажать на Enter и дождаться окончания процедуры.
- Перезагрузить устройство.
Если данные способы не помогли избавиться от неисправности, то придется обратиться за помощью к специалисту.
2019-12-31
При запуске компьютера пользователи могут столкнуться с появлением информационного сообщения: «Scanning and repairing drive C», возникающее непосредственно перед загрузкой Windows, которое при этом сопровождается цифрами в процентном выражении и словом «complete» после них. Помимо диска «С» могут быть указаны и другие диски: A, D, E, F – все зависит от того, на какой именно диск установлена операционная система.
Экран с сообщением «Scanning and repairing drive C» может достаточно долго грузиться, иногда. может даже казаться – что компьютер завис.
В этой статье рассмотрим, почему пишет «Scanning and repairing drive C» в Windows 10 и что делать, чтобы исправить проблему с появлением данного уведомления.





























