Зачем иногда нужно менять приоритет загрузки
Загрузка с другого устройства может потребоваться в следующих случаях:
1. Переустановка операционной системы со съемного носителя или ее установка на новый жесткий диск.
2. Подключение к компьютеру еще одного жесткого диска, который предполагается использовать как системный.
3. Установка на дополнительное устройство хранения информации второй операционной системы.
4. Необходимость использования в качестве системного устройства флешки или жесткого диска. На них также может быть установлена работоспособная операционная система.
5. Проверка жесткого диска на наличие вредоносных программ и восстановление работоспособности операционной системы после вирусной атаки. Дело в том, что в зараженной Windows вирусы могут блокировать запуск антивирусных программ или сильно мешать им работать. В таком случае для восстановления системы понадобится загрузочный диск с антивирусом.
4. Создание образа системного диска или резервной копии данных в экстренных ситуациях.
5. Проверка состояния жесткого диска на наличие неисправностей и поиск на нем нечитаемых секторов.
Данный перечень не является исчерпывающим. Бывают и другие ситуации, когда приходится вручную менять приоритет загрузки.
AWARD (PHOENIX) BIOS
Выберите раздел Boot (иногда Advanced). Найдите параметр CD-ROM и переместите его на самый верх. В данной версии BIOS для перемещения CD-ROM на самую верхнюю позицию необходимо нажать два раза клавишу +

Настройка AMI BIOS (BIOS SETUP UTILITY)
должно получиться как на картинке:
Настройка BIOS для установки Windows с установочного диска
Сохраните сделанные настройки и выходите из БИОС. Для этого перейдите во вкладку Exit и выберите пункт Exit Saving Changes:
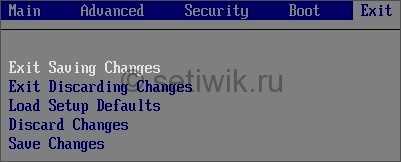
Настройка BIOS для установки Windows с установочного диска
Произойдёт перезагрузка компьютера и начнётся установка Виндовс с загрузочного диска (при его наличии в дисководе).
Особенности установки Windows на основной диск
- Производительность: Установка Windows на основной диск обеспечивает более высокую производительность, так как операционная система и основные программы будут располагаться на быстром и доступном жестком диске.
- Удобство обслуживания: Основной диск является главным хранилищем файлов и программ, поэтому его установка позволяет легче выполнять обслуживание и управление системой. В случае необходимости восстановления операционной системы, это можно сделать без потери данных, хранящихся на других дисках.
- Загрузка и перезагрузка: Основной диск будет использоваться для загрузки операционной системы при каждой перезагрузке компьютера. Это означает, что установка Windows на основной диск упрощает и ускоряет процесс загрузки операционной системы и запуска программ.
- Резервное копирование: Если на основном диске находятся все важные файлы и программы, то резервное копирование данных также должно включить этот диск. Это позволит быстро и легко восстановить данные в случае их потери или повреждения.
Установка Windows на основной диск имеет свои преимущества и выгоды, которые сделают работу с компьютером более комфортной и эффективной. Однако, перед принятием окончательного решения, рекомендуется учитывать характеристики и потребности вашего конкретного компьютера.
Альтернатива
Если проблема возникла по причине нарушения последовательности выполнения загрузочных программ БИОСОМ, то разово устранить ее можно и иным способом.
Для этого во время загрузки компьютера непрерывно нажимайте F9 (нужно не зажимать и удерживать кнопку, а именно делать много быстрых последовательных нажатий).
В результате откроется окно с вариантами выбора загрузочного девайса.
Совет. В зависимости от вариантов сборки компьютера, для этой цели может быть необходимо использовать другую клавишу. Чаще всего, это F10.
В открывшемся окне перечислены все устройства, с которых БИОС может выполнить загрузку системы (при этом, на некоторых из них отсутствуют какие либо данные, но эти устройства также отображаются в списке).
Вам необходимо указать, с какого устройства нужно выполнить загрузку системы (и для этого нужно заранее знать, как называется ваш жесткий диск с системой), перейдя на него стрелками.
После этого нажмите Ввод и система без проблем загрузится с указанного диска.
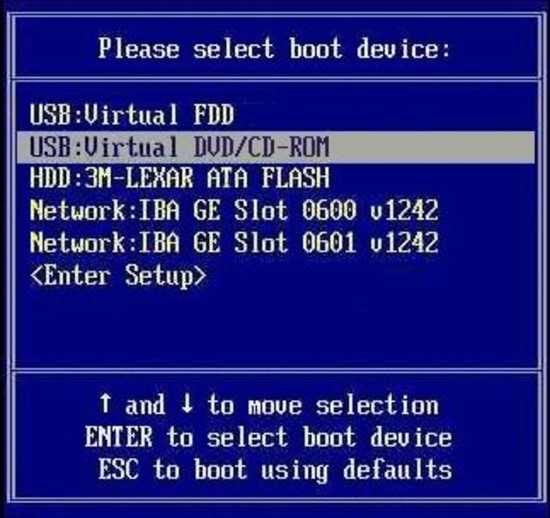
<Рис. 8 Выбор загрузочного диска>
В некоторых случаях проблема после этого устраняется и система начинает загружаться нормально, но чаще всего, такая мера хороша только как разовая, так как проблемы не устраняет и при последующих загрузках приходится повторно проводить эту же процедуру.
Однако, она также помогает в случае, когда есть риск сбоя операционной системы, требующего переустановки, так как позволяет сохранить всю нужную информацию.
Слишком много данных на основном диске: что делать?
Если на вашем основном диске набирается слишком много данных и его свободное пространство сокращается, это может привести к медленной работе системы и возникновению проблем с хранением новых файлов. В такой ситуации предлагаем вам несколько решений:
- Освободить место на основном диске, удалив ненужные или редко используемые файлы. Просмотрите папки и файлы, которые можно безопасно удалить, освободив тем самым дополнительное место. Дополнительно, можно использовать инструменты системы, такие как «Диспетчер задач» или «Очистка диска», чтобы найти и удалить временные файлы и другие ненужные данные.
- Перенести некритические данные на другой диск или внешний носитель. Если у вас есть другие доступные диски или внешний накопитель, вы можете переместить туда часть данных, освободив место на основном диске. Не забудьте сделать резервные копии перемещаемых файлов.
- Разделить основной диск на несколько разделов. Если у вас достаточно свободного места на диске, вы можете создать дополнительные разделы на основном диске и распределить данные так, чтобы они занимали меньше места на каждом разделе. Это может помочь улучшить производительность и организацию данных.
- Обратиться к специалистам. Если предыдущие методы не решают проблему или вы не хотите заниматься этим самостоятельно, вы можете обратиться к специалистам, которые помогут вам определить и решить проблему с местом на диске.
Выбор определенного метода зависит от ваших потребностей, доступных ресурсов и предпочтений
Важно помнить, что регулярное освобождение места на основном диске поможет сохранить нормальную работу системы и предотвратить проблемы с хранением данных
Проверка диска chkdsk
Сильную загрузку могут вызвать поврежденные файлы. Если появились ошибки чтения файлов и папок, то это, скорее всего, приведёт к вышеупомянутому процессу зацикливания во время поиска. Что делать при наличии поврежденных файлов?
Следует просканировать диск командой chkdsk с дополнительными параметрами, чтобы не только выявить проблемы, но и попытаться их исправить. Для этого запустите командную строку в режиме администратора и введите следующую команду:
chkdsk.exe /f /r
После сканирования перезагружаем компьютер и проверяем, насколько процентов загружен накопитель.
Источником проблемы может быть и сам диск. Если используется старый жесткий накопитель, который возможно и поврежден, то он может загрузить систему Виндовс и привести к замедлению компьютера. Его следует проверить на бэд-сектора, например, программой Victoria или MHDD, а после посмотреть, насколько он загружен. В случае множественных повреждений стоит подумать о покупке нового. Иногда проблема возникает вследствие неисправности кабеля SATA, поэтому его также следует проверить.
Также рекомендуем прочесть:Почему загрузка диска 100 процентов в Windows 7, 8.1, 10</index>
Windows 10 порой преподносит неприятных сюрпризов не меньше, чем ее предшественники – Windows 8.1, 8, и проверенная временем «семерка». При всех своих преимуществах и нововведениях случаются каверзные моменты во время продолжительного пользования, или спустя определенное время, или и вовсе сразу же после установки. Одна из таких проблем, перекочевавших еще с Windows 7 – внезапная полная загруженность жесткого диска, что на ноутбуках, что на стационарных ПК. Более осведомленные пользователи знают, о чем сейчас идет речь, но вкратце: даже во время полного бездействия со стороны юзера операционная система (ОС) начинает подозрительно задумчиво работать. Особенно любопытно это наблюдать, если «десятка» совсем недавно появилась на этом компьютере, и никакого стороннего программного обеспечения пока еще даже не установлено, да и вирусов быть не может – система чистая.
Довольно вступлений, начнем разбираться. С ходу найти виновника, к сожалению, не получится – причин этой проблемы предостаточно. Что бы не запутаться, по сложившейся традиции разберем все «по полочкам» согласно плану:
Хотелось бы заметить,что не обязательно применять все шаги из инструкции. Достаточно пошагово проверять влияние перечисленных факторов на процент загрузки диска в Диспетчере задач. Если конкретный метод не помог, можно откатить внесенные изменения обратно и попробовать следующий.
- https://pikabu.ru/story/windows_10_zagruzka_zhyostkogo_diska_na_100_prostoe_reshenie_5527264
- http://instcomputer.ru/win10/disk-zagruzhen-na-100.html
- https://sysadmintips.ru/disk-zagruzhen-100-windows-10.html
Почему загрузка Windows с диска занимает слишком много времени?
1. Загрузка большого количества программ и служб.
При запуске Windows загружаются все программы и службы, которые установлены на компьютере. Если у вас установлены множество программ, каждая из которых хочет загрузиться вместе с операционной системой, это может замедлить процесс загрузки.
2. Автозагрузка ненужных программ.
Многие программы добавляют свои ярлыки в автозагрузку, чтобы запускаться вместе с Windows. Причем некоторые из этих программ могут быть полностью лишними и не требоваться для работы системы. Проверьте список программ, запускающихся вместе с Windows, и отключите ненужные.
3. Фрагментация диска.
Фрагментация диска – это процесс разделения файлов на множество фрагментов, которые хранятся на разных частях жесткого диска. Когда система обращается к файлу, она должна найти все его фрагменты, что может замедлить процесс загрузки. Регулярное дефрагментирование диска может помочь ускорить загрузку Windows.
4. Недостаточное количество оперативной памяти.
Если у вас мало оперативной памяти, Windows может занимать больше времени на загрузку, так как ей может не хватать ресурсов для эффективной работы. Рекомендуется добавить больше ОЗУ для ускорения загрузки.
5. Процессы проверки на вирусы и обновления при загрузке.
Windows может выполнять сканирование на наличие вирусов и загрузку обновлений при каждой загрузке системы. Эти процессы могут занимать много времени и замедлять загрузку Windows. Регулярная проверка на вирусы и запуск обновлений компонентов системы в неактивное время может помочь ускорить загрузку.
6. Проблемы с жестким диском.
Если у вас есть проблемы с жестким диском, такие как битые сектора или поврежденные файловые системы, это может замедлить процесс загрузки Windows. В таких случаях рекомендуется провести проверку диска и исправить все обнаруженные ошибки.
Ускорение загрузки Windows с диска зависит от многих факторов. Используйте предложенные способы для оптимизации процесса и улучшения быстродействия системы.
Графические интерфейсы UEFI
Итак, вам нужно попасть в особый раздел настроек, который всегда вам доступен, так как у вас есть материнская плата и здесь вы, по сути, работаете именно с ней. Раньше были только BIOS, и они выглядели примерно одинаково, но производители постоянно тасовали в них одни и те же инструменты.
Сегодня вместо БИОС чаще всего встречаются интерфейсы UEFI. У них появился более приятный дизайн, но главнее — расширенный набор инструментов, и они устроены сложнее BIOS, но все основные функции остались неизменны, так что найти настройку приоритета загрузки будет нетрудно.
Поэтому мы посмотрим, как её искать у самых популярных производителей и вы сами убедитесь, что все пути очень похожи друг на друга.
ASUS
Нажав при загрузке ПК клавишу F7, вы попадёте в UEFI. Обычно на первой же странице есть раздел с очередью загрузки, где вы можете нажать на значок жесткого диска, а потом выбрать тот, что необходим.
Но если этой возможности нет, войдите в дополнительные настройки Advanced Mode, нажав F7 снова. Уже здесь будут «Option Priorities» и в разделе «Boot Option #1» нужно выбрать подходящий диск.
Сохраните изменения перед выходом, чтобы попасть в свой Windows 7 или любую другую необходимую версию ОС.
MSI
Здесь, можно сказать, редкий случай, так как для входа в UEFI пригодится клавиша Delete. Попав в интерфейс, нажмите клавишу F7, чтобы миновать поиски и сразу же попасть в раздел «Advanced», к расширенным настройкам.
В этом разделе меню нужно выбрать «Settings», где нужно найти большой и выделенный отдельно пункт «FIXED BOOT ORDER Priorities». Поставьте новый HDD или ССД в «Boot Option #1». Останется только сохранить изменения через Exit, после чего компьютер будет перезагружаться самостоятельно.
Этого должно быть достаточно для запуска ОС.
Gigabyte
Чтобы войти в UEFI, имея материнскую плату от Gigabyte, нужно при загрузке ПК нажать на клавишу Delete.
Изменить приоритет загрузки обычно можно на главном экране в разделе «Boot Sequence». Но если этого раздела нет, отыщите вверху раздел «BIOS Features». Там будет пункт «Option Priorities», где и можно выставить нужную флешку или жесткий диск в первой строчке.
Потом не забудьте сохранить все перемены перед выходом, чтобы ОС точно загрузилась при следующем запуске компьютера.
ASRock
Попасть в UEFI материнской платы у производителя ASRock можно через клавишу F2, если нажать её во время загрузки ПК. Здесь далеко ходить не надо, вверху экрана будет меню «Boot», где в самом начале страницы и будет расположен необходимый нам раздел «Option Priorities».
Установите тот самый накопитель с операционной системой в «Boot Option #1» и сохраните изменения перед выходом, чтобы заставить компьютер перезагрузиться.
Intel Visual BIOS
Здесь, как и в случае с ASRock, нужно нажать F2 при запуске ПК, чтобы попасть к необходимому интерфейсу UEFI.
Слева будет небольшое меню «Boot Order», где вы можете на первое место поставить свой диск. Если такого меню нет, то вам нужно перейти в «Boot» и открыть там раздел «Priority». В нём будет «Drive Order», где в первом пункте нужно разместить ваш накопитель памяти.
Другие графические оболочки
Я рассказал об основных производителях, но если у вас чуть более редкая модель, найти раздел с переключением приоритета жёстких дисков всё равно будет нетрудно.
Найдите в интернете информацию о том, какую кнопку вам нужно нажимать, чтобы попасть в UEFI, и поищите в меню разделы, связанные с Boot. Вы сразу заметите вариант со списком, где можно выбирать подключённые сейчас к ПК устройства.
UEFI (EFI) БИОС
Главное окно UEFI BIOS выглядит так, как указано ниже на картинке. В правом верхнем углу окна можно установить язык интерфейса – у меня выбран «русский». Левой клавишей мыши один раз нажмите на кнопку Выход/Дополнительный.
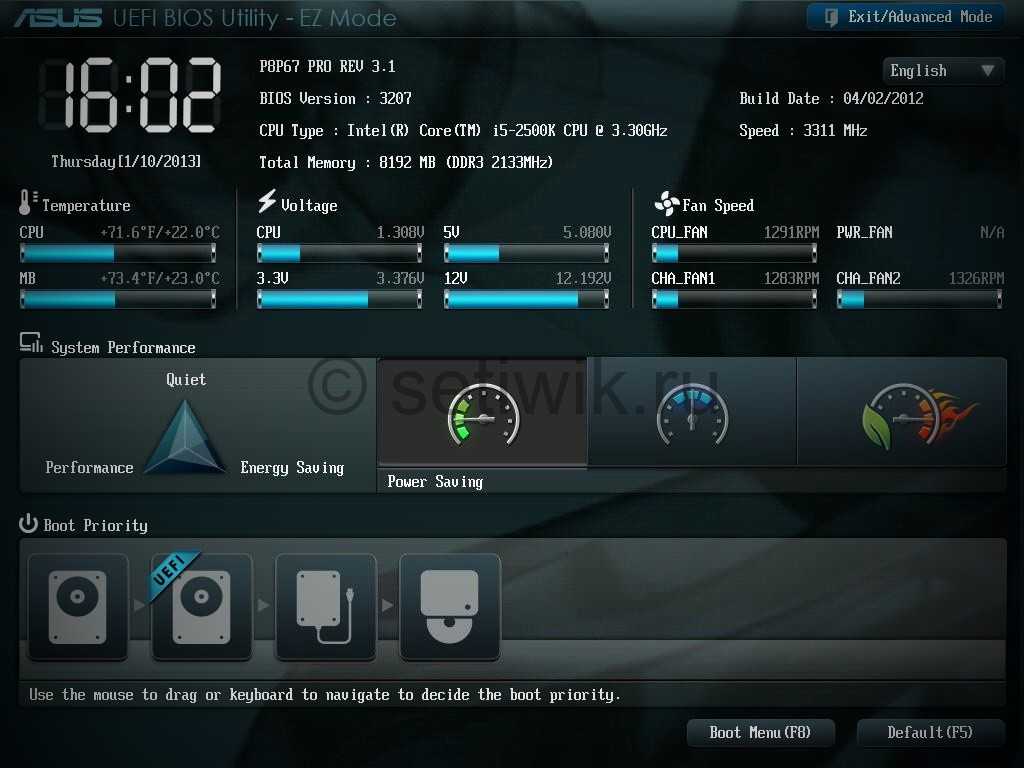
Настройка BIOS для установки Windows с установочного диска
В появившемся окошке выберите левой кнопкой мыши «Дополнительный режим».
Появится окно расширенного режима UEFI BIOS, в котором Вам необходимо выбрать пункт меню «Загрузка», как показано на картинке ниже.
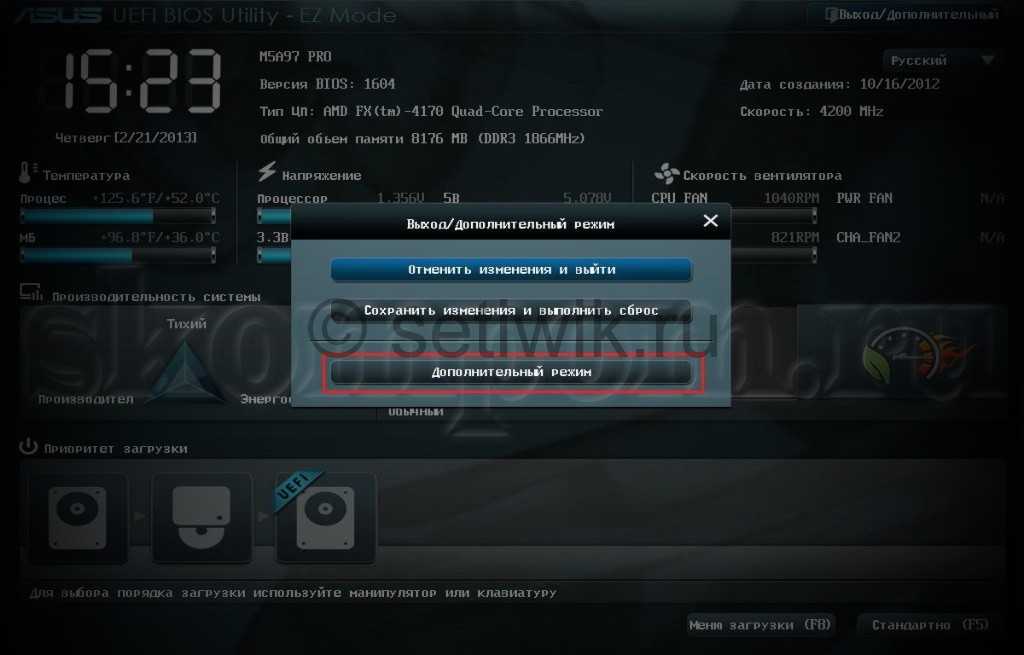
Настройка BIOS для установки Windows с установочного диска
Вы увидите пункты меню, отображённые ниже на картинке. Учитывая, что установка Windows будет производиться с загрузочного диска, левой кнопкой мыши нажмите на кнопку напротив «Параметра загрузки #1».
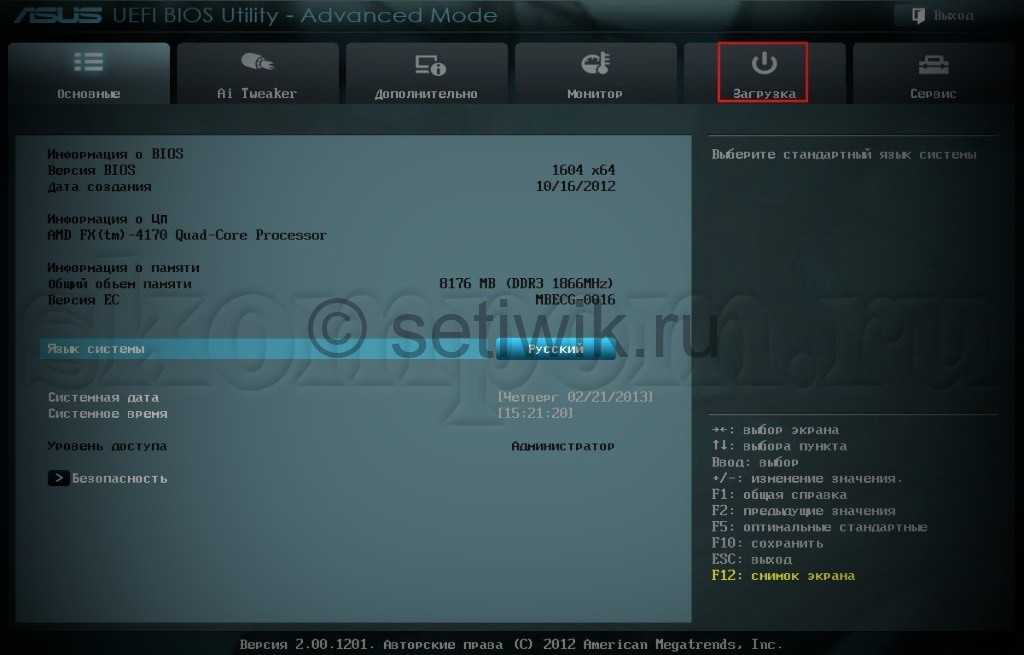
Настройка UEFI (EFI) БИОС
В появившемся небольшом окошке выберите Ваш DVD-ROM. Мой DVD-привод (устройство для чтения дисков) носит имя компании, которая его произвела – «Optiarc DVD RW». Его-то и нужно выбрать. У Вас имя DVD-привода, конечно, может быть другим.
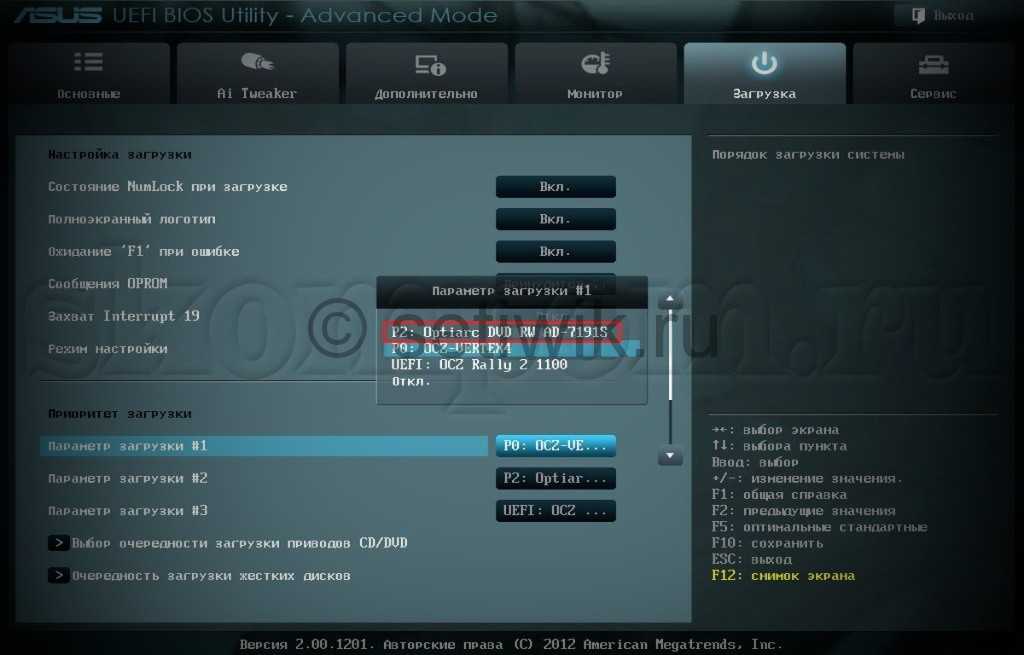
Настройка UEFI (EFI) БИОС
На этом настройки BIOS, необходимые для установки Windows с диска окончены. Для сохранения установленных параметров, нажмите на кнопку «Выход». В появившемся окне необходимо выбрать «Сохранить изменения и выполнить сброс».
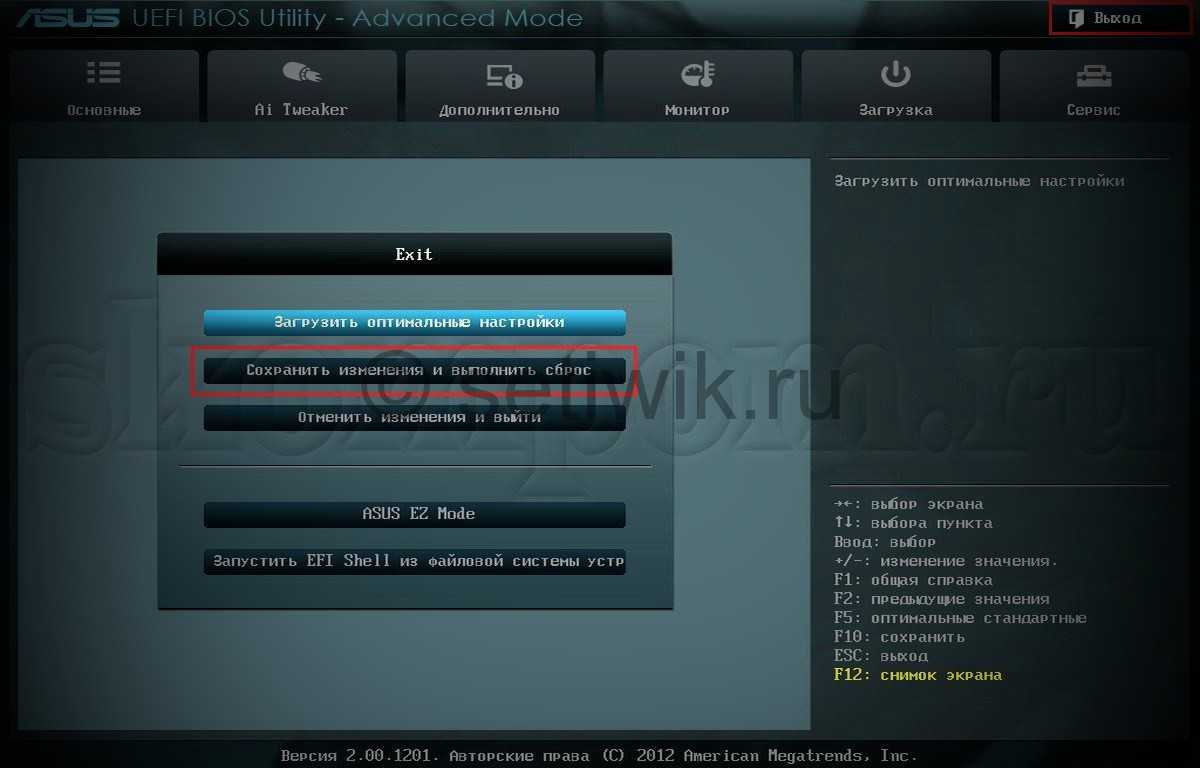
Настройка UEFI (EFI) БИОС
Начнётся перезагрузка компьютера с последующей установкой Windows с загрузочного диска (при его наличии в дисководе).
Ну вот и все, если у вас возникли вопросы или вы нашли не точность, оставляйте комментарии. Или создайте тему на ФОРУМЕ сайта.
Устранение неполадки
Способ устранения неполадки зависит от того, из-за чего она появилась, а причину установить порой бывает достаточно сложно.
Тем сложнее сделать это, что компьютер невозможно загрузить, и по этой причине, например, нельзя даже запустить антивирус, хотя проблема может быть в этом.
Потому рекомендуется начинать по очереди пробовать способы устранения неполадки от самых простых к сложным.
Настройки БИОС
Это достаточно частая причина возникновения такой проблемы.
Кроме того, работа с БИОС – наиболее простой и доступный способ взаимодействия с компьютером в том состоянии, в котором он находится в данный момент.
На возникновения сбоя влияет изменение последовательности операций, приводящихся при загрузке, и именно эту последовательность необходимо исправить.
Для этого следуйте алгоритму, приведенному ниже:
1Выключите и снова включите ваш ПК;
2С самого начала загрузки операционной системы (с того момента, как экран засветился и вы услышали шум процессора и кулеров) нажимайте кнопку DEL для выхода в БИОС;
3На некоторых операционных системах функция вызова БИОС может быть распределена на другие полуфункциональные клавиши, потому, если DELETE не сработала, то перепробуйте все клавиши ряда F1-F12, а если не помогло и это – то зажимайте эти клавиши в сочетании с кнопкой Win (естественно, что каждая новая комбинация должна пробоваться при новой загрузке);
4Знаком того, что вы попали в БИОС, станет отображение на синем фоне таблицы с белым шрифтом;
5Перейдите в раздел Advanced, выбрав его в верхней строке меню с помощью стрелок на клавиатуре компьютера;
6В открывшемся списке выбирайте Advanced BIOS Features (также с помощью стрелок);
<Рис. 3 Advanced BIOS >
7В открывшемся списке стрелками выбирайте Boot seq & Floppy Setup;
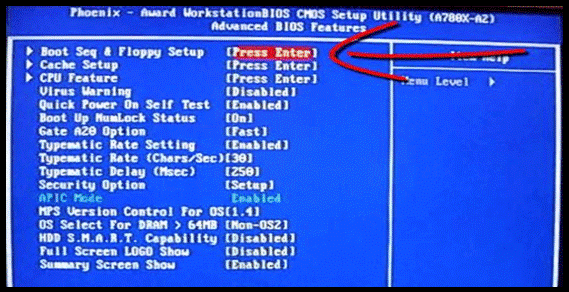
<Рис. 4 Boot seq & Floppy Setup>
8А в новом списке укажите First Boot Device;
<Рис. 5 First Boot Device>
9В открывшемся списке укажите, что первым должен запускаться именно ваш жесткий диск – перейдите на строчку First Boot Device и стрелками выберите Hard Disk;
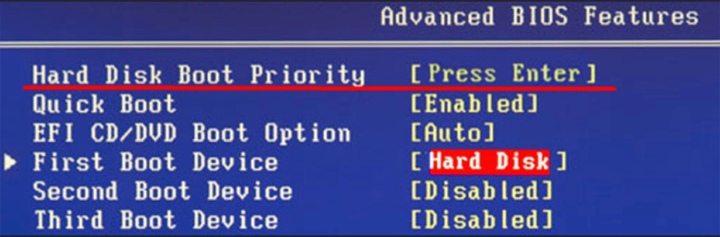
<Рис. 6 Выбор диска>
10Нажмите Ввод;
11Теперь нажмите кнопку Esc;
12Появится запрос о том, действительно ли вы хотите выйти из этого меню – нажмите Y;
13После этого появится окно, в котором вам необходимо подтвердить внесенные изменения – для подтверждения нажмите Enter.
<Рис. 7 Подтверждение>
Теперь вы установили правильную последовательность загрузки, то есть приоритетным устройством теперь является жесткий диск, который будет запускаться первым.
Перезапустите компьютер для того, чтобы проверить, произошла ли загрузка.
Во многих случаях такие настройки помогают решить проблему, если она была связана с неполадками в работе БИОС.
Загрузка с диска из биоса
Эта часть подходит компьютерам с старыми версиями bios, в которых отсутствует boot menu. В этой части мы рассмотрим пункты bios отвечающие за загрузку и будем их редактировать.
В это части я опишу два самых распространенных вида bios.
Различаются они цветовой гаммой и количеством редактируемых функций.
- Выполнен в синих цветах и имеет две таблицы. Количество элементов в таблицах зависит от материнской платы и версии bios.
- Выполнен в серых цветах и имеет одну вертикально расположенную панель с функциями.
Наличие функций и способ их редактирования может различаться в зависимости от производителя bios.
Включаем загрузку с CD-DVD диска в синем bios
- Заходим в bios с помощью нажатия клавиши Delete или F2. Узнать точную клавишу вы можете во время включения компьютера.
- Выбираем пункт Advanced Bios Features.
- Находим пункт First Boot Device и нажимаем Enter.
- Записываем что было выбрано, ведь после проведения работ это нужно будет вернуть. В открывшемся списке выбираем CDROM и нажимаем Enter.
- Нажимаем кнопку F10 — появляться окно выхода с сохранением настроек, нажимаем Y и Enter.
Теперь ваш компьютер будет всегда загружаться с cdrom, что бы вернуть загрузку с жесткого диска в 4 пункте выбираем Hard Disk (HDD-1).
Включаем загрузку с CD-DVD диска в сером bios
- Заходим в bios с помощью нажатия клавиши Delete или F2. Узнать точную клавишу вы можете во время включения компьютера.
- С помощью стрелок вправо-влево выбираем пункт Boot
- Находим в списке CD-ROM и с помощью кнопок + и — ставим его на первое место.
- Нажимаем F10, выделяем YES и жмем Enter.
Клавиши для входа в BIOS и краткая инструкция по изменению приоритета загрузки
Для входа в BIOS Setup используйте клавишу соответствующую производителю компьютера или материнской платы, вот их небольшой список:
|
ABIT |
Del |
|
Acer (Aspire, Altos, Extensa, Ferrari, Power, Veriton, TravelMate): |
F2 или Del |
|
Acer (старые модели): |
F1 или Ctrl+Alt+Esc |
|
ASRock |
F2 или Del |
|
ASUS |
Del |
|
BIOSTAR |
Del |
|
Chaintech |
Del |
|
Compaq (Deskpro, Portable, Presario, Prolinea, Systempro): |
F10 |
|
Compaq (старые модели): |
F1, F2, F10, или Del |
|
Dell (Dimension, Inspiron, Latitude, OptiPlex, Precision, Vostro, XPS): |
F2 |
|
Dell (старые и редкие модели): |
Ctrl+Alt+Enter или Fn+Esc или Fn+F1 или Del или Reset дважды |
|
ECS (Elitegroup) |
Del или F1 |
|
eMachines (eMonster, eTower, eOne, S-Series, T-Series): |
Tab или Del |
|
eMachines (некоторые старые модели): |
F2 |
|
Foxconn |
Del |
|
Fujitsu (Amilo, DeskPower, Esprimo, LifeBook, Tablet): |
F2 |
|
GIGABYTE |
Del |
|
Hewlett-Parkard (HP Alternative, Tablet PC): |
F2 или Esc или F10 или F12 |
|
Hewlett-Parkard (OmniBook, Pavilion, Tablet, TouchSmart, Vectra): |
F1 |
|
Intel |
F2 |
|
Lenovo (3000 Series, IdeaPad, ThinkCentre, ThinkPad, ThinkStation): |
F1 или F2 |
|
Lenovo (старые модели): |
Ctrl+Alt+F3, Ctrl+Alt+Ins или Fn+F1 |
|
MSI (Micro-Star) |
Del |
|
Pegatron |
F2, F10 или Del |
|
Samsung: |
F2 |
|
Sony (VAIO, PCG-Series, VGN-Series): |
F1, F2 или F3 |
|
Toshiba (Portege, Satellite, Tecra): |
F1 или Esc |
Менее распространённые горячие клавиши для входа в BIOS Вы найдёте здесь.
Кроме того, что существует несколько основных производителей BIOS (AMI, Phoenix — Award), так ещё и производители компьютеров (материнских плат) модифицируют BIOS под конкретную модель. В результате нельзя создать универсальную инструкцию даже по изменению одной функции (приоритета загрузки), на каждом компьютере будут отличия. Можно лишь примерно показать, как это делается, а точную инструкцию ищите в документации к компьютеру (материнской плате).
Для навигации по BIOS и изменения параметров используйте стрелки на клавиатуре, клавишу Enter и +\-.
AMI
Перемещаемся стрелками на вкладку Boot, заходим в Boot Device Priority:
На следующем рисунке мы видим, что загрузка последовательно выполняется: с флоппи-дисковода (Floppy Drive), жёсткого диска (Hard Drive), а третье устройство не используется (Disabled).
Если мы хотим произвести загрузку с DVD-диска, нам необходимо изменить приоритеты так, чтобы первым устройством стал DVD-привод. Стрелками переключаемся на первое устройство (1st Boot Device), нажимаем Enter и выбираем в появившемся меню CDROM. C флешкой всё аналогично.
Нажимаем F10 и подтверждаем выход с сохранением (Save and Exit) выбором .
Phoenix-Award
Входим в Advanced BIOS Features:
Если мы хотим произвести загрузку с DVD-диска, нам необходимо изменить приоритеты так, чтобы первым устройством стал DVD-привод.
Стрелками переключаемся на первое устройство (First Boot Device), меняем на CDROM. C флешкой всё аналогично.
Нажимаем F10 и подтверждаем выход с сохранением (Save and Exit).
Знаете другие клавиши или хотите уточнить? Комментарии открыты!
Приятного использования!
Действие вредоносных программ
Довольно часто причиной подобных сбоев является вредоносная активность вирусной программы.
Для того чтобы попытаться устранить такую проблему, при загрузке компьютера вызывайте меню выбора девайса загрузки, способом, который был описан выше.
Выберите свой жесткий диск и запустите операционную систему.
Важно! Если проблема действительно в действии вредоносного программного обеспечения, то система этим способом должна легко запуститься. После этого привычным образом откройте антивирус и запустите проверку операционной системы на наличие вредоносных программ
После этого привычным образом откройте антивирус и запустите проверку операционной системы на наличие вредоносных программ.
При этом, выбирайте Полное или Глубокое сканирование (в зависимости от антивируса).
Быстрое или Экспресс сканирование часто не может определить вирус, действующий на уровне системных файлов жесткого диска, а именно такие, зачатую, и вызывают проблемы при загрузке операционной системы.
После обнаружения вредоносного программного обеспечения его следует удалить.
Помещать такую программу в карантин нельзя, так как это не будет иметь смысла.
После удаления компьютер должен перезагрузиться без проблем.
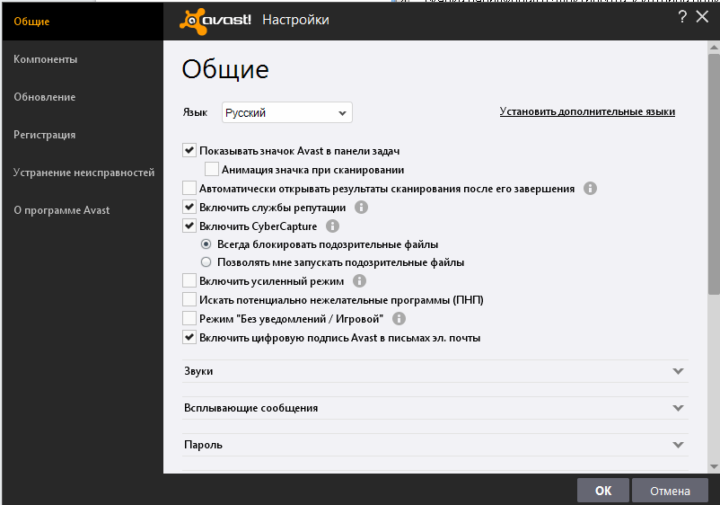
<Рис. 14 Антивирус>
8 Заключение
С помощью информации из этой статьи вы сможете запускать загрузочные диски на любом компьютере или ноутбуке — любой LiveCD, установочный диск с Windows или Linux, любую загрузочную флешку (если BIOS поддерживает загрузку с USB устройств).
На современных компьютерах существуют версии BIOS (или UEFI) с поддержкой мыши, красивых меню и прочего, прочего. Несмотря на другой внешний вид, все настраивается по тому же принципу, что я привел выше.
Часть информации я взял отсюда, там вы можете найти таблицу со списком всех сочетаний клавиш, через которые можно зайти в настройки BIOS.
Что делать дальше — устанавливать Windows, запускать LiveCD с Linux или делать что-либо другое, выбирать вам. Подробнее обо всех последующих действиях рассказано в других статьях: Установка Windows 7, Установка Windows 8.
Не забудьте после установки (или зачем еще вы настраиваете BIOS) вернуть настройки загрузки обратно, чтобы компьютер нормально загружался с жесткого диска!





























