Почему BIOS не загружается с флешки/диска
1) Отключён контроллер USB в BIOS
Практически во всех версиях BIOS есть опция по отключению USB-портов. Разумеется, если они выключены — то вы не сможете загрузиться с USB-носителя. Проверьте включены ли они (либо сбросьте настройки в дефолтные) — чуть выше в статье, я приводил, как это делается.
2) Неправильно записана загрузочная флешка
3) После перезагрузки компьютера, установка начинается сначала
Довольно часто бывает следующая ситуация. Вы вставили флешку, с нее компьютер загрузился и началась установка, потом он перезагрузился, и установка началась вновь. И так по кругу.
В этом случае просто выньте флешку и перезагрузите компьютер. Он загрузиться с жесткого диска (куда уже были скопированы установочные файлы с флешки) — и установка продолжиться (а не начнется заново).

Показательный пример: USB 2.0 и USB3.0
5) USB-HDD, USB-FDD и др.
В BIOS при настройке очередности загрузки, обычно, нужно выбирать USB-HDD, но в некоторых случаях BIOS не видит флешку. Попробуйте в таком случае поменять USB-HDD на USB-FDD.
6) Ошибка «Reboot and Select proper Boot device or Insert Boot Media in selected Boot device and press a key»
Возникает часто, если у вас подключен, например, диск (дискета) к компьютеру, на котором нет загрузочных записей. Просто выньте и отключите все носители, кроме того, с которого предполагается установка (например, USB-флешки).
7) Отключить от компьютера все доп. оборудование
![]() Включите режим Legacy
Включите режим Legacy
В разделе Boot нужно изменить режим загрузки с EFI (UEFI) на Legacy (если есть). По этому поводу давал рекомендацию выше. Дело в том, что не все ОС Windows поддерживают «новую» фишку (к тому же нужно правильно записать флешку для данного режима установки).
9) Выключите Secure Boot
В BIOS в разделе Boot (обычно) есть опция Secure Boot — так же отключите ее, переведите в Disable/Выключено (если она есть).
10) Включите Launch CSM (если имеется (обычно раздел Boot))
В BIOS в разделе Boot измените режим Launch CSM в состояние Enable/Включено (если он есть).
На этом статью завершаю, удачной работы!
 |
Как зайти в BIOS или UEFI, изменить приоритет загрузочных устройств, режимы работы SATA контроллера (AHCI и IDE), загрузка с помощью Boot Menu для установки Windows.
В прошлой статье мы говорили о том как сделать загрузочный диск или флешку. А сейчас я расскажу вам как настроить BIOS компьютера для установки Windows с диска или флешки.
Настройка uefi перед установкой windows 10 с флеш-карты
UEFI — это графический интерфейс, который отвечает за предзагрузочное окружение операционной системы.
UEFI по своей сути является заменой устаревшей базовой системы ввода-вывода BIOS, которая не одно десятилетие с успехом применялась в компьютерных технологиях.
Мир не стоит на месте, а двигается вперёд семимильными шагами, поэтому пришла пора расставаться со старым проверенным «другом», который неоднократно помогал при возникновении различных проблем.
Управляющая запуском ноутбука или настольного компьютера программа-загрузчик UEFI-boot аналогично BIOS начинает стартовать при включении компьютера до запуска Windows 10. С её поддержкой происходит опрос всех компонентов и модулей, определяющий их готовность к работе, а затем проверяется сама Windows 10.
Лицензионный код программы, не позволяющий вирусам изменять загрузчик и устанавливать пиратские копии Windows 10, может располагаться в микросхеме долговременного запоминающего устройства, встроенного в материнскую плату, в скрытую область винчестера или в собственное сетевое хранилище.
Управление и отладка UEFI элементарны в использовании и адаптированы для создания максимального удобства пользователей.
Если вы имеете представление об отладке BIOS, то проблем с настройкой UEFI не возникнет:
- Удерживайте клавишу Delete или F2 (конкретная клавиатурная комбинация указывается в техническом описании) во время включения компьютера.
- Раскроется стартовая панель UEFI.
- Нажмите на клавиатуре клавишу F7 или клавишу «Дополнительно» в меню на дисплее. В панели управления нажмите клавишу «Дополнительно»
- В стартовой панели щёлкните по вкладке «Загрузка». Выделите опцию «Поддержка USB» и выставьте там вариант «Полная инициализация» в выпадающем меню.
В меню выставьте «Полную инициализацию»
- Раскройте опцию «Модуль поддержки совместимости». Выставьте его как «Доступный». Там же, в дополнительных вкладках, выставьте «Настройку загрузочных устройств» в варианте «Только UEFI».
- Поставьте «Оба, но UEFI первым» в строчке «Загрузка с носителей».
- Выставьте «Режим Windows UEFI» в «Безопасной загрузке».
- Выберите первоначальным загрузочным модулем флеш-карту в «Меню загрузки».
- Сохраните выбранные параметры, нажав клавишу F10.
- Нажмите клавишу Enter для перезагрузки.
Создание загрузочной флешки для установки Windows 10
Чтобы создать загрузочную флешку, вам потребуется:
- Компьютер с установленной операционной системой Windows;
- Флешка с минимальным объемом 8 ГБ;
- Скачанный образ операционной системы Windows 10.
Далее следуйте инструкциям ниже:
- Подключите флешку к компьютеру.
- Откройте файловый проводник и найдите флешку.
- Отформатируйте флешку в файловой системе NTFS. Для этого кликните правой кнопкой мыши на флешке и выберите в контекстном меню пункт «Форматировать». В качестве файловой системы выберите «NTFS» и нажмите кнопку «Начать».
- Подождите, пока флешка будет отформатирована.
- После того, как флешка будет отформатирована, откройте браузер и скачайте образ операционной системы Windows 10, соответствующий вашему компьютеру.
- Когда загрузка образа завершится, найдите его на компьютере и разархивируйте, если необходимо.
- Теперь нужно скопировать файлы образа на флешку. Для этого выделите все файлы и папки внутри распакованной папки образа, щелкните правой кнопкой мыши и выберите пункт «Копировать».
- Вернитесь к файловому проводнику и откройте флешку.
- Вставьте скопированные файлы образа на флешку. Для этого кликните правой кнопкой мыши в пустой области флешки и выберите пункт «Вставить».
- Подождите, пока файлы будут скопированы на флешку.
- Флешка готова к использованию в качестве загрузочного устройства для установки Windows 10. Теперь вы можете отключить ее от компьютера и подключить к компьютеру, на котором вы хотите установить операционную систему.
Теперь вы можете использовать созданную загрузочную флешку для установки Windows 10 через BIOS MSI Click BIOS 5. Удачной установки!
Тестирование
| Процессор | Intel Core i7-10700K |
| Материнская плата | MSI MPG Z490 Gaming Carbon WIFI |
| Оперативная память | Ballistix Sport LT BLS4K8G4D30AESBK (4х8 Гб) |
| Видеокарта | ASUS ROG Strix GeForce RTX 2080 Super |
| SSD | Intel 760p 512 Гб |
| Блок питания | SeaSonic Prime Titanium Ultra 1000W |
| Корпус | OBT BC-1 |
| Система охлаждения | Alphacool Eisbaer 420 |
| Операционная система | Windows 10 Pro build 2004 |
Конечно, тестировать MSI MPG Z490 Gaming Carbon WIFI в стоке нет никакого смысла и материнская плата без проблем справится с любым процессором, поэтому мы сразу перешли к разгону. На данной материнской плате мы получили стабильный разгон Intel Core i7-10700K до 5.1 ГГц (AVX Оffset -1) по всем ядрам при напряжении 1.365В. Память была разогнана до 4000 МГц с таймингами CL16-21-21-39.
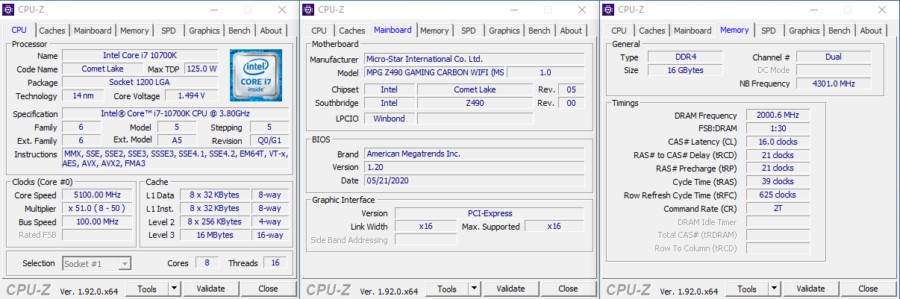
Конечно, было решено протестировать стабильность системы питания. Для этого мы создали нагрузку при помощи Prime95 Small FFT, что позволило добиться от процессора потребления
280 Вт. В таком режиме после получаса нагрузки система питания прогрелась до 88.5°C, что является отличным результатом, учитывая колоссальную нагрузку. В реальных задачах, зона VRM не прогревалась более 60°C без какого-либо дополнительного обдува.
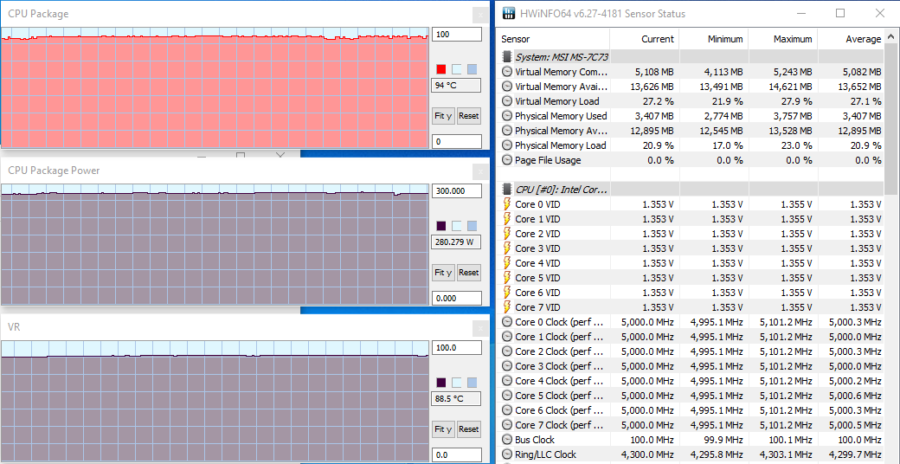
Грузимся с usb накопителя на компьютере с uefi bios
В компьютерах с поддержкой UEFI BIOS можно использовать ОС Windows, как с поддержкой нового БИОС, так и без него. Для примера возьмем компьютер, у которого нет оптического привода и собран он на базе материнской платы MSI A58M-E33 с поддержкой UEFI BIOS.
Теперь нам необходимо поставить флешку, созданную ранее в этот компьютер. Для быстрой загрузки с определенного накопителя в материнских платах под управлением UEFI BIOS существует специальное Boot Menu. Это меню позволяет выбрать определенный накопитель без загрузки основного меню БИОСа.
Из этого меню видно пункт «UEFI: KingstonDataTraveler 2.0PMAM» и «KingstonDataTraveler 2.0PMAM». Если мы выберем первый пункт, то операционная система Windows 7 будет устанавливаться с поддержкой UEFI BIOS, а если второй, то с поддержкой обычного БИОСа. После выбора первого или второго пункта начнется загрузка установочных файлов.
Отметим, если бы мы создали загрузочный USB накопитель с помощью фирменной программы от Microsoft Windows USB/DVD Download Tool, то мы бы не смогли поставить ОС, поддерживающую UEFI BIOS, так как она создает загрузочную флешку, у которой нет поддержки UEFI.
Двигаемся дальше. Теперь попробуем настроить загрузку с USB устройств из БИОС материнской платы MSI A58M-E33. Для этого при старте компьютера нажмем клавишу Del . Это действие загрузит БИОС материнской платы.
В главном окне БИОС перейдем на вкладку «Settings», после чего откроется меню настроек. В этом меню нам необходимо выбрать пункт «Загрузка». После его выбора откроются настройки загрузки.
В этих настройках видно, что первым загрузочным устройством является жесткий диск.
UEFI USB Hard Disk » первым в списке.
После этих действий необходимо сохранить конфигурацию БИОС и перезагрузить компьютер. Теперь при старте системы первым будет грузиться USB накопитель с поддержкой UEFI BIOS. Чтобы выбрать флешку с ОС без поддержки UEFI BIOS, нужно выставить пункт «USB Hard Disk» на самый верх списка в настройках загрузки БИОС.
Из примера видно, как легко настраивается Boot Menu и загрузочная конфигурация БИОС материнской платы MSI A58M-E33. Похожим образом выглядит настройка БИОСа на новых материнских платах от других производителей.
Создание загрузочной флешки
Для установки Windows 10 с флешки на Msi click bios 5 необходимо сначала создать загрузочную флешку. Вот пошаговая инструкция, как это сделать:
- Шаг 1: Выбор программы для создания загрузочной флешки
Существует множество программ, которые позволяют создать загрузочную флешку. Одним из самых популярных вариантов является «Rufus». Вы можете скачать его с официального сайта.
Шаг 2: Подготовка флешки
Перед тем, как начать процесс создания загрузочной флешки, убедитесь, что на ней нет важных файлов, так как все данные будут удалены. Также, убедитесь, что флешка соответствует требованиям программы для создания загрузочной флешки.
Шаг 3: Запуск программы для создания загрузочной флешки
Откройте программу «Rufus» и подключите флешку к компьютеру. После этого выберите флешку в программе и укажите путь к образу Windows 10, который вы хотите установить. Образ можно скачать с официального сайта Microsoft.
Шаг 4: Настройка параметров загрузочной флешки
В этом шаге вы можете настроить различные параметры загрузочной флешки, такие как файловая система, схема разделов и дополнительные настройки. Однако, в большинстве случаев, использование настроек по умолчанию будет достаточно.
Шаг 5: Создание загрузочной флешки
После того, как вы настроили все параметры загрузочной флешки, нажмите на кнопку «Start» или «Создать», чтобы начать процесс создания загрузочной флешки. Весь процесс может занять некоторое время, так как зависит от скорости вашего компьютера и размера образа Windows 10.
Шаг 6: Проверка загрузочной флешки
После того, как процесс создания загрузочной флешки завершен, рекомендуется проверить ее на наличие ошибок. Для этого вы можете использовать встроенную функцию проверки в программе «Rufus».
Теперь, когда ваша загрузочная флешка готова, вы можете переходить к следующему шагу — установке Windows 10 на Msi click bios 5.
Внешний вид, возможности подсветки
Как я упоминал выше, при создании MSI MPG Z490 Gaming Carbon WIFI дизайнеры вдохновлялись спорткарами и это просматривается в элементах материнской платы. В оформлении сочетаются строгие и обтекаемые формы, вставки «под карбон» и металлические элементы.

Ярких красок добавляет подсветка. На материнской плате две зоны подсветки: под радиатором чипсета и на пластиковом кожухе над портами I/O. Решение рассеять свет под радиатором было хорошим, поскольку при расположении светодиодов на радиаторе их практически никогда не видно из-за установленной видеокарты. В этом же варианте свет приятно рассеивается.

Установка виндовс на ноутбук msi
Рассмотрим процесс настройки BIOS-а ноутбука MSI VR610X при необходимости установки операционной системы Windows 7 или Windows 8 с USB-устройства, то есть флешки, или с диска.
Флешка или диск должны быть заранее установлены в USB-порт или в CD/DVD-привод соответственно.
Включаем ноутбук. В процессе загрузки системы жмем клавишу «Del». Располагается она справа внизу на цифровой клавиатуре.
Попадаем в главное меню BIOS-а. Переходим во вкладку «Boot». Выбираем вторую строку вертикального меню «Boot Device Priority». Смотрите изображение ниже.
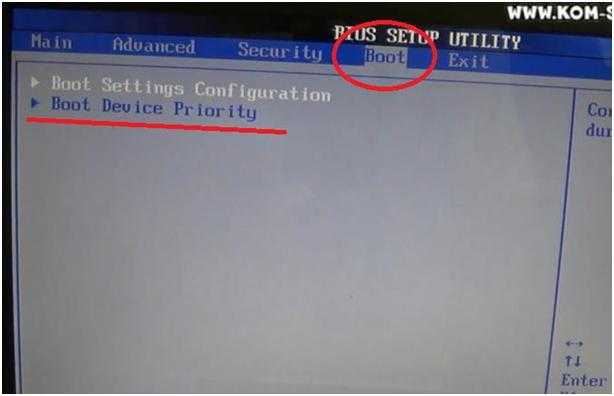
Нажимаем кнопку «Enter». Переходим в следующее окно.
Здесь мы видим список устройств. Ноутбук будет искать и грузить операционную систему на устройствах именно в этой очередности.
Если мы собираемся устанавливать операционную систему с флешки, то необходимо переместить USB-устройство на первую строчку списка. Если будем устанавливать операционную систему с диска, то на первую строку нужно переместить CD/DVD-привод.
На изображении ниже USB-устройство и CD/DVD-привод отмечены цифрами 1 и 2 соответственно.
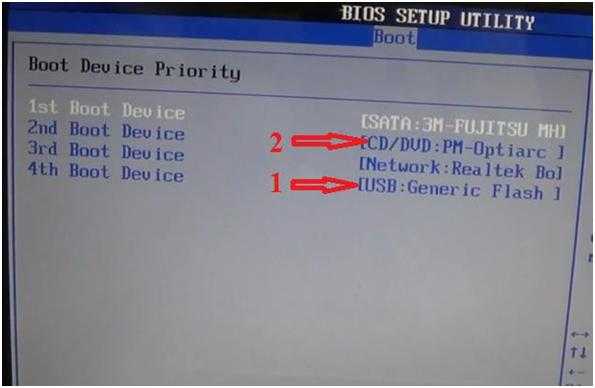
Для того, чтобы переместить нужное нам устройство на первую строку, переходим на строку «1st Boot Device». Потом нажать кнопку «Enter».
Появится новое окно, как на изображении снизу. В этом окне выбираем нужное устройство. Снова нажимаем кнопку «Enter».
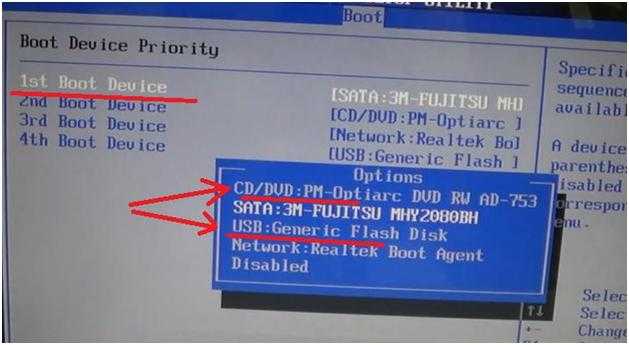
Выходим в главное меню BIOS-а. Переходим во вкладку «Exit». Проверяем, чтобы была активна первая строка «Exit & Save Changes». Нажимаем кнопку «Enter». В следующем окне проверяем, чтобы активной была экранная кнопка «ОК». Нажимаем кнопку «Enter». Смотрите изображение ниже.
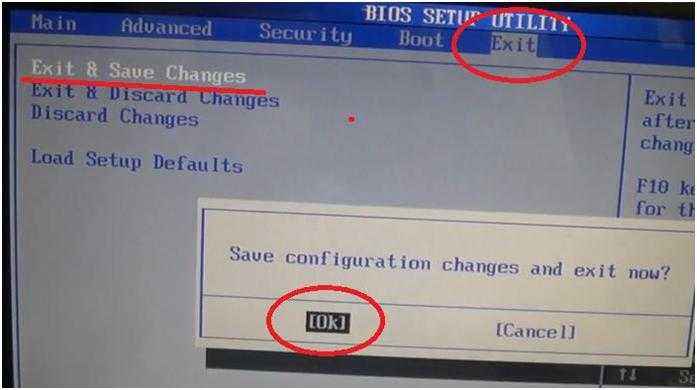
Компьютер автоматически начнет перезагружаться. После перезагрузки появится окно, как на изображении ниже. Можно устанавливать Windows 7 или Windows 8.
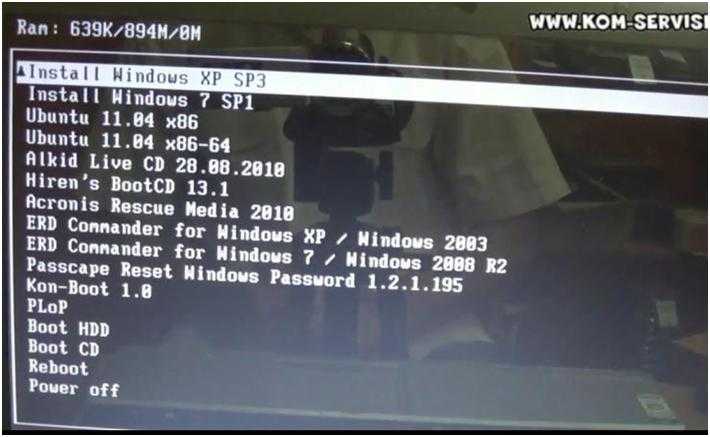
Существует еще один способ выбора устройства, с которого можно загружать (устанавливать) операционную систему. Этот способ гораздо быстрее предыдущего.
Здесь также флешка или диск должны быть заранее установлены в USB-порт или в CD/DVD-привод.
Включаем ноутбук. В процессе загрузки системы жмем кнопку F11.
Появится окно. В этом окне выбираем устройство, с которого мы хотим установить операционную систему. Смотрите изображение снизу. На нем отмечено окно и стрелками отмечены наши устройства.
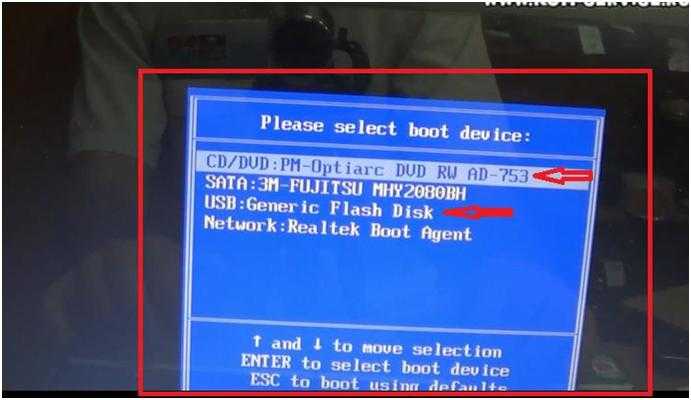
Выбрав устройство, нажимаем кнопку «Enter». Компьютер автоматически начнет загрузку операционной системы.
Ссылка на видео:
Компьютер купил почти пять лет назад. Постепенно он стал все сильнее тормозить. Думаю, установка «Виндовс» на ноутбук MSI должна решить проблему. Но как это сделать?
Ответ:
Для работы вам понадобится диск с установочными файлами операционной системы. Вставьте его в привод и перезагрузите компьютер. В начале загрузки щелкните F2 или Delete несколько раз, чтобы зайти в BIOS. Здесь измените значения данных в графе BOOT – загрузка, чтобы начинать загрузку с диска. Осталось только выйти, сохранив изменения. Теперь отвечайте на вопросы требования установочной программы – дальше она всё сделает сама.
Сервисный центр занимается установкой новой и апгрейдом старой операционной системы Виндовс на ноутбуках Мсай в Москве и 20 городах России. Инженеры сервиса проведут диагностику постгарантийного, неисправного ПК и решат, нужна ли переустановка или требуется обновление старой через сервисные серверы операционной системы. Мастера окажут помощь в установке всех версий Windows на ноутбуках MSI серии: Гейминг, Престиж, Классика, с размером экрана 11.6″, 12.1″, 14″, 15.6″, 17.3″, 18.4″.
Чтобы узнать стоимость работ по восстановлению операционной системы, обращайтесь по номерам круглосуточного колл-центра. Менеджеры передадут информацию инженерам сервисного центра, а они скажут точную цену и время, которое уйдет на восстановление устройства. Ознакомиться с ценовой политикой ремонта MSI инженерами сервисного центра можно с помощью прайс листа, который мы разместили на сайте. Заранее подготовьте подробное описание проблемы, чтобы менеджеры передали точную информацию инженерам.
Пошаговая инструкция по установке ОС Windows 7
Сразу после перезагрузки Вы увидите черный экран с одной-единственной строчкой.
Здесь нужно нажать любую кнопку – например, Пробел.
После нажатия кнопки, Вы увидите черный экран с надписью «Windows загружает файлы…».
Ждете, пока система все скопирует. После этого на экране отобразится новое окно. Выбираете русский язык и нажимаете «Дальше».
В новом окне нажимаете кнопку «Установить».
Если на диске или флешке записано несколько версий Windows 7 – Вам нужно выбрать подходящую. С разрядностью x86 и x64 мы уже разобрались, поэтому тут определитесь сами. Что касается версии, то лучше выбирать «Максимальная»
Хотя разницы между ней, «Домашняя», «Начальная» и «Профессиональная» почти никакой нет, поэтому это не столь важно. Выбираете нужный пункт и нажимаете «Дальше»
Соглашаетесь с условиями лицензии (ставите птичку) и переходите далее.
Выбираете полную установку.
Выберите «Полная установка»
Откроется окно с выбором раздела для установки Windows 7. А вот здесь стоит остановиться подробнее.
Как разбить диск при первой установке?
Если установка выполняется на новый компьютер или ноутбук (т.е. первый раз), то Вы увидите всего одну строчку – «Незанятое место на диске».
И в данном случае нужно разбить жесткий диск на 2 раздела – локальный диск С и D (можно больше, но это не обязательно). Для этого выделяете данную строчку, нажимаете кнопку «Создать», указываете размер диска (в мегабайтах) и щелкаете кнопку «Применить».
Для локального диска C рекомендуется выделить 50-100 Гб, остальное – на раздел D.
Не знаете, сколько будет 50 Гб в мегабайтах? Напишите число наугад – например, 50000. А дальше смотрите, какой объем покажет система для созданного раздела. Если получится мало, выделите его, нажмите кнопку «Удалить», и повторите попытку, указав число больше.
Когда Вы укажете нужный объем для локального диска C и создадите его, то появится «Раздел 2». Это он и есть.
После этого снова выделяете строку «Незанятое место», нажимаете «Создать», а затем кнопку «Применить». После этого появится локальный диск D («Раздел 3»).
Если Вы забудете это сделать, то после установки Windows 7 будет только один локальный диск С. А раздел D «испарится» в воздухе. Придется снова переустанавливать Виндовс. Поэтому, прежде чем переходить дальше, убедитесь, что пункта «Незанятое место» больше нет.
Чтобы установить Windows на локальный диск C, выделяете «Раздел 2» и нажимаете «Дальше».
Как отформатировать диск?
Если же Вы переустанавливаете Windows 7, тогда на экране отобразится такое окно:
В данном случае нужно выделить «Раздел 2» и нажать кнопку «Форматировать». Это удалит все данные на нем. Когда процесс форматирования будет завершен, снова выделяете этот раздел и нажимаете «Дальше».
Кстати, если хотите по-другому распределить объем между локальным диском C и D, можете удалить их и создать заново, указав другой размер. Как это сделать – написано в предыдущем пункте. Но помните: в таком случае информация удалится и на локальном диске D тоже! В итоге ПК или ноутбук будет чист, как будто Вы его только что купили. Поэтому выполняйте эту процедуру, только если сохранили все нужные файлы.
Продолжение установки Windows 7
Итак, Вы смогли разбить жесткий диск или отформатировать его перед установкой Виндовс 7 и нажали кнопку «Дальше». После этого начнет устанавливаться операционная система. Ждете, пока завершится копирование файлов.
После этого компьютер / ноутбук перезагрузится, и Вы снова увидите знакомое черное окно с единственной строчкой.
Ни в коем случае не нажимайте ничего на клавиатуре, иначе всё начнется сначала.
Далее просто ждете, пока программа делает свою работу.
После этого компьютер или ноутбук перезагрузится второй раз.
Что ж, основное уже позади, осталось только заполнить некоторые поля:
- Указываете имя пользователя и компьютера (если планируете играть в игры, то лучше писать латиницей).
- Пароль можно не ставить – в таком случае просто переходите дальше.
- Если у вас цифровая копия, ключ активации тоже можно не указывать (обычно Windows 7 активируется автоматически при подключении интернета). Чтобы пропустить этот шаг, жмите «Дальше». А если покупали диск, тогда введите сюда код, который написан на наклейке.
- Здесь рекомендуется выбирать вариант «Отложить решение» (в дальнейшем можете изменить эти настройки).
- Выбираете свой часовой пояс, указываете время и нажимаете «Дальше».
- Если Windows автоматически найдет драйвера для интернета, тогда в новом окне выбираете пункт «Домашняя сеть».
- Ждете, пока выполнится настройка рабочего стола.
- Мои поздравления – Вы только что смогли сами установить ОС Windows 7 на свой ноутбук или компьютер.
Настройки advanced-режима
Вариант EZ Mode не слишком подходит для продвинутых пользователей, которые привыкли тонко настраивать работу материнской платы под свои нужды. К счастью, производитель учёл это, и для опытных юзеров доступен режим Advanced. Включить его можно нажатием на клавишу F7 или через кнопку вверху меню.
Теперь подробнее рассмотрим настройки расширенного режима. При переключении в Advanced Mode в правой и левой части интерфейса появляются разделы с конфигурируемыми параметрами.
«Settings»В разделе расположены основные настройки материнской платы, которые можно найти также в любом другом БИОС.
- Первый пункт – статус системы, который отображает расширенные сведения о конфигурации компьютера или ноутбука.
Настройки блока «Advanced» зависят от модели платы или ноутбука. Основными являются:
«Integrated Peripherals» – можно настроить поведение интегрированных в плату компонентов (видеоядра, сетевого адаптера и звукового контроллера).
«USB Configuration» – отвечают за работу с USB. Отсюда включается поддержка Legacy-режима для установки ОС, отличной от Windows 8 и выше.
Как установить Windows с флешки через BIOS MSI?
Как установить виндовс с флешки через биос MSI Click BIOS?
- Подготовим наш USB накопитель
- Грузимся с USB накопителя на компьютере с UEFI BIOS.
- Настраиваем загрузку с USB накопителя на старом компьютере c Phoenix BIOS.
- Настраиваем загрузку с USB накопителя на старом компьютере AMIBIOS.
Как переустановить виндовс в биосе MSI?
Выберите пункт меню > > («Параметры» -> «Расширенные» -> «Конфигурация Windows») и укажите «UEFI» как значение параметра («Поддержка Windows 10 WHQL»). Нажмите клавишу F12, сохраните изменения и выйдите из интерфейса BIOS.
Как открыть Boot Menu MSI?
- Моноблоки и ноутбуки HP — клавиша F9 или Esc, а затем — F9.
- Ноутбуки Dell — F12.
- Ноутбуки Samsung — Esc.
- Ноутбуки Toshiba — F12.
- Материнские платы Gigabyte — F12.
- Материнские платы Intel — Esc.
- Материнские платы Asus — F8.
- Материнские платы MSI — F11.
Как выйти из MSI Click BIOS?
Нажимаем клавишу “Y” и “Enter”. Вы выйдете из БИОСа, все изменения будут сохранены, продолжится загрузка компьютера. Отмечу, что сохранять внесенные изменения следует только в том случае, если Вы уверены в правильности своих действий.
Как включить режим AHCI в биосе MSI?
Зайдите в BIOS или UEFI вашего компьютера. Найдите там пункт «Storage options», «SATA Mode», «SATA Emulation» или с другим очень похожим названием. Если значение этого пункта «AHCI», значит, режим AHCI уже используется. Если в указанном пункте стоит значение «IDE», не спешите тут же изменять его на «AHCI».
Почему в биосе не видит флешку?
Самая распространенная причина того, что загрузочная флешка не видна в Boot Menu — несоответствие режима загрузки, который поддерживается этой флешкой режиму загрузки, выставленному в БИОС (UEFI). . Включить поддержку нужного режима загрузки в БИОС.
Как изменить приоритет загрузки в биосе MSI?
Зайдя в «Advanced Mode (F7)» и перейдя во вкладку «Boot», вы можете изменить приоритет загрузки вручную в разделе «Boot Option Priorities». Или просто выбрать нужное устройство начать с него загрузку в разделе «Boot Override», который находится всё в той же вкладке «Boot».
Как установить программу MSI?
В меню «Пуск» выберите команду «Выполнить. «
В поле команд введите строку: msiexec /i»MSI файлу> \YK.msi » .
Нажмите клавишу ENTER
Внимание: Сервис Windows Installer повзоляет провести установку в «незаметном» режиме, с использованием ключа ‘/q’.
Как установить Windows 10 в BIOS?
- Зайдите в Boot Menu.
- Переместите загрузочный DVD-R / флешку на первое место.
- Или выберите в 1st Boot Device какое из устройств система должна загрузить первым.
- Нажмите F10 и Yes и после перезагрузки начнется установка Windows.
Как зайти в безопасный режим на ноутбуке MSI?
Заходим в безопасный режим с помощью меню Пуск или экрана блокировки В зависимости от компьютера, при его запуске необходимо нажать сочетание клавиш и или, например , , , , , или .
Как зайти в бут меню на самсунге?
Чтобы вызвать Boot Menu на Samsung, надо нажать клавишу Esc. Но владельцам ноутбуков Самсунг нужно знать одну особенность. Дело в том, что для вызова Бут Меню необходимо щелкнуть кнопку Esc один раз! Если нажмете дважды, окно просто закроется.
Как войти в UEFI MSI?
Основными клавишами для входа являются следующие: Del (она же Delete) и F2. Эти значения (преимущественно Del) применимы и к моноблокам, и к ноутбукам этого бренда, а также к материнским платам с UEFI. Реже актуальной оказывается F2.
























