Как удалить значок с главного экрана
- Откройте приложение Chrome. на телефоне или планшете Android.
- Справа от адресной строки нажмите на значок с тремя точками Настройки.
- Выберите Настройки сайтов Всплывающие окна и переадресация.
- Установите переключатель в нужное положение.
- Открываем поиск, нажав на значок в виде лупы.
- Вводим туда слово «Панель» и нажимаем клавишу «Ввод» (Enter).
- В открывшемся окне выбираем пункт «Удаление программ».
- В списке программ ищем Яндекс.
- Во всплывшем окне нажимаем «Да».
- Затем жмем на кнопку «Удалить».
Настройки конфиденциальности в Yandex.Browser
Удаление вручную на телефоне
В настройках запись данных останавливается путем сдвига ползунка «запись» в неактивное состояние. Не путайте истории запросов и посещенных сайтов – при удалении запросов посещенные сайты все равно регистрируются в истории и наоборот.
Обратный пример – вы удалили данные о поиске рецептов, но не удалили элемент в журнале посещений. Теперь браузер будет выдавать посещенные сайты при совпадении вводимых в поисковую строку букв.
Кеш браузера — это копии страниц, картинок, видеороликов и другого контента, просмотренного с помощью браузера. Он помогает сократить количество запросов к сайтам: если страница, которую вы хотите просмотреть, уже есть в кеше, браузер мгновенно загрузит ее с вашего жесткого диска.
Полезные приложения
Настраиваем устройства
Выбираем iphone
Нюансы подключения
Windows 10 и 11
Выгодные тарифы
Пропадает интернет
Отключение подписки
Пошаговые видеоинструкции
Инструкция для Яндекс Браузера
В зависимости от используемого браузера принцип действия незначительно, но отличается. У компании Яндекс имеется много мобильных веб-обозревателей, но самыми популярными из них являются Яндекс Браузер и приложение «Яндекс – с Алисой».
Вариант 1: добавление поисковой строки на рабочий стол
При необходимости добавить поисковую строку Яндекс на рабочий стол, выполните следующие действия:
- Переходим в раздел со всеми виджетами на устройстве. Для этого совершаем длительное нажатие по любой точке рабочего стола. В итоге на экране должно появиться дополнительное меню.
- В открывшемся окне выбираем «Виджеты».
- Среди списка с элементами выбираем подходящий. Обычно все виджеты от Яндекс Браузера находятся в самом конце страницы. Удерживаем палец на подходящей строке поиска и переносим её на рабочий стол.
Добавляем подходящий виджет
На выбор доступно всего три варианта оформления. В первом случае помимо поисковой строки на экране будет отображаться погода в выбранном регионе. Также можно выбрать строку поиска, где будет располагаться заряд аккумулятора смартфона, текущая температура и информация по пробкам на дороге.
Вариант 2: добавление поисковой строки в панель уведомлений
В настройках веб-обозревателя имеется интересная опция, позволяющая вывести строку поиска не на рабочий стол, а в панель уведомлений. Это может быть даже удобнее, поэтому предлагаем ознакомиться с инструкцией по активации функции:
- Открываем Яндекс Браузер. Возле строки поиска нажимаем по иконке в виде трех точек. Если же открыт какой-то сайт, то нужная иконка расположена в нижней панели быстрого доступа.
- Выбираем «Настройки».
- Переходим в раздел «Уведомления» и возле пункта «Показывать Поиск в панели уведомлений» переводим ползунок вправо. В итоге индикатор должен изменить свой цвет на желтый.
Добавляем поисковую строку Яндекс в панель уведомлений
Теперь попробуйте открыть шторку уведомлений и убедитесь, что поисковая строка там появилась.
Просмотр и удаление истории загрузок, куки, сохраненных паролей в Yandex. Браузере на Android
Кроме обычного списка сайтов, которые пользователь посещал, существует также история загрузок, куки-файлы, сохраненные пароли.
К сведению! Истории загрузок позволяют пользователю найти необходимый файл, который был скачан недавно без использования проводника и поиска в директории системы.
Сохранённые пароли позволяют пользователю быстро ввести данные для авторизации. Посмотреть и удалить их можно следующим образом:
- Открыть веб-обозреватель от Яндекса.
- Нажать на дополнительные параметры, выбрать настройки.
- Найти раздел «Пароли», выбрать опцию со списком.
- Система потребует ввести пароль от устройства (графический ключ, отпечаток, PIN и проч.).
- Чтобы увидеть код, нужно нажать на иконку глаза. В этом меню можно удалить сохраненный пароль. Чтоб он автоматически не добавлялся с компьютера, достаточно отключить синхронизацию.
Очистить загрузки и куки-файлы можно таким же способом, как в предыдущей главе об удалении истории, выбрав все пункты.
- Открываем Яндекс.Браузер. Жмем на значок, имеющий вид буквы S. Данное нажатие вас переведет в меню, где можно переключаться между различными вкладками.
- Чтобы выполнить переход в меню истории, жмем на пиктограмму, имеющую вид часов.
Как посмотреть, очистить и восстановить историю Яндекс.Браузера на телефоне с Андроид
Кстати, чтобы не запутаться какое приложение стоит у вас, вот скрин стандартных ярлыков приложений, справа «Яндекс», слева «Яндекс Браузер».
Как установить Яндекс Браузер и его основные возможности, представлены в видео
Закладки сохраняются в отдельном месте в браузере. Пользователь может их создавать удалять и редактировать. Кроме того, можно сделать экспорт или импорт сохраненных ресурсов. Это будет полезно, если список интересующих страниц находятся на компьютере, а доступ нужно предоставить на телефон.
Чтобы выполнять различные действия с закладками, их сперва необходимо создать. Для этого следует:
- Перейти на веб-страничку, из которой требуется сделать закладку.
- Нажать на значок трех точек или вертикальных полос.v
- Из списка выбрать пункт «Добавить в закладки».v
После этого закладка будет создана. Пользователь сможет открыть страницу в любой момент. Для этого нужно будет обратиться в специальное меню.
Система способна сохранять до 50 копий таких страниц. Но здесь есть существенное ограничение. Дело в том, что открытые сайты сохраняются во встроенную память. Ее уменьшение плохо сказывается на работоспособности всего телефона. Поэтому, сохранять такие вкладки можно только на смартфонах, где встроенной памяти больше 1 Гб.
Как Очистить Поисковую Строку Яндекса на Андроиде
В журнале истории сохранены все адреса сайтов, которые вы открывали в браузере с момента его установки. Единственное исключение — страницы, просмотренные в режиме инкогнито. Сведения о них не сохраняются вообще, как будто вы никогда на них не заходили.
Отключение строки Яндекса через приложение Яндекс Браузер
Если вы пользуетесь Яндекс Браузером на своем телефоне и хотите удалить строку Яндекса внизу экрана, следуйте указанным ниже шагам:
| Шаг 1: | Откройте приложение Яндекс Браузер на своем телефоне. |
| Шаг 2: | Нажмите на значок «Меню» в верхнем правом углу экрана (три горизонтальные линии). |
| Шаг 3: | Выберите «Настройки» в выпадающем меню. |
| Шаг 4: | Прокрутите вниз до раздела «Дополнительные настройки» и выберите «Панель поиска». |
| Шаг 5: | Переключите опцию «Показывать поисковую строку внизу экрана» в положение «Выключено». |
| Шаг 6: | Закройте настройки, нажав на кнопку «Готово». |
Теперь строка Яндекса должна быть отключена внизу экрана на вашем телефоне в приложении Яндекс Браузер.
Как очистить строку поиска в Яндексе на Android
Здесь действительно нет ничего сложного, так как действие можно выполнить в несколько кликов и по-разному в зависимости от того, что нужно удалить. Мы рассмотрели все варианты, как очистить строку поиска в Яндексе на телефоне, так что вам решать, какой вариант вам больше подходит.
Удаление через «Настройки»
Самый простой вариант — полностью удалить все запросы из поисковой системы, будь то из Яндекса или из Гугла. Это можно сделать через настройки браузера.
-
Зайдите в Яндекс Браузер на своем устройстве;
-
На главном экране нажмите на вкладку с тремя точками;
-
Появится меню браузера, в котором нужно нажать «Настройки»;
-
Прокрутите вниз до «Очистить данные» и нажмите на него;
-
Это дает вам возможность очистить данные вашего браузера. Если вам нужно просто убрать поисковую строку Яндекса, выберите «История сети».
На этом процедура заканчивается. Теперь, если вы снова нажмете на поисковую строку Яндекса, то увидите, что все запросы были полностью очищены.
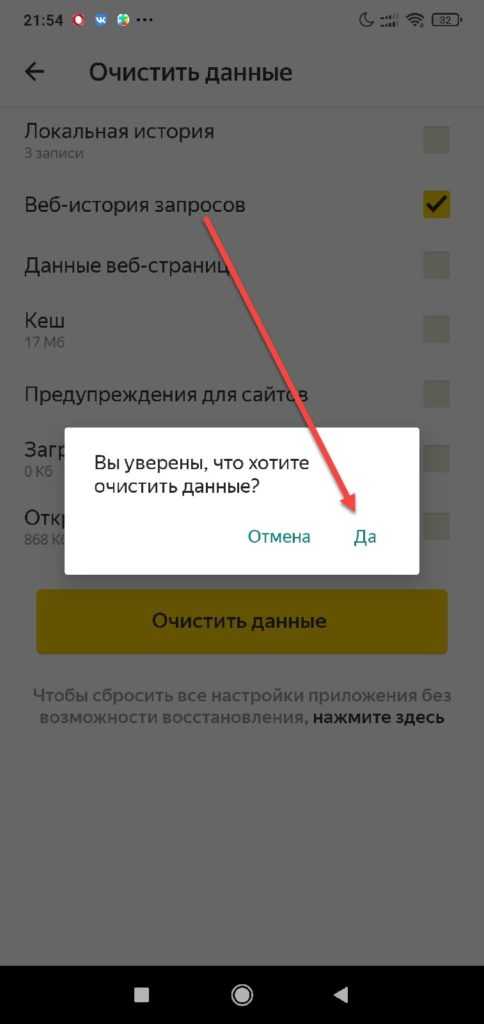
Предупреждение! Если вам необходимо удалить всю историю в браузере, рекомендуем установить все галочки в разделе «Очистить данные». Учтите, что кеш также будет удален в вашем браузере, поэтому вам придется заново авторизоваться на всех сайтах. А еще рекомендуем прочитать, как удалить историю в Яндексе для Android, где мы описали все варианты очистки.
Удаление конкретных запросов в поиске
Иногда, например, нужно очищать не всю историю поиска, а только определенные результаты, чтобы они не отображались в списке. В этом случае действуйте следующим образом:
Нажмите на поисковую строку Яндекса;
Запросы, которые вы ранее задавали, появятся перед вами
Просто нажмите на крестик рядом с нужным запросом, чтобы удалить его;
Также обратите внимание, что все предыдущие поисковые запросы также будут показаны, и при очистке запросов внизу предыдущие поисковые фразы будут перемещаться вниз и появляться.. Подтверждения не требуется
Вы просто вычеркиваете фразы по одной крестиком, и все. Это можно сделать индивидуально или выборочно.
Подтверждения не требуется. Вы просто вычеркиваете фразы по одной крестиком, и все. Это можно сделать индивидуально или выборочно.
Что такое умная строка в Яндекс браузере
«Умная строка» – это уникальная разработка в браузере от Яндекса, включающая одновременно несколько функций:
- Адресную строку для перехода на сайт по URL-адресу;
- Поисковую строку, предназначающуюся для поиска информации в сети. Она легко настраивается для поиска на различных ресурсах и во всевозможных поисковых системах.
При помощи «умной строки» легко перейти на любой сайт по адресу, имени или воспользоваться поиском по фразе. Есть и несколько дополнительных возможностей: поиск внутри определённого сайта, нахождение по имени или отдельным словам в названии сайта, изменение базовых настроек поиска через специальные символы.
Удаление приложения Яндекс Браузер
Чтобы удалить приложение Яндекс Браузер с вашего телефона, следуйте этим простым шагам:
- Откройте меню на вашем телефоне и найдите «Настройки».
- В меню «Настройки» прокрутите вниз и найдите «Приложения» или «Управление приложениями».
- В списке приложений найдите «Яндекс Браузер» и нажмите на него.
- В открывшемся окне нажмите на кнопку «Удалить» или «Деактивировать».
- Подтвердите удаление приложения.
После завершения этих шагов Яндекс Браузер будет полностью удален с вашего телефона.
Обратите внимание, что процесс удаления может немного отличаться в зависимости от модели и версии операционной системы вашего телефона. Если у вас возникнут сложности, рекомендуется обратиться к руководству пользователя вашего устройства или обратиться в службу поддержки производителя
Переход в настройки устройства
Чтобы удалить строку Яндекса внизу экрана на телефоне, вам потребуется перейти в настройки устройства. В каждой модели телефона могут быть небольшие различия в процедуре, но в основном она выглядит примерно так:
1. Откройте главное меню на вашем телефоне. Обычно для этого нужно нажать на иконку со списком приложений, которая находится на домашнем экране или на нижней панели.
2. Найдите иконку «Настройки» и нажмите на нее. Обычно она представлена в виде шестеренки или зубчатого колеса.
3. Прокрутите список настроек вниз, чтобы найти нужный пункт. В разных моделях смартфонов это может называться «Дополнительно», «Дополнительные возможности», «Система» или «Об устройстве».
4. Перейдите в найденный раздел и найдите пункт, определяющий отображение строки Яндекса на экране. Название этого пункта может варьироваться в зависимости от производителя телефона и версии операционной системы. Обычно его можно найти в разделе «Экран» или «Дисплей».
5. Переключите выключатель или установите переключатель в положение «Выключено» или «Отключено», чтобы удалить строку Яндекса. Иногда для этого необходимо выбрать определенную опцию, например, «Альтернативный вид экрана» или «Избранное».
6. После того, как строка Яндекса будет отключена, закройте настройки устройства и убедитесь, что изменения сохранены. В некоторых случаях может потребоваться перезагрузка телефона для полного удаления строки.
Теперь вы знаете, как удалить строку Яндекса внизу экрана на телефоне, следуя простой инструкции по переходу в настройки устройства. Наслаждайтесь чистым и упорядоченным экраном своего телефона без ненужных элементов!
Как скачать и установить Яндекс на экране iPhone
|
Шаг 1: Откройте App Store на вашем iPhone. |
Шаг 2: Нажмите на значок «Поиск» в нижней части экрана. |
|
Шаг 3: Введите «Яндекс» в поле поиска. |
Шаг 4: Выберите приложение «Яндекс» в результатах поиска. |
|
Шаг 5: Нажмите на кнопку «Установить». |
Шаг 6: Введите ваш Apple ID и пароль, если система попросит. |
|
Шаг 7: Дождитесь завершения установки. |
Шаг 8: Зайдите в меню приложений на вашем iPhone и найдите значок Яндекса. |
Теперь, когда Яндекс установлен на вашем экране iPhone, вы можете пользоваться всеми его возможностями, такими как поиск, карта, почта и другими сервисами, прямо с вашего устройства.
Настройка приложенияПосле установки Яндекса на экране iPhone, оно будет отображаться как обычная иконка. Однако, перед началом использования приложения, в нем требуется выполнить несколько настроек. Вот пошаговая инструкция:
Вы можете изменить настройки Яндекса в любое время, возвращаясь в главное меню и выбирая пункт «Настройки». Благодаря разным опциям настройки, вы сможете настроить приложение Яндекс по своему вкусу и сделать его максимально удобным и функциональным. |
Как настроить Яндекс после установки на iPhone
После успешной установки Яндекс на ваш iPhone, вам потребуется выполнить некоторые настройки, чтобы полноценно пользоваться всеми возможностями приложения.
1. Вход в учетную запись
Первым шагом после установки Яндекса на iPhone должен стать вход в свою учетную запись. Для этого нажмите на иконку приложения и введите свой логин и пароль. Если у вас еще нет учетной записи, вы можете создать ее, следуя инструкции на экране.
2. Настройка личных данных
После входа в учетную запись необходимо заполнить ваш профиль. Перейдите в настройки приложения и найдите раздел «Профиль». Здесь вы можете указать свое имя, фотографию и другую личную информацию, которая будет отображаться в Яндексе.
3. Добавление поисковых систем
По умолчанию Яндекс будет использовать свою поисковую систему, однако вы можете добавить и другие поисковые системы. Чтобы это сделать, перейдите в настройки приложения, найдите раздел «Поиск» и выберите нужную поисковую систему из списка.
4. Конфигурация уведомлений
Яндекс предлагает различные уведомления, которые могут быть полезными для вас. Например, уведомления о новых сообщениях, актуальных новостях и других событиях. Выберите нужные уведомления, перейдя в настройки приложения и найдя раздел «Уведомления».
5. Настройка безопасности
Для обеспечения безопасности вашей учетной записи настройте дополнительные параметры безопасности. Перейдите в настройки приложения, найдите раздел «Безопасность» и следуйте инструкциям на экране. Например, вы можете включить проверку на вход с помощью отпечатка пальца или других биометрических данных.
После выполнения этих шагов вы будете готовы к использованию Яндекса на iPhone и сможете наслаждаться всеми его функциями и возможностями.
Хранение пользовательских данных в сети
Каждый человек, который активно использует интернет, должен ознакомиться с тем, как могут сохраняться данные о нем в сети. Стоит отметить, что Яндекс использует несколько способов хранения, среди которых можно выделить следующие:
- История запросов в поисковой системе. Довольно мало пользователей задумываются о том, что в сети сохранена вся информация об их поисковых запросах. Стоит отметить, что эти данные хранятся не на пользовательском устройстве, а на специальных серверах. Такая информация собирается не только Яндексом, но и другими поисковыми системами. Сбор этих данных осуществляется, чтобы в будущем можно было персонализировать результаты поиска и показывать таргетированную рекламу.
- История просмотров. Яндекс собирает информацию и о страницах, которые посещает пользователь, используя поисковую систему. Также записи о посещенных сайтах можно найти и в Я.Браузере.
Некоторые люди считают, что стереть все собранные данные можно, удалив историю просмотров через браузер. Однако этих действий недостаточно для удаления всей собранной информации.
Очистка истории поможет избавиться только от файлов, которые хранятся на смартфоне пользователя. При этом на серверах ничего удалено не будет. Поэтому придется разбираться с тем, как избавиться от истории Яндекса, которая сохранена на серверах компании.
Несколько лет назад удалять историю было довольно легко. Для этого можно было воспользоваться сервисом Я.Находки. Однако в настоящее время таким способом почистить ее не удастся. Дело в том, что сервис перестал работать и был полностью отключен. Поэтому придется использовать другие способы.
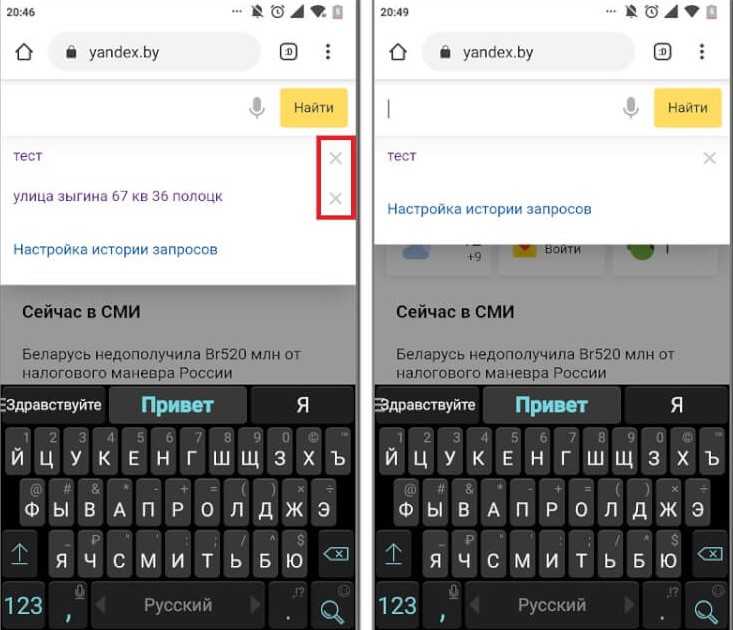 Очистка поисковой истории осуществляется через браузер для мобильного телефона
Очистка поисковой истории осуществляется через браузер для мобильного телефона
Очистка на разных моделях смартфонов
На некоторых разновидностях мобильников процедура очистки истории может немного отличаться. Поэтому рекомендуется заранее ознакомиться с тем, как сбросить просмотры и поисковую историю на разных устройствах.
 Смартфоны от Samsung — одни из самых качественных мобильных телефонов
Смартфоны от Samsung — одни из самых качественных мобильных телефонов
На Samsung
Сегодня люди часто покупают смартфоны Samsung, которые работают на операционной системе Android. Именно поэтому их часто интересует, как удалить историю в Яндексе в телефоне Самсунг. На самом деле в этом нет ничего сложного. Чтобы очистить ее, необходимо:
- Открыть веб-обозреватель от Yandex на мобильном телефоне.
- Тапнуть по кнопке с тремя полосами для вызова меню.
- Выбрать пункт «Параметры».
- Зайти в подраздел «Конфиденциальность».
- Нажать на кнопку «Очистка». Она находится в нижней части меню.
- Выбрать тип данных, которые нужно удалить.
Теперь вся выбранная информация будет удалена.
Многих интересует, можно ли восстановить стертую информацию. На самом деле сделать это невозможно, так как она удаляется навсегда.
Xiaomi и другие
В последние несколько лет среди любителей ОС Андроид особой популярностью начали пользоваться устройства от компании Xiaomi.
Они славятся своей многофункциональностью и доступной стоимостью. Люди, которые используют телефоны от этой фирмы, тоже могут удалить историю просмотров и запросов.
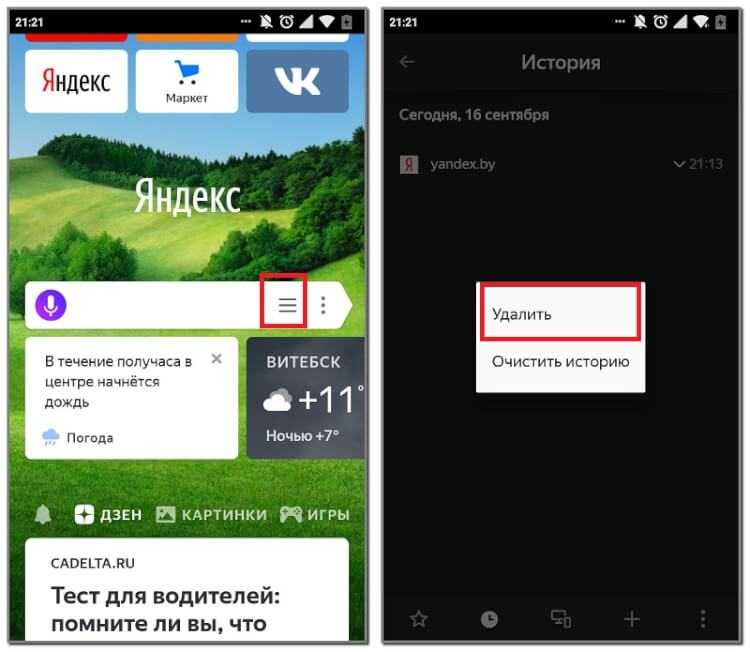 Очистка истории на телефонах Xiaomi осуществляется через параметры браузера
Очистка истории на телефонах Xiaomi осуществляется через параметры браузера
Чтобы это сделать, надо:
- Запустить на мобильном телефоне в браузер.
- Зайти в меню приложения, нажав на кнопку в виде шестеренок.
- В появившемся на экране меню выбрать пункт «Удаление данных».
- Отметить информацию, которая должна быть удалена.
- Нажать на кнопку «Очистить».
На смартфонах от других производителей очистка истории осуществляется примерно так же, как и на моделях Самсунг или Xiaomi.
Я.Браузер, как и другие веб-обозреватели, сохраняет информацию об истории посещения страниц. Каждый пользователь при желании может ее удалить. Однако перед этим нужно разобраться с тем, как сделать это правильно.
Познакомьтесь с основами поиска в Яндексе
Первым шагом к успешному поиску является использование ключевых слов. Они помогут уточнить ваш запрос и направить его в нужное русло. Ключевые слова должны быть конкретными и связанными с темой вашего поиска.
Если вы ищете фразу, состоящую из нескольких слов, лучше заключить ее в кавычки. Так Яндекс будет искать именно эту фразу, а не каждое слово отдельно.
Еще одним полезным приемом является использование фильтров. Яндекс предлагает различные фильтры, которые помогут сузить поиск и исключить ненужные результаты. Например, вы можете выбрать фильтр по дате публикации или даже по конкретному сайту.
Также стоит обратить внимание на расширенный поиск. Он позволяет использовать дополнительные параметры, такие как поиск по картинкам, видео или новостям
Это удобно, если вы ищете конкретный тип контента.
И наконец, не забывайте, что Яндекс также предлагает подсказки и автозаполнение в поисковой строке. Они могут сэкономить время и помочь вам сформулировать более точный запрос.
Знание этих основных приемов поможет вам сделать поиск в Яндексе более эффективным и результативным. Используйте их и находите нужную информацию в считанные секунды.
Как избавиться от собственных запросов в Яндекс
Поисковая система Yandex запоминает запросы пользователя вне зависимости от наличия аккаунта. При вводе знакомого слова, поисковик будет выделять фиолетовым цветом прошлые запросы клиента. Для быстрого удаления одного или нескольких таких вводов наведите курсор мыши на требуемый блок и кликните по нему. В результате ранее запрошенный поиск будет удален из подсказок навсегда. Также необходимо помнить, что все запросы сохраняются в истории обозревателя. Поэтому, если хотите избавиться от них навсегда, очистите историю.
Для этого выполните следующее:
- Откройте «Меню» в обозревателе.
- Перейдите в раздел «Дополнительно».
- Нажмите на кнопку «Очистить историю».
Если необходимо очистить всю историю, нажмите на кнопку «Удалить за все время». При удалении конкретных интернет-страниц, отметьте требуемый и нажмите «Удалить». Таким образом, можно подчистить всю свою деятельность на персональном компьютере.
Инструкция для Яндекс Браузера
В зависимости от используемого браузера принцип действия незначительно, но отличается. У компании Яндекс имеется много мобильных веб-обозревателей, но самыми популярными из них являются Яндекс Браузер и приложение «Яндекс – с Алисой».
Вариант 1: добавление поисковой строки на рабочий стол
При необходимости добавить поисковую строку Яндекс на рабочий стол, выполните следующие действия:
- Переходим в раздел со всеми виджетами на устройстве. Для этого совершаем длительное нажатие по любой точке рабочего стола. В итоге на экране должно появиться дополнительное меню.
- В открывшемся окне выбираем «Виджеты».
- Среди списка с элементами выбираем подходящий. Обычно все виджеты от Яндекс Браузера находятся в самом конце страницы. Удерживаем палец на подходящей строке поиска и переносим её на рабочий стол.
Добавляем подходящий виджет
На выбор доступно всего три варианта оформления. В первом случае помимо поисковой строки на экране будет отображаться погода в выбранном регионе. Также можно выбрать строку поиска, где будет располагаться заряд аккумулятора смартфона, текущая температура и информация по пробкам на дороге.
Вариант 2: добавление поисковой строки в панель уведомлений
В настройках веб-обозревателя имеется интересная опция, позволяющая вывести строку поиска не на рабочий стол, а в панель уведомлений. Это может быть даже удобнее, поэтому предлагаем ознакомиться с инструкцией по активации функции:
- Открываем Яндекс Браузер. Возле строки поиска нажимаем по иконке в виде трех точек. Если же открыт какой-то сайт, то нужная иконка расположена в нижней панели быстрого доступа.
- Выбираем «Настройки».
- Переходим в раздел «Уведомления» и возле пункта «Показывать Поиск в панели уведомлений» переводим ползунок вправо. В итоге индикатор должен изменить свой цвет на желтый.
Добавляем поисковую строку Яндекс в панель уведомлений
Теперь попробуйте открыть шторку уведомлений и убедитесь, что поисковая строка там появилась.
Как очистить строку поиска в Яндексе на Android
На самом деле здесь нет ничего сложного, так как действие можно выполнить в несколько кликов и разными способами, в зависимости от того, что вам нужно удалить. Мы рассмотрели все варианты, как очистить строку поиска в Yandex на вашем телефоне, поэтому сами выбирайте, какой вариант вам больше всего подходит.
Удаление через «Настройки»
Самый простой вариант – это полное удаление всех запросов в поисковой системе, будь то Яндекс или Google. Сделать это можно через настройки вашего браузера.
- Зайдите в Яндекс Браузер на своем устройстве;
- На главном экране кликните по вкладке с тремя точками;
- Появится меню браузера, где вам нужно нажать пункт «Настройки»;
- Пролистываете вниз до пункта «Очистить данные» и нажимаете его;
- Здесь вам предлагается вариант очистки данных в браузере. Если вам нужно удалить только строку поиска в Яндексе, то выбираете пункт «Веб-история запросов».
Все, на этом процедура закончена. Теперь если вы еще раз нажмете на строку поиска в Яндексе, то увидите, что все запросы были полностью очищены.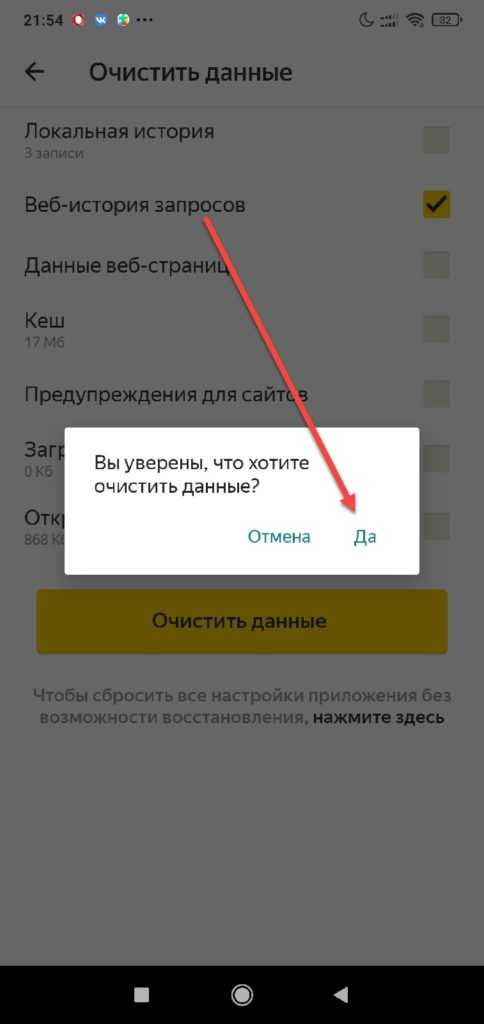
Внимание! Если вам нужно удалить всю историю в браузере, рекомендуем в разделе «Очистить данные» отметить галочками все пункты. Только учтите, что кэш тоже будет удален в браузере, соответственно, на всех сайтах придется авторизовываться заново
А еще рекомендуем почитать, как удалить историю в Яндексе на Android, где мы описывали все варианты очистки.
Удаление конкретных запросов в поиске
Иногда вам, например, нужно не всю историю поиска очищать, а только лишь некоторые результаты, чтобы их не было в списке. Тогда действуем так:
- Нажмите на строку поиска Яндекса;
- Перед вами появятся запросы, которые вы ранее запрашивали. Рядом с нужным просто нажимаете на крестик, чтобы удалить данный запрос;
- Также учтите, что все, что вы запрашивали ранее, тоже будет показываться, и очищая запросы внизу, будут съезжать вниз и появляться более ранние ваши поисковые фразы.
Никакого подтверждения не требуется. Просто удаляете крестиком фразы друг за другом и все. Можно делать как по порядку друг за другом, так и выборочно.
Быстрый доступ к поиску в Android — Блог Яндекса
Не успела остыть кнопка «Установить» на странице Яндекс.Поиска для Android после недавнего обновления с готовыми ответами, а у нас ещё одна новость на тему поиска и этой платформы.
Теперь у вас есть возможность включить поисковую строку с информерами Погоды и Пробок в панели уведомлений. Чтобы лёгким движением руки можно было бы узнавать температуру воздуха и «температуру асфальта», а также, конечно, задавать вопросы Яндексу.
Например, пишете вы в Твиттер или читаете СМС, пишете СМС или читаете Твиттер — и нужно что-то узнать «прямо сейчас». Не выходя из приложения, выдвигаете панель уведомлений, нажимаете на поисковую строку и спрашиваете Яндекс.
У скачавших приложение Яндекс.Поиск строка в панели уведомлений появится автоматически. Отключить её можно в настройках самой панели.
С сегодняшнего дня быстрый поиск также можно включить в Яндекс.Метро. В других приложениях эта возможность станет доступна пользователям в ближайшее время. Приложения сами предложат вам такую возможность, а вы уже решите, включать или не включать быстрый доступ к поиску в вашем Android.
Команда мобильного поискаУскоряемся!
yandex.ru
Очистить Яндекс Браузер в Андроиде: легко и просто
История – это место, в котором сохраняются адреса всех посещенных интернет-площадок (исключением является время, когда используется режим «Инкогнито»). У пользователя, еще не освоившегося в использовании андроида или самого приложения Яндекс, могут появиться вопросы по тому, как ее (историю) очистить. Данные рекомендации могут помочь и при удалении историй других браузеров и операционных систем.
Если вы не хотите, чтобы кому-то стало известно о посещенных вами ресурсах, вам приходится чистить историю браузера, причем там сохраняются не только названия сайтов, но и подразделов, в которые вы переходили. Очищение истории не всегда подходящий вариант.
Если с вашего устройства будет выполнен запрос, историю по которому вы удаляли, посещенные страницы все равно будут обладать фиолетовым оттенком. А при самом процессе вбивания запроса может выйти фраза, по которой вы решили искать информацию. При режиме «Инкогнито» ничего подобного (ни страниц, ни запросов) поисковик и само приложение не запоминают.
-
Как удалить android click 428
-
Как русифицировать гта вайс сити на андроид
-
Биткоин кошелек создать новый на русском языке бесплатно для андроид
-
Как подключить bluetooth кнопку к android магнитоле
- Jwpub как открыть файл на андроиде


























