Как удалить приложение на iPhone X и моделях смартфона Apple с поддержкой 3D Touch (iPhone 6s, 6s Plus, 7, 7 Plus, 8, 8 Plus)
Удалить установленные на iPhone или iPad программы никогда не составляло большого труда, да и деинсталляция приложений занимает всего несколько секунд. iPhone X и модели iPhone с поддержкой 3D Touch также позволяют удалять приложения с домашнего экрана, но в связи с рядом аппаратных особенностей, процесс может показаться непривычным. К примеру, при удалении программы пользователи могут столкнуться с отсутствием крестика либо покачивания иконок или появлением всплывающего меню, вместо кнопки «×», позволяющей удалить приложение. Ниже мы расскажем, как удалить программы на новейших моделях iPhone, а также на смартфонах с поддержкой 3D Touch.
Как удалить приложение на iPhone X
iPhone X предоставляет возможность удалить приложения с домашнего экрана, но с рядом нюансов. Вот как процесс работает на устройствах, лишенных кнопки «Домой»:
1. Коснитесь и удерживайте значок приложения, которое хотите удалить – не нажимайте с усилием 3D Touch*
.
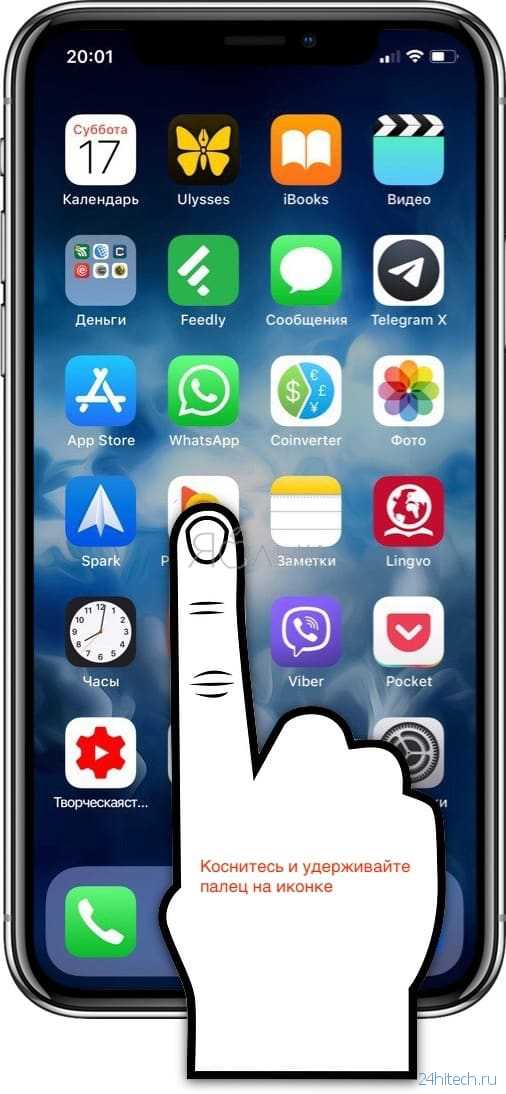
2. После того, как иконка начнет покачиваться, нажмите крестик (×), который появится в углу значка.
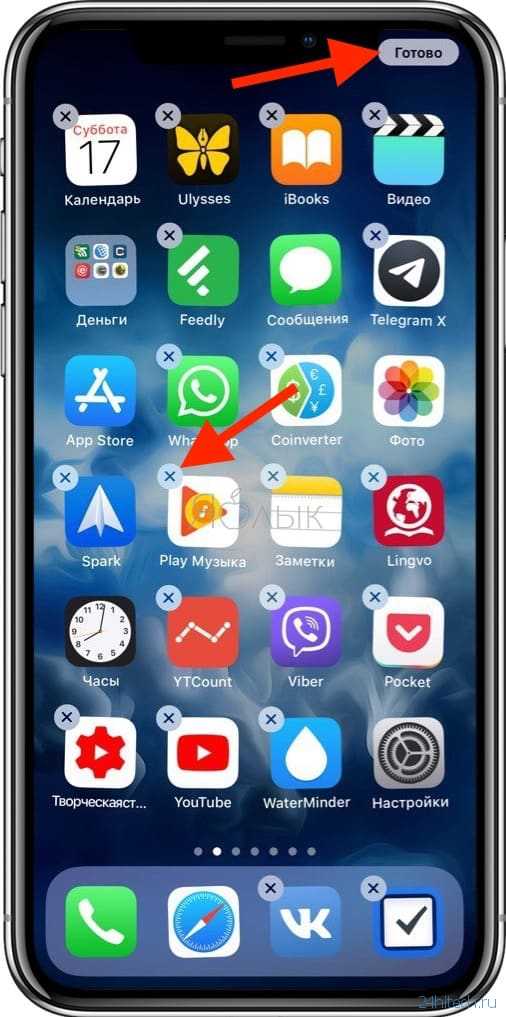
3. Подтвердите удаление, нажав «Удалить» во всплывающем окне.
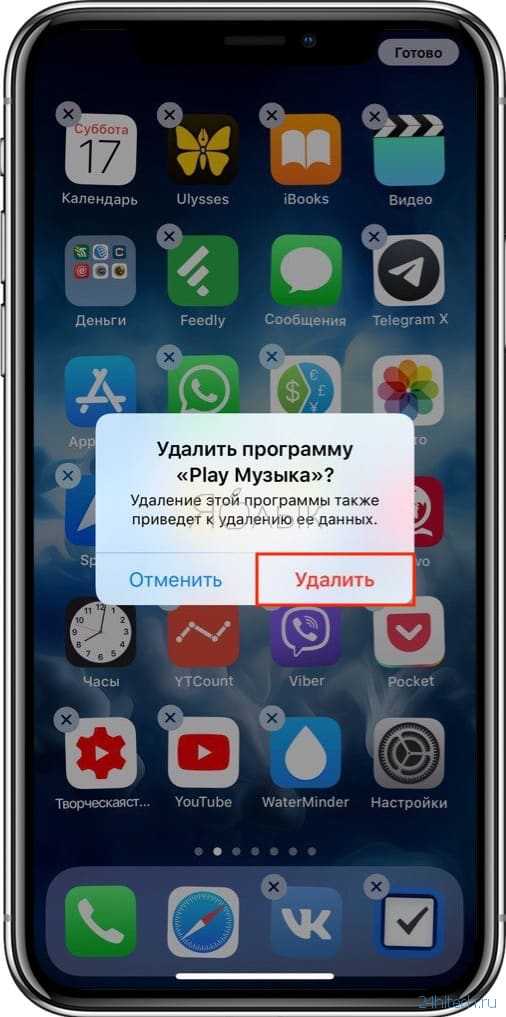
4. Повторите вышеописанные действия для других программ, которые нужно удалить.
5. По окончании нажмите «Готово» в верхнем правом углу экрана iPhone X (рядом с выемкой) или сделайте свайп в нижней части дисплея, имитируя кнопку «Домой».
Возможно, основная отличительная особенность удаления приложений iPhone X по сравнению с другими моделями Айфона состоит в том, что здесь нет кнопки «Домой», позволяющей выйти из режима удаления. Вместо этого приходится либо имитировать кнопку «Домой», либо нажимать «Готово» в углу дисплея iPhone X рядом с выемкой.
Как удалить приложения на iPhone с поддержкой 3D Touch
* Функция 3D Touch (нажатие с усилием) может вызвать путаницу и раздражение при попытке удалить программу на смартфонах. При использовании жеста 3D Touch для удаления приложения на экране отобразится небольшое подменю, однако в нем нет опции «Удалить», к тому же не появляется кнопка «×»
В таком случае очень важно просто нажимать с удержанием на экран для активации режима покачивания иконок, и не использовать нажатие с силой, иначе на экране iPhone включится 3D Touch. Данная функция способна ввести в заблуждение не только владельцев iPhone X, но и пользователей других моделей с 3D Touch, таких как iPhone 8, iPhone 8 Plus, iPhone 7, iPhone 7 Plus и т.д
Вот как механизм удаления приложений работает на устройствах с 3D Touch:
1. Найдите значок приложения, которое нужно удалить, на домашнем экране iOS.
2. Коснитесь и удерживайте иконку — не нажимайте с усилием, иначе активируете функцию 3D Touch
.
3. Нажмите кнопку «×», чтобы удалить приложение, и подтвердите действие в диалоговом окне.

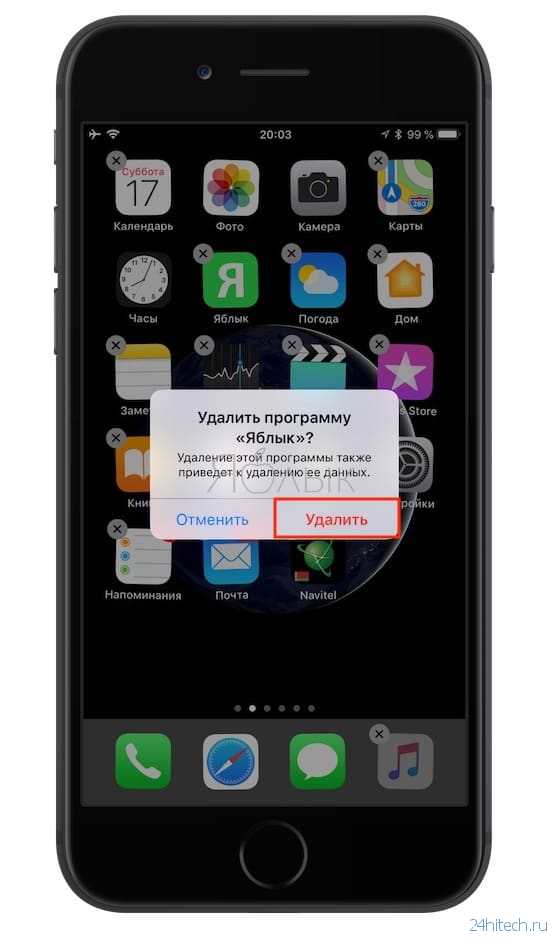
4. Нажмите кнопку «Домой» для выхода из режима удаления или смахните вверх в нижней части экрана, если смартфон поддерживает данный жест.
3D Touch предлагает немало возможностей, но и может вызывать замешательство, если вы не совсем понимаете, как она работает, или насколько чувствительна данная функция. При желании чувствительность функции можно подкорректировать по пути Настройки → Основные → Универсальный доступ → 3D Touch.
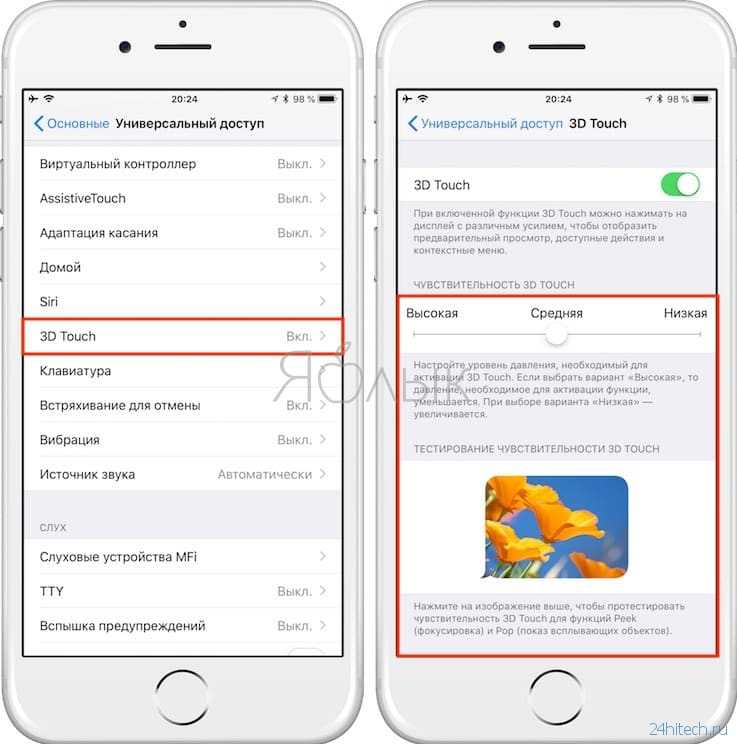
Владельцам iPhone с поддержкой 3D Touch важно помнить, что при удалении приложения или его перемещении нельзя нажимать с усилием на экран, если они не хотят активировать функционал. Просто коснитесь значка приложения, не нажимая с силой
Вы можете упростить себе задачу, полностью отключив функцию 3D Touch, что позволит безбоязненно удалять приложения или перемещать их, так же как и на старых моделях iPhone.
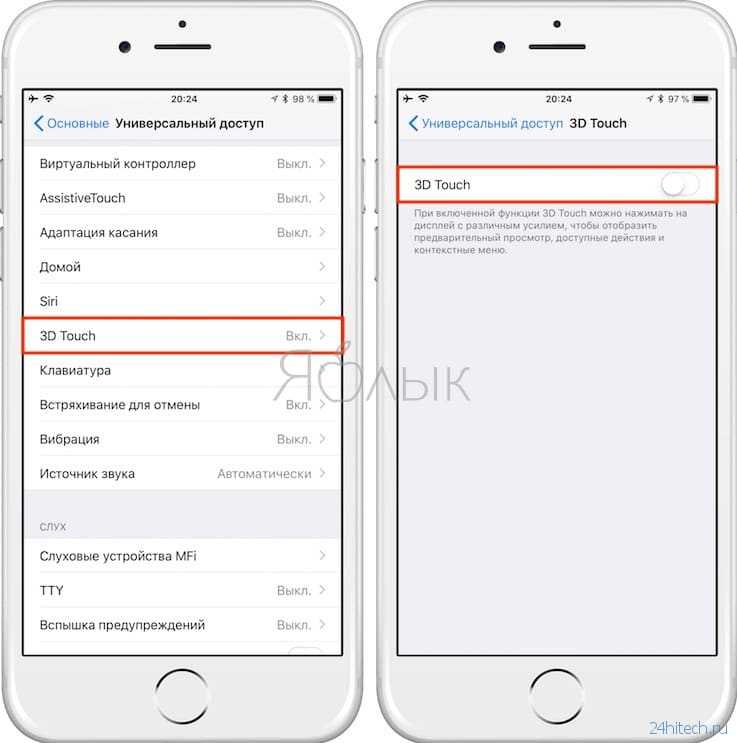
Отметим, что вышеуказанный метод работает только для новых моделей iPhone (по крайней мере, пока), так как текущая линейка iPad оборудована кнопкой «Домой» и не поддерживает 3D Touch. Его можно использовать для удаления как стандартных приложений iOS, так и программ от сторонних разработчиков.
Статистика за последний год:
За последний год количество приложений в App Store на iOS продолжает расти. Пользователям предоставляются все больше возможностей выбора и использования различных приложений для различных нужд.
По данным статистики, на конец последнего года количество приложений в App Store достигло рекордной отметки в 2,2 миллиона. Это означает, что пользователи могут выбирать среди множества приложений с различными функциями, от развлекательных игр и социальных сетей до бизнес-инструментов и образовательных приложений.
Тенденция роста количества приложений в App Store продолжается и на данный момент. Это дает разработчикам новые возможности для предоставления пользователю уникальных и полезных приложений. В то же время, это также означает, что для пользователей становится все сложнее отыскать и выбрать именно те приложения, которые им наиболее интересны и полезны.
В связи с этим, компания Apple предпринимает шаги для оптимизации поиска и рекомендации приложений в App Store. Это позволяет улучшить пользовательский опыт и позволяет пользователям быстрее найти нужное приложение из множества доступных в магазине.
| Год | Количество приложений в App Store |
|---|---|
| 2019 | 1,8 млн |
| 2020 | 2,2 млн |
Как видно из таблицы, количество приложений в App Store увеличилось на 400 тысяч за последний год. Это свидетельствует о постоянном росте популярности iOS-приложений и увеличении числа разработчиков, желающих представить свои продукты на этой платформе.
Как очистить iPhone? Несколько простых способов
Существует шесть способов очистки айфона от ненужного мусора:
- Полное восстановление устройства в iTunes.
- Удаление айфона в iCloud.
- Удаление настроек и всего контента на самом аппарате.
- Частичное удаление приложений с рабочего стола.
- Удаление приложений в меню «Хранилище».
- Удаление приложений через iTunes.
Перед тем, как очистить iPhone, стоит определиться – насколько радикальной должна быть очистка. Если вы планируете продать гаджет, то необходимо удалить с него абсолютно всю информацию. Если же хотите освободить лишь часть памяти, то для этого подойдут три последних варианта.
Восстановление iPhone
Восстановление iPhone – это процедура сброса всех настроек до заводских. При этом весь контент и персональные данные будут удалены, а место устаревшей iOS займет обновленная версия.
Для восстановления системы айфона необходимо:
1. На свой компьютер скачать и установить последнюю версию iTunes и скачать файл свежей прошивки для своего смартфона на жесткий диск.
2. Отключить функцию «Найти iPhone» в настройках гаджета.
3. Подключите айфон к компьютеру и запустите iTunes.
4. Откройте страницу настроек синхронизации девайса с iTunes.
5. Нажмите на кнопку «Восстановить iPhone», удерживая кнопку Shift.
6. В открывшемся окне выберите нужный вам вариант прошивки (скорее всего, он будет там один).
7. Подтвердите запрос на восстановление системы смартфона.
Удаление iPhone в iCloud
Если вы не знаете, как почистить айфон, но очень хотите одним махом избавиться от контента, настроек и персональных данных, то можно удалить ваш гаджет в iCloud. Сделать это можно с любого компьютера или мобильного устройства. Итак:
2. Запускаем веб-приложение «Найти айфон».
3. Открываем меню «Все устройства» и выбираем то, с которого собираемся удалить контент.
4. В открывшемся справа окне жмем на кнопку «Стереть iPhone». Подтверждаем действие.
5. Вводим пароль к Apple ID.
6. Пункт с вводом номера телефона можно пропустить.
7. Жмем на кнопку «Готово» и ждем, когда устройство очистится от ненужных файлов и информации.
Данный способ очистки айфона можно использовать даже для тех аппаратов, которые в данное время не подключены к сети Интернет. Удаление файлов и настроек произойдет после того, как устройство появится в сети.
Удаление контента через настройки аппарата
1. Убеждаемся, что уровень заряда батареи достаточен для совершения операции (не менее 25%).
2. Заходим в «Настройки», выбираем пункт «Основные», находим строку «Сброс».
3. В открывшемся меню выбираем «Стереть контент и настройки». Нажимаем и если был задан пароль блокировки действий, то вводим его.
4. Подтверждаем свое желание, дважды нажав на кнопку «Стереть iPhone».
5. Если потребуется, то вводим пароль от Apple ID (этим вы отключаете функцию «Найти iPhone»).
6. Процесс запущен и уже не обратим. В зависимости от количества удаляемой информации он может занять от 3 до 15 минут.
Удаление приложений на айфоне
Удалить приложения с айфона можно прямо на рабочем столе. Для этого нажмите пальцем на экран смартфона в любом месте и удерживайте его в течение 2-3 секунд. После этого возле иконок приложений появится крестик, нажав на который можно удалить ненужные игры и файлы.
Также можно избавиться от надоевших приложений через меню «Хранилище». Зайдите в «Настройки», выберите пункт «Основные», далее откройте статистику и увидите ваше хранилище данных. Найдите то приложение, которое вам более не нужно, и нажмите на него. В открывшемся окне выберите «Удалить».
Еще один способ удаления приложений на айфоне – очистка через iTunes.
1. Подключите iPhone к компьютеру и запустите iTunes.
2. Выберите нужное устройство.
3. Откройте вкладку «Программы».
4. Найдите ненужное вам приложение и удалите его, нажав на кнопку «Удалить», расположенную рядом.
Айфон по праву считается смартфоном с самым понятным и интуитивным интерфейсом. Как работать с этим гаджетом, можно легко разобраться и без подробной инструкции. Однако некоторые процедуры все же вызывают затруднение у пользователей, которые недавно стали владельцами такого аппарата. Например, как удалить приложение с айфона? Ответу на этот вопрос мы и посвятим материал. Рекомендации также будут полезны для владельцев айпадов и iPod touch.
Мировой рынок
Пользователи скачивали больше приложений и тратили больше денег, чем в 2016. В статистике учтены данные по App Store, Google Play и другим магазинам Android.
Самый доходный рынок – Китай, где приложения принесли издателям более 30 миллиардов долларов.
По данным последнего квартала 2017, Google Play продолжает лидировать по числу загрузок, а App Store – по выручке.
Финтех
Банки предлагают мобильные сервисы и расширяют список услуг, доступных через приложения. Apple не отстает и дает пользователям сервис Pay Cash для денежных переводов через iMessage. Как результат – прирост активных пользователей у финтеха по всему миру.
Взлет курса биткоина и ажиотаж вокруг криптовалют повысили спрос на мобильные приложения по обслуживанию рынка.
Лидирующие рынки 2017
Интересно, что в App Store по скачиваниям и деньгам рейтинги, возглавляемые Китаем, отличаются только одной позицией.
Быстрая итерация – залог быстрого роста
В новом году можно ожидать
сокращения циклов обновления, которые сейчас длятся от двух недель до
нескольких месяцев. Увеличение числа конкурентов говорит о том, что
разработчикам необходимо будет искать больше возможностей в использовании
ключевых слов. Индексация приложений в App Store уже происходит очень быстро.
Есть предположение, что Google тоже будет работать в этом направлении.
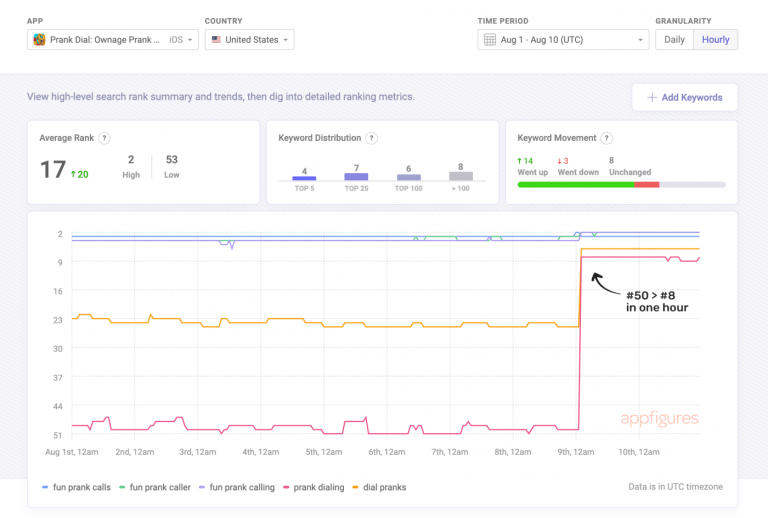
Благодаря наличию инструментов, обеспечивающих высокую степень детализации, у разработчиков будет возможность быстрее менять приложения. Как только станет понятно, что эксперимент с внесёнными в приложение изменениями не принёс ожидаемых результатов, разработчик сможет быстро отменить эти нововведения.
Удаление приложений с помощью функции 3D Touch
Новый модельный ряд от компании «Эппл» может похвастаться совершенно необычным функционалом — 3D Touch. На процессы стирания старых файлов эта утилита практически не повлияла, все привычные способы работают в том же режиме, что и раньше. Но пользователь может столкнуться с небольшими проблемами: при изъятии приложения возможно отсутствие стандартного покачивания изображений или крестика.
Это связано с функциональностью новой утилиты, излишне сильное нажатие приводит ее в действие взамен обычного интерфейса, предназначенного для стирания утилит. Приложение 3D Touch работает на отдельных моделях iPhone: 7, X, XS, XR, 8, 8 Plus, 11 и пр. Чтобы избавиться от надоевшего файла, достаточно провести стандартную процедуру, но не нажимать на дисплей.
Для снижения чувствительности дисплея нужно перейти в «Параметры», из них — в «Основные», затем — в «Универсальный доступ». В конце пути находится подраздел «3D Touch». Его функционал позволяет менять режим ползунка на низкие, высокие или средние показатели. При желании приложение можно просто отключить.
Настройки 3D Touch
Обратите внимание! Полное отключение любого функционала не приветствуется разработчиками. На некоторых операционных системах самостоятельная остановка работы приложений может стать причиной сбоев в ОС, замедленного выполнения поставленных задач
Как удалить резервные копии приложений из iCloud:
Если у вас установлено много приложений и игр, то место в хранилище iCloud будет уменьшаться очень быстро. Связано это с тем, что данные всех приложений по умолчанию синхронизируются с облачным хранилищем и со временем, там будет скапливаться много ненужной и устаревшей информации.
Кроме этого, хранение данных в облаке представляет собой угрозу безопасности – если злоумышленник завладеет вашей учетной записью, то он получит доступ к вашей информации с любого устройства. В связи с этим, рекомендуем вам удалить резервные копии из iCloud. Как минимум некоторых приложений.
Сделать это можно следующим образом:
1. Откройте “Настройки” и выберите пункт “iCloud”
2. Пролистните вниз и нажмите “Хранилище»
3. Теперь вы можете увидеть сколько места занимают в вашем iPhone данные того или иного приложения. Например, почты:

4. Вернитесь назад и отключите синхронизацию нужного приложения, сдвинув ползунок влево. При этом, система предложит удалить накопившиеся данные из резервной копии.
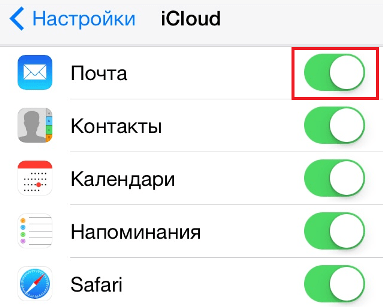
Если решились – жмите удалить.
Снос «ожидающих» или «зависших»
Появились серые иконки? Как убрать их? Зачастую это свойственно для обновляемых элементов. Кажется, ситуация вполне себе стандартная. Но иногда таких программ достаточно много, и в «сером» состоянии они находятся слишком долго. Загрузка обновлений не стартует, никакие приёмы для удаления данного ПО не работают? Решение есть.
Поможет перезагрузка устройства
Самый лёгкий и популярный метод исправления указанной проблемы — перезагрузка девайса. Есть высокая вероятность, что после этого Вы уже не увидите надписи об ожидании, и загрузка программы успешно завершится. В чём же была проблема? Возможно, со стороны пользователя осуществлялась попытка загрузки больших объёмов данных через мобильную сеть, а Apple не позволяет Вам сделать это, в связи с чем приложения начинают зависать.

Перезапускаем скачивание
Скачивание можно возобновить, поставив его на паузу и начав наново загрузку программы. Для этого стоит перейти в App Store, найти необходимое ПО, нажать кнопку установки. После того как ожидающая утилита скачается, можно успешно удалить её одним из предусмотренных разработчиком способов. Какие приложения таким образом можно удалить? Любые, кроме системных.
Пере заходим в аккаунт
Кроме того, Вам наверняка удастся стереть зависшее ПО с помощью входа/выхода из своего аккаунта Apple ID. Универсальность этого действия не вызывает сомнений — таким методом можно устранить даже ошибки серверов Apple ID! Поэтому смело пробуем выйти и войти, используя пароль, указанный при регистрации.
Качество приложений в App Store:
App Store предлагает огромное количество приложений для пользователей iOS
Однако, кроме количества, важно также обратить внимание на качество этих приложений. Apple активно следит за тем, чтобы приложения, размещаемые в App Store, соответствовали высоким стандартам и требованиям компании
Качество приложений в App Store обеспечивается через несколько механизмов:
-
Ревью приложений: Приложения, прежде чем быть размещенными в App Store, проходят процесс ревью, где они оцениваются и проверяются на соответствие Стандартам разработчика Apple. Это позволяет убедиться в безопасности приложения, его функциональности и взаимодействия с операционной системой iOS.
-
Проверка на наличие вредоносного контента: Apple активно борется с приложениями, содержащими вредоносный код или несоответствующие содержимое. Это позволяет защитить пользователей от потенциальных угроз и обеспечить безопасность их данных.
-
Стандарты дизайна и пользовательского опыта: Apple стремится к тому, чтобы приложения в App Store обладали красивым дизайном и предоставляли лучший пользовательский опыт. Компания предоставляет разработчикам руководства и ресурсы, чтобы они смогли создавать приложения, соответствующие эстетическим и функциональным требованиям.
-
Обновления и поддержка: Apple стимулирует разработчиков обновлять свои приложения и поддерживать их в актуальном состоянии. Это позволяет исправлять ошибки, улучшать функциональность и предлагать новые возможности пользователям.
Как удалить приложение на iPhone или iPad с iOS 13 и новее
Способ 1
Нажмите и удерживайте палец на любом пустом месте главного экрана iPhone или iPad. После этого в правом верхнем углу иконок приложений появятся «минусики» (в более старых версиях ПО – «крестики») и сами значки начнут привычно покачиваться. Нажмите на «минусик» (крестик) для удаления и подтвердите действие.
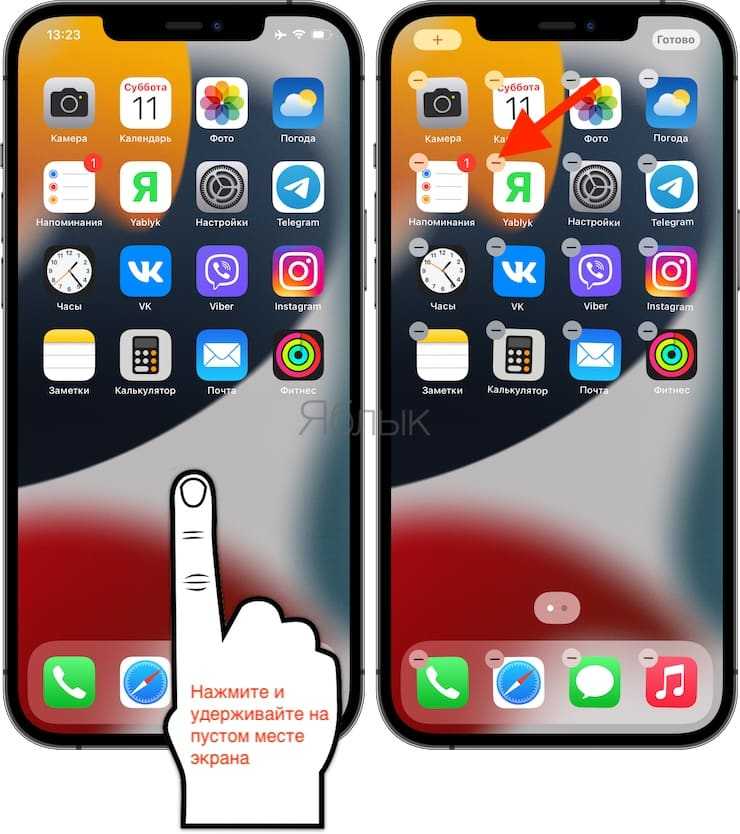

Данный способ удаления может показаться не таким простым, как кажется, из-за того, что свайп необходимо выполнить в определенный момент.
- На смартфонах Apple, оснащенных датчиком Touch ID, после удаления нажмите кнопку «Домой».
- На смартфонах Apple, оснащенных датчиком Face ID, после удаления нажмите «Готово» в правом верхнем углу экрана или сделайте свайп в нижней части дисплея.
Способ 2
Нажмите и удерживайте иконку любого приложения до появления всплывающего меню. Нажмите «Удалить приложение», если необходимо удалить приложение, которые вы выбрали или выберите пункт «Изменить экран Домой».
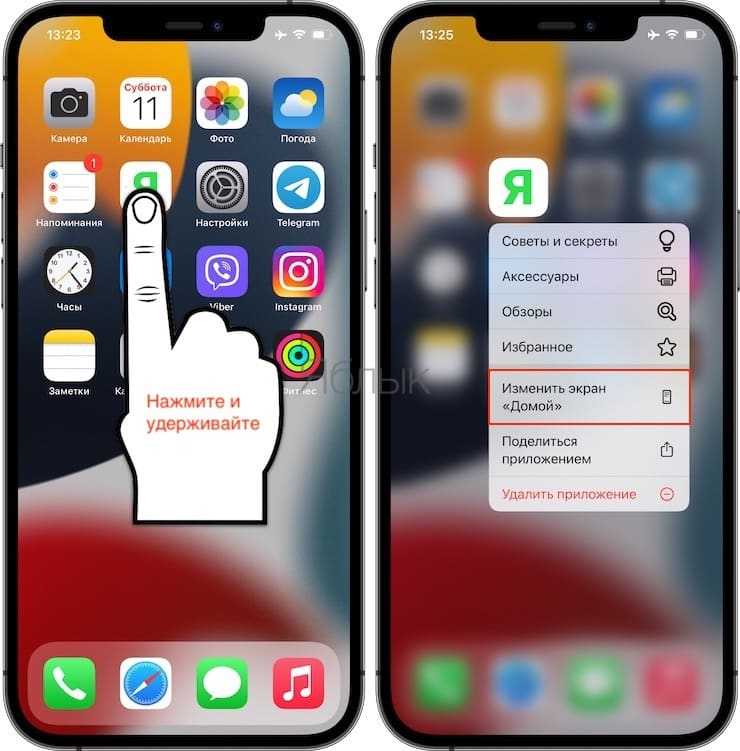
После этого все иконки ваших программ начнут покачиваться. При этом в верхней части всех доступных к удалению приложений появятся маленькие «минусики» (крестики).
Нажмите на «минус» (крестик). Откроется меню с просьбой подтвердить, что вы действительно хотите удалить приложение. Нажмите «Удалить приложение», чтобы очистить устройство от этой программы.
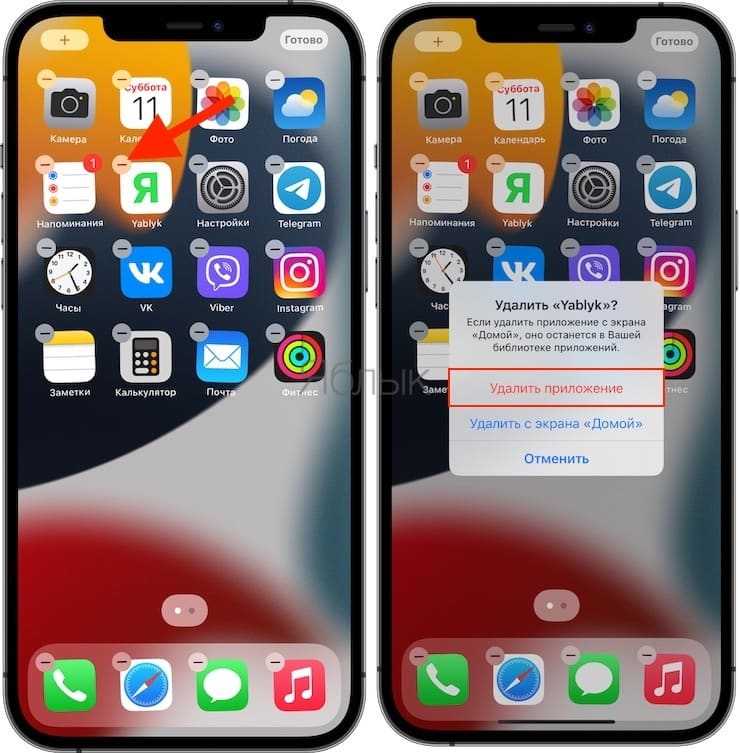
- На смартфонах Apple, оснащенных датчиком Touch ID, после удаления нажмите кнопку «Домой».
- На смартфонах Apple, оснащенных датчиком Face ID, после удаления нажмите «Готово» в правом верхнем углу экрана или сделайте свайп в нижней части дисплея.
Способ 3
Не такой очевидный, как предыдущие методы, но тоже вполне доступный. Этот способ работает на всех iPhone и iPad с установленной iOS 5 и старше.
Перейдите по пути: Настройки → Основные → Хранилище iPhone (iPad). Подождите несколько секунд, пока iOS загрузит список приложений с указанием занимаемого размера.
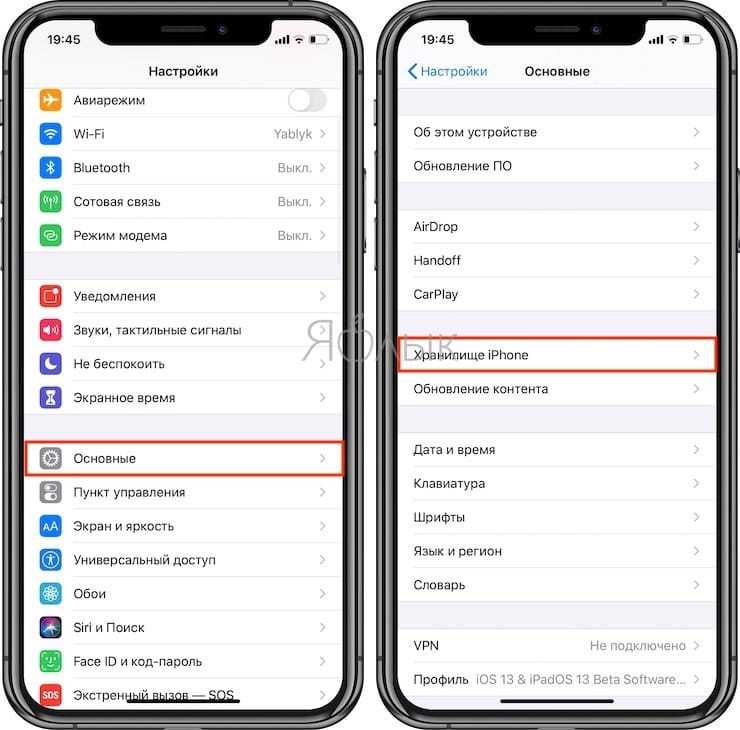
Когда появится список приложений, выберите кандидата на удаление, нажмите на строку с названием, затем Удалить программу.
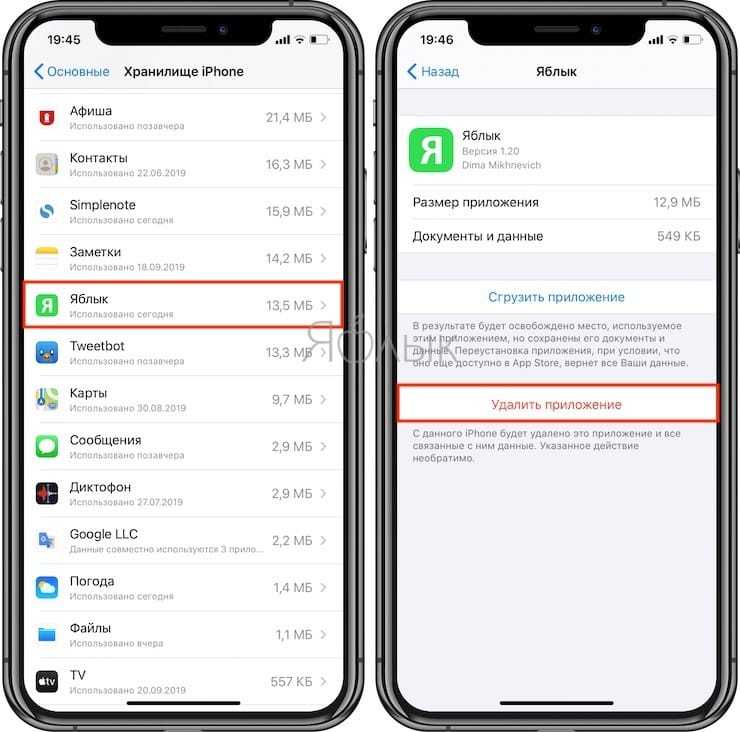

Приложения отсортированы по количеству занимаемого места и по умолчанию выводится список самых объемных приложений.
Этот способ удобен, когда вам необходимо освободить место на вашем гаджете, таким образом, вы сможете легко найти и удалить приложения большого размера.
В случае, если вы хотите сохранить данные из приложения перед его удалением, это можно сделать с помощью функции «Сгрузить приложение» (подробно).
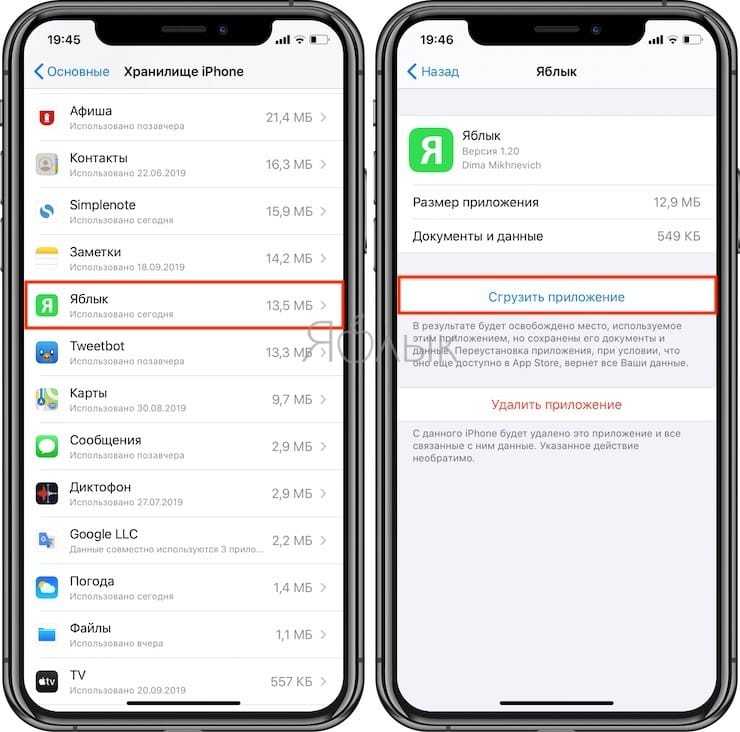
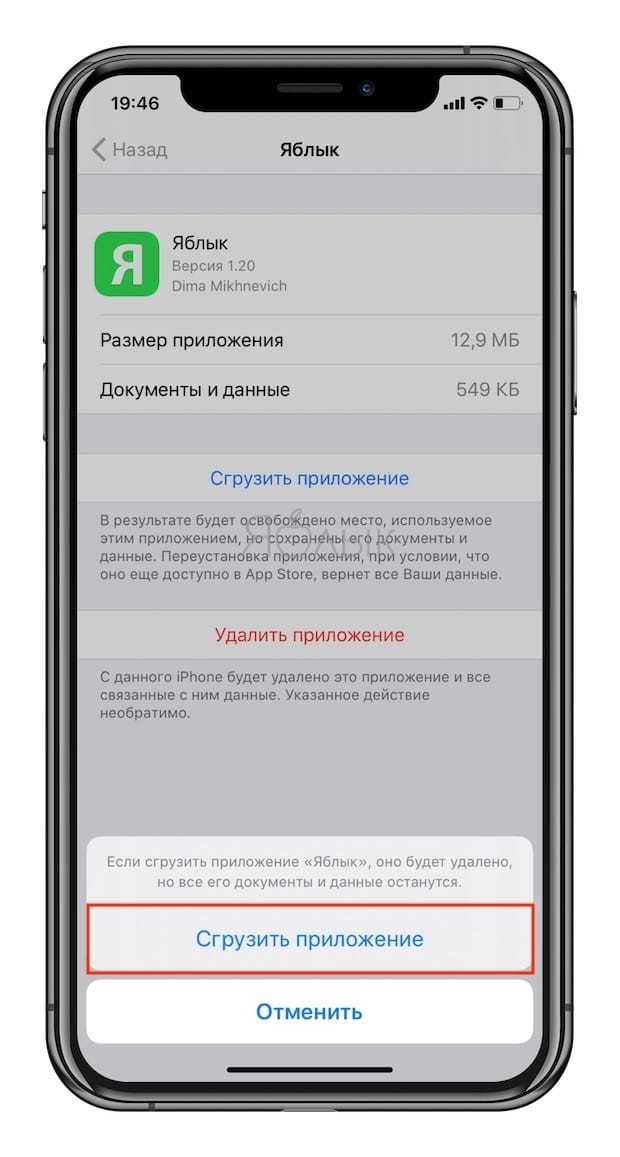
В этом случае, программа будет удалена, но ее данные по-прежнему будут храниться на устройстве. Возле наименования сгруженного приложения появится значок облачка со стрелкой. Для повторной установки приложения необходимо лишь коснуться ярлыка программы.
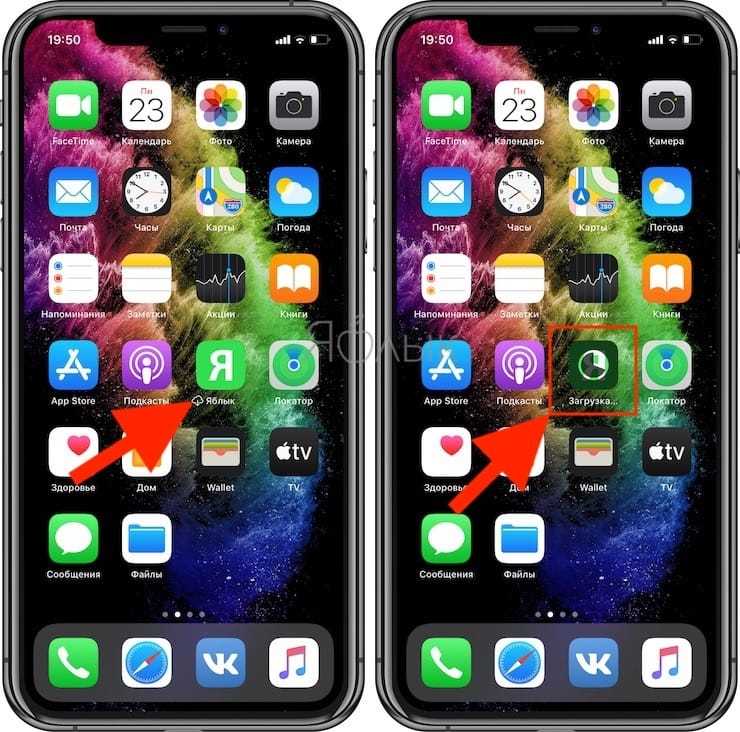
Что делать, если приложение не удаляется
Если у вас нет возможности удалить приложение, используя инструкцию, обратите внимание на ограничения в своем устройстве. Убедитесь, что у вас открыт доступ к удалению. Для этого:
Для этого:
1. Активируйте «Настройки», нажав на соответствующую иконку на экране
2. В меню «Настройки» отметьте пункт «Экранное время»
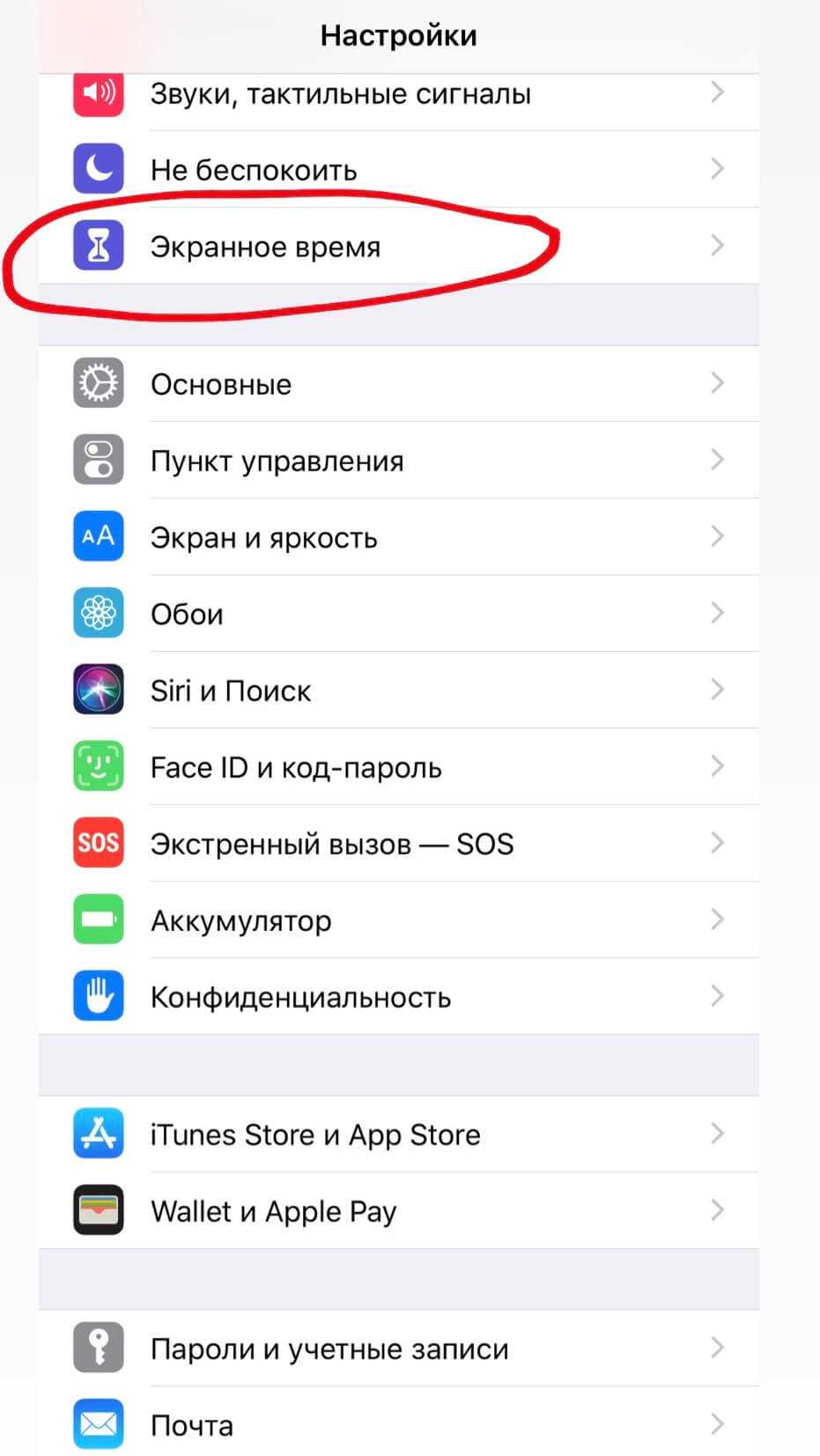
Рисунок 14 – Вкладка «Экранное время»
3. Затем нажмите «Контент и конфиденциальность»
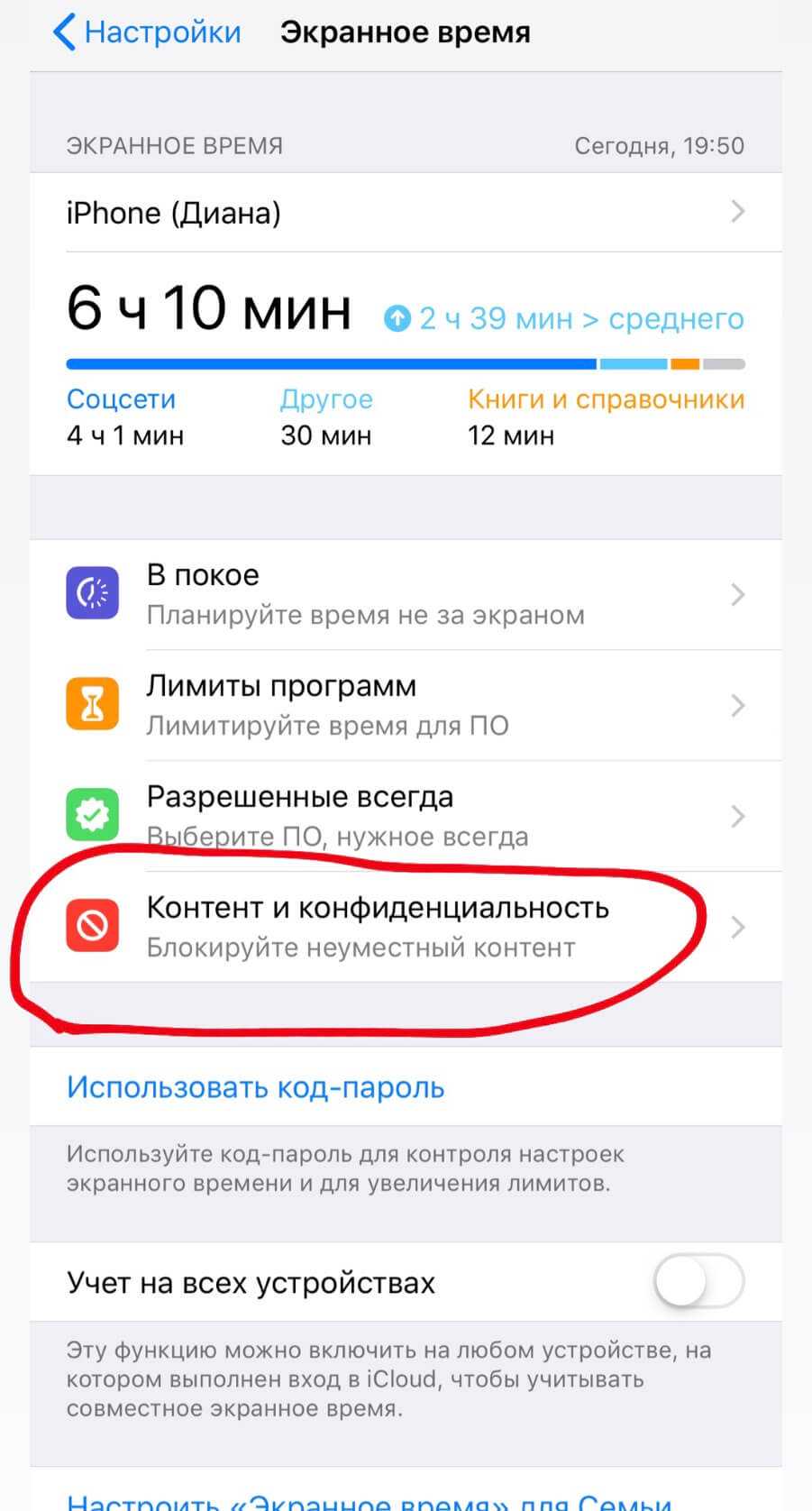
Рисунок 15 – Вкладка «Контент и конфиденциальность»
4. Отметьте пункт «Покупки в ITunes Store и App Store»
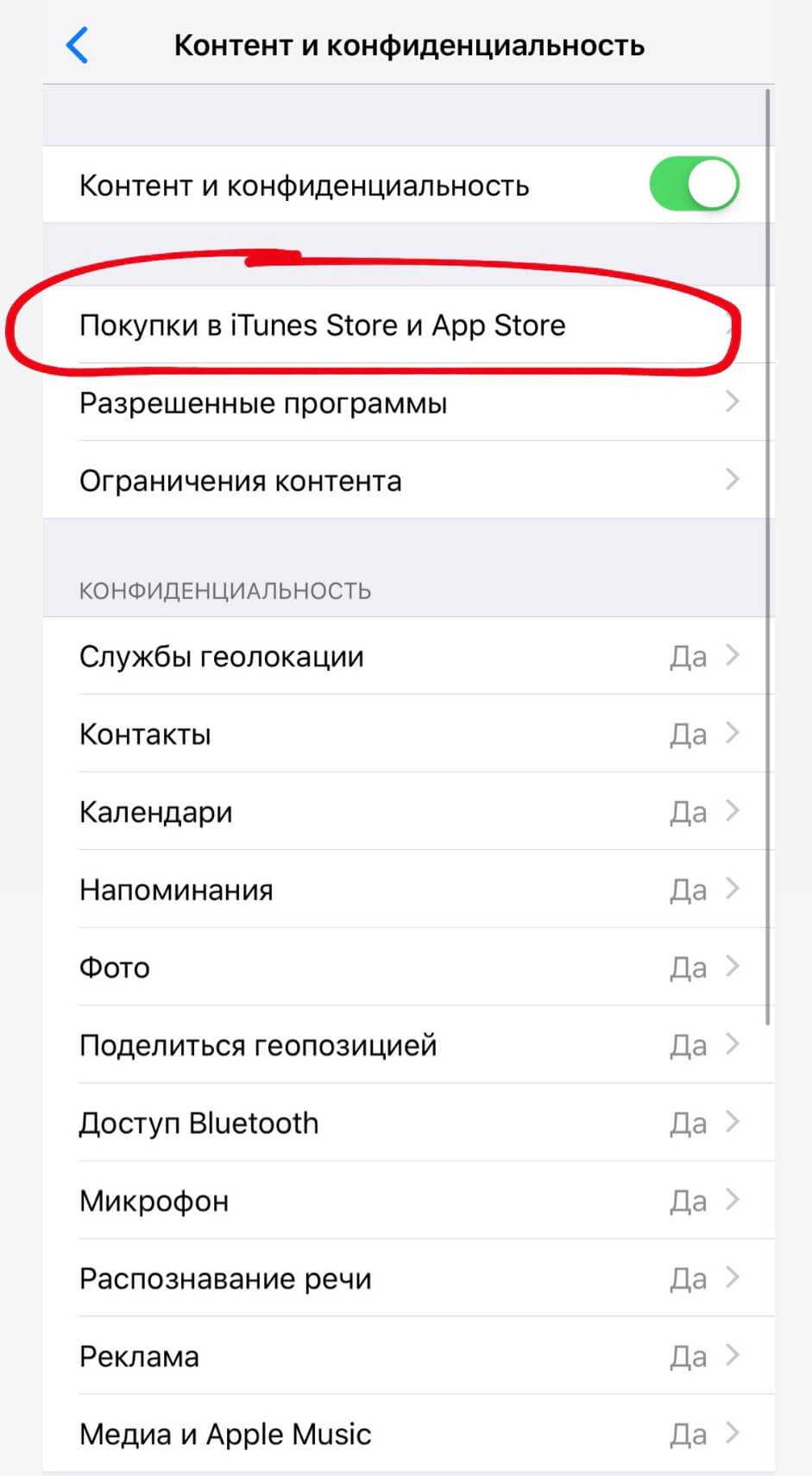
Рисунок 16 – вкладка «Покупки в ITunes Store и App Store»
5. И установите «да» в строке «удаление программ»
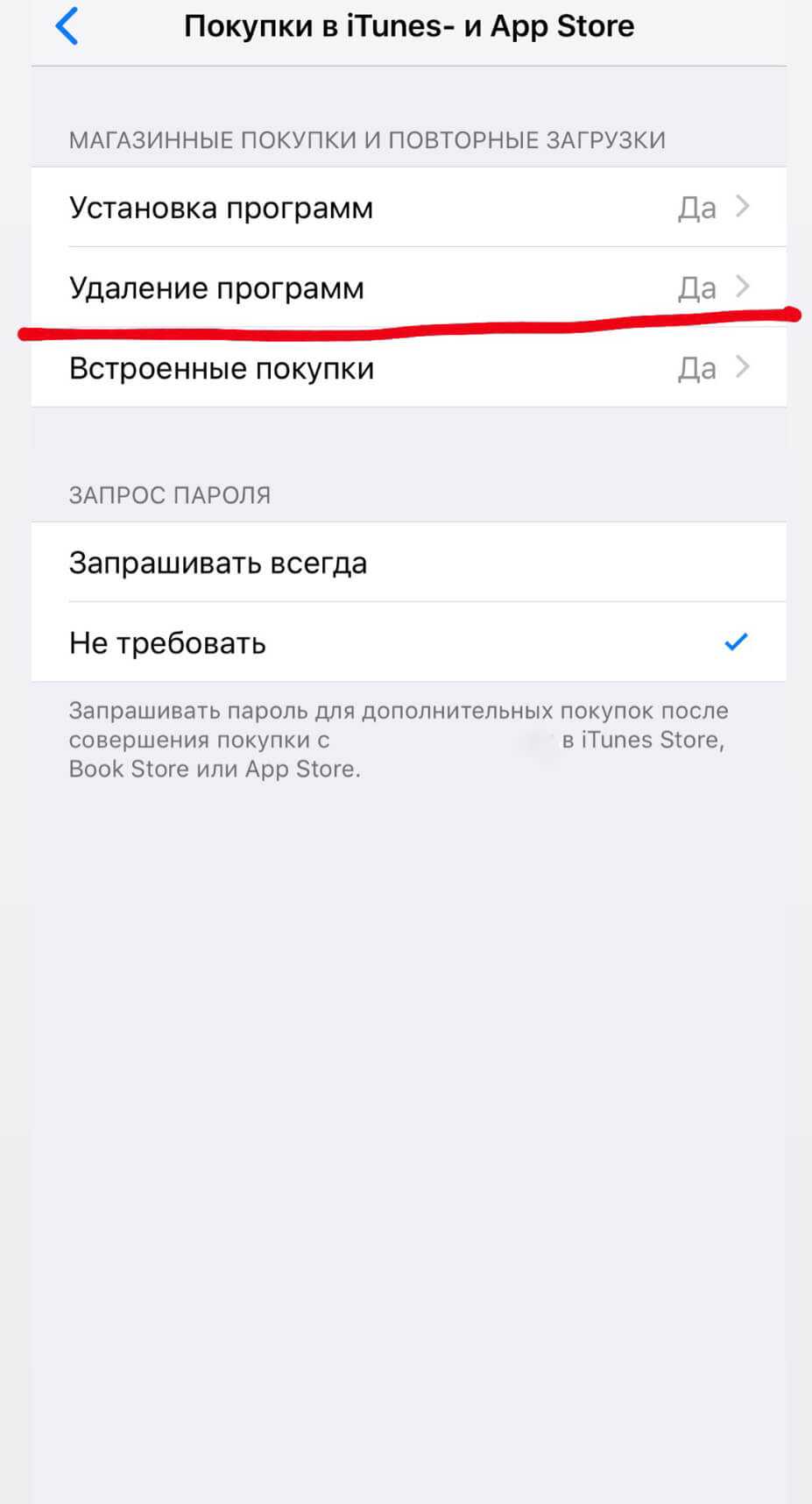
Рисунок 17 –Допуск к удалению приложений
Теперь вы можете удалять приложения и игры автоматически, не повторяя эти действия каждый раз.
Как отменить подписки в iTunes
С каждым разом Apple и другие компании расширяют количество сервисов, работающих по подпискам. Например, взять хотя бы Apple Music. За небольшую ежемесячную плату вы или вся ваша семья сможете получить неограниченный доступ к музыкальной коллекции iTunes, слушая новые альбомы в режиме онлайн и загружая особенно любимые на устройство для офлайн-прослушивания. Если вы решили отменить некоторые подписки на сервисы Apple, справиться с этой задачей можно через программу iTunes, которая установлена на вашем компьютере, или через мобильное устройство.
Способ 1: Программа iTunes
Тем, кто предпочитает совершать все действия с компьютера, подойдет этот вариант решения поставленной задачи.
Скачать iTunes
- Запустите программу iTunes. Щелкните по вкладке «Учетная запись», а затем пройдите к разделу «Просмотреть».
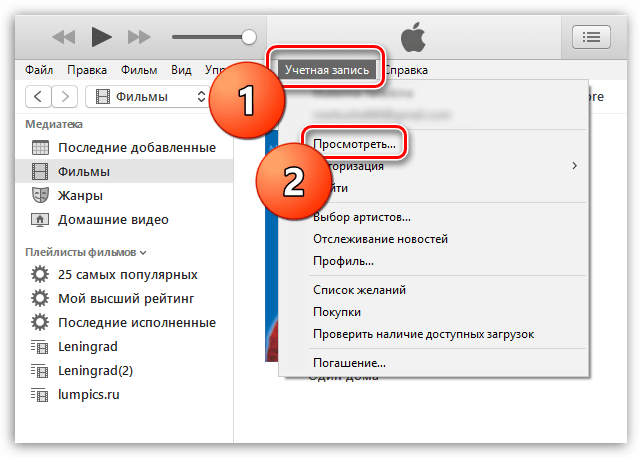
Подтвердите переход к данному разделу меню, указав пароль от вашей учетной записи Apple ID.
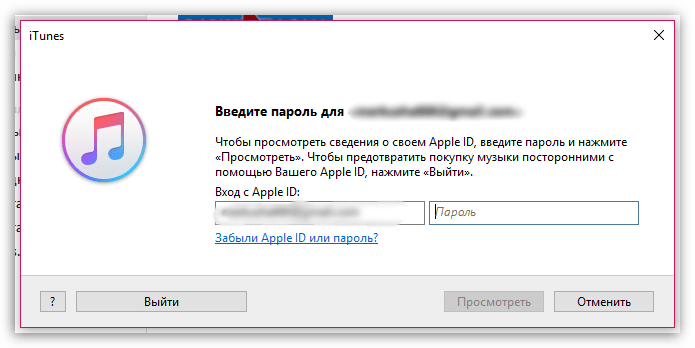
В открывшемся окне спуститесь в самый конец страницы к блоку «Настройки». Здесь около пункта «Подписки» вам потребуется щелкнуть по кнопке «Управлять».
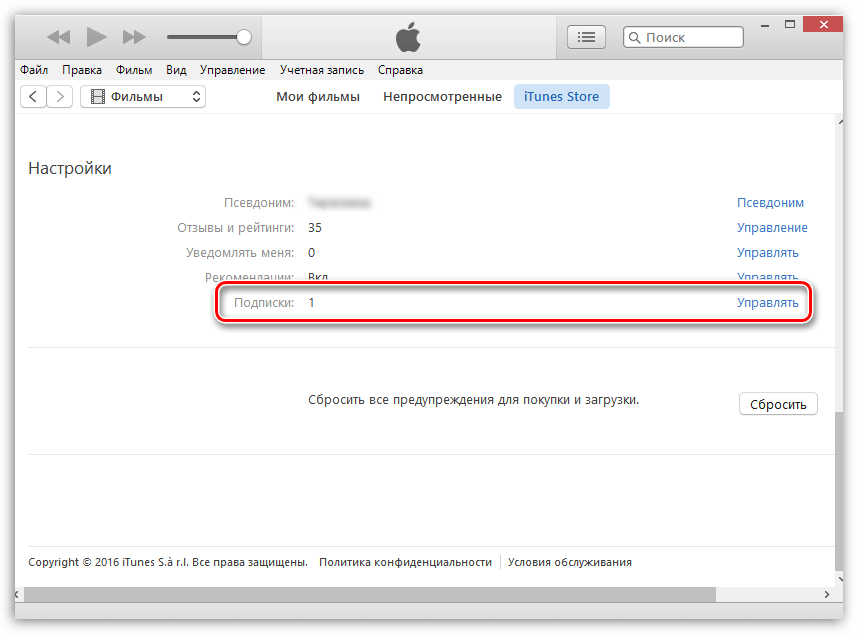
На экране отобразятся все ваши подписки, среди которых вы сможете как изменить тарифный план, так и отключить автоматическое списание. Для этого около параметра «Автовозобновление» отметьте пункт «Выключить».
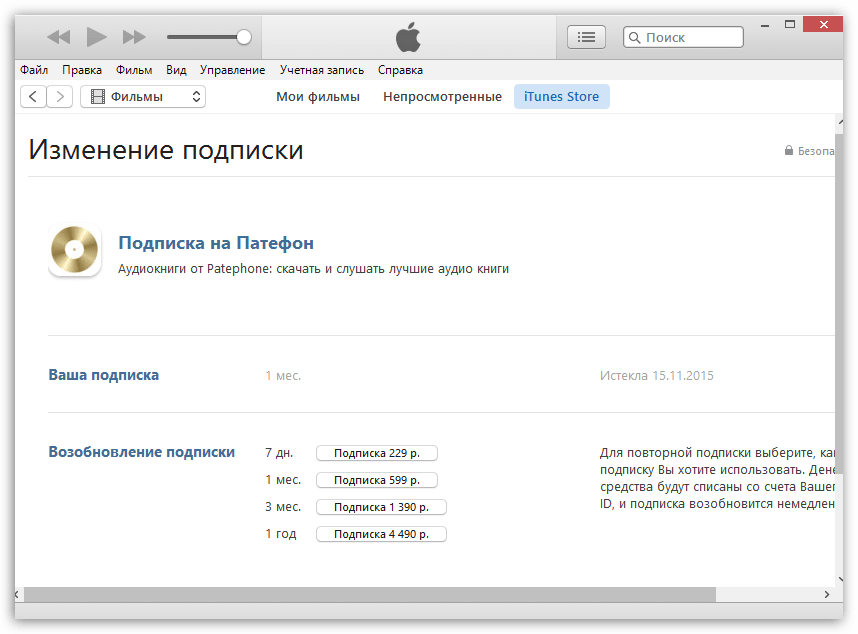
Способ 2: Настройки в iPhone или iPad
Легче всего контролировать все свои подписки непосредственно с устройства. Не имеет значения, пользуетесь ли вы смартфоном или планшетом, отмена подписки происходит одинаково.
Некоторые разработчики не отправляют писем с предупреждением об автоматическом списании денег после завершения платного периода. Это делается не только с целью получения дополнительного заработка, но и из-за сильной загруженности. Письма также могут не приходить после истечения уже оплаченного срока действия подписки.
Даже после полного отказа от оформленной подписки приложение будет доступно в течение оплаченного ранее периода
Важно обратить внимание на полученное письмо на электронную почту. Всегда при любом изменении в Apple ID на имейл, указанный в аккаунте, приходит письмо, в котором подробно указываются совершенные действия. Отсутствие данного письма говорит о том, что в процессе что-то пошло не так
Отсутствие данного письма говорит о том, что в процессе что-то пошло не так
В подобной ситуации лучше проверить еще раз список подписок спустя день или два
Отсутствие данного письма говорит о том, что в процессе что-то пошло не так. В подобной ситуации лучше проверить еще раз список подписок спустя день или два.
- В первую очередь необходимо зайти в раздел «Настройки» в вашем гаджете.
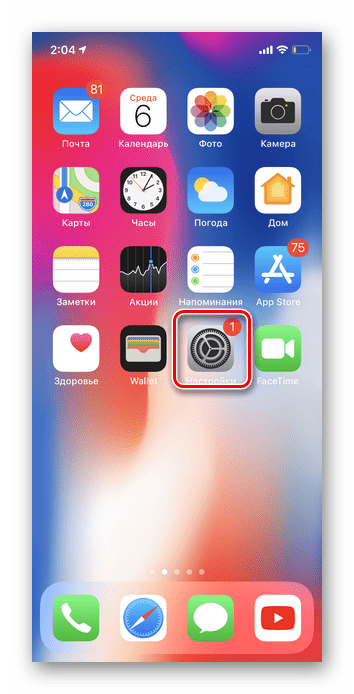
Первая строка в данном разделе — это имя и фамилия человека, на которого зарегистрирован Apple ID. Кликаем по данной сроке. Для управления подписками в обязательном порядке требуется наличие доступа к аккаунту. Если вы не авторизованы в Apple ID, не помните свой пароль или девайс принадлежит не вам, вы не сможете удалять или редактировать платные подписки.
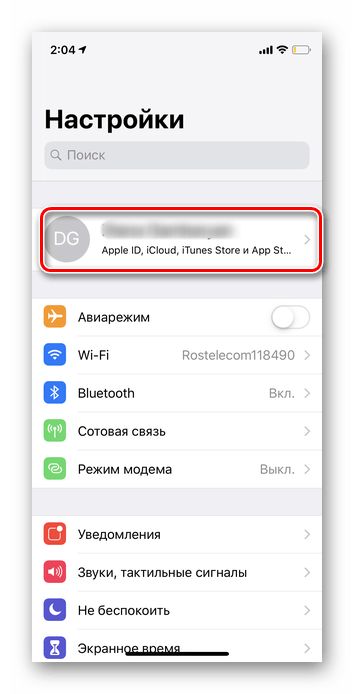
Далее необходимо найти строку «iTunes Store и App Store». В зависимости от версии iOS некоторые детали могут немного отличаться по своему расположению.
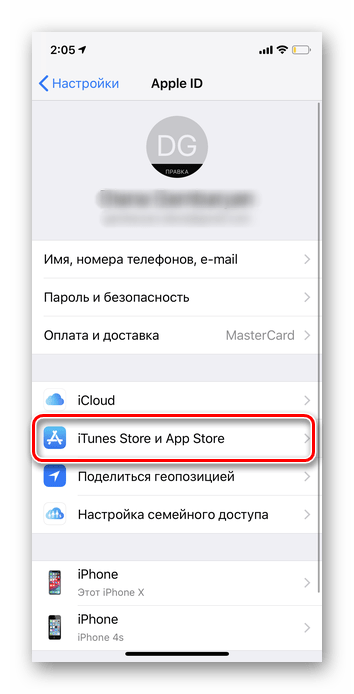
В строке «Apple ID» должен быть указан ваш электронный адрес. Нажимаем на него.
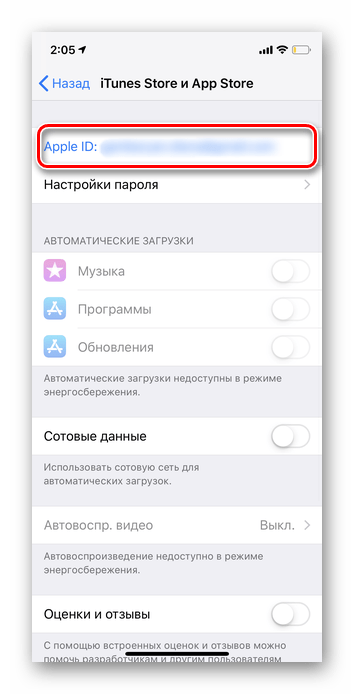
После клика открывается небольшое окно с 4 строчками. Для того чтобы перейти в настройки и подписки, следует выбрать строку «Просмотреть Apple ID». На данном этапе иногда может потребоваться повторный ввод пароля от аккаунта. Особенно в случаях, если вы давно не вводили код доступа.
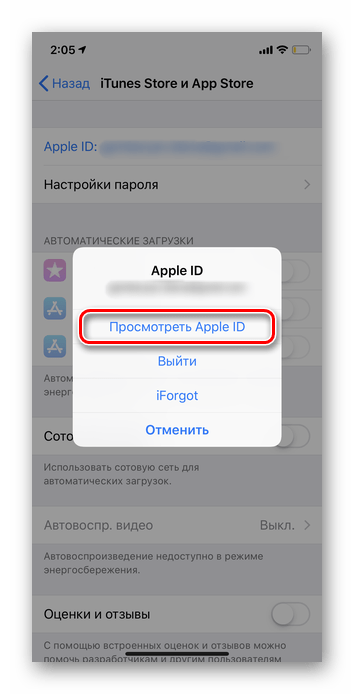
В разделе настроек вашего Apple ID появится вся личная информация об аккаунте. Кликаем по кнопке «Подписки».
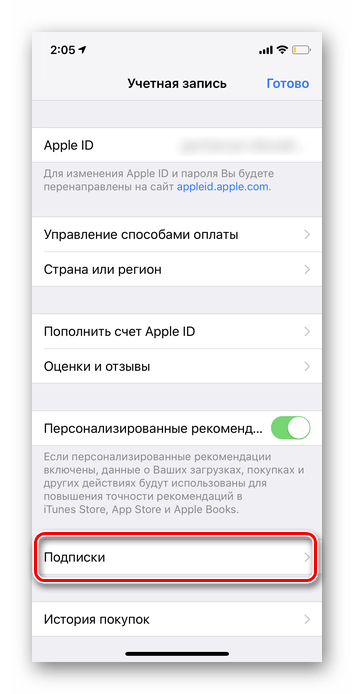
Раздел «Подписки» включает в себя два списка: действующие и недействующие. В верхнем списке вы найдете все приложения, на которые в данный момент оформлена платная подписка, а также туда включены программы с бесплатным пробным периодом. Во втором списке — «Недействующие» — указаны приложения, оформленная подписка на которые истекла или была удалена. Для редактирования варианта подписки следует нажать на нужную программу.
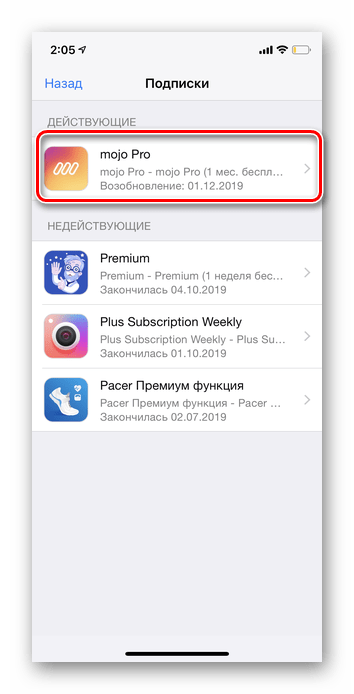
В разделе «Изменение настроек подписки» вы можете указать новый срок действия оформления, а также полностью отказаться от подписки. Для этого требуется кликнуть по кнопке «Отменить подписку».
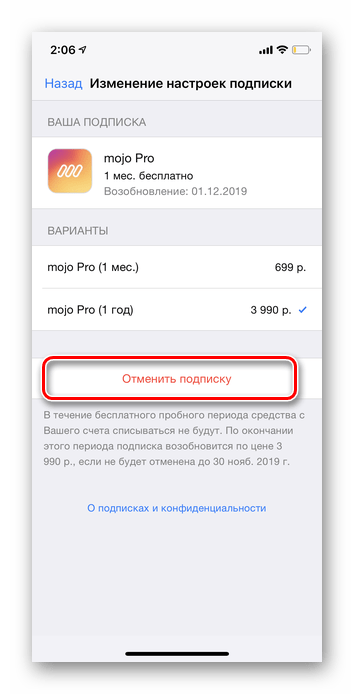
С этого момента ваша подписка станет отключена, а значит, самопроизвольное списание денежных средств с карты производиться не будет.





























