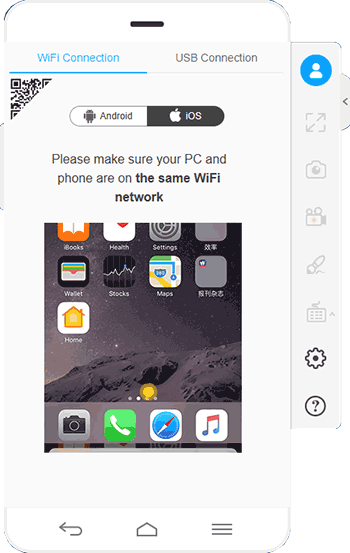Транслируем контент через Chromecast
В отличие от Apple Google не привязывает свои продукты к конкретной операционной системе. Поэтому вы можете использовать их мини-приставку Chromecast для трансляции контента с Айфона на любой телевизор с HDMI.
Chromecast — это семейство устройств разных форматов, добавляющих различные умные функции в обычные телевизоры. Устройства зачастую довольно компактные, подключаются позади ТВ и остаются незаметны.
Чтобы транслировать видео с Айфона на телевизор при помощи Chromecast:
- Включаем на телефоне видео или музыку из приложения, которое поддерживает Chromecast (это все сервисы Google, Spotify и некоторые другие кроссплатформенные программы).
- Ищем иконку Chromecast в проигрываете и нажимаем на нее.
- Если в сети есть больше одного устройства, то приложение предложит выбрать конкретное. Если же у вас один телевизор, то трансляция начнется автоматически.
Научиться транслировать свой экран достаточно просто и разобраться с этим не составит труда.
Дублирование экрана с iPhone на телевизор через беспроводной HDMI-приемник
Это такие небольшие приемники, которые подключаются в HDMI-порт телевизора. Питание получаем с USB-порта. Через такой приемник можно транслировать картинку практически с любого современного мобильного устройства или компьютера, и на любой телевизор, в котором есть хотя бы 1 HDMI-вход. Без проводов.
Я специально заказал себе MiraScreen адаптер (так называемый ТВ Dongle ), чтобы проверить, можно ли с его помощью выводить фото/видео и дублировать экран с iPhone непосредственно через фирменную технологию AirPlay. Как только адаптер придет, я все протестирую и добавлю эту информацию в статью. Или напишу отдельную статью и оставлю на нее ссылку.
Skype говорит вам, что «все на вашем экране, включая уведомления, будет записано » . Под этим сообщением находится список приложений, которые могут получать ленту записи экрана. Прокрутите, если нужно, и нажмите, чтобы выбрать Skype. Затем нажмите Начать трансляцию.
Настройка параметров демонстрации
После включения демонстрации экрана в Discord на iPhone, вы можете настроить различные параметры для удобного использования функции. Вот, что нужно знать о настройках демонстрации экрана:
- Разрешить звук: При активации этой опции звук передаваемого контента будет воспроизводиться на вашем iPhone. Если вы хотите, чтобы другие пользователи Discord могли слышать звук из передаваемого контента, убедитесь, что эта опция включена.
- Уведомления: При этой настройке можно выбрать, как Discord будет уведомлять вас о демонстрации экрана. Вы можете выбрать между отключенными уведомлениями, уведомлениями только в режиме неразговорного повтора (Do Not Disturb) или уведомлениями в любом режиме. Выберите опцию, которая наиболее соответствует вашим предпочтениям и потребностям.
- Автоматическое блокирование: Если вы хотите, чтобы эффект демонстрации экрана оставался активным даже при блокировке экрана iPhone, включите эту опцию. При активации этой функции ваш экран останется демонстрирующимся, даже если вы не активны на устройстве.
- Установка предохранителя: Если ваше устройство автоматически блокируется после определенного времени неактивности, активируйте эту опцию. В этом случае, чтобы экран продолжал демонстрироваться, вы можете установить таймер перед блокировкой экрана.
- Ограничивать использование данных: Если у вас ограниченный доступ к мобильным данным или ограниченная скорость интернет-соединения, вы можете включить эту опцию, чтобы ограничить использование данных во время демонстрации экрана. При активации этой функции Discord передаст только необходимую минимальную информацию, чтобы уменьшить потребление трафика.
Настройка этих параметров позволит вам настроить функцию демонстрации экрана в Discord на iPhone в соответствии с вашими предпочтениями и потребностями.
Подготовка к демонстрации экрана на айфоне
1. Убедитесь, что ваш айфон обновлен до последней версии.
Перед тем, как приступить к демонстрации экрана на вашем айфоне, убедитесь, что у вас установлена последняя версия операционной системы iOS. Для этого перейдите в настройки устройства, выберите раздел «Общие» и нажмите на «Обновление ПО». Если доступно обновление, загрузите и установите его.
2. Проверьте настройки демонстрации экрана.
После того, как ваш айфон обновлен, убедитесь, что соответствующие настройки демонстрации экрана включены. Перейдите в настройки устройства, найдите раздел «Управление» или «Экран и яркость» и проверьте, что функция «Демонстрация экрана» включена.
3. Разберитесь с контролем цепляющегося знака.
Прежде чем начинать демонстрацию экрана, вы можете настроить контроль цепляющегося знака, чтобы предотвратить случайное нажатие на нежелательные кнопки или интерфейсные элементы. Перейдите в настройки устройства, найдите раздел «Демонстрация экрана» или «Доступность» и настройте параметры контроля цепляющегося знака по своему усмотрению.
4. Очистите рабочий стол и закройте ненужные приложения.
Чтобы ваша демонстрация экрана на айфоне была более понятной и профессиональной, рекомендуется очистить рабочий стол от лишних ярлыков приложений и закрыть все приложения, которые вам не понадобятся во время презентации.
5. Подготовьте необходимые материалы.
Прежде чем начать демонстрацию экрана, убедитесь, что у вас есть все необходимые материалы, такие как презентация, видео или фотографии. Поместите их на удобном для вас месте, чтобы иметь быстрый доступ к ним во время демонстрации.
6. Проверьте заряд батареи.
Не забудьте проверить заряд батареи вашего айфона перед началом демонстрации экрана. Убедитесь, что у вас достаточно заряда для продолжительного использования и если нужно, подключите устройство к зарядному устройству или беспроводной зарядке.
Готовясь к демонстрации экрана на айфоне, вы сможете представить свои идеи и материалы с уверенностью и профессионализмом.
Совместное использование экрана Google Meet не работает
Если вы коснетесь параметра «Начать трансляцию», когда начинаете делиться экраном своего iPhone или iPad в Google Meet, и ничего не происходит, вероятно, ограничение времени экрана блокирует работу этой функции. Серый значок Screen Broadcast указывает на этот факт.
Если у вас есть доступ к коду доступа к экранному времени для вашего устройства, вы сможете снять указанное ограничение, выполнив следующие действия.
Шаг 1: Откройте приложение «Настройки», а затем нажмите «Экранное время». Затем нажмите «Контент и ограничения конфиденциальности».
Шаг 2. Нажмите «Ограничения содержимого», а затем введите пароль «Экранное время», если будет предложено. На следующем экране нажмите «Запись экрана».
Шаг 3: Нажмите «Разрешить».
Вернитесь, чтобы сохранить изменения. Теперь вы можете начать трансляцию своего экрана в Google Meet.
Подключение к телевизору
Кроме использования функции Screen Share на iPhone для отображения содержимого на других устройствах, вы также можете подключить свою телефон к телевизору для более удобного просмотра на большом экране.
Вот несколько способов, как вы можете подключить свой iPhone к телевизору:
1. Использование HDMI-кабеля
Самый простой способ подключить iPhone к телевизору — использовать HDMI-кабель. Для этого вам потребуется HDMI-кабель и HDMI-порт на вашем телевизоре.
- Подключите один конец HDMI-кабеля к порту HDMI на задней панели телевизора.
- Подключите другой конец HDMI-кабеля к адаптеру Lightning-to-HDMI или USB-C-to-HDMI, в зависимости от модели iPhone.
- Подключите адаптер Lightning-to-HDMI или USB-C-to-HDMI к порту Lightning или USB-C на вашем iPhone.
- Настройте вход HDMI на вашем телевизоре, чтобы отображать содержимое с вашего iPhone.
2. Использование Apple TV
Если у вас есть Apple TV, вы можете легко подключить свой iPhone к телевизору через Apple TV, используя функцию AirPlay. Проверьте, что ваш iPhone и Apple TV находятся в одной Wi-Fi-сети.
- Откройте Центр управления на вашем iPhone, проведя пальцем вниз по верхнему правому углу.
- Нажмите на кнопку AirPlay.
- Выберите ваш Apple TV в списке доступных устройств.
- Выберите нужный вам режим AirPlay (Зеркалирование экрана или Трансляция видео/аудио).
3. Использование Chromecast или устройства Roku
Если у вас есть Chromecast или устройство Roku, вы также можете передавать содержимое с вашего iPhone на телевизор через приложения Google Home или Plex. Убедитесь, что ваш телефон и Chromecast или устройство Roku находятся в одной Wi-Fi-сети.
- Установите и запустите приложение Google Home или Plex на вашем iPhone.
- Нажмите на значок Cast в приложении.
- Выберите ваш Chromecast или устройство Roku в списке доступных устройств.
- Выберите файлы или контент, которые вы хотите отобразить на телевизоре.
При подключении вашего iPhone к телевизору убедитесь, что ваш телевизор находится в режиме соответствующего входа (например, HDMI для кабеля HDMI или вход AirPlay для Apple TV). Также проверьте, что ваш телефон и телевизор находятся в одной Wi-Fi-сети.
Подключение телефона Iphone к другим устройствам
Телефоны Iphone могут быть подключены к различным устройствам для передачи данных, обмена файлами или использования дополнительных функций. Ниже приведены некоторые способы подключения iPhone к другим устройствам:
- Подключение к компьютеру
Для подключения iPhone к компьютеру вам потребуется кабель USB. Подключите один конец кабеля к порту USB на компьютере, а другой конец к порту Lightning на iPhone. После подключения, iPhone может автоматически запустить iTunes на компьютере. Вы также можете использовать эту связь для передачи файлов, синхронизации медиа, создания резервных копий и т. д.
Подключение к беспроводным наушникам или колонкам
Iphone поддерживает беспроводную технологию Bluetooth, поэтому вы можете подключать его к Bluetooth-наушникам или колонкам. Для этого включите Bluetooth на Iphone в настройках и установите соединение с нужным устройством. После установления связи вы можете слушать музыку, смотреть видео или проводить голосовые звонки через подключенные наушники или колонки.
Подключение к смарт-телевизору или монитору
С помощью кабеля HDMI или адаптера Lightning-HDMI вы можете подключить iPhone к смарт-телевизору или монитору. Подключите один конец кабеля к порту HDMI на телевизоре или мониторе, а другой конец к порту Lightning на iPhone. После подключения выберите нужный источник сигнала на телевизоре или мониторе, и вы сможете отображать и контролировать содержимое своего iPhone на большом экране.
Подключение к автомобильной аудиосистеме
Если ваш автомобиль поддерживает технологию Bluetooth или имеет специальный порт AUX, вы можете подключить iPhone к аудиосистеме автомобиля. Включите Bluetooth на Iphone и установите соединение с автомобилем или подключите кабель AUX к порту на телефоне и аудиосистеме. После подключения вы сможете прослушивать музыку, отвечать на звонки и использовать другие функции iPhone через динамики автомобиля.
Разнообразные способы подключения iPhone к другим устройствам позволяют использовать его в различных ситуациях и сделать свой телефон более функциональным и многофункциональным.
Как вывести изображение с iPhone на компьютер с Windows
В Windows отсутствуют встроенные средства для получения трансляции с iPhone с помощью AirPlay по Wi-Fi, но это можно реализовать с помощью условно бесплатных программ, о которых и поговорим. Для их использования оба устройства должны быть подключены к одной беспроводной сети. В случае, если при подключении возникают проблемы, попробуйте отключить файрволл на вашем компьютере.
5KPlayer
5KPlayer — полностью бесплатная программа, позволяющая выполнять трансляцию с iPhone на компьютер, а также записывать видео с экрана (а заодно и работать в качестве медиа-плеера).
- Скачайте 5KPlayer с официального сайта https://www.5kplayer.com/5kplayer-download-windows.htm и установите программу на компьютер.
- При запросе на доступ к сетям от брандмауэра Windows, дайте такое разрешение.
- Во время первого запуска программа попросит зарегистрироваться: делать это не обязательно, достаточно один раз отказаться от регистрации (нижняя кнопка в окне).
- На вашем iPhone или iPad откройте пункт управления (свайп с нижнего края экрана) и выберите пункт «Повтор экрана».
- В списке выберите 5KPlayer.
После выполнения подключения экран вашего iOS устройства отразится на экране компьютера — можно пользоваться, а при необходимости и записать видео со звуком.
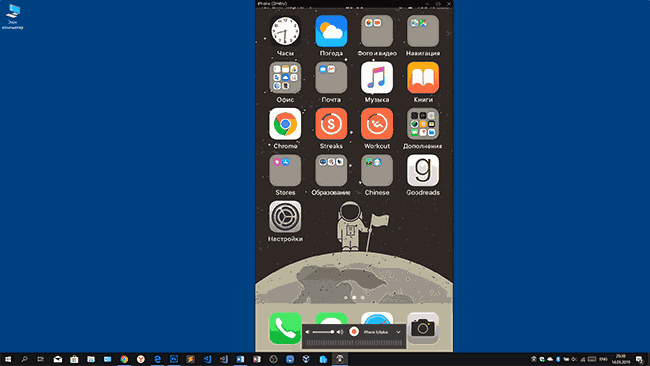
LetsView
LetsView — полностью бесплатная программа, которая позволяет легко вывести экран iPhone по AirPlay на компьютер или ноутбук как с Windows, так и с Mac OS. Присутствует возможность простой записи видео с экрана и другие дополнительные функции.
ApowerMirror
ApowerMirror также позволяет пользоваться своими функциями бесплатно (но есть и платная версия с расширенной функциональностью). После загрузки, установки программы и регистрации бесплатного аккаунта, просто выберите вкладку «iOS» в ней, и вы увидите всё, что нужно сделать: открыть пункт управления iPhone и вывести изображение на компьютер.
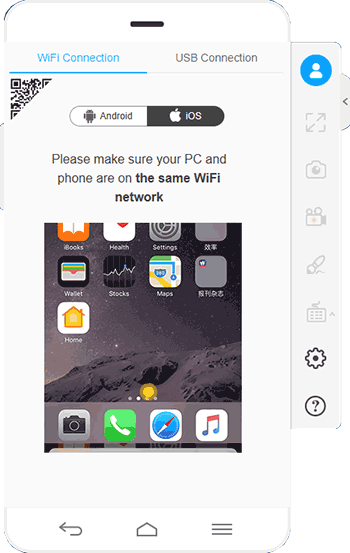
Всё работает исправно и быстро, а при желании, вы можете записывать экран телефона или создавать скриншоты сразу на компьютере. Загрузка ApowerMirror доступна на официальном сайте https://www.apowersoft.com/phone-mirror
LonelyScreen AirPlay Receiver
LonelyScreen AirPlay Receiver — очень простая программа, исправно выполняющая свою функцию: прием изображения с iPhone и iPad по AirPlay (встроенная технология трансляции в iOS).
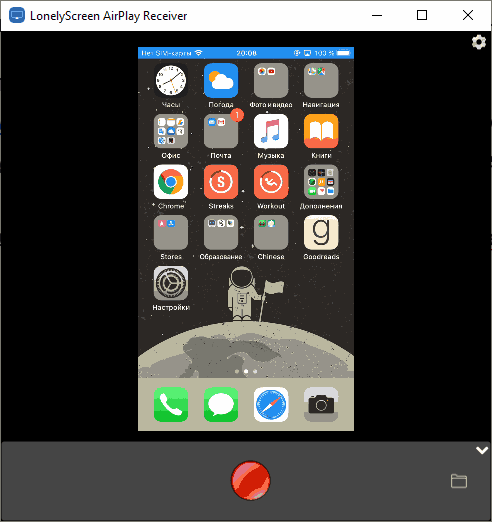
- Установите LonelyScreen с официального сайта https://www.lonelyscreen.com/download.html и запустите программу.
- В пункте управления на iPhone (открывается жестом вверх с нижнего края экрана) нажмите по пункту «Повтор экрана».
- В списке доступных устройств для передачи вы увидите LonelyScreen, нажмите по нему.
- После подключения экран iPhone отразится на компьютере в окне программы.
Какие-то дополнительные действия не требуются, разве что стоит обратить внимание, что в программе присутствует функция записи экрана iPhone (для этого нажмите по стрелке в правом нижнем углу). До недавних пор программа была бесплатной, теперь, к сожалению, просит приобрести лицензию, но некоторое время работает и без неё
Интересно, что на моем компьютере установлена еще бесплатная версия LonelyScreen (не обновлял со времени установки) и исправно работает
До недавних пор программа была бесплатной, теперь, к сожалению, просит приобрести лицензию, но некоторое время работает и без неё. Интересно, что на моем компьютере установлена еще бесплатная версия LonelyScreen (не обновлял со времени установки) и исправно работает.
Mirroring360
Mirroring360 — платная программа для получения трансляций как по AirPlay с iOS-устройств, так и с других ПК или смартфонов. Вы можете воспользоваться 7-дневной бесплатной версией, чтобы попробовать её возможности.
- Скачайте Mirroring360 с официального сайта https://www.mirroring360.com/
- После установки программы, нажмите Request Free Trial, введите ваш E-mail и желаемый пароль, а затем нажмите Activate.
- В запущенной программе делать ничего не нужно: достаточно начать трансляцию, включив функцию «Повтор экрана» на вашем iPhone (в списке выбрать устройство с именем вашего компьютера), как и в предыдущих таких утилитах.
Из интересных функций программы — трансляция изображения с вашего компьютера в Интернет: после нажатия кнопки Start Sharing в главном окне Mirroring360, вы получите ссылку, зайдя по которой другие пользователи смогут увидеть ваш экран.
Как включить дублирование экрана на iPhone (2 метода совместного использования экрана)
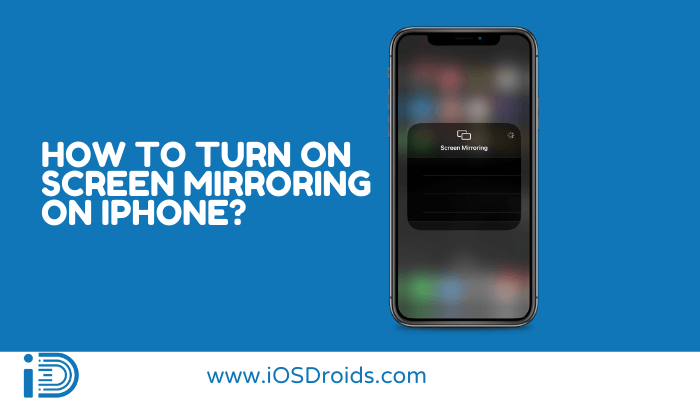
Вот простые и быстрые инструкции о том, как транслировать iPhone на телевизор и Mac.
Способ 1: Зеркальное отображение на телевизоре
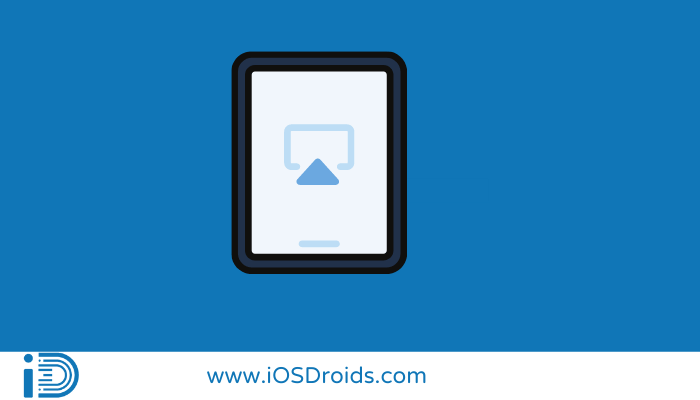
Следуйте приведенным ниже инструкциям, чтобы быстро отразить ваш iPhone на телевизоре:
- На первом этапе подключитесь к той же сети Wi-Fi, что и телевизор, с вашим iPhone. Вы можете отразить экран вашего iPhone по беспроводной сети, если ваш Smart TV поддерживает AirPlay 2 (или подключен к Apple TV).
- Все, что вам нужно сделать сейчас, это убедиться, что ваш iPhone находится в той же сети Wi-Fi, что и телевизор.
- На втором этапе, чтобы изменить сеть Wi-Fi вашего iPhone, перейдите в приложение «Настройки» (значок шестеренки) на главном экране, коснитесь Wi-Fi и выберите сеть. И наоборот, все ваши официальные списки новых и современных смартфонов поддерживают протокол AirPlay 2.
- На третьем этапе вам нужно напрямую просмотреть панель Центра управления на ваших моделях iOS. Как ни странно, если у вас iOS с более ранней или более новой версией, вам нужно прокрутить самую верхнюю часть домашней страницы вниз.
- Теперь Центр управления доступен для всех других пользователей iPhone, выбрав «Настройки»> «Основные»> «Центр управления».
- После этого выберите «Зеркальное отображение экрана» в меню. Это большая кнопка с правой стороны Центра управления. Устройства AirPlay в сети теперь будут обнаруживаться вашим iPhone.
- Теперь выберите телевизор. В результате выбора по умолчанию текущий экран вашего iPhone будет автоматически отображаться на телевизоре.
- После этого вы можете увидеть уведомление на экране телевизора с просьбой ввести пароль, в зависимости от ваших настроек. Продолжите, введя пароль разблокировки для вашего iPhone.
- Наконец, откройте Центр управления, коснитесь «Дублирование экрана», а затем выберите «Остановить дублирование», чтобы остановить дублирование.
Способ 2: зеркалирование на Mac
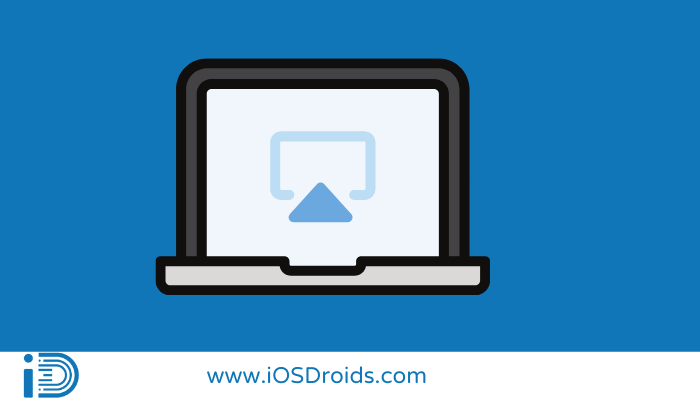
Следуйте приведенным ниже инструкциям, чтобы включить совместное использование экрана на iPhone с Mac:
- На первом этапе с помощью кабеля Lightning подключите iPhone к Mac. Это обычный кабель, который пользователи будут использовать для прямой синхронизации вашего iPhone с iTunes и, наоборот, для его зарядки.
- Теперь, когда вы подключаете iPhone к Mac, iTunes и/или приложение «Фотографии» могут открываться автоматически. Если эти приложения появляются, вы можете закрыть их.
- На следующем шаге на вашем Mac запустите QuickTime. Он находится в папке «Приложения» и часто на панели запуска.
- После этого выберите «Файл» в меню «Файл». Он расположен на самой верхней странице вашего MacBook.
- Затем вам нужно нажать на «Новая запись фильма» в меню вниз. Откроется окно камеры для «Запись фильма».
- Рядом с разделом кнопки записи нужно нажать клавишу со стрелкой. Это красный круг в нижней части меню с маленькой стрелкой, указывающей вниз.
- При этом вы увидите меню, в котором будет показан список всех камер и микрофонов, которые виртуально подключены.
- Теперь в разделе «Камера» выберите свой iPhone. Это покажет экран вашего iPhone в окне. Любое действие, которое вы делаете на своем iPhone, будет воспроизведено в этом приложении.
- На следующем шаге выберите свой iPhone в разделе «Микрофон», если вы хотите слышать звуки с вашего iPhone через динамики.
- После этого, на последнем шаге, чтобы сделать окно полноэкранным, нажмите круглую зеленую кнопку в верхней части окна.
Однако, чтобы остановить зеркалирование, снова щелкните стрелку, чтобы войти в меню, затем выберите «Камера» и «Микрофон» в разделах «Камера» и «Микрофон» соответственно.
Как поделиться своим экраном с помощью FaceTime на Mac
Mac предлагает вам бесконечные возможности для бизнеса и развлечений
Совместное использование экрана Mac может быть идеальным способом получить отзыв о важном проекте или просто устроить виртуальную вечеринку с друзьями
Во время звонка FaceTime в macOS демонстрация экрана занимает всего несколько кликов. . Вот как это сделать:
- Начните вызов FaceTime как обычно.
- Во время разговора откройте приложение, которым хотите поделиться.
- Перейдите в строку меню и нажмите “FaceTime” значок.
- Нажмите кнопку “Демонстрация экрана”
- Выберите “Окно” или “Экран” вариант.
В зависимости от того, какой вариант вы выберете, вам будет предоставлен выбор между “Поделиться этим экраном” и “Поделиться этим окном». Прежде чем выбрать вариант, обязательно наведите указатель на контент, которым хотите поделиться.
Если вы хотите поделиться только одним приложением, наведите указатель на окно приложения. Либо переместите указатель в любое место на экране, чтобы показать весь экран.
Когда вы решите прекратить демонстрацию экрана, просто снова зайдите на страницу “FaceTime” значок в строке меню. На этот раз нажмите кнопку “Прекратить обмен” кнопка.
Функция SharePlay в FaceTime позволяет добавлять телепередачи и фильмы во время вызовов FaceTime. Вы можете не только смотреть контент вместе, но и совместно использовать элементы управления, максимально приближая процесс просмотра к реальной вечеринке.
Единственное требование — наличие подписки у всех участников звонка. в одно и то же потоковое приложение.
Чтобы вместе смотреть видео в FaceTime, выполните следующие действия:
- Начните вызов FaceTime как обычно.
- Во время разговора начните смотреть фильм или телешоу, используя предпочитаемое потоковое приложение.
- При появлении запроса подтвердите использование SharePlay.
Участники звонка, у которых нет доступа к определенной службе потоковой передачи, не смогут присоединиться к ней. Приложение предложит им получить доступ через подписку, бесплатную пробную версию или транзакцию.
Как поделиться своим экраном в FaceTime, чтобы вместе слушать музыку
Представьте, что вы и ваши друзья собрались на виртуальную танцевальную вечеринку или на веселый учебный перерыв. В этом случае вы можете использовать SharePlay для совместного прослушивания музыки. Вы сможете одновременно слушать песню и использовать общие элементы управления воспроизведением.
Чтобы вместе слушать музыку во время звонка FaceTime, выполните следующие действия:
- Во время разговора по FaceTime запустите приложение “Музыка” app.
- Найдите свою любимую песню и нажмите кнопку “Воспроизвести” кнопку.
- При появлении запроса подтвердите использование SharePlay.
Если у всех участников разговора есть доступ к содержимому, они одновременно услышат начало музыки.
Подготовка контента для демонстрации
Прежде чем начать демонстрацию экрана на айфоне, необходимо подготовить контент, который будет отображаться во время презентации. Вот несколько шагов, которые помогут вам подготовить контент для демонстрации:
- Определите цель демонстрации. Определите, что именно вы хотите показать или объяснить вашей аудитории. Разбейте контент на логические части и определите порядок их представления.
- Создайте слайды или этапы демонстрации. Используйте программу для создания презентаций или другие инструменты, чтобы создать слайды или этапы демонстрации, которые помогут вам структурировать контент и легче передать информацию аудитории.
- Выберите релевантные примеры и иллюстрации. Используйте изображения, графики или видео, чтобы иллюстрировать и поддержать ваш контент. Выберите релевантные примеры, которые помогут аудитории лучше понять представляемую информацию.
- Рассмотрите возможность использования текста. В зависимости от типа контента и аудитории, вы можете использовать текст для уточнения ключевых моментов или поддержки вашей речи.
- Упростите и структурируйте контент. Избегайте перегруженности информацией и старайтесь представить контент в четкой и структурированной форме. Разбейте информацию на более небольшие блоки и используйте заголовки, чтобы помочь аудитории ориентироваться.
При подготовке контента для демонстрации экрана на айфоне, помните о том, что главной целью является передача информации аудитории таким образом, чтобы они могли полностью понять и усвоить представляемый контент. Учтите потребности аудитории и адаптируйте ваш контент для обеспечения четкого и понятного представления.
Трансляция в браузере
Чтобы создать встречу, перейдите по ссылке jazz.sber.ru. Делать видеозвонки можно без регистрации. Введите имя и нажмите кнопку «Создать и присоединиться».
Откроется окно видеоконференции. В нижней части расположено меню с кнопками управления встречей. За показ контента отвечает кнопка «Поделиться».
В SberJazz можно запустить показ данных в трёх форматах:
- вкладка;
- окно;
- экран полностью.
Разберём подробнее, как это делать.
Показ вкладки браузера
Функция позволяет запустить совместный просмотр содержимого одной веб-страницы. Остальные вкладки, файлы и рабочий стол ваши собеседники не увидят.
Чтобы расшарить веб-страницу, заранее откройте нужный сайт. Допустим, мы хотим сделать показ страницы с описанием сервиса SberJazz.
В окне видеозвонка нажмите «Поделиться». Система покажет все открытые вкладки, кроме текущей видеовстречи.
Выберите нужную вкладку — справа отобразится превью.
По умолчанию контент с сайта воспроизводится со звуком. Чтобы отключить звук, снимите галочку «Предоставить доступ к аудио на вкладке».
После выбора вкладки и настройки звука нажмите «Поделиться».
Произойдёт автоматический переход на вкладку, которую увидят все участники звонка. В нашем примере система переключила нас на страницу SberJazz.
В этом окне вы видите то же, что и другие участники звонка. Можно пролистывать вкладку, выделять текст, включать видео — ваши действия и движения курсора отображаются у всех пользователей.
В это время в окне видеовстречи отображается предупреждение о запущенной демонстрации экрана.
Прекратить показ вкладки можно двумя способами:
- нажать кнопку «Закрыть доступ» на вкладке;
- нажать кнопку «Остановить» в окне видеозвонка.
Показ окна
Функция позволяет расшарить документ или папку с компьютера.
Откройте на компьютере нужный файл, программу или проводник.
В окне видеовстречи нажмите «Поделиться», в открывшемся окне перейдите на вкладку «Окно». Вы увидите все открытые документы и папки.
Нажмите на нужный элемент и кнопку «Поделиться». На мониторе отобразится выбранный файл.
Допустим, мы хотим расшарить презентацию. Выбираем её в SberJazz, нажимаем «Поделиться», и система открывает нужное окно.
При этом ведётся демонстрация: все ваши действия с презентацией видят все участники звонка. Другие открытые файлы, вкладки и содержание рабочего стола пользователи не видят.
Активное окно можно сворачивать и перемещать.
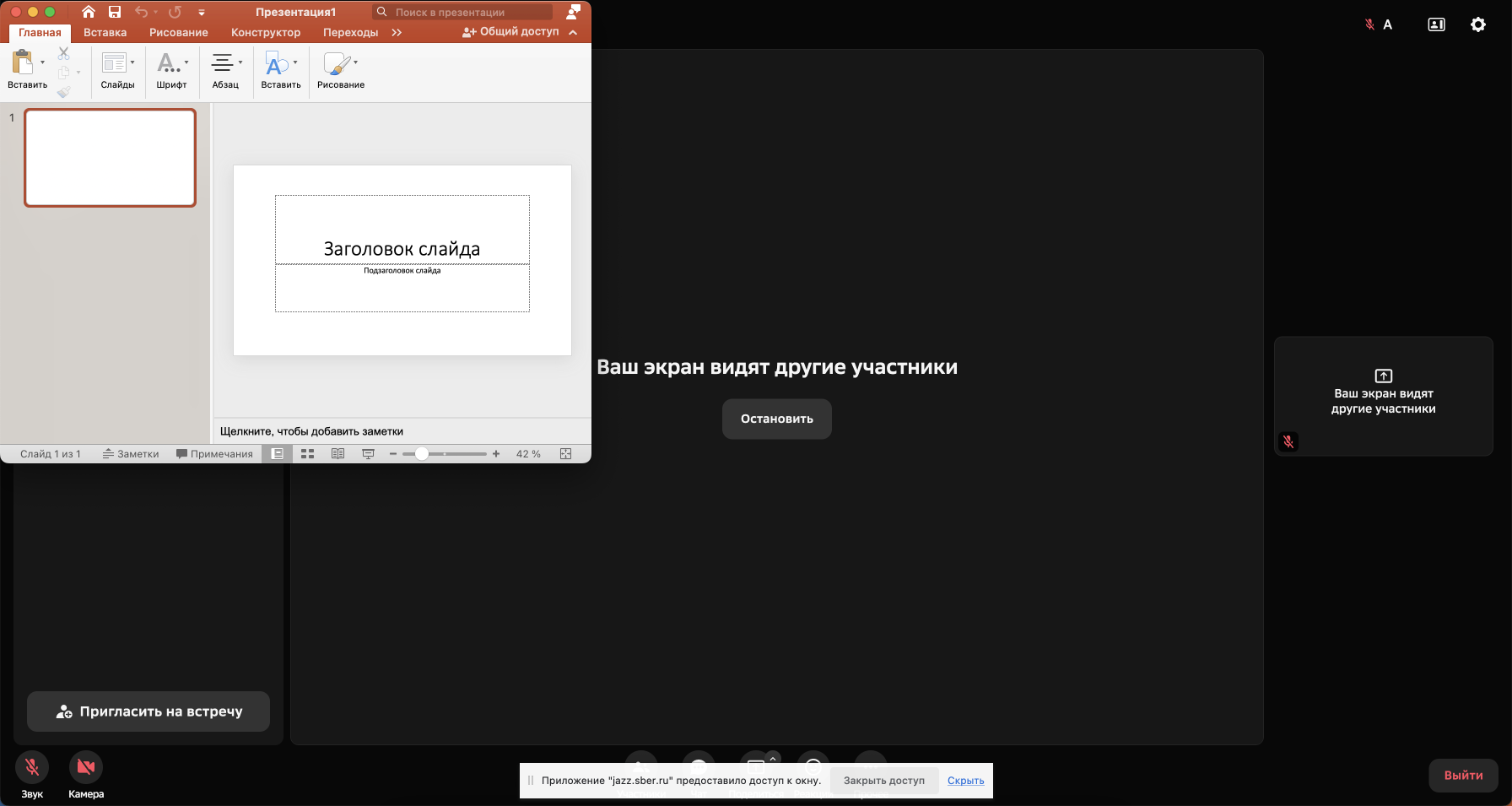
Закончить показ можно кнопкой «Закрыть доступ» или «Остановить» на вкладке видеозвонка.
Показ всего экрана
Функция позволяет показать пользователям все элементы, которые вы видите на своём мониторе. Поэтому убедитесь, что в кадре нет ничего лишнего: не открыты файлы с паролями, конфиденциальной и личной информацией.
Чтобы включить звук, поставьте галочку «Предоставить доступ к аудио в системе». Кликните на превью, а затем «Поделиться».
Чтобы завершить показ, нажмите «Закрыть доступ» или «Остановить».
Пошаговая инструкция экранной демонстрации
Шаг 1: Убедитесь, что у вас установлена последняя версия операционной системы iOS на вашем iPhone. Вы можете проверить обновления, перейдя в раздел «Настройки» на вашем iPhone и выбрав «Общие» -> «Обновление программного обеспечения». Если доступно обновление, установите его перед продолжением.
Шаг 2: Подготовьте свой iPhone и компьютер для экранной демонстрации. Убедитесь, что у вас есть кабель Lightning для подключения iPhone к компьютеру. Также убедитесь, что ваш компьютер имеет установленное программное обеспечение для записи экрана, например, QuickTime Player для пользователей Mac или программа стороннего производителя для пользователей Windows.
Шаг 3: Подключите iPhone к компьютеру с помощью кабеля Lightning. При необходимости введите пароль на iPhone и разрешите доступ к устройству из компьютера.
Шаг 4: Запустите программное обеспечение для записи экрана на вашем компьютере (например, QuickTime Player). В меню программы выберите «Файл» -> «Новая видеозапись экрана».
Шаг 5: В окне записи экрана выберите источник звука. Вы можете выбрать «Записать без звука», если вам не нужно записывать аудио с экрана, или выбрать встроенный микрофон для записи звука с вашего iPhone.
Шаг 6: На iPhone откройте приложение, экран которого вы хотите показать. Например, если вы хотите показать своему аудиториуму, как использовать определенное приложение, откройте это приложение на своем iPhone.
Шаг 7: На компьютере нажмите кнопку записи в программе для записи экрана. Затем на iPhone выполните необходимые действия на экране, которые вы хотите записать. Например, вы можете нажимать на разные кнопки в приложении или переходить по разделам на вашем iPhone.
Шаг 8: По окончании демонстрации нажмите кнопку остановки записи в программе на вашем компьютере. Запись будет сохранена на вашем компьютере в выбранной вами папке.
Теперь у вас есть пошаговая инструкция о том, как сделать демонстрацию экрана на iPhone. Вы можете использовать этот метод для создания презентаций, обучающих видео или просто для показа своему аудиториуму, как использовать определенные функции вашего iPhone. Удачи вам в демонстрации экрана!