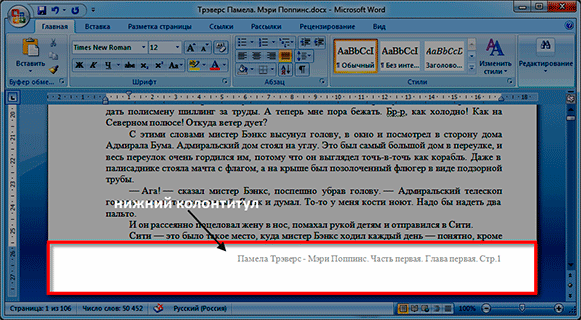Автоматическая нумерация и ее возможности
Самый незамысловатый способ получить номера в текстовом документе – это проставить их вручную. Такой вариант подойдет, если вы делаете файл для себя, чтобы удобно было его читать, редактировать и сшить после печати.
Но если речь идет об официальном документе или студенческой работе, дипломе, реферате или курсовой, то ручной труд вряд ли кто-то оценит. Тут есть четкие правила, как и где нужно поставить номера на страницах. И в этом нам помогает автоматическая нумерация.
Что она позволяет делать:
- быстро нумеровать все листы в файле;
- при необходимости удалить цифру 1 с первой страницы;
- сделать нумерацию начиная с любого натурального числа, например, не с 1, а с 2, 3 или 4;
- разместить номер внизу или вверху в зоне колонтитулов, при этом сохраняется форматирование всего документа, ничего никуда не съезжает и не переносится в основном тексте;
- использовать арабские и римские цифры, а также буквы латинского алфавита для нумерации, если ваша работа позволяет такие вольности.
После применения функции можно легко создать автоматическое оглавление, в котором пункты будут ссылками по документу. Это очень удобно, а в некоторых случаях и необходимо.
Более 100 крутых уроков, тестов и тренажеров для развития мозга
Начать развиваться
Сделать сквозную нумерацию с первой до последней страницы очень просто. Сейчас я вам покажу этот вариант, а затем мы разберем более сложные способы.
Примечание: интерфейс Microsoft Word почти не менялся начиная с 2007 года. У меня программа версии 2019 года, но если у вас Word 2010, 2013 или 2016, то вы все равно без труда повторите действия, показанные в этой инструкции. Если вы используете версию 2003 года и более ранние, то внешний вид в них отличается, но рассматриваемая функция там тоже есть.
Шаг 1. Тестовая печать других документов
Ошибки печати в Word могут возникать при попытке распечатать поврежденные файлы или документы, содержащие поврежденную графику или шрифты. Прежде чем переустанавливать драйверы или программное обеспечение, проверьте, работает ли в Word функция печати. Выполните для этого описанные ниже действия в соответствии с используемой версией Word.
Применяется к: версии Word 2007-2019
-
Создайте новый документ в Word.
-
В первой строке документа введите =rand(10), затем нажмите Enter:
Примечание
Команда =rand(10) позволяет вставить 10 абзацев образца текста.
-
Попробуйте распечатать документ.
-
Если документ удастся распечатать, измените шрифт или вставьте в документ картинку, таблицу или объект-рисунок.
-
Чтобы изменить шрифт, выполните указанные ниже действия.
- Выделите образец текста.
- Откройте вкладку Главная.
- В группе Шрифт выберите другой шрифт в списке шрифтов.
-
Чтобы вставить в документ картинку, выполните указанные ниже действия.
- Откройте вкладку Вставка и нажмите Изображения в Интернете. (В Word 2010 и Word 2007 выберите вкладку Вставка, затем нажмите Рисунки.)
- В области задач Рисунки оставьте поле Поиск текста пустым и нажмите кнопку Поиск. (В Word 2013 введите термин Рисунки Office.com в строке поиска, затем нажмите Поиск.)
- Щелкните один из рисунков правой кнопкой мыши и выберите команду Вставить.
- Закройте область задач Рисунки.
-
Чтобы вставить в документ таблицу, выполните указанные ниже действия.
- В меню Вставка выберите пункт Таблица, а затем Вставить таблицу.
- Введите число столбцов и строк таблицы и нажмите кнопку ОК.
-
Чтобы вставить в документ объект-рисунок, выполните указанные ниже действия.
- Выберите Вставка, затем Фигуры.
- Дважды щелкните одну из фигур.
-
-
Снова попробуйте распечатать документ.
Описанные тесты позволяют узнать, возможна ли вообще в Word печать документов. Кроме того, они могут подсказать, при использовании каких шрифтов или изображений в Word возникают проблемы с печатью.
Если тестовый документ печатается без ошибок, но оригинальный документ все равно распечатать не удается, возможно, он поврежден. Эта ситуация может повторяться даже если вам удается распечатать один и тот же документ на другом компьютере, потому что симптомы повреждения файлов не обязательно появляются на всех компьютерах.
Для получения дополнительной информации о восстановлении поврежденных документов Word см. раздел Как восстановить поврежденные документы Word.
Если выполнить печать в Word не удается в принципе либо не удается напечатать определенный шрифт или тип рисунка, перейдите к следующему шагу.
Проведение разметки
Разметка страницы Word представляет собой настройку различных параметров отображения. Она включает в себя различные виды ориентаций листа, полей и размеров, а также проведение нумерации.
Выбор ориентации
Правильная настройка предусматривает выбор ориентации страницы. Для пользователей доступно только 2 варианта: книжная и альбомная. В первом случае лист будет располагаться вертикально, а во втором — горизонтально. Чтобы настроить или изменить ориентацию, нужно выполнить такие действия:
- В верхнем меню документа Microsoft Word открывают пункт «Разметка страницы».
- В нём находят блок «Параметры страницы».
- Левой кнопкой мыши нажимают на иконку «Ориентация».
- В выпадающем меню выбирают нужный вариант.
- Завершают редактирование кликом мышки на свободном месте документа.
Форматирование полей
В программе Майкрософт Ворд можно легко добавить на страницу поля и быстро вернуть первоначальный вид документа. Всё это нужно для того, чтобы разметить текст и подготовить его к печати.
Правильная последовательность действий:
- Открывают документ и находят в горизонтальном меню вкладку «Разметка страницы».
- В списке появившихся команды выбирают «Поля».
- После клика левой кнопкой мыши появится выпадающее меню с вариантами полей.
- Нажав на один из них, документ автоматически обновится и предстанет в изменённом виде.
Изменение размера
В Microsoft Word по умолчанию стоит размер страницы 21×29,7 см
Далеко не всем он подходит, поэтому каждому пользователю важно знать, как установить собственные значения этого параметра. Для этого нужно открыть документ и выполнить несколько действий в такой последовательности:
- В горизонтальном меню переходят во вкладку «Разметка»;
- В появившемся поле находят команду «Размер».
- В выпадающем списке появится множество стандартных вариантов. Среди них будет один подсвеченный размер, который ранее был применён к листу.
- Передвинув ползунок вниз, находят ссылку «Другие размеры».
- Кликают по ней левой кнопкой мыши и открывают диалоговое окно, где находятся искомые параметры (ширина и высота).
- С помощью мышки или клавиатуры вводят нужный размер.
- Сохраняют изменения путём нажатия кнопки «OK».
Нумерация листов
Разметка страниц в Ворд будет неполной, если на них не вставить номера страниц. Эта процедура считается наиболее трудной. Главная сложность заключается в большом количестве вариантов нумерации.
Наиболее популярные способы:
- Стандартный. Чтобы пронумеровать все страницы, начиная с первой, переходят во вкладку «Вставка» (расположена в горизонтальном меню программы). В появившемся окне выбирают пункт «Номера страниц». Кликнув по нему, появится выпадающий список, где останется выбрать один из вариантов расположения (например, вверху, внизу, на полях).
- Титульный. Этот вариант нумерации предусматривает пропуск титульного листа, который часто отводят для написания темы работы, указания авторства и прочей информации. Начинают процесс с простановки номеров стандартным способом. После этого переходят на титульный лист документа и в верхнем меню ищут вкладку «Разметка страницы». Нажимают на стрелкой (расположена в нижней части блока) и открывают диалоговое окно «Параметры». Там находят вкладку «Источник бумаги» и переходят на неё. В блоке «Различать колонтитулы» ставят отметку напротив надписи «Первой страницы». Нажимают «OK», тем самым сохраняя внесённые изменения.
- С пропуском первого листа. Такой вариант разметки позволяет начать нумерацию со второй страницы. Для выполнения задачи проводят те же действия, что и в титульном способе. После этого переходят во вкладку «Вставка», где ищут пункт «Номера». Опускаются по выпадающему списку и находят функцию «Формат номеров». В появившемся окне есть блок «Нумерация», в котором ставят значение «0» около надписи «Начать с:». Нажимают кнопку «OK» и сохраняют изменения.
- С пропуском 2 страниц. Для простановки такой нумерации в Word предусмотрена функция разрыв разделов. Перед её использованием нажимают на иконку «Отобразить все знаки» (находится в блоке «Абзац»). Затем передвигают курсор в конец 2 листа, открывают раздел «Разметка» и кликают на пункт меню «Разрывы». В появившемся диалоговом окне выбирают «Следующая страница». Выполнив эти действия, опускаются в конец 3 листа и делают двойной клик по колонтитулу. В открывшемся окне выбирают вкладку «Конструктор» и пункт «Как в предыдущем разделе». После этого снова переходят на 3 лист и в верхнем меню выбирают «Формат номеров страниц». В нём ставят значение «1» напротив слов «Начать с:». Нажимают «OK».
Как убрать нумерацию в Word
В этом уроке я покажу, как убрать нумерацию страниц в Ворде. Мы научимся не только полностью удалять номера, но и убирать номер с первой страницы (титульного листа) или с первых двух страниц.
Инструкция подходит для всех современных версий программы Microsoft Word (2007, 2010, 2013, 2016 и 2019).
Как убрать нумерацию страниц в Ворде
1 . Открываем вкладку «Вставка» вверху программы и жмем на кнопку «Номер страницы» — она расположена в разделе «Колонтитулы».
2 . В открывшемся меню выбираем пункт «Удалить номера страниц».

Вот и всё – нумерация страниц удалена со всего документа!
Еще один способ удаления номеров страниц
Еще можно убрать номера через редактирование колонтитулов. Ведь именно туда они обычно и наносятся.
Колонтитул – это пустое поле документа вверху и внизу каждой страницы. Оно не предназначено для печати текста, а содержит дополнительную информацию: название произведения, имя автора, номер главы/параграфа, дату и т. п.
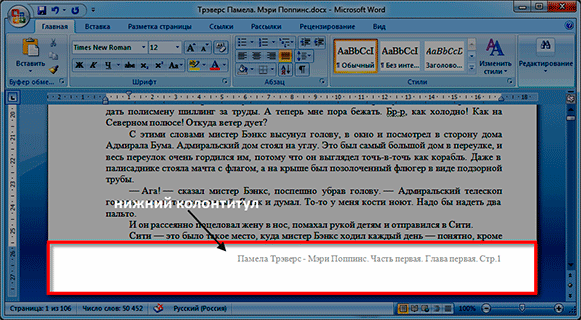
Чтобы его очистить, открываем вкладку «Вставка» и в разделе «Колонтитулы» нажимаем на кнопку «Нижний колонтитул» или «Верхний колонтитул» (в зависимости от того, где проставлены номера страниц). И в меню выбираем пункт «Удалить колонтитул».
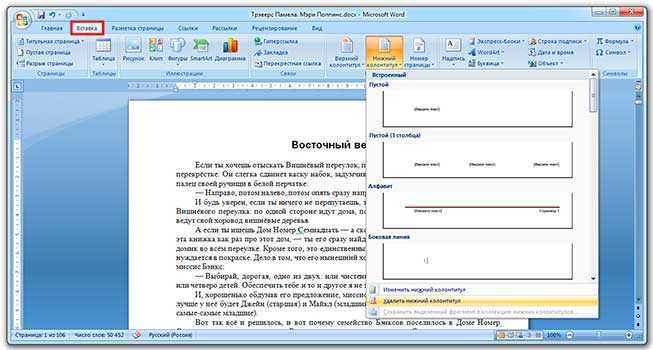
А можно было сделать и по-другому: просто щелкнуть два раза левой кнопкой мыши по колонтитулу на любой странице, удалить номер, после чего вверху нажать на красную кнопку «Закрыть окно колонтитулов».
Как убрать номер страницы с титульного листа
Часто нумерация нужна не с первой, а с последующих страниц. Например, вы делаете дипломную, курсовую или другую научную работу, первый лист которой будет титульным.
1 . Заходим во вкладку «Вставка» и жмем на кнопку нижнего или верхнего колонтитула. Затем в открывшемся меню выбираем пункт «Изменить верхний/нижний колонтитул».
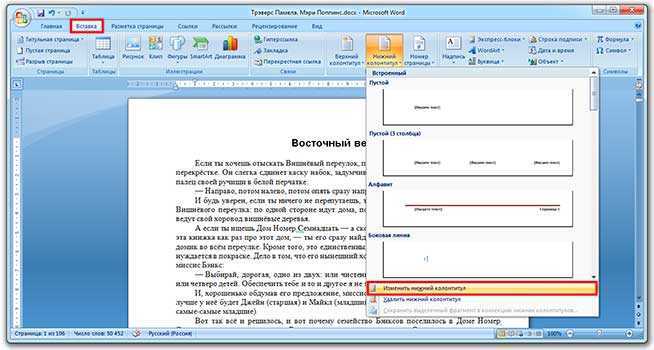
2 . Откроется вкладка «Конструктор» вверху программы. В разделе «Параметры» необходимо поставить галочку на пункте «Особый колонтитул для первой страницы».
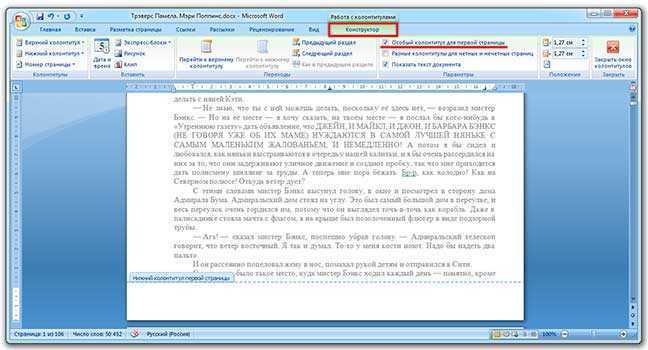
3 . Нажимаем на красную кнопку «Закрыть окно колонтитулов» вверху.
Другой способ начать нумерацию со второй страницы
Открываем вкладку «Разметка страницы» и справа от названия раздела «Параметры страницы» нажимаем на кнопку со стрелочкой.

Переходим во вкладку «Источник бумаги» и в разделе «Различать колонтитулы» ставим галочку напротив пункта «первой страницы».
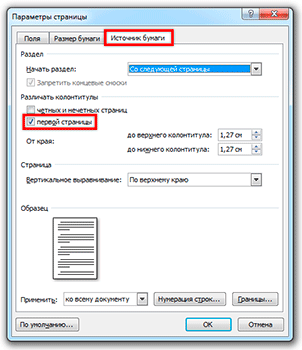
Настройка номеров страниц
Иногда нужно сделать так, чтобы нумерация начиналась не с первой, а с какой-то другой страницы. Например, чтобы вместо цифры 1 исчисление начиналось с цифры 2.
Для этого переходим во вкладку «Вставка», жмем кнопку «Номер страницы» и в открывшемся меню выбираем пункт «Формат номеров страниц».
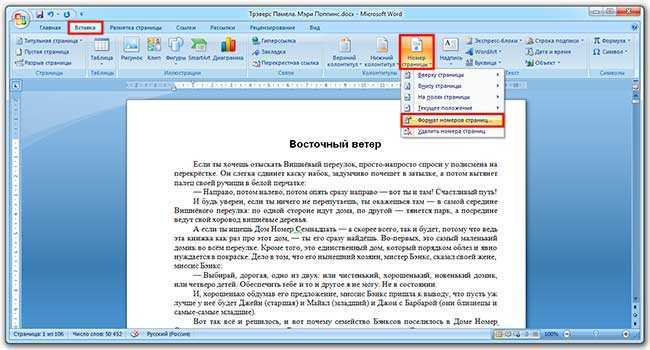
В окошке щелкаем по пункту «начать с», печатаем цифру 2 или другую цифру, с которой должна начинаться нумерация, и нажимаем ОК.

Нумерация с 3 страницы
Бывают ситуации, когда нужно отметить листы как-то по-особенному. Например, сделать так, чтобы первые два были без номера, а остальные пронумерованы.
Решение есть, но оно несколько необычное:
1 . Для начала нужно удалить все номера страниц в документе: Вставка → Номер страницы → Удалить номера страниц.

2 . Затем ставим курсор в самое начало той страницы, с которой должны начинаться пронумерованные листы.
Если я хочу, чтобы листы были пронумерованы начиная с третьего, значит, щелкаю мышкой в самом его начале – перед первой буквой первого слова или заголовка.

3 . Открываем вкладку «Разметка страницы», нажимаем на кнопку «Разрывы» и выбираем «Следующая страница».
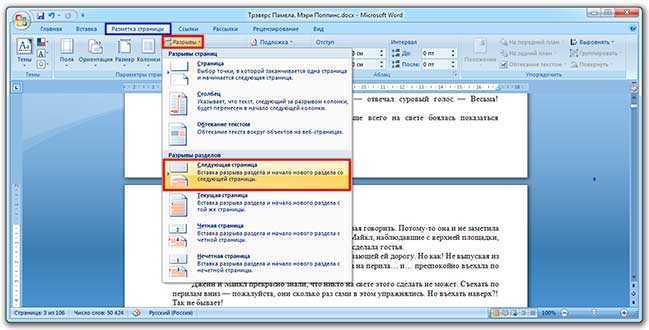
Скорее всего, после этого внешне ничего не изменится. Это обычно дело – так и должно быть.
4 . Открываем редактирование того колонтитула на этом листе (верхнего или нижнего), где будет стоять номер. Для этого просто щелкаем по нему два раза левой кнопкой мыши.
Если вы все сделали верно, то вверху будет написано что-то вроде Нижний колонтитул –Раздел 2-
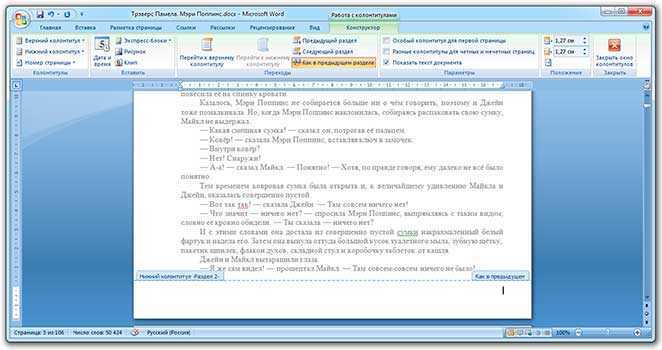
5 . Вверху программы, в Конструкторе, будет подсвечена кнопка «Как в предыдущем разделе». Вот ее нужно «отжать», то есть нажать на нее один раз левой кнопкой мышки, чтобы она стала обычного (не оранжевого) цвета.
И также убираем птичку с пункта «Особый колонтитул для первой страницы», если она установлена.
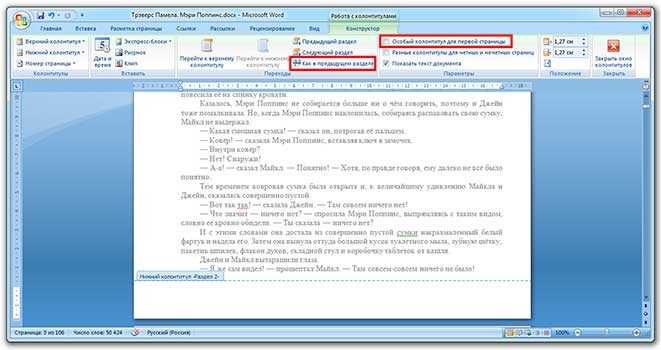
6 . И там же, в Конструкторе, проставляем номера – слева будет соответствующая кнопка.
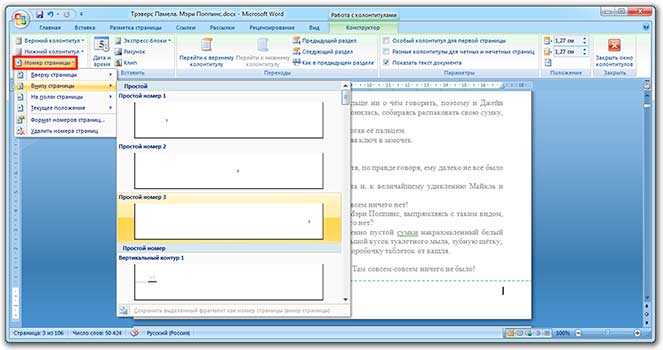
Если нужно настроить номера (например, чтобы первой была единица), снова нажимаем на «Номер страницы» и выбираем «Формат номеров страниц…». Затем в окошке щелкаем по «начать с» и ставим нужную цифру.
7 . Закрываем Конструктор, нажав на кнопку «Закрыть окно колонтитулов».
Настройка номеров страниц
Иногда нужно сделать так, чтобы нумерация начиналась не с первой, а с какой-то другой страницы. Например, чтобы вместо цифры 1 исчисление начиналось с цифры 2.
Для этого переходим во вкладку «Вставка», жмем кнопку «Номер страницы» и в открывшемся меню выбираем пункт «Формат номеров страниц».
В окошке щелкаем по пункту «начать с», печатаем цифру 2 или другую цифру, с которой должна начинаться нумерация, и нажимаем ОК.
Нумерация с 3 страницы
Бывают ситуации, когда нужно отметить листы как-то по-особенному. Например, сделать так, чтобы две первые страницы были без номера, а остальные пронумерованы.
Решение есть, но оно несколько необычное:
1
. Для начала нужно удалить все номера страниц в документе: Вставка — Номер страницы — Удалить номера страниц.
2
. Затем ставим курсор в самое начало той страницы, с которой должны начинаться пронумерованные листы.
Если я хочу, чтобы листы были пронумерованы, начиная с третьего, значит, щелкаю мышкой в самом его начале — перед первой буквой первого слова или заголовка.
3
. Открываем вкладку «Разметка страницы», нажимаем на кнопку «Разрывы» и выбираем «Следующая страница».
Скорее всего, после этого внешне ничего не изменится. Это обычно дело — так и должно быть.
4
. Открываем редактирование того колонтитула на этом листе (верхнего или нижнего), где будет стоять номер. Для этого просто щелкаем по нему два раза левой кнопкой мыши.
Если вы все сделали верно, то вверху будет написано что-то вроде Нижний колонтитул -Раздел 2-
5
. Вверху программы, в Конструкторе, будет подсвечена кнопка «Как в предыдущем разделе». Вот ее нужно «отжать», то есть нажать на нее один раз левой кнопкой мышки, чтобы она стала обычного (не оранжевого) цвета.
Также убираем птичку с пункта «Особый колонтитул для первой страницы», если она установлена.
6
. И там же, в Конструкторе, проставляем номера страниц — слева будет соответствующая кнопка.
Если нужно настроить номера (например, чтобы первой была единица), снова нажимаем на «Номер страницы» и выбираем «Формат номеров страниц…». Затем в окошке щелкаем по «начать с» и ставим нужную цифру.
7
. Закрываем Конструктор, нажав на кнопку «Закрыть окно колонтитулов».
При работе с текстовыми документами очень часто возникает необходимость пронумеровать страницы. Нумерация позволяет сделать правильное оглавление и упрощает навигацию по документу.
В текстовом редакторе Word нумерация страниц включается при помощи кнопки «Номер страницы» на вкладке «Вставка». Об этом знают большинство пользователей и обычно с этим не возникает проблем. Однако иногда нумерацию страниц нужно настроить под особенности конкретного документа, например, убрать нумерацию с первой страницы, и с такой задачей уже справляются не все.
Сейчас мы рассмотрим, как раз такую задачу. Материал будет актуален для пользователей современных версий Word. Таких как Word 2007, 2010, 2013 и 2016.
Для того чтобы убрать нумерацию страниц с титульной страницы сначала сделайте простую нумерацию страниц, которая будет отображаться на всех страницах документа, включая первую. После этого перейдите на вкладку «Разметка страницы». Здесь нужно нажать на небольшую кнопку, которая находится в правом нижнем углу блока кнопок «Параметры страницы».
После нажатия на эту кнопку откроется окно «Параметры страницы». Здесь переходим на вкладку «Источник бумаги» и включаем опцию «Различать колонтитулы первой страницы».
После чего закрываем окно «Параметры страницы» с помощью кнопки «ОК». С помощью такой простой манипуляции мы убрали нумерацию с первой страницы документа Word.
Но, есть один важный момент, теперь на первой странице документа нет номера, но на второй странице стоит номер «2». Если такой вариант нумерации вас устраивает, то на этом можно закончить. Если же вы хотите, чтобы на второй странице нумерация начиналась с номера «1», то вам нужно перейти на вкладку «Вставка», нажать на кнопку «Номер страницы» и открыть «Формат номеров страниц».
В результате появится небольшое окно с параметрами нумерации. Для того чтобы на второй странице документа стоял номер «1» здесь нужно включить опцию «Начать с» и установить значение «0».
Таким образом, после сохранения этой настройки, Word начнет нумеровать страницы не с единицы, а с нуля. А значит, на второй странице мы получим не «2», а «1», как и нужно.
Нужно отметить, что данный способ удаления нумерации отлично работает только для первой страницы документа Word, если же без нумерации нужно оставить две первые страницы или больше, то он не сработает. В этом случае документ нужно разделять с помощью разрывов раздела. О том, как это делается можете почитать .
Обновлено: 11.10.2019
103583
Как пронумеровать страницы отчета в Word 2016
- Программное обеспечение
- Microsoft Office
- Word
- Как пронумеровать страницы отчета в Word 2016
Автор Faithe Wempen
Вы когда-нибудь роняли стопка бумаг, которая должна быть в определенном порядке? Если бы вы использовали Word 2016 для их нумерации, собрать их вместе было бы довольно просто. Если нет, то какая утомительная и трудоемкая задача.
К счастью, Word позволяет очень легко пронумеровать страницы документа.И вы можете выбирать из множества стилей и форматов нумерации. Когда вы нумеруете страницы в Word, вам не нужно вручную вводить номера на каждой странице. Вместо этого вы помещаете в документ код, который автоматически нумерует страницы. Сладкий!
Когда вы используете функцию «Нумерация страниц» в Word, она автоматически вставляет правильный код в верхний или нижний колонтитул, чтобы каждая страница нумерулась последовательно.
Номера страниц видны только в режиме макета печати, режиме чтения, предварительном просмотре печати и на самих распечатках.Вы не увидите номера страниц, если работаете в режиме просмотра черновика или веб-макета, даже если они там есть.
Чтобы пронумеровать страницы, выполните следующие действия:
-
На вкладке «Вставка» щелкните «Номер страницы». Появится меню.
-
Укажите на начало страницы или конец страницы, в зависимости от того, где вы хотите разместить номера страниц. Появится подменю.
-
Щелкните одну из предустановок. Документ переходит в режим верхнего / нижнего колонтитула, а новый номер страницы отображается либо в верхнем, либо в нижнем колонтитуле.
Предустановки «Обычный номер 1», «2» и «3» идентичны, за исключением размещения номера страницы слева, по центру или справа соответственно.
Выберите позицию номера страницы.
-
Если вы хотите изменить верхний или нижний колонтитул, сделайте это. В противном случае дважды щелкните основную часть документа, чтобы выйти из режима верхнего / нижнего колонтитула.
На шаге 4 вы также можете щелкнуть «Закрыть верхний и нижний колонтитулы» на вкладке «Инструменты для верхних и нижних колонтитулов», чтобы вернуться к обычному редактированию.
Вот некоторые дополнительные действия, которые вы можете сделать с номерами страниц в Word из списка кнопки «Номер страницы»:
-
Укажите на поля страницы для выбора предустановок, в которых номера страниц отображаются в области правого или левого поля.
-
«Укажите текущую позицию» для выбора предустановок, которые позволяют разместить код номера страницы в теле документа, а не в верхнем или нижнем колонтитуле.
-
Щелкните Форматировать номера страниц, чтобы открыть диалоговое окно, в котором вы можете выбрать формат номеров страниц. Формат в данном контексте не означает шрифт, размер или цвет; вместо этого это означает формат нумерации, например арабские цифры (1, 2, 3) по сравнению с римскими цифрами (I, II, III).
-
Щелкните «Удалить номера страниц», чтобы удалить все коды нумерации страниц.
Об авторе книги
Faithe Wempen, M.A., написала более 140 книг по компьютерному оборудованию и программному обеспечению, включая Microsoft Office 2016 для пожилых людей для чайников и The PowerPoint Bible .Являясь мастером-инструктором Microsoft Office, она обучила более четверти миллиона корпоративных студентов с помощью своих онлайн-курсов и сотни других в качестве дополнительного инструктора в Университете Пердью.
Другие возможные причины повторения нумерации страниц
В Microsoft Word существуют несколько других причин, по которым нумерация страниц может повторяться.
Одна из причин — использование разных разделов для различных частей документа. Если вы используете разделы, то каждый из них может иметь независимую нумерацию страниц. В этом случае, для исправления проблемы, необходимо проверить настройки нумерации страниц в каждом разделе и убедиться, что они заданы правильно.
Еще одна причина — использование нескольких колонтитулов. Если вы используете разные колонтитулы для разных разделов документа, то каждый колонтитул может иметь свою собственную нумерацию страниц. Чтобы исправить эту проблему, проверьте настройки колонтитулов и убедитесь, что они заданы правильно.
Наконец, причиной повторения нумерации страниц может быть перемещение или копирование страниц в документе. Если вы перемещаете или копируете страницы между различными разделами или колонтитулами, то нумерация страниц может измениться. Это может привести к дублированию номеров страниц в вашем документе
Чтобы избежать этой проблемы, обратите внимание на то, какие страницы вы перемещаете или копируете, и проверьте их нумерацию после этого.
Учитывая эти возможные причины, вы можете исправить повторение нумерации страниц в Microsoft Word, установив правильные настройки разделов и колонтитулов, а также внимательно отслеживая перемещение и копирование страниц в документе.
Использование нескольких секций в документе
Когда создаете документ в Microsoft Word, иногда может возникнуть необходимость включить несколько разделов в один файл. Это может быть полезно, например, если вы хотите иметь отдельную нумерацию страниц для каждой секции вашего документа. В то же время, стандартные настройки Word приводят к повторяющейся нумерации страниц во всех секциях.
Но не беспокойтесь, это можно исправить. Используя функцию разделов в Microsoft Word, вы можете создавать несколько секций в одном документе и настраивать нумерацию страниц в каждой секции по-разному.
Чтобы использовать несколько секций в документе и настроить нумерацию страниц, следуйте этим шагам:
- Откройте документ в Microsoft Word и перейдите на страницу, с которой вы хотите начать новую секцию.
- Выберите вкладку Вставка в меню верхней панели.
- Щелкните на кнопке Область страницы в группе Раздел.
- В открывшемся меню выберите опцию Следующая страница.
- На новой странице вы можете настроить ориентацию, поля и масштаб страницы, если это необходимо. Для этого выберите вкладку Разметка страницы в меню верхней панели.
- Чтобы настроить нумерацию страниц в каждой секции, установите курсор на начало страницы в секции, для которой вы хотите изменить нумерацию.
- Выберите вкладку Вставка в меню верхней панели и щелкните на кнопке Номера страниц в группе Заголовок и нижний колонтитул.
- В открывшемся меню выберите опцию Формат номеров страниц и настройте нумерацию страниц так, как вам нужно для этой секции.
- Повторите эти шаги для каждой секции вашего документа, где требуется отдельная нумерация страниц.
Таким образом, вы сможете использовать несколько секций в документе и настроить нумерацию страниц в каждой секции отдельно. Это поможет вам создавать профессионально оформленные документы в Microsoft Word.
Проблемы с шаблоном документа
В Microsoft Word существует возможность создания и использования шаблонов документов, которые содержат предопределенную структуру и форматирование страниц. Одна из распространенных проблем, связанных с шаблонами документов, заключается в повторяющейся нумерации страниц.
Почему это происходит и как исправить данную проблему? При создании шаблона документа, вероятнее всего, был включен параметр автоматической нумерации страниц. Это означает, что каждый новый экземпляр шаблона будет иметь ту же нумерацию страниц, что и оригинал.
Чтобы исправить проблему повторяющейся нумерации страниц, следует отключить параметр автоматической нумерации страниц в самом шаблоне. Для этого необходимо открыть шаблон в Microsoft Word, затем перейти на вкладку «Разметка страницы» и выбрать опцию «Нумерация страниц». В появившемся меню необходимо убрать галочку рядом с пунктом «Автоматическое» или выбрать другую опцию нумерации страниц в соответствии с требованиями документа.
После того как параметр автоматической нумерации страниц был отключен в шаблоне документа, можно сохранить изменения и использовать его без проблем с повторяющейся нумерацией страниц.
Нумерация страниц в Excel
Как пронумеровать страницы в редакторе Excel, такой вопрос возникает значительно реже, чем вопрос нумерации страниц вордовских документов. Это указывает на то, что начинающие пользователи компьютеров в большинстве случаев вполне обходятся без использования Excel. Номера страниц размещаются в колонтитулах, но порядок действий пользователя здесь несколько отличается от Word.
Выполнить эту операцию можно по разному. Пронумеровать можно как отдельный лист книги Excel, так и все листы сразу. Для выделения нескольких листов, необходимо нажать на ярлычок одного листа и в это время нажать и удерживать «SHIFT» и после этого кликнуть на последний лист, который необходимо пронумеровать. Таким образом вы выделите необходимые листы для нумерации. Для нумерации нескольких (несмежных) листов книги нужно их выделить при нажатой кнопке Ctrl.
Все имеющиеся листы книги нумеруются немного проще. Для этого нажимаем на ярлычок листа и в выпадающем контекстном меню нажимаем «Выделить все листы» Для отмены выделения некоторых листов, необходимо нажать любой невыделенный лист, а если таковые отсутствуют, то, используя правую кнопку мышки, жмём на ярлычок выделенного листа, мы после этого выбираем «Разгруппировать листы».
Настройка нумерации на нечетных страницах
При работе с документами в программе Word часто возникает необходимость нумеровать страницы. По умолчанию, номерация страниц происходит только на четных страницах. Однако, существует возможность настройки номерации и на нечетных страницах. Для этого следует выполнить несколько простых шагов:
- Откройте документ в программе Microsoft Word.
- Выберите вкладку «Вставка» в меню программы.
- В разделе «Заголовки» найдите кнопку «Номер страницы» и нажмите на нее.
- Выберите опцию «Номер страницы» и откроется дополнительное меню.
- В поле «Формат номера страницы» выберите «Стандартный» или любой другой формат, который вам нужен.
- Поставьте галочку напротив пункта «Начать нумерацию с» и введите число, с которого должна начинаться нумерация на нечетных страницах.
- Нажмите кнопку «OK» для применения настроек.
Теперь страницы в вашем документе будут нумероваться как на четных, так и на нечетных страницах. Вы можете проделать те же самые шаги для настройки нумерации на четных страницах, просто выбрав соответствующую опцию в меню «Номер страницы».