Способы зайти в безопасный режим через BIOS
Используем горячие клавиши во время загрузки ПК
Это наиболее простой и распространённый вариант. Для начала нам потребуется перезапуск ПК, если он уже работал. Прежде чем начнётся загрузка ОС, то есть через несколько секунд после старта, нажимаем клавишу F8 либо сочетание клавиш Shift+F8. Перед нами появится меню с выбором варианта загрузки ОС (как показано на картинке ниже).

Выбираем подходящий вариант загрузки в Безопасном режиме
Помимо стандартного режима в списке будет предложен ряд вариантов загрузки в Безопасном режиме. Иной раз указанная комбинация клавиш не срабатывает. Это обусловлено тем, что в самой ОС данная функция отключена. В таком случае у пользователя может быть возможность активировать ее (но не всегда). При этом потребуется войти в систему обычным способом. Но опять же, если Безопасный режим потребовался из-за неработоспособности ОС при стандартной загрузке, сделать это никак не получится.
В остальных же случаях нужно выполнить следующие действия для активации сочетания Shift+F8:
Находясь в системе, открываем службу выполнить (Win+R). В строке «Открыть» появившегося окна пишем cmd. Нажимаем ОК или Enter на клавиатуре для выполнения команды.
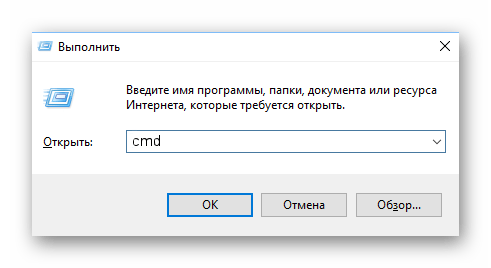
Открываем службу «Выполнить» и прописываем команду «cmd»
Перед нами откроется окно командной строки. В нём прописываем такую строчку:
Важно не забывать, что для некоторых версий системных плат BIOS не поддерживает работу с Безопасным режимом посредством сочетания Shift+F8. Справедливо отметить, что такие БИОСы сегодня встречаются весьма редко
Загрузка …
Используем загрузочный диск
Это более сложный вариант, однако и более надёжный. Чтобы произвести вход в Безопасный режим, нужно воспользоваться внешним накопителем данных, на котором записан образ/установщик ОС Windows. Вставляем флеш-накопитель или DVD-диск с системой после чего перезагружаем ПК.
В иных случаях после перезагрузки меню Мастера установки Windows вы можете не увидеть. Чтобы исправить это, потребуется перераспределить приоритеты загрузки. В БИОСе для этого необходимо будет найти пункт Boot Manager или раздел с похожим названием, где потребуется отыскать опцию «Hard Disk Boot Priority». В приоритетах нужно будет выбрать USB или дисковый привод в качестве первичного источника загрузки.
Итак, предположим, мы сделали всё верно, и перед нами появился установщик Windows. Рассмотрю пример с установщиком Windows 10/8.1:
- Сначала система предложит нам выбрать язык, а также настроить дату, время и часовой пояс. Настраиваем параметры и жмём «Далее».
- Мы попадаем в окно установки системы. Поскольку нам не требуется установка системы, нас интересует пункт «Восстановление» (левый нижний угол экрана).
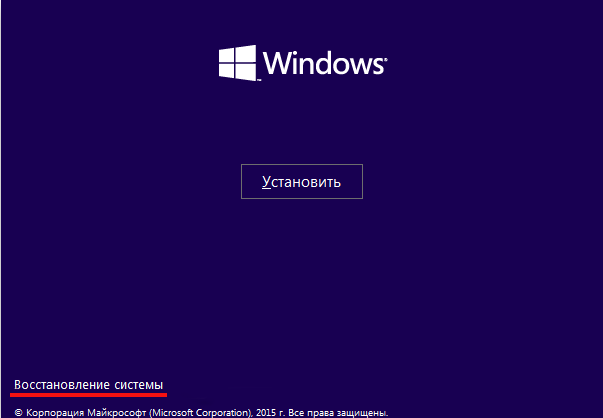
В установщике Windows выбираем «Восстановление системы»
- Далее мы попадаем в меню действий, где нас интересует «Диагностика».
-
Теперь мы получим список из ещё нескольких функций. Нам нужна «Командная строка».
- В открытом окне командной строки необходимо прописать следующую команду и нажать Enter:
Таким образом, мы запускаем вариант загрузки ОС в Безопасном режиме. Далее закрываем Командную строку и возвращаемся к меню с выбором Диагностики. Теперь вместо неё мы выбираем «Продолжить».
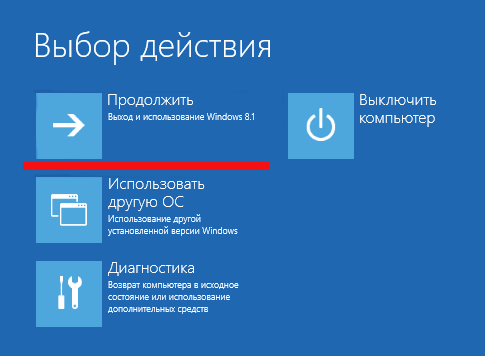
Теперь выбираем пункт «Продолжить» и переходим к загрузке ОС в Безопасном режиме
- Система начнёт загружаться. Перед нами появится ряд вариантов загрузки, включая Безопасный режим. Иной раз может потребоваться нажать F8 или F4, чтобы корректно произвести загрузку в этом случае.
- По окончании работы в Безопасном режиме необходимо, оставаясь в системе, открыть командную строку (как было описано выше) и ввести следующую строку:
Таким образом, мы завершаем все процессы в безопасном режиме и возвращаем приоритет загрузки системы в нормальный режим.
Загрузка …
Загрузка …
Post Views: 23 781
Метод 2: вход через параметры системы
Следующий метод более современный и предполагает настройку загрузки операционной системы через Параметры системы.
- Сначала заходим в параметры системы нажатием клавиш Win I. Выбрать данный инструмент также можно в контекстном меню Пуск, которое запускается нажатием клавиш Win X, либо щелчком правой кнопки мыши по иконке Пуска.Либо, можно воспользоваться строкой поиска, набрав нужное название и кликнув по найденному варианту.
- В открывшемся окне параметров системы кликаем по разделу “Обновление и безопасность”.
- В новом окне в перечне слева переходим в подраздел “Восстановление” и затем с правой стороны нажимаем на кнопку “Перезагрузить сейчас” в блоке “Особые варианты загрузки”.Примечание: Перед этим нужно сохранить все текущие данные – документы, файлы в программах, окна в браузерах и прочее, потому что компьютер перезагрузится незамедлительно. Будут закрыты все папки, запущенные программы и документы.
- После перезагрузки компьютер перейдет в режим выбора вариантов запуска, среди которых кликаем по разделу “Поиск и устранение неисправностей”.
- В окне диагностики выбираем “Дополнительные параметры”.
- Затем внизу предложенных вариантов кликаем по надписи “Просмотреть другие параметры восстановления”.
- И наконец выбираем “Параметры загрузки” в дополнительных параметрах.
- Появится окно с перечисленными вариантами загрузки системы. Чтобы выбрать один из них, нужно перезагрузить компьютер, что мы и делаем, нажав на соответствующую кнопку.
- После повторного перезапуска системы запускаем безопасный режим нажатием клавиш F4-F6 в зависимости от того, нужен ли нам обычный режим, или потребуется еще и поддержка сетевых драйверов или командная строка.
Особенности Windows 10, как зайти в безопасный режим?
Инновационная модификация Windows 10 не включила в себя устаревшую методику открытия безопасного режима посредством применения клавиши F8. Существует три способа его активации, первая пара которых используется в ходе загрузки ОС. Последний же вариант предполагает отказ системы запускаться в привычном для пользователя рабочем режиме.
При отказе ПК загружаться, можно активировать безопасный режим следующим образом:
- Необходимо иметь загрузочный диск либо флешку с ОС Windows 10.
- Произвести загрузку с данного диска или флешки, выбрать необходимый язык интерфейса и прочие параметры.
- В появившемся окне, которое предложит установить ОС, требуется нажать клавишу «Восстановление системы», расположенную в нижней части окна.
- Перейти к разделу «Диагностика» и в подразделе «Дополнительные параметры», выполнить запуск командной строки.
- В открывшемся окне ввести «bcdedit /set {globalsettings} advancedoptions true».
- Дождаться сообщения, что операция выполнена удачно и деактивировать командную строку, нажав после этого «Продолжить».
- После перезагрузки ПК, будет выведено меню с доступными режимами работы, выбрать «Безопасный режим». (Его отключение производится посредством команды «bcdedit /deletevalue {globalsettings} advancedoptions»).
Как добавить пункт «Безопасный режим» в меню загрузки Windows 10
При необходимости обезопасить себя от возможных проблем или если вы часто используете безопасный режим Windows 10, вы можете добавить его в меню загрузки вашего компьютера или ноутбука:
- Запустите командную строку от имени администратора и используйте следующие команды, нажимая Enter после каждой из них. После выполнения первой команды отобразится идентификатор GUID, который нужно будет использовать во второй команде.
-
bcdedit /copy {default} /d "Безопасный режим" bcdedit /set {отобразившийся_GUID} safeboot minimal - Готово, теперь при включении компьютера у вас будет отображаться меню, в котором, помимо простого запуска Windows 10 можно будет запустить и безопасный режим.
При необходимости, вы можете изменить время ожидания в меню загрузки (то есть то время, по истечении которого произойдет автоматическая загрузка Windows 10 в обычном режиме). Для этого используйте команду bcdedit /timeout Время_в_секундах.
Используйте F8 или Shift + F8 (не работает, когда используется UEFI BIOS и SSD)
В случае с Windows 7 достаточно нажать на F8 перед самым началом запуска операционной системы, чтобы попасть в меню с дополнительными вариантами загрузки, откуда уже можно загрузить операционную систему в безопасном режиме.
Для Windows 8 и 8.1 некоторые сайты советуют использовать сочетание клавиш Shift + F8, которым запускается режим восстановления, позволяющий загрузиться в безопасном режиме. Однако проблема в том, что ни Shift + F8, ни просто F8 часто не работают.
В сообщении на своем официальном блоге Microsoft объясняет, что такое поведение связано с очень быстрым процессом загрузки. Стив Синофски как-то сказал: «В Windows 8 есть проблема. Она загружается слишком быстро, так быстро, что фактически у вас просто не остается времени на то, чтобы прервать ее загрузку при включении ПК. Операционная система просто не успевает обнаружить нажатие клавиш F2 или F8.»
В общем, если у вас современный компьютер с UEFI BIOS и SSD, вряд ли у вас получится прервать процесс загрузки нажатиями клавиш. На старых ПК с классическим BIOS и без SSD-накопителя, нажатие этих клавиш по-прежнему работает.
Отличного Вам дня!
Безопасный режим (Safe Mode)
является диагностическим, отладочным вариантом запуска операционной системы. Им пользуются в случае возникновения сбоев в работе, зависаний или невозможности загрузки Windows. Поскольку подобные проблемы возникают в основном из-за некорректной работы установленных приложений и драйверов или же попадания на компьютер вредоносных программ, то безопасный режим в таких ситуациях может оказаться очень кстати. В этом режиме операционная система запускается с минимумом базовых компонентов, при этом остальные системные службы, а также установленные программы и драйверы остаются неактивны. Это может помочь обнаружить методом исключения причину сбоя и удалить из системы конфликтующее или вредоносное ПО, находящееся в неактивном состоянии. Также Безопасный режим используют для корректного отката операционной системы к контрольной точке восстановления, сброса пароля администратора (если это невозможно в основном режиме), доступа к заблокированным в обычном режиме файлам и папкам и решения многих других проблем.
Как запустить ноутбук в безопасном режиме: способы
Причин отказов системы нормально запускаться может быть множество. Как правило, далёкие от компьютерных технологий пользователи сразу стремятся решить проблему посредством переустановки системы. Но при этом возникает риск потери информации. Что же делать? Лучшим вариантом будет загрузить ноутбук в безопасном режиме и после этого попытаться решить проблему, к примеру, посредством системной утилиты восстановления системы.
Как правильно запустить ноутбук в безопасном режиме? Всё зависит от того, какая версия ОС установлена на портативном компьютере. К примеру, в Windows ХР перевод в меню Safe Mode выполняется нажатием в момент загрузки системы клавиши F8.
В случае установки Windows 7 используют следующую последовательность:
- Открывается меню параметров и находится клавиша питания;
- При удерживании кнопки SHIFT, необходимо нажать на «Перезагрузку»;
- Среди появившегося на экране устройства перечня опций необходимо выбрать строки: пункт диагностирования, затем – пункт дополнительных параметров, после этого – строку способов загрузки, и наконец опцию Safe Mode;
- На экране появится сообщение с кнопкой перезапуска;
- На экране лэптопа появится пункты меню, среди которых выбирается опция Safe Mode.
Следует напомнить, что нажатие клавиши F4 приведёт к активизации безопасного режима; F5 – к активизации с загрузкой драйверов сетевого подключения; F6 — к активизации с поддержкой командной строки.
Способы загрузки для любой ОС
Ниже приведены основные способы загрузки, подходящие для всех портативных компьютеров:
- Выполнить полную перезагрузку ОС (нажать пункт завершения работы и выбрать строку перезагрузки);
- Выполнить закрытие всех программ, самостоятельно стартующих при включении (ввести команду «Выйти» для каждого определённого приложения);
- Нажать левую клавишу манипулятора для выключения;
- По истечении нескольких минут снова запустить лэптоп;
- В списке меню выбрать нужный режим.
Следует напомнить, что перезагрузка может выполняться медленно. Всё зависит от модели ноутбука и его конфигурации. Некоторые «древние» устройства могут перезагружаться свыше 10 минут. Некоторым может показаться, что лэптоп и вовсе не работает или он «завис».
Не нужно в спешке выполнять перезапуск или включение устройства. При неисправной ОС не произойдёт загрузка выбранным способом, но компьютер сможет перезагрузиться «автоматом» либо самопроизвольно выключиться. Тогда на чёрном экране монитора сверху появится надпись Safe Mode.
Есть ещё один способ включение ноутбука в безопасном режиме, который срабатывает без проблем. Последовательность действий следующая. Загрузка ОС должна сопровождаться постоянным нажатием клавиши F8. На экране появится меню вариантов загрузки, среди которых необходимо указать строку Safe Mode и нажать клавишу ввода. Если нажатие F8 не привело к ожидаемому результату, то необходимо перезагрузить ОС и в процессе перезапуска нажимать клавишу F12. При входе в бке есть несколько способов решения проблемных ситуаций.
Например, посредством системных утилит делается и записывается на диск приложение по восстановлению системы. Либо записать эту утилиту на «флешку» и попытаться выполнить вход в систему через USB порт.
В «Семёрке» есть довольно неплохая утилита восстановления системы (находится в меню стандартных служебных программ). Достаточно запустить утилиту и выбрать контрольную точку воспроизведения, дата которой является моментом нормальной работы ОС. Посло этого можно нажимать на ОК. Начнётся процесс запуска и восстановления ОС. Придётся немного подождать, пока Windows сама не включится и не оповестит пользователя об успешном восстановлении.
Есть ещё один способ, подходящий для более «продвинутых» пользователей. Заключается он в создании образа операционной системы посредством стороннего программного обеспечения (к примеру, Acronis). Лучше всего сделать это в момент, когда Windows работает быстро, производительно и на ней установлен весь комплект программного обеспечения. При появлении сбоев в ОС следует зайти в ноутбук посредством загрузочного приложения (к примеру, Windows PE), переписать на сторонний носитель всю необходимую информацию и после этого выполнить запуск программы развёртывания ОС с образа. Приложению нужно указать раздел жесткого диска, куда будет ставиться операционная система и путь к образу. Завершается операция нажатием клавиши ввода. После этого нужно подождать, пока система установится на указанный раздел. Завершаются манипуляции перезагрузкой устройства.
Третий способ включения на ноутбуке безопасного режима на win 7
Этот способ для ленивых – просто завершите принудительно работу ноутбука. Например: вытащите аккумулятор и отсоедините сеть.
Можно проще. Нажмите и удерживайте несколько секунд (пока все не погаснет) кнопку выключения.
Вот и все, думаю один из трех вариантов вам обязательно подойдет. Удачного решения задач.
Рубрики: Без рубрики
Факторы, по которым Windows может не загружаться, могут быть разными. И, как обычно, в таком случае дают радикальный совет – переустановить операционную систему. Но при переустановке пропадают все данные, что вредно для любого владельца данного устройства. Поэтому можно загрузить безопасный режим на компьютере (ноутбуке), а затем уже приступить к устранению проблемы.
Как загрузить ноутбук в безопасную систему?
Загрузка такого режима для каждой операционной системы разная. Например, если вы задали себе вопрос, как запустить систему в безопасном режиме на Windows 8, то рекомендации о том, как зайти в безопасную систему на ноутбуке с Windows ХР, будут бесполезными.
Windows 8
можно попробовать запустить таким способ:
- найти кнопку питания во вкладке «Параметры»;
- нажать клавишу SHIFT и зажать, нажимая «Перезагрузка»;
- после данной операции ноутбук выдаст список возможных опций, из которых потребуется выбрать «Диагностика», потом «Дополнительные параметры», затем «Параметры загрузки», и «Включить безопасный режим»;
- снизу на мониторе будет окно с надписью «Перезагрузить»;
- нужно нажать на него, тогда на мониторе появится целых 9 способов, три из таких вариантов будут принадлежать к безопасному режиму.
Если нажать клавишу на клавиатуре F4, то подключится безопасный режим, а если нажать на F5, то система, поддерживающая сетевые драйверы. Если же выбрать клавишу F6, то система окажет возможность вывести командную строку.
Как переносит безопасный режим компьютер или ноутбук любого вида: способ №1
Есть два главных варианта запуска, применение которых должно подходить для любого ноутбука. Первый состоит из следующего:
- включить лэптоп, для полного запуска ОС;
- выключить абсолютно все программы, которые задействовались в процессе загрузки. Сделать это можно с помощью команды «Выйти» в разных конкретных приложениях;
- выбрать и нажать кнопку выключения, для того чтобы ноутбук выключился;
- подождать несколько минут и активировать свой лэптоп;
- среди выбора предложений загрузить нужный режим.
Всегда надо быть готовым к тому, что данный процесс загрузки будет происходить довольно медленно. У разных образцов по-разному, бывает даже 5 минут. Покажется, что он просто не работает, в такой ситуации включившийся и загрузившийся лэптоп, может решить, что устройство зависло. Не нужно сразу перезагружать или выключать. Поврежденная операционная система не запустится с нужного варианта, но компьютер перезагрузится автоматически, или просто отключится. В данном случае монитор будет черным, а сверху будет написано «Безопасный режим».
Как загрузить безопасный режим на компьютере или ноутбуке: способ №2
Существует еще один способ, гарантирующий безопасную загрузку ноутбука почти на все 100%. Состоит он из следующего. Придется нажимать много раз клавишу F8, при запуске ноутбука. Потом высветится список вариантов по запуску, выбирать надо тот, который нужен. Если нажимая клавишу F8, она не дает требуемого результата, то нажимать надо клавишу F12. Как правило, реагирует либо одна, либо другая клавиша.
Существует всего лишь маленькая вероятность, что задачу ни один из предоставленных вариантов не решит. В данном примере есть парочка альтернатив.
К примеру, для Windows 8 можно записать диск восстановления операционной системы (нужно делать самому) или опробовать вариант загрузки через USB. У Windows 7 более простым вариантом запуска является утилита «Конфигурация системы». Для того чтобы хоть один из приведенных в пример способ принес желаемую пользу, такие решения проблемы нужно разобрать еще до того времени как она появится, тогда поступки будут уверенными и более результативными.
Использование клавиши F8
Сделайте это три раза и после этого позвольте вашему ПК нормально запуститься.
Ведение журнала загрузки — Создание файла ntbtlog.txt, в который заносятся все драйверы, установленные во время запуска. Включение видеорежима с низким разрешением (640 × 480) — Запуск Windows с использованием текущего драйвера видеоадаптера и выбором низких разрешения и частоты обновления. Режим восстановления служб каталогов — Запуск Windows в режиме, позволяющем восстановить службу каталогов. Но при переустановке теряются все данные, что нежелательно для любого владельца гаджета. Есть еще один вариант, гарантирующий безопасное включение ноутбука почти на сто процентов.
На персональных компьютерах это делается с помощью нажатия нескольких кнопок на клавиатуре.
Через безопасный режим получилось удалить китайскую вирусню, которая очень долго доставала, никак не удалялась, все время требовала прав администратора. Никак по-иному не смог зайти в винду. Комп включался и всё, чёрный экран, никаких других вариантов. Добрый вечер, помогите пожалуйста у меня проблема возникла, проблемы с запуском Виндовс 8 после очередных обновлений. Перезагрузка с зажатым шифтом и дриблингом по F8… СПАСИБО. Нужна помощь:Постоянная ошибка msconfig, выражается в следующем, на вкладке «общие» самостоятельно переключается на параметр «выборочный запуск».
Что такое безопасный режим виндовс
Безопасный режим по своей сути является диагностическим, он помогает выявить проблемы с драйверами устройств. Если при обычном запуске ПК возникают неполадки, нужно попробовать включить его с базовым набором служб. Если же устройство работает нормально при таких параметрах, суть сбоев нужно искать в недавно появившихся дополнительных элементах. Такая загрузка виндовс позволяет удалить программное обеспечение, препятствующие адекватному функционированию ноутбука или стационарного ПК.
Если же включение компьютера сразу же происходит в безопасном режиме, значит, есть проблема, мешающая запуску операционной системы. Как правило, на это влияют программы, которые вы установили в последнее время. Чтобы устранить неполадку, вы можете использовать функцию «восстановление системы», которую найдете во вкладке «Пуск», «Панель управления».
Прервите нормальный процесс загрузки Windows 10 несколько раз подряд
-
Если Windows 10 два или три раза не загружается нормально, то после этого она по умолчанию переходит в режим автоматического восстановления. Используя этот режим, вы можете загрузиться в безопасном режиме. Чтобы запустить режим автоматического восстановления, вы должны несколько раз подряд прервать нормальный процесс загрузки: используйте кнопку Перезагрузка или кнопку Питание на системном блоке вашего компьютера. Если вы используете кнопку Питание, возможно, вам придется удерживать ее нажатой не менее 4 секунд, чтобы выключить питание. Когда Windows 10 переходит в режим автоматического восстановления, первое, что вы видите, это экран, который сообщает вам, что операционная система находится в состоянии Подготовка автоматического восстановления.
- Затем вас могут попросить выбрать учетную запись, чтобы продолжить. Выберите учетную запись с правами администратора и введите ее пароль. Если вас не спрашивают об этой информации, переходите к следующему шагу.
-
Подождите, пока Windows 10 попытается выполнить автоматическую диагностику вашего компьютера.
-
На экране Автоматическое восстановление нажмите кнопку Дополнительные параметры.
-
Затем выберите Поиск и устранение неисправностей.
- С этого момента шаги, которые вы должны предпринять, такие же, как те, которые мы показали в первом методе из этого руководства. Следуйте по пунктам Дополнительные параметры -> Параметры запуска -> Перезагрузка. Затем нажмите клавишу 4 или F4 на клавиатуре для загрузки в стандартном безопасном режиме, нажмите 5 или F5, чтобы загрузиться в безопасном режиме с загрузкой сетевых драйверов, или нажмите 6 или F6, чтобы перейти в безопасный режим с командной строкой.
Заключение
Конечно, зайти в безопасный режим в Windows 7 было куда проще. Но и в «десятке» он никуда не делся. Просто разработчики сделали его менее доступным. Но с помощью определенных команд или действий загрузить операционную систему в этом режиме вполне возможно. А после этого можно исправлять ошибки драйверов, самой операционной системы и ее компонентов. Главное — все делать четко по инструкции. Тогда не возникнет никаких проблем.
Если же ни один из вышеперечисленных методов не помог исправить системные ошибки, то есть как минимум два пути. Первый — переустановить операционку целиком. Этот совет не лишен здравого смысла, так как свежая «Винда» всегда лучше и быстрее работает. Если же вы не знаете, как производить установку, или у вас нет свободного времени, тогда выход один — нести свой лэптоп или ПК к профессионалам в мастерскую. Они все сделают быстро и безболезненно. Но это будет стоить денег.
Факторы, по которым Windows может не загружаться, могут быть разными. И, как обычно, в таком случае дают радикальный совет – переустановить операционную систему. Но при переустановке пропадают все данные, что вредно для любого владельца данного устройства. Поэтому можно загрузить безопасный режим на компьютере (ноутбуке), а затем уже приступить к устранению проблемы.
Как загрузить ноутбук в безопасную систему?
Загрузка такого режима для каждой операционной системы разная. Например, если вы задали себе вопрос, как запустить систему в безопасном режиме на Windows 8, то рекомендации о том, как зайти в безопасную систему на ноутбуке с Windows ХР, будут бесполезными.
Windows 8
можно попробовать запустить таким способ:
- найти кнопку питания во вкладке «Параметры»;
- нажать клавишу SHIFT и зажать, нажимая «Перезагрузка»;
- после данной операции ноутбук выдаст список возможных опций, из которых потребуется выбрать «Диагностика», потом «Дополнительные параметры», затем «Параметры загрузки», и «Включить безопасный режим»;
- снизу на мониторе будет окно с надписью «Перезагрузить»;
- нужно нажать на него, тогда на мониторе появится целых 9 способов, три из таких вариантов будут принадлежать к безопасному режиму.
Если нажать клавишу на клавиатуре F4, то подключится безопасный режим, а если нажать на F5, то система, поддерживающая сетевые драйверы. Если же выбрать клавишу F6, то система окажет возможность вывести командную строку.
Как переносит безопасный режим компьютер или ноутбук любого вида: способ №1
Есть два главных варианта запуска, применение которых должно подходить для любого ноутбука. Первый состоит из следующего:
- включить лэптоп, для полного запуска ОС;
- выключить абсолютно все программы, которые задействовались в процессе загрузки. Сделать это можно с помощью команды «Выйти» в разных конкретных приложениях;
- выбрать и нажать кнопку выключения, для того чтобы ноутбук выключился;
- подождать несколько минут и активировать свой лэптоп;
- среди выбора предложений загрузить нужный режим.
Всегда надо быть готовым к тому, что данный процесс загрузки будет происходить довольно медленно. У разных образцов по-разному, бывает даже 5 минут. Покажется, что он просто не работает, в такой ситуации включившийся и загрузившийся лэптоп, может решить, что устройство зависло. Не нужно сразу перезагружать или выключать. Поврежденная операционная система не запустится с нужного варианта, но компьютер перезагрузится автоматически, или просто отключится. В данном случае монитор будет черным, а сверху будет написано «Безопасный режим».
Как загрузить безопасный режим на компьютере или ноутбуке: способ №2
Существует еще один способ, гарантирующий безопасную загрузку ноутбука почти на все 100%. Состоит он из следующего. Придется нажимать много раз клавишу F8, при запуске ноутбука. Потом высветится список вариантов по запуску, выбирать надо тот, который нужен. Если нажимая клавишу F8, она не дает требуемого результата, то нажимать надо клавишу F12. Как правило, реагирует либо одна, либо другая клавиша.
Существует всего лишь маленькая вероятность, что задачу ни один из предоставленных вариантов не решит. В данном примере есть парочка альтернатив.
К примеру, для Windows 8 можно записать диск восстановления операционной системы (нужно делать самому) или опробовать вариант загрузки через USB. У Windows 7 более простым вариантом запуска является утилита «Конфигурация системы». Для того чтобы хоть один из приведенных в пример способ принес желаемую пользу, такие решения проблемы нужно разобрать еще до того времени как она появится, тогда поступки будут уверенными и более результативными.

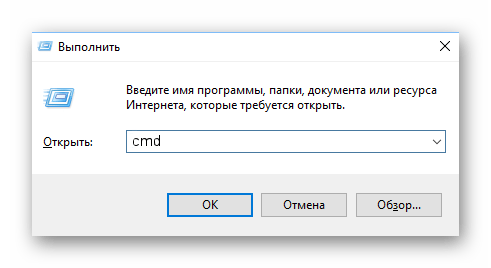



















![Как запустить безопасный режим windows 10 [6 способов]](http://kokosclub.ru/wp-content/uploads/5/e/8/5e8edd10abfe805d82621b52a0434857.jpeg)







![Как запустить безопасный режим windows 10 [6 способов]](http://kokosclub.ru/wp-content/uploads/7/9/6/7969d0d69b414136569e108cdfbd0445.jpeg)
