Учимся включать вкладку «Рисование»
Многие даже и не догадываются, что в этом замечательном редакторе можно рисовать. Потому что, вкладка с инструментами по умолчанию не хочет отображаться, пока ее сам не найдешь и не включишь. Такая она, с характером. То есть, чтобы перейти к делу нужно эту вкладку отобразить.
Давайте-ка, я вам покажу, где она прячется:
- Запускаем редактор.
- Затем жмем «Файл», а потом на «Параметры».
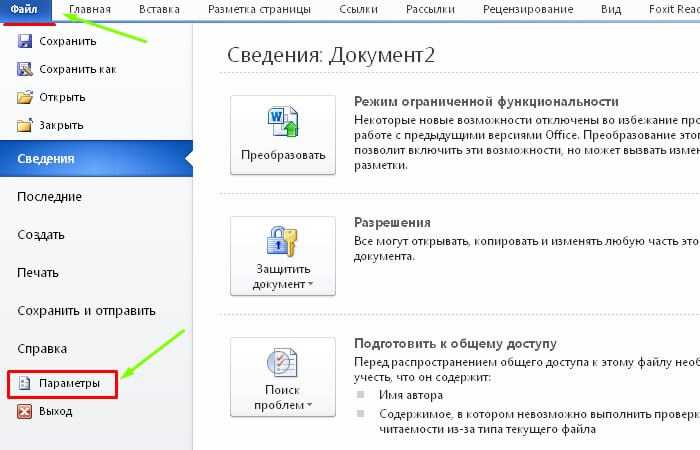
Перед нами откроется окно, где мы выбираем «Настроить ленту».
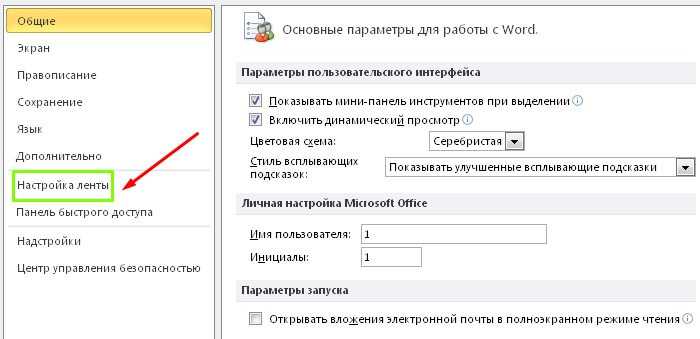
Теперь находим «Основные вкладки» и устанавливаем галочку в пункте «Рисование».
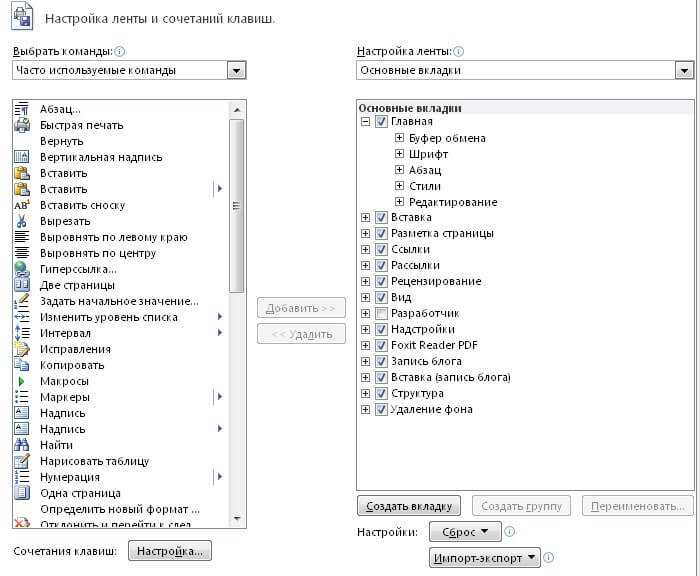
И в завершение не забудьте нажать «Ок», чтобы нами сделанные изменения были сделаны не напрасно.
Рисование в ворде
О том, как удобно было рисовать прямо в ворде, помнят уже немногие. В версиях приложения, начиная с 2007 панели рисования нет. Однако возможность рисования все-таки осталась и даже приобрела более широкий функционал.
Как открыть панель рисования
Но сама панель рисования здесь отсутствует и открывается только по необходимости. А для того, чтобы была возможность рисовать нужно, вставить рисунок в текст, как было описано в другой статье, и кликнуть по нему мышкой.
Однако панель инструментов рисования можно открыть и по-другому, пройдя во вкладку «вставка иллюстрации». Здесь нужно кликнуть мышью по стрелочке (в виде треугольничка), расположенной возле кнопки “фигуры”. И в самом низу открывшегося окна найти и нажать на кнопку «новое полотно».
Открытие панели рисования
В результате таких манипуляций в том месте, где находился курсор появится поле (полотно) для рисования, а на место обычной панели инструментов будет развернута панель рисования.
Так выглядит панель рисования в Word
Чем рисовать линии и фигуры
Сначала может показаться, что рисование здесь возможно только с помощью готовых фигур и стрелочек, т.е. составление блок-схем. Однако здесь можно найти и настоящие инструменты рисования, такие как рисованная кривая и полилинии.
Используя которые можно рисовать не только схемы, но и настоящие рисунки. Особенно удобно пользоваться «полилиниями», поскольку для отрисовки какого-либо контура нужно лишь кликать мышью по поворотным точкам контура рисунка. А все линии будут проведены автоматически между последовательно расположенными точками, и никакое дрожание руки и мышки не испортит картинку.
Удобно рисовать с помощью полилиний
Стили фигур и эффекты
После отрисовки контура предмета можно его заполнить различными цветами или узорами. Для этого используется кнопка «Заливка фигуры». Цвет контура рисунка, его толщина корректируется с помощью кнопки «контур фигуры».
Стили фигур
Интересными являются инструменты создания эффектов тени и объема. При помощи этих кнопок можно придать эффект объемности фигуры или отбрасываемой ею тени. Причем можно выбрать не только направление тени и ее длину, но и ее цвет.
Эффект объемных рисунков
Группировать и разгруппировать объекты
Несколько рисунков на одном полотне после рисования нужно связать друг с другом, чтобы при дальнейшем редактировании, особенно при перетаскивании, отдельные элементы рисунка случайно не «расползлись” в разные стороны. Для соединения различных элементов в один рисунок служит кнопка «Группировка». Для отдельного редактирования элементов картинки затем можно разгруппировать объект.
Поворот рисунка или его элемента
В новом ворде можно также отклонить рисунок в нужном направлении. Причем не только на 90 и 180 градусов – здесь можно задать собственный любой угол поворота рисунка.
Поворот изображения
Часто бывает нужно какие-то элементы изображения спрятать за другими, для эффекта реалистичности всей картинки. Такой инструмент также здесь есть. Выделенную фигуру можно одним кликом мыши вывести на передний или задвинуть на задний план рисунка.
Таким образом, панель рисования в современном приложении Word скрыта, и открывается, только когда в ней появляется нужда. А рисовать здесь можно не хуже чем в специализированном редакторе Paint.
Советы и рекомендации по выделению области рисунка в Microsoft Word
Microsoft Word предоставляет несколько способов выделения области рисунка. Это может быть полезно, когда вам нужно подписать рисунок, добавить обрамление или применить специальные эффекты. В этом разделе мы предлагаем несколько советов и рекомендаций, чтобы помочь вам создать профессионально выглядящие рисунки в Microsoft Word.
- Используйте инструмент «Обрезка»
Инструмент «Обрезка» позволяет вам выделить конкретную область рисунка и удалить остальную часть. Чтобы воспользоваться этим инструментом, выберите рисунок и перейдите на вкладку «Формат», затем нажмите на кнопку «Обрезка». Появится рамка с участком рисунка, которую вы можете изменять и перемещать, чтобы выделить нужную область. После выбора желаемой области, нажмите клавишу «Ввод», чтобы завершить процесс обрезки.
Используйте инструмент «Выделение»
Если вы хотите выделить область рисунка, но не хотите изменять его размеры или форму, вы можете использовать инструмент «Выделение». Этот инструмент позволяет вам просто нарисовать рамку вокруг нужной области. Чтобы воспользоваться им, выберите рисунок и перейдите на вкладку «Формат», затем нажмите на кнопку «Выделение» и нарисуйте рамку вокруг нужной области рисунка. После этого выделенная область будет активной и вы сможете выполнить дополнительные действия, такие как добавление подписи или применение эффектов.
Применение эффектов к выделенной области
Когда вы выделяете область рисунка, Microsoft Word предоставляет ряд инструментов для применения различных эффектов. Например, вы можете добавить тень, изменить насыщенность или применить специальные эффекты, такие как стекло или зеркало. Чтобы воспользоваться этими инструментами, выберите рисунок, выделите нужную область и перейдите на вкладку «Формат». Затем выберите кнопку «Эффекты» и выберите желаемый эффект из списка.
Вот некоторые советы и рекомендации, которые помогут вам выделить область рисунка в Microsoft Word. Эти методы позволят вам добавить к проектам профессиональный вид и сделать их более привлекательными для ваших читателей.
Работа с текстом
При создании презентации текст можно добавлять как в заполнители, так и в текстовые поля. Заполнитель — это разновидность текстового поля. Он является частью макета слайда и часто содержит форматирование, характерное для слайда (например, более крупный размер шрифта для заголовка презентации).
Как добавить надпись (текстовое поле)
Вставка дополнительного текстового поля позволяет добавлять в макет слайда столько текста, сколько нужно.
- В панели инструментов на вкладке «Вставка» выберите команду «Надпись».
- Ваш курсор превратится в перевернутый крест.
- Щелкните в той области на слайде, где вы хотите добавить надпись. Появится текстовое поле с мигающим курсором внутри.
- Введите текст.
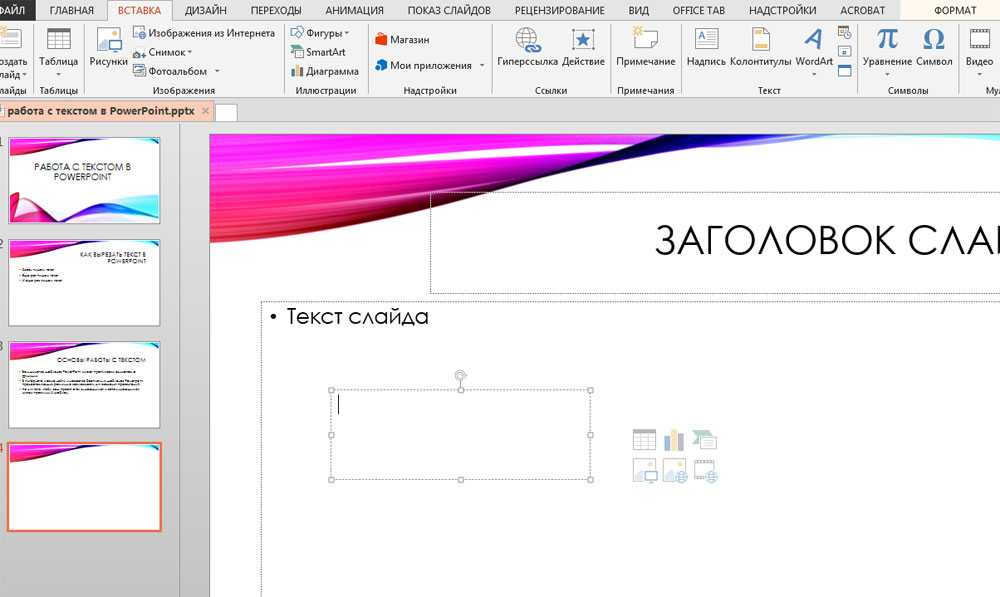
Как переместить заполнитель или надпись
1. Нажмите на поле, которое хотите переместить.
2. Поместите указатель мыши на границу прямоугольника, чтобы он принял вид креста со стрелками.
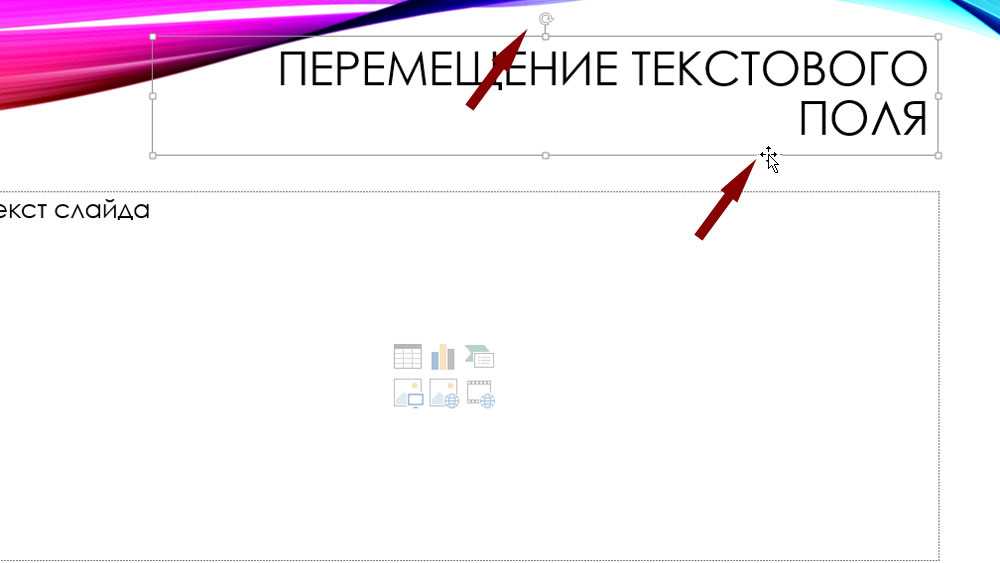
3. Нажмите и удерживайте кнопку мыши, перетаскивая поле в нужное место.
4. Отпустите кнопку мыши. Поле будет перемещено.
5. Чтобы повернуть эту область, кликните по кружочку в верхней части поля и, удерживая кнопку мыши, поворачивайте прямоугольник до тех пор, пока он не примет нужное положение.
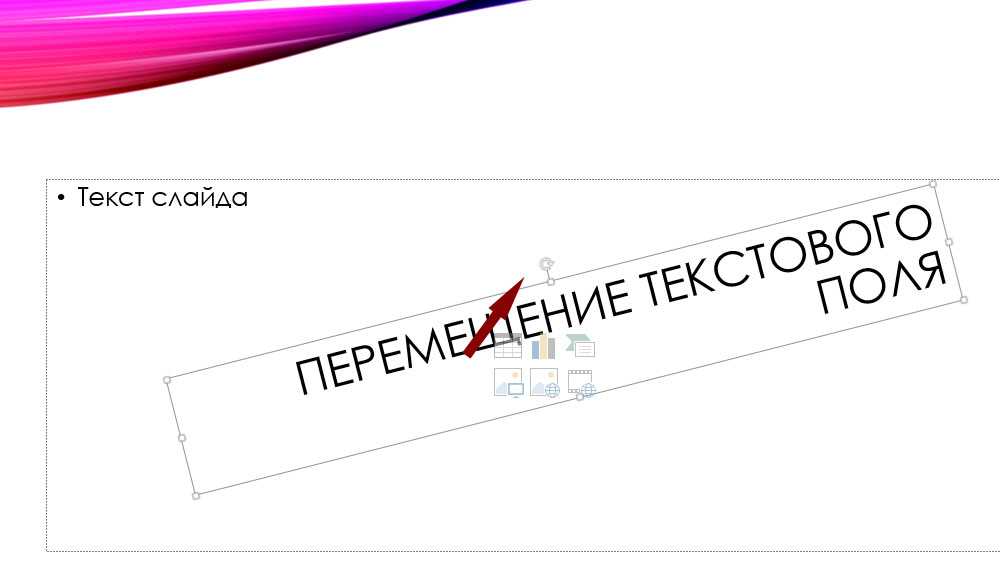
Как изменить размер заполнителя или текстового поля
1. Щелкните по объекту, размер которого вам нужно изменить.
2. Наведите курсор на любой из кружочков (маркеры изменения размера), которые появляются в углах и по бокам прямоугольника. Указатель мыши примет вид пары стрелок.
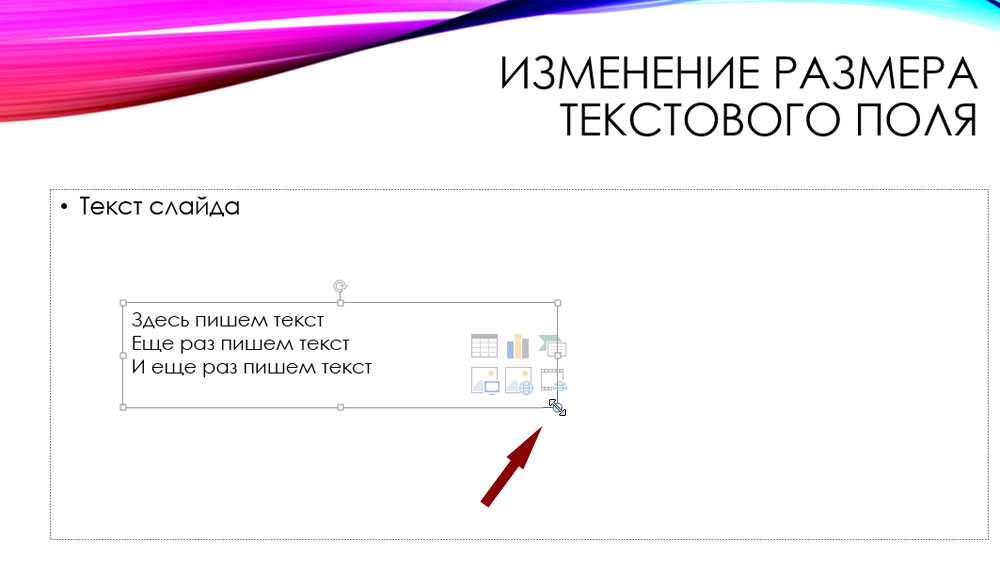
3. Нажмите, удерживайте и раздвигайте границы, пока текстовое поле не достигнет нужного размера. Курсор примет вид креста.
4. Отпустите кнопку мышки. Размер области поля будет изменен.
Важные советы по выделению на рисунке в Word
Выделение на рисунке в Microsoft Word является важным инструментом при создании документов. Оно позволяет подчеркнуть определенные элементы, создать акценты и легко ориентироваться в документе. В этом разделе вы найдете несколько полезных советов по выделению на рисунке в Word.
1. Используйте подписи и названия
Один из способов выделить определенную часть на рисунке — это добавить подпись или название. Вы можете использовать текстовое поле или подпись, чтобы указать на важные элементы или дать краткое описание. Это поможет читателю лучше понять суть рисунка и быстро найти нужную информацию.
2. Используйте цветовые маркеры
Цветовые маркеры — это простой и эффективный способ выделения на рисунке в Word
Вы можете подсветить определенные части рисунка разными цветами, чтобы обратить на них внимание. Например, вы можете выделить основные элементы красным цветом, а вспомогательные — зеленым
Будьте осторожны с использованием слишком ярких и насыщенных цветов, чтобы не создавать замыленный и непонятный образ.
3. Используйте стрелки и линии
Еще один способ выделения на рисунке — это использование стрелок или линий. Вы можете добавить стрелку, указывающую на важный элемент, или нарисовать линию, связывающую разные части рисунка. Это поможет создать связь между разными элементами и облегчит понимание.
4. Используйте рамки и обводки
Хорошим способом выделения на рисунке является использование рамок или обводок
Вы можете добавить прямоугольник или овал вокруг важной части рисунка, чтобы привлечь внимание. Также можно добавить обводку определенного цвета, чтобы выделить элемент от остальной части рисунка
5. Используйте слои и группы
Word позволяет создавать слои и группы для удобства работы с рисунками. Вы можете разделить рисунок на несколько слоев, чтобы каждый элемент был видим только тогда, когда вы его выбираете. Кроме того, вы можете группировать несколько элементов, чтобы легче управлять ими и перемещать вместе.
Вывод
Выделение на рисунке в Word помогает организовать информацию и подчеркнуть важные аспекты. Оно делает документ более понятным и удобным для чтения. Пользуйтесь различными методами выделения, чтобы создать эффектные и информативные документы в Word.
Пошаговая инструкция по выделению области рисунка в Microsoft Word
Microsoft Word предоставляет много возможностей для работы с рисунками. Часто необходимо выделить область на рисунке, чтобы установить связь между текстом и изображением, или чтобы подчеркнуть определенный элемент. В этой статье мы рассмотрим пошаговую инструкцию, как выделить область рисунка в Microsoft Word.
- Откройте документ с рисунком в Microsoft Word. Убедитесь, что вы находитесь в режиме редактирования.
- Выделите рисунок, щелкнув на нем один раз. Теперь вы увидите, что на панели инструментов появились вкладки, связанные с изображением.
- На вкладке «Инструменты изображений» найдите группу «Обрезать» и выберите элемент «Обрезать».
- Курсор мыши примет вид крестика. Нажмите левую кнопку мыши и, не отпуская ее, начните выделение области на рисунке.
- Перетаскивайте курсор, чтобы изменить размер области выделения. Можно также изменять форму, удерживая кнопку Shift и перетаскивая углы области.
- Когда область выделена в нужном вам виде, отпустите кнопку мыши. Все, что находится за пределами области, будет отсечено.
- Для уточнения обрезки можно воспользоваться функцией «Обрезка до соотношения сторон» в группе «Обрезать». Эта функция позволяет сохранить пропорции и размеры области выделения.
- После проведения обрезки область выделения станет прозрачной. Для восстановления области можно выбрать ее и нажать кнопку «Удалить» на клавиатуре или применить другую функцию в группе «Обрезать».
Выделение области на рисунке в Microsoft Word может быть полезно при создании профессиональных документов, презентаций или отчетов. Следуя этой пошаговой инструкции, вы сможете легко выделить нужное вам место на рисунке и подчеркнуть важную информацию.
Как сохранить выделение на рисунке в Word
Когда вы работаете с рисунками в Word, иногда может понадобиться выделить определенную часть рисунка или добавить на него комментарий. В данной статье мы рассмотрим несколько способов, которые помогут сохранить выделение на рисунке в Word.
1. Используйте функцию «Подпись»:
- Вставьте рисунок в документ Word.
- Выберите рисунок и откройте вкладку «Вставка» в главном меню.
- На вкладке «Вставка» найдите раздел «Текст» и выберите опцию «Подпись».
- В появившемся окне введите текст подписи и нажмите «ОК».
Теперь подпись будет отображаться под рисунком и содержать ваше выделение.
2. Вставьте форму или текстовый блок:
- Вставьте рисунок в документ Word.
- На вкладке «Вставка» выберите опцию «Фигуры».
- В появившемся меню выберите форму или текстовый блок, который по форме и размеру будет соответствовать вашему выделению на рисунке.
- Переместите форму или текстовый блок на нужное место на рисунке.
- Нажмите правой кнопкой мыши на форму или текстовый блок и выберите опцию «Формат объекта».
- Настройте цвет заполнения и контура так, чтобы ваше выделение на рисунке стало заметным.
- Если нужно, введите текст внутри формы или текстового блока.
Теперь ваше выделение будет сохранено на рисунке в виде формы или текстового блока.
3. Используйте таблицу:
- Вставьте рисунок в документ Word.
- На вкладке «Вставка» выберите опцию «Таблица».
- Выберите одну ячейку таблицы.
- Нажмите правой кнопкой мыши на выбранную ячейку и выберите опцию «Вставить изображение».
- Выберите нужное изображение из файловой системы и нажмите «Вставить».
- Измените размер и положение изображения в ячейке таблицы для создания выделения.
Теперь выделение будет присутствовать на рисунке в виде изображения, вставленного в ячейку таблицы.
Независимо от выбранного способа выделения на рисунке в Word, важно сохранить документ в формате .docx или .doc, чтобы выделение оставалось видимым для других пользователей, открывающих документ в Word
Изменяем размер рисунка, не обрезая его
Если же Вам просто не подходит большой размер вставленных в документ Ворд картинок, то обрезка — это не единственный вариант. Можно просто изменить их размер.
Делается это с помощью маркеров, которые появляются по контуру, если по ней кликнуть мышкой. При изменении размера не забывайте удерживать нажатой клавишу Ctrl, чтобы сохранить пропорции сторон.
Если Вам нужно сделать изображение определенной высоты и ширины, тогда выделите его и перейдите на вкладку «Работа с рисунками». В группе «Размер» укажите требуемые значения в соответствующих полях.
Обратите внимание, что меняя, например, высоту, значение ширины так же будет изменяться. Это происходит потому, что в настройках по умолчанию выбран пункт сохранения пропорций
Чтобы его убрать, нажмите на небольшую стрелочку справа от названия группы «Размер».
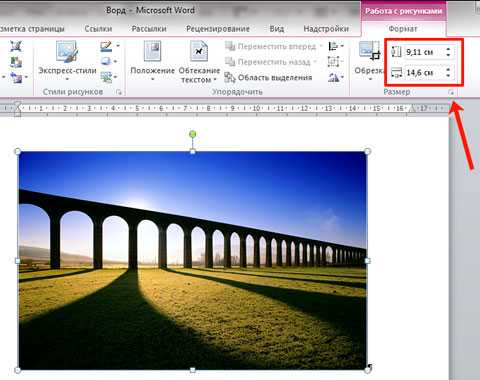
Дальше в разделе «Масштаб» уберите галочку в поле «Сохранить пропорции» и нажмите «ОК».
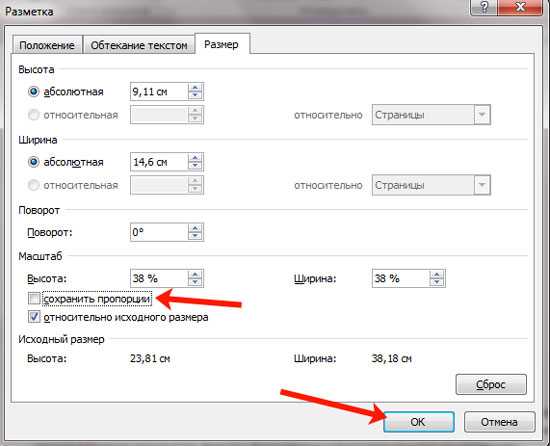
Теперь указать размеры сторон можно, как Вам нужно.
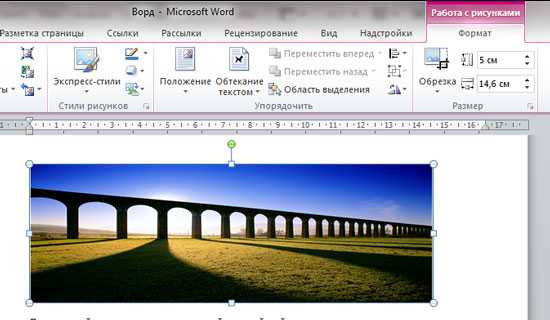
Надеюсь, данных способов будет достаточно для обрезания картинки. Помните, что MS Word текстовый редактор, если нужно выполнить какие-либо другие манипуляции с изображением, лучше воспользуйтесь одним из графических редакторов, например, Photoshop или Paint.NET.
Об авторе: Олег Каминский
Вебмастер. Высшее образование по специальности «Защита информации». Создатель портала comp-profi.com. Автор большинства статей и уроков компьютерной грамотности
Использование фигур для создания блок-схемы в Word
Чтобы создать блок-схему с нуля , начните с холста для рисования , затем добавьте к нему фигуры, измените цвет и контур фигур, пометьте фигуры и нарисуйте соединительные линии между фигурами, чтобы показать их взаимосвязь друг с другом.
Создать рисунок холст
Холст для рисования действует как рамка вокруг фигур потоковой диаграммы и группирует фигуры как один объект. Таким образом, текст обтекает блок-схему, а фигуры остаются в том положении, которое вы наметили.
Чтобы добавить холст для рисования в документ Word и изменить его внешний вид:
-
Выберите место в документе Word, где будет располагаться холст для рисования.
-
Перейдите на вкладку « Вставка » и выберите « Фигуры» > « Новый холст для рисования», чтобы добавить холст для рисования в документ.
-
Чтобы изменить способ обтекания текста вокруг холста для рисования, выберите холст для рисования, перейдите на вкладку « Формат фигуры» и выберите « Обтекание текстом» .
-
Выберите, как текст будет обтекать холст для рисования. Например, выберите « Сверху и снизу», чтобы текст не появлялся по бокам холста.
-
Чтобы изменить размер холста для рисования, перетащите угловой или боковой маркер изменения размера, чтобы сделать холст для рисования меньшим или большим.
Чтобы сделать холст для рисования определенного размера, выберите фигуру, перейдите на вкладку « Формат фигуры » и в группе « Размер » введите значения для высоты фигуры и ширины фигуры .
-
Чтобы добавить рамку, выберите холст для рисования, перейдите на вкладку « Формат фигуры» и выберите « Контур фигуры» .
-
В палитре «Цвет» выберите цвет контура, выберите « Вес», чтобы изменить толщину линии, и « Тире», чтобы изменить стиль линии.
-
Когда холст для рисования выглядит так, как вы хотите, начните добавлять фигуры.
Добавить фигуры на холст для рисования
Прежде чем добавлять фигуры на холст для рисования, сделайте эскиз потоковой диаграммы. Это даст вам план, которому нужно следовать при разработке блок-схемы в Word.
Чтобы добавить фигуры на холст для рисования:
-
Перейдите на вкладку « Вставка » и выберите « Фигуры» .
-
Перейдите в раздел « Блок-схема » и выберите форму. Например, выберите форму процесса в качестве начальной точки потоковой диаграммы.
-
Выберите место на холсте для рисования, чтобы разместить фигуру. На холсте рисуется фигура с размером и цветом по умолчанию.
-
Добавьте другие фигуры, чтобы завершить блок-схему.
-
Если вам не нравится, как выглядят фигуры, измените их размер или перейдите на вкладку « Формат фигуры», чтобы изменить цвет заливки, добавить цвет контура, применить стиль фигуры или применить эффект фигуры.
Добавить текст в фигуры
Формы блок-схемы нуждаются в тексте, который кратко описывает цель каждого шага в процессе.
Чтобы добавить текст в фигуры:
-
Дважды щелкните форму.
-
Введите описательный текст, который объясняет назначение или работу формы.
-
Выделите пустую область холста для рисования, когда закончите печатать.
-
Чтобы отформатировать текст в форме, выберите фигуру, перейдите на вкладку « Главная » и измените цвет шрифта, стиль шрифта и размер шрифта.
-
Чтобы применить одинаковое форматирование текста к каждой фигуре, выделите область холста для рисования и нажмите Ctrl + A, чтобы выделить все фигуры. Затем измените внешний вид текста.
Добавить соединители между фигурами
Нарисуйте линии или соединители между фигурами, чтобы показать взаимосвязь между ними. Соединители имеют точки подключения на каждом конце линии, которые остаются соединенными с формами, к которым они присоединены. Эти линии связаны только с фигурами, которые имеют точки на контуре фигуры.
В Word точки подключения работают только тогда, когда фигуры и линии помещаются на холст для рисования.
Чтобы нарисовать соединительные линии между фигурами:
-
Перейдите на вкладку « Вставка » и выберите « Фигуры» .
-
В разделе « Линии » выберите форму линии для использования в качестве соединителя между фигурами.
-
Перетащите из одной фигуры в другую фигуру. При перетаскивании из одной фигуры в другую на контуре двух фигур появляются точки. Эти точки указывают, где соединительная линия может быть присоединена.
-
Продолжайте добавлять линии, пока все фигуры не будут связаны.
-
Чтобы переместить линию, выберите линию, затем перетащите конечную точку.
-
Чтобы переместить связанную фигуру, выберите фигуру и перетащите ее в другое место. Линии, которые связаны с точками на фигуре, остаются прикрепленными к фигуре.
-
Чтобы изменить внешний вид линий, выберите линии, которые хотите изменить, перейдите на вкладку « Формат формы », выберите « Форма контура» , затем выберите цвет, толщину и стиль линии.
Пошаговое выполнение
После того как сработает какая-либо точка останова и управление перейдет к отладчику обычно следует пошаговое выполнение кода модуля. Для пошагового выполнения в меню «Отладка» (и на панели отладки) имеется соответствующая группа команд — они появляются в момент подключения первого из предметов отладки.
В режиме пошаговой отладки исполнение кода приостанавливается после каждой команды и ждет инструкций от отладчика. А инструкции бывают следующими:
- Шагнуть в (F11) — если следующая команда это процедура/функция, то начинается пошаговая отладка этой функции, иначе отладчик просто переходит к следующей команде;
- Шагнуть через (F10) — если следующая команда это процедура/функция, то она полностью выполняется (не пошагово) и отладчик переходит к следующей команде;
- Шагнуть из (Shift+F11) — прерывает пошаговое выполнение процедуры/функции и останавливается на первом операторе после выхода из нее;
- Идти до курсора (Shift+F10) — выполняются все операторы до строки на которой стоит курсор;
- Текущая строка — перемещает курсор в ту строку, на которой остановился отладчик;
- Продолжить отладку (F5) — прерывает пошаговую отладку и продолжает свободное исполнение модуля.
Права пользователей 1С: роли доступа и их настройка
Сама пометка, информирующая об обязательности заполнения поля, устанавливается в свойствах элемента формы. Для этого:
Инструменты для рисования
Сразу после добавления нового полотна на страницу, в документе откроется вкладка «Формат», в которой и будут находиться основные инструменты для рисования. Рассмотрим детально каждую из групп, представленных на панели быстрого доступа.
Вставка фигур
«Фигуры» — нажав на эту кнопку, вы увидите большой перечень фигур, которые можно добавить на страницу. Все они разделены по тематическим группам, название каждой из которых говорит само за себя. Здесь вы найдете:
- Линии;
- Прямоугольники;
- Основные фигуры;
- Фигурные стрелки;
- Фигуры для уравнений;
- Блок-схемы;
- Звезды;
- Выноски.
Выберите подходящий тип фигуры и нарисуйте ее, задав левым кликом мышки точку начала. Не отпуская кнопку, укажите конечную точку фигуры (если это прямая) или область, которую она должна занимать. После этого отпустите левую кнопку мышки.
«Изменить фигуру» — выбрав первый пункт в меню этой кнопки, вы можете, в буквальном смысле, изменить фигуру, то есть, вместо одной нарисовать другую. Второй пункт в меню этой кнопки — «Начать изменение узлов». Выбрав его, вы можете изменить узлы, то есть, точки привязки конкретных мест фигуры (в нашем примере это внешние и внутренние углы прямоугольника.
«Добавить надпись» — эта кнопка позволяет добавить текстовое поле и вписать в него текст. Поле добавляется в указанном вами месте, однако, при необходимости его можно свободно перемещать по странице. Рекомендуем предварительно сделать поле и его грани прозрачными. Более подробно о том, как работать с текстовым полем и что можно сделать с его помощью, вы можете прочесть в нашей статье.
Урок: Как в Word перевернуть текст
Стили фигур
С помощью инструментов данной группы вы можете изменить внешний вид нарисованной фигуры, ее стиль, текстуру.
Выбрав подходящий вариант, вы можете изменить цвет контура фигуры и цвет заливки.
Для этого выберите подходящие цвета в выпадающем меню кнопок «Заливка фигуры» и «Контур фигуры», которые расположены справа от окна с шаблонными стилями фигур.
«Эффекты фигуры» — это инструмент, с помощью которого можно еще больше изменить внешний вид фигуры, выбрав один из предложенных эффектов. В числе таковых:
- Тень;
- Отражение;
- Подсветка;
- Сглаживание;
- Рельеф;
- Поворот.
Стили WordArt
Эффекты из данного раздела применяются исключительно к тексту, добавленнуму с помощью кнопки «Добавление надписи», расположенной в группе «Вставка фигуры».
Упорядочить
Инструменты этой группы предназначены для изменения положения фигуры, ее выравнивания, поворота и других подобных манипуляций.
Поворот фигуры выполняется точно так же, как и поворот рисунка — на шаблонное, строго заданное или произвольное значение. То есть, можно выбрать стандартный угол поворота, указать свой или просто повернуть фигуру, потянув за круговую стрелку, расположенную непосредственно над ней.
Урок: Как в Ворд повернуть рисунок
Кроме того, с помощью данного раздела можно наложить одну фигуру на другую, подобно тому, как это можно сделать с рисунками.
Урок: Как в Word наложить одну картинку на другую
В этом же разделе можно сделать обтекание фигуры текстом или сгруппировать две и более фигур.
Уроки по работе с Ворд:Как сгруппировать фигурыОбтекание картинки текстом
Размер
Возможность единого инструмента данной группы всего одна — изменение размера фигуры и поля, в котором она находиться. Здесь можно задать точное значение ширины и высоты в сантиметрах или изменить его пошагово с помощью стрелок.
Кроме того, размер поля, как и размер фигуры, можно менять вручную, используя для этого маркеры, расположенные по контуру их границ.
Урок: Как обрезать рисунок в Word
Вот, собственно, и все, из этой статьи вы узнали, как рисовать в Ворде. Не забывайте о том, что данная программа является в первую очередь текстовым редактором, поэтому не стоит возлагать на нее слишком серьезных задач. Используйте для таких целей профильный софт — графические редакторы.
Мы рады, что смогли помочь Вам в решении проблемы.
Помогла ли вам эта статья?
Да Нет
13:47
Людмила
Просмотров: 1353
Текстовый редактор Microsoft Word настолько гибкая программа, что в нем можно и буклет создать, и красочное меню и даже электронную книгу. Конечно, редактор изображений наделен минимальными функциями, но при желании и умении даже с таким минимальным набором можно создавать красочные открытки и листовки. Сегодня я покажу вам, как в ворде можно наложить картинку на картинку. Повторяйте за мной, и вы увидите, насколько это быстро и просто делается.




























