Как пронумеровать страницы в ворде без титульного листа
Титульный лист является «лицом» работы. Он содержит все данные о студенте, научном руководителе, о проверяющих и теме исследования. В начале титульного листа указывается «шапка», т.е. место обучения автора. А в конце, обязательно должен быть указан город и год написания работы.
Чтобы правильно пронумеровать страницы, необходимо иметь основные знания Ворда. Все оформление текста подчиняется верхней панели
Обратите внимание на верх открытой программы MS WORD. Вы увидите несколько вкладок подряд: файл, главная, вставка, дизайн, разметка страницы, ссылки, рассылки, рецензирование, вид
Все эти блоки помогают правильно оформить любой документ. Как именно, расскажем дальше.
Как удалить номер с первой страницы в ворде
Для того чтобы в ворде пронумеровать страницы без титульного листа нужно нажать на вкладку «Вставка».
После нажатия панель отобразится на мониторе.
Затем нужно найти блок «Колонтитулы».
Нажмите на строку «Номер страницы».
Затем выберите «Внизу страницы» => «Простой номер 2»
Когда откроется конструктор колонтитулов, весь монитор как будто станет серым, вы сможете выбрать на верхней панели отметку «Особый колонтитул для первой страницы».
Все. Программа сможет самостоятельно автоматически определить, что титульный лист должен остаться без номера.
Способ начать нумерацию с 3 страницы
Некоторым студентам приходится нумеровать работу с 3 страницы. Допустим, если между титульным листом и оглавлением будет находиться аннотация или рецензия.
Вам нужно повторить всю ту же процедуру, которую мы рассказали ранее. После выполнения инструкции нужно совершить еще несколько действий:
Выберите «Формат номеров страницы».
Откроется отдельное окно. В нем вы сможете увидеть внизу «Нумерация страниц».
Выберите «Начать с..» и введите в пустое окно цифру «2».
Ваш титульный лист останется без номера, как и аннотация, а оглавление будет идти под номером 3.
Причины отсутствия номеров страниц в Microsoft Word
В Microsoft Word иногда возникают ситуации, когда номера страниц не отображаются или не устанавливаются автоматически. Это может быть вызвано несколькими причинами:
1. Неправильные настройки страницы: Если номера страниц не появляются, первым делом проверьте настройки страницы проекта. Возможно, у вас случайно выключена опция отображения номеров страниц или есть конфликт с другими настройками. Убедитесь, что в настройках страницы указано, что номера страниц должны быть отображены.
2. Проблемы с автообновлением: Если номера страниц не обновляются автоматически при добавлении или удалении содержимого, возможно, в вашем документе отключено автообновление. Убедитесь, что опция автообновления номеров страниц включена и не находится в режиме «ручного управления». Также убедитесь, что вы не включили «Защиту» документа, которая может предотвращать автообновление номеров страниц.
3. Использование разных разделов: Если в вашем документе присутствуют разделы с разными настройками страниц, это может вызывать проблемы с номерами страниц. Убедитесь, что все разделы содержат правильные настройки и что вы не случайно переходите на новый раздел без номеров страниц.
4. Наличие отдельной секции без номеров страниц: Если ваш документ содержит отдельную секцию без номеров страниц (например, титульный лист или аннотацию), это может привести к отсутствию номеров страниц в остальной части документа. Убедитесь, что вы правильно определили секции в документе и что номера страниц установлены в нужных разделах.
5. Возможные ошибки программы: Иногда проблема с отображением номеров страниц может быть связана с ошибками программы Microsoft Word. Попробуйте обновить программу или установить последнюю версию, чтобы устранить возможные ошибки.
Если вы не можете установить номера страниц в Microsoft Word, проверьте эти возможные причины и исправьте их соответствующим образом. Если проблема остается, вы можете обратиться в техническую поддержку Microsoft для получения дополнительной помощи.
Настройка номеров страниц
Иногда нужно сделать так, чтобы нумерация начиналась не с первой, а с какой-то другой страницы. Например, чтобы вместо цифры 1 исчисление начиналось с цифры 2.
Для этого переходим во вкладку «Вставка», жмем кнопку «Номер страницы» и в открывшемся меню выбираем пункт «Формат номеров страниц».
В окошке щелкаем по пункту «начать с», печатаем цифру 2 или другую цифру, с которой должна начинаться нумерация, и нажимаем ОК.
Нумерация с 3 страницы
Бывают ситуации, когда нужно отметить листы как-то по-особенному. Например, сделать так, чтобы две первые страницы были без номера, а остальные пронумерованы.
Решение есть, но оно несколько необычное:
1
. Для начала нужно удалить все номера страниц в документе: Вставка — Номер страницы — Удалить номера страниц.
2
. Затем ставим курсор в самое начало той страницы, с которой должны начинаться пронумерованные листы.
Если я хочу, чтобы листы были пронумерованы, начиная с третьего, значит, щелкаю мышкой в самом его начале — перед первой буквой первого слова или заголовка.
3
. Открываем вкладку «Разметка страницы», нажимаем на кнопку «Разрывы» и выбираем «Следующая страница».
Скорее всего, после этого внешне ничего не изменится. Это обычно дело — так и должно быть.
4
. Открываем редактирование того колонтитула на этом листе (верхнего или нижнего), где будет стоять номер. Для этого просто щелкаем по нему два раза левой кнопкой мыши.
Если вы все сделали верно, то вверху будет написано что-то вроде Нижний колонтитул -Раздел 2-
5
. Вверху программы, в Конструкторе, будет подсвечена кнопка «Как в предыдущем разделе». Вот ее нужно «отжать», то есть нажать на нее один раз левой кнопкой мышки, чтобы она стала обычного (не оранжевого) цвета.
Также убираем птичку с пункта «Особый колонтитул для первой страницы», если она установлена.
6
. И там же, в Конструкторе, проставляем номера страниц — слева будет соответствующая кнопка.
Если нужно настроить номера (например, чтобы первой была единица), снова нажимаем на «Номер страницы» и выбираем «Формат номеров страниц…». Затем в окошке щелкаем по «начать с» и ставим нужную цифру.
7
. Закрываем Конструктор, нажав на кнопку «Закрыть окно колонтитулов».
При работе с текстовыми документами очень часто возникает необходимость пронумеровать страницы. Нумерация позволяет сделать правильное оглавление и упрощает навигацию по документу.
В текстовом редакторе Word нумерация страниц включается при помощи кнопки «Номер страницы» на вкладке «Вставка». Об этом знают большинство пользователей и обычно с этим не возникает проблем. Однако иногда нумерацию страниц нужно настроить под особенности конкретного документа, например, убрать нумерацию с первой страницы, и с такой задачей уже справляются не все.
Сейчас мы рассмотрим, как раз такую задачу. Материал будет актуален для пользователей современных версий Word. Таких как Word 2007, 2010, 2013 и 2016.
Для того чтобы убрать нумерацию страниц с титульной страницы сначала сделайте простую нумерацию страниц, которая будет отображаться на всех страницах документа, включая первую. После этого перейдите на вкладку «Разметка страницы». Здесь нужно нажать на небольшую кнопку, которая находится в правом нижнем углу блока кнопок «Параметры страницы».
После нажатия на эту кнопку откроется окно «Параметры страницы». Здесь переходим на вкладку «Источник бумаги» и включаем опцию «Различать колонтитулы первой страницы».
После чего закрываем окно «Параметры страницы» с помощью кнопки «ОК». С помощью такой простой манипуляции мы убрали нумерацию с первой страницы документа Word.
Но, есть один важный момент, теперь на первой странице документа нет номера, но на второй странице стоит номер «2». Если такой вариант нумерации вас устраивает, то на этом можно закончить. Если же вы хотите, чтобы на второй странице нумерация начиналась с номера «1», то вам нужно перейти на вкладку «Вставка», нажать на кнопку «Номер страницы» и открыть «Формат номеров страниц».
В результате появится небольшое окно с параметрами нумерации. Для того чтобы на второй странице документа стоял номер «1» здесь нужно включить опцию «Начать с» и установить значение «0».
Таким образом, после сохранения этой настройки, Word начнет нумеровать страницы не с единицы, а с нуля. А значит, на второй странице мы получим не «2», а «1», как и нужно.
Нужно отметить, что данный способ удаления нумерации отлично работает только для первой страницы документа Word, если же без нумерации нужно оставить две первые страницы или больше, то он не сработает. В этом случае документ нужно разделять с помощью разрывов раздела. О том, как это делается можете почитать .
Обновлено: 11.10.2019
103583
Как сделать нумерацию
- В верхней части программы откройте раздел «Вставка».
- Щелкните по пункту «Номер страницы» и выберите подходящий вариант расположения: вверху, внизу или на полях.
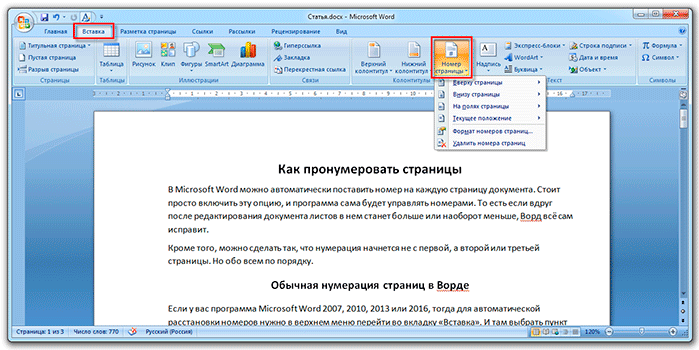
Сразу после этого откроется меню колонтитулов. Если всё устраивает, просто закрываем его, нажав на значок
крестика в верхней правой части окна программы (во вкладке «Конструктор»).
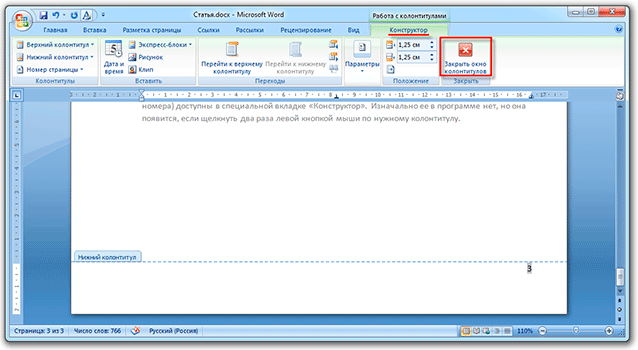
Вот и всё! Теперь все страницы пронумерованы. И если в документе что-то изменится и это отразится на их
количестве, то Ворд автоматически всё исправит.
На заметку. Все настройки доступны в специальной вкладке «Конструктор».
Изначально ее в программе нет, но она появляется, если щелкнуть два раза левой кнопкой мыши по нужному колонтитулу
(полю).
Проблемы с установкой номеров
Word предоставляет удобный инструмент для установки номеров страниц в документе, но иногда возникают проблемы с их отображением. Ниже перечислены распространенные причины, по которым номера страниц могут быть неправильно настроены или вовсе не отображаться:
- Отключение отображения номеров страниц. Возможно, вы случайно выключили функцию отображения номеров страниц или выбрали неправильную опцию в настройках документа. Чтобы исправить это, проверьте настройки страницы во вкладке «Разметка страницы» и убедитесь, что опция «Показать номера страниц» активирована.
- Неправильные настройки в заголовках или нумерации разделов. Если в документе используется нумерация разделов или заголовков, возможно, проблема связана с неправильными настройками стилей. Убедитесь, что стили заголовков и нумерации разделов правильно настроены, чтобы номера страниц корректно отображались.
- Проблемы с настройками печати. В режиме печати могут возникнуть проблемы с отображением номеров страниц, если выбраны неправильные параметры печати или если установлены неправильные значения полей «Листы» или «Диапазон страниц». Проверьте настройки печати в диалоговом окне «Печать» и убедитесь, что выбраны правильные параметры.
- Проблемы с шаблоном документа. Иногда проблема с отображением номеров страниц связана с поврежденным или неправильно настроенным шаблоном документа. Попробуйте создать новый документ на основе другого шаблона или попробуйте открыть ваш документ на другом компьютере, чтобы убедиться, что проблема не связана с самим документом.
Если после проверки всех этих причин номера страниц по-прежнему не отображаются в вашем документе Word, возможно, стоит обратиться за помощью к специалисту или воспользоваться форумами и сообществами для получения дополнительной информации и решения возникшей проблемы.
Word 2010
Удаление нумерации с титульного листа
1 способ
Для того, чтобы убрать номер с первого листа документа, нужно сделать следующее:
- Вверху на панели заходим в меню «Вставка».
- Находим «Номер страницы».
- В открывшемся списке появляются варианты размещения (вверху, внизу и т. д. ).
- Выбираем нужный нам пункт, например «Внизу», нам выдается четыре варианта — справа, слева, посередине и вертикальный колонтитул.
- Выбираем нужное нажатием левой кнопки мыши.
- Вверху появляется настройка колонтитулов. Для того, чтобы удалить нумерацию первого листа, ставим галочку в пункте «Особый колонтитул для первой страницы».
Все готово. Теперь нумерация нашего документа соответствует выбранному варианту с отсутствием цифр на первом листе.
2 способ
Существует также второй способ. Он заключается в следующем:
- Вверху на панели главного меню есть «Разметка страницы».
- Находим пункт «Параметры страницы». В этом пункте внизу справа есть кнопочка выпадающего списка, нажимаем на нее.
- В открывшемся окне заходим во вкладку «Источник бумаги».
- В пункте «Различать колонтитулы» ставим галочку на опции «Первой страницы».
- Нажимаем Ок. Номер на первом листе документа убирается.
Но иногда люди, по незнанию двух вышеуказанных способов, подходят к этому вопросу более художественным образом. Но этот метод также имеет право на жизнь.

3 способ
- В главном пункте меню «Вставка» выбираем подпункт «Фигуры».
- Нужно выбрать любую понравившуюся фигуру (прямоугольник, овал, треугольник) и, зажав левую кнопку мыши, нарисовать ее на нужном месте, чтобы закрыть область цифры.
- Выбранную фигуру можно поворачивать под любым углом с помощью зеленого кружочка над ней.
- По умолчанию фигура будет прозрачная, с черными контурами. Если выделить ее двойным щелчком мыши, вверху появится список форматирования. Выбираем пункт «Заливка фигуры» и заливаем белым цветом (под цвет листа).
- Далее выбираем следующий пункт «Контур фигуры» и в нем также выбираем белый цвет. Все, нумеровка остается за фигурой, ее не видно.
Но бывают такие ситуации, когда надобность в нумерации листов всего документа отсутствует.
Удаление номеров страниц во всем документе
1 способ
- Делается двойной щелчок мыши по колонтитулу на любой странице, и он становится активным.
- Курсором мыши выделяем цифру и нажимаем на клавиатуре клавишу «Delete». Нумерация всего документа пропадает.
2 способ
- Заходим в меню «Вставка».
- Выбираем «Номер страницы».
- В открывшемся списке последний пункт «Удалить номера страниц».
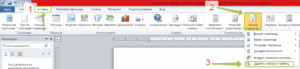
Нумерация с нужной цифры
Бывают такие ситуации, в которых нужно, чтобы нумерация начинались с определенной цифры (например, убрав цифры с первых двух, нужно чтобы третья страница была под номером 5 и т. д. ) или даже буквы. Все эти параметры можно изменить в пункте «Формат номеров страниц». Для этого проходим уже известный нам путь:
- В меню «Вставка» нажимаем «Номер страницы».
- Открывается список в котором выбираем пункт «Формат номеров страницы».
В открывшемся окне мы можем выбрать всевозможные форматы (большие и маленькие римские цифры, буквы, арабские цифры через запятую или тире). А также есть возможность включить главы, разбить текст на пункты и подпункты с различными разделителями (точка, двоеточие, дефис).
Чтобы выбрать нужный номер, находим внизу пункт «Нумерация страниц», ставим галочку «начать с» и выставляем нужную цифру. По завершении всех настроек нажимаем кнопку Ок, чтобы сохранить установленные параметры.
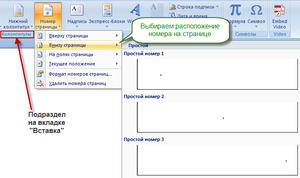
Почему нумеруются только четные страницы в Word?
Word является одним из самых популярных текстовых редакторов, используемых для создания и форматирования документов. Одной из функций Word является возможность добавления нумерации страниц, чтобы упростить навигацию и организацию документа.
Однако, встречается ситуация, когда нумеруются только четные страницы в Word. Это может вызвать путаницу и затруднить чтение и понимание документа. Почему это происходит?
Причина заключается в том, что по умолчанию Word использует «четную-непарную» нумерацию страниц. Это означает, что каждая четная страница будет иметь номер, а каждая нечетная страница будет пропущена. Такая нумерация применяется для печатных выпусков, где страницы располагаются на обоих сторонах бумаги, как в книге или журнале.
Если вам необходимо добавить нумерацию на каждой странице вашего документа, включая как четные, так и нечетные, вы можете изменить настройки нумерации страниц в Word. Для этого выполните следующие действия:
- Откройте документ в Word и перейдите на вкладку «Вставка» в верхней панели инструментов.
- В разделе «Заголовки и нижние колонтитулы» выберите опцию «Номер страницы» и выберите расположение нумерации (например, внизу страницы).
- После выбора расположения нумерации нажмите на опцию «Опции страницы».
- В открывшемся окне выберите вкладку «Макет» и снимите флажок с опции «Четные и нечетные страницы отличаются».
- Нажмите «ОК», чтобы сохранить изменения.
Теперь нумерация страниц будет применяться на каждой странице вашего документа, включая как четные, так и нечетные. Это может быть полезно при создании документов, которые будут распечатаны на отдельных листах бумаги или предназначены для электронного просмотра.
Итак, теперь вы знаете, почему нумеруются только четные страницы в Word и как изменить настройки нумерации страниц для удобства чтения и организации документа. Не забудьте применить изменения к вашему документу, чтобы нумерация стала видимой на всех страницах.
Неправильная нумерация страниц в Microsoft Office Word
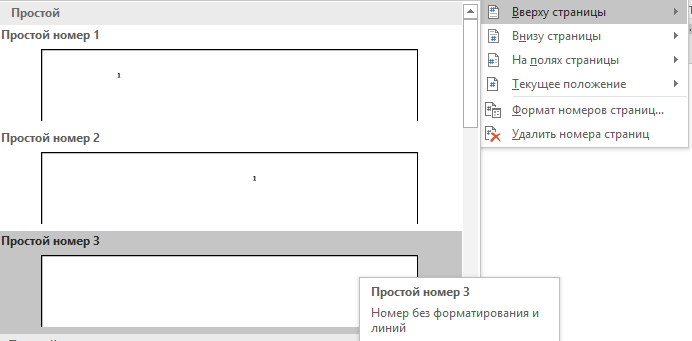
Часто при неправильном форматировании страниц в Microsoft Office Word может нарушиться нумерация . Например , первые страницы пронумеровались до 22 , а следующие вместо 23 и т.д. , начинают нумероваться заново: 1, 2, 3 . . Такое часто случается если копировать и вставлять информацию из разных документов , веб-страниц и др .
![]()
Чтобы этого не случалось нужно при вставке текста использовать параметры вставки , где нужно выбрать «Сохранить только текст» , а тогда уже форматировать и редактировать документ .
Но если работа уже написана и нужно исправить нумерацию, то выполняем следующее :
В моем документе нумерация началась заново после 42 страницы. Два раза кликаем на номере 1 ( в моем случае ) → « Номер страницы » → « Формат номеров страниц » → « Начать с» → 43 ( в моем случае). Теперь после 42 нумерация будет правильной. Для принятия изменений снова кликаем два раза , но уже за колонтитулами .
Нестандартные решения
Бывает, нужно сделать так, чтобы внутри документа у какого-то листа (или нескольких) не было номера. Например, чтобы добавить туда график, таблицу или рекламный буклет. Или необходимо как-то иначе настроить нумерацию. Например, чтобы не было цифры не только на первой, но и на втором, и на третьем листе.
Настроить это можно, но придется повозиться. Хотя, честно говоря, это только объяснять долго — делается же это весьма быстро.
1. Сначала убираем цифры, если они уже проставлены. Для этого переходим во «Вставку», щелкаем по и выбираем «Удалить».
2. Далее щелкаем мышкой в том месте, откуда должна начинаться нумерация. Например, если мне нужно, чтобы две первые страницы документа были без цифры, значит, ставлю мигающий курсор в самое начало третьего листа.
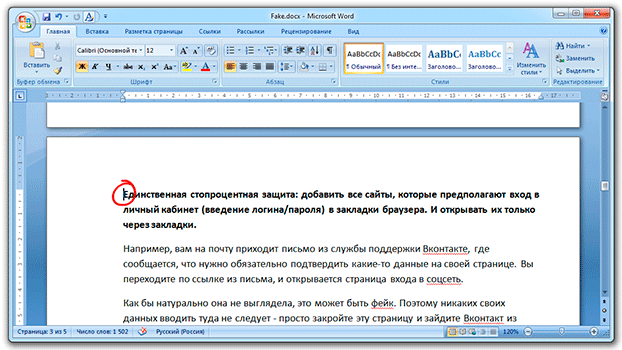
3. Переходим во вкладку «Макет» или «Разметка», щелкаем по «Разрывы» и из списка выбираем пункт «Следующая».
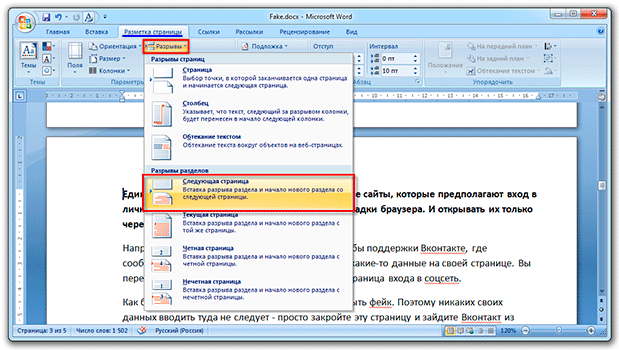
4. Далее щелкаем два раза мышкой по тому месту, где должна быть цифра (в верхней или нижней части листа). Появится примерно такая надпись: Нижний колонтитул –Раздел 2-
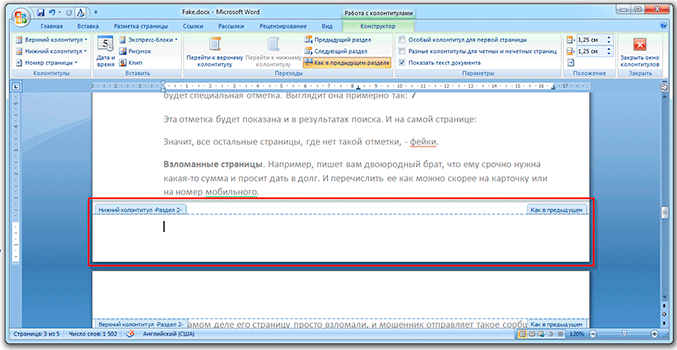
5. В верхней части программы будет вкладка «Конструктор» и там будет выделена оранжевым цветом кнопка «Как в предыдущем разделе». Вот на нее нужно нажать, чтобы она стала неактивна. И еще если установлена птичка на пункте «Особый колонтитул для первой страницы», то её нужно убрать.

6. А теперь вставляем нумерацию. Для этого можно просто нажать на специальную кнопку в «Конструкторе».
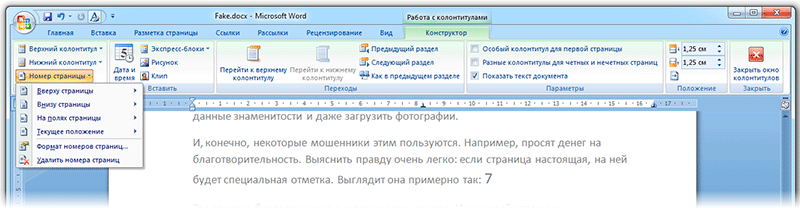
7. Когда всё готово, нажимаем «Закрыть окно».
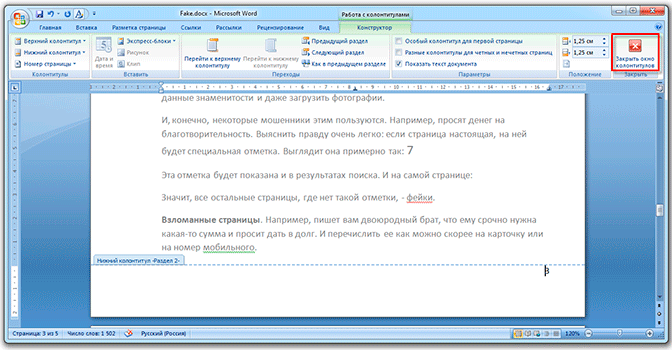
Как исправить ошибки нумерации страниц в Microsoft Word 2013?
Ошибки в нумерации страниц в Microsoft Word 2013 могут возникнуть по разным причинам. Возможными причинами могут быть неправильные настройки, форматирование документа или проблемы с самим программным обеспечением. В данной статье мы рассмотрим несколько способов исправить ошибки нумерации страниц в Microsoft Word 2013.
- Проверьте настройки разделов и разрывы страниц. В некоторых случаях, неправильные настройки разделов или наличие разрывов страниц могут привести к неправильной нумерации страниц. Убедитесь, что у вас правильно установлены разделы и разрывы страниц в документе.
- Отключите автоматическую нумерацию страниц. Если автоматическая нумерация страниц включена, то Word может автоматически добавлять или удалять страницы при изменении форматирования документа. Чтобы отключить автоматическую нумерацию страниц, перейдите во вкладку «Вставка», выберите «Номера страниц» и уберите галочку с опции «Номер на этой странице».
- Измените форматирование страницы. Возможно, форматирование страницы в документе вызывает ошибки нумерации. Проверьте размеры страницы, поля, ориентацию и другие параметры форматирования. Убедитесь, что все настройки страницы соответствуют вашим требованиям и ожиданиям.
- Используйте секции для управления нумерацией страниц. Если вам нужно иметь различную нумерацию страниц в разных разделах документа, вы можете использовать секции. Секции позволяют назначить различные настройки нумерации для каждого раздела, что может быть полезно в случае с разными частями документа, например, титульной страницей и основной частью текста.
Если перечисленные выше способы не помогли исправить ошибки нумерации страниц в Microsoft Word 2013, попробуйте обратиться к документации программы или обратитесь за помощью к специалисту.
Отключение нумерации автоматически
Microsoft Word предлагает пользователю автоматическую нумерацию страниц, что удобно для создания документов, таких как отчеты или научные работы. Однако, иногда требуется отключить эту функцию, например, при создании брошюр или плакатов. Вот несколько шагов, как отключить автоматическую нумерацию страниц в Word:
- Откройте документ, в котором необходимо отключить нумерацию страниц.
- Выберите вкладку «Вставка» в верхней панели инструментов.
- Нажмите на кнопку «Номера страниц» в группе «Страница».
- Выберите пункт меню «Формат номера страницы».
- В открывшемся диалоговом окне снимите флажок «Автоматическая нумерация страниц».
- Нажмите кнопку «ОК», чтобы применить изменения.
Примечание: Если после выполнения этих шагов номера страниц остаются, это может быть связано с наличием разделов в документе. В таком случае необходимо также удалить разделы или отключить нумерацию страниц в каждом разделе отдельно.
Теперь страницы в документе не будут нумероваться автоматически, и вы можете добавлять номера страниц вручную, если это необходимо. Это особенно полезно при создании нетипичных документов или макетов, где автоматическая нумерация страниц может портить общий вид материала.
Проблемы нумерации страниц в Word
Одной из распространенных проблем является неправильное отображение номеров страниц. Вместо ожидаемых чисел могут появляться странные символы или просто отсутствовать номера. Причиной этого может быть нарушение связи между разделами документа или неправильное задание форматирования страниц.
Еще одной проблемой является некорректное размещение номеров страниц на самом документе. Номера могут оказаться слишком высоко или низко по отношению к тексту, что делает их сложночитаемыми или неправильно воспринимаемыми. Эта проблема часто возникает при использовании сложных шаблонов и разнообразных элементов дизайна.
Также нередко возникают проблемы с нумерацией страниц в документах с разнообразными секциями и частями. Номера могут повторяться, если не задано правильное форматирование для каждого раздела. Это может вызывать путаницу и затруднять понимание структуры документа.
Чтобы решить эти проблемы, необходимо внимательно проверить настройки нумерации страниц в Word. Если номера отображаются некорректно или размещены неправильно, следует изучить соответствующие инструменты форматирования и внести изменения в нужные элементы документа. Если проблема возникает при работе с разделами и секциями, необходимо задать правильное форматирование для каждой части.
Проблемы нумерации страниц в Word:
Неправильное отображение номеров страницНекорректное размещение номеров страницПовторяющиеся номера страниц в разных частях документа
В целом, проблемы с нумерацией страниц в Word могут быть легко решены при помощи правильной настройки форматирования и внимательного контроля за структурой документа. В случае затруднений, всегда можно обратиться к справочной документации или задать вопросы на специализированных форумах и сайтах.
Со второй страницы
Довольно часто первый лист в документе должен быть титульным. По правилам он не нумеруется. Некоторые люди
поступают так: создают отдельный документ, где есть только этот лист, и создают еще один файл с основным
содержимым. Так, конечно, можно делать, но не очень-то удобно. Гораздо проще настроить определенным образом
нумерацию — чтобы она начиналась со второй страницы.
Способ 1
- Переходим в раздел «Вставка» вверху программы.
- Нажимаем на и выбираем вариант расположения.
- Щелкаем по «Нижний колонтитул» или «Верхний колонтитул» в зависимости от того, где у вас стоят цифры. И в
списке выбираем «Изменить верхний/нижний колонтитул».
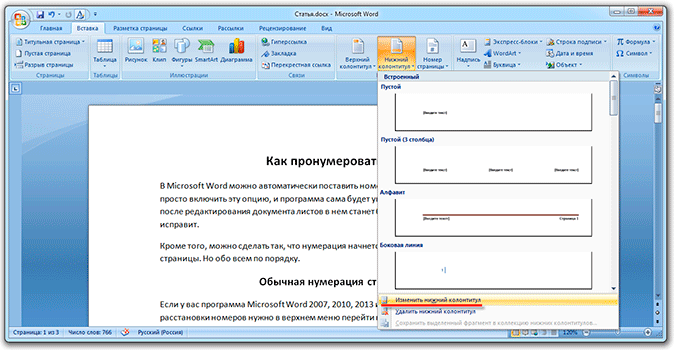
Далее открывается новая вкладка «Конструктор», где нужно щелкнуть по пункту «Особый колонтитул», чтобы там
появилась птичка. После чего нажимаем на кнопку «Закрыть окно» справа.
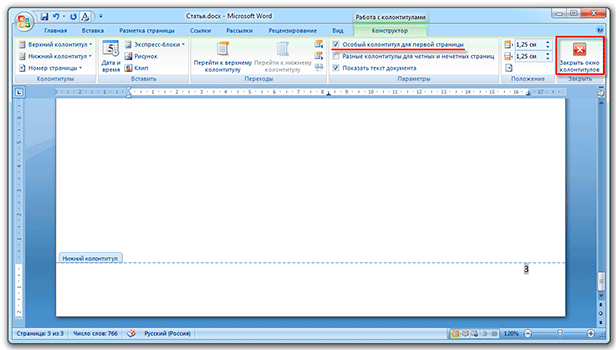
Способ 2
Во вкладке «Макет» или «Разметка» нажимаем на маленькую кнопку со стрелкой в нижней части, там, где «Параметры».
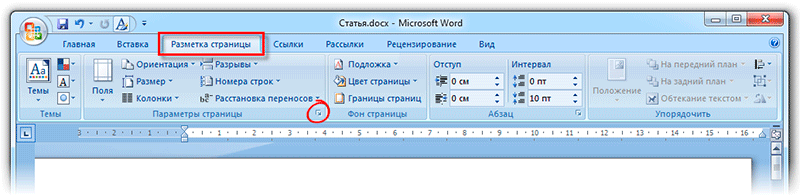
Откроется небольшое окошко, где нужно открыть вкладку «Источник бумаги» и там поставить птичку на пункт «первой
страницы». Ну, и, конечно, нажать «ОК», чтобы изменения вступили в силу.
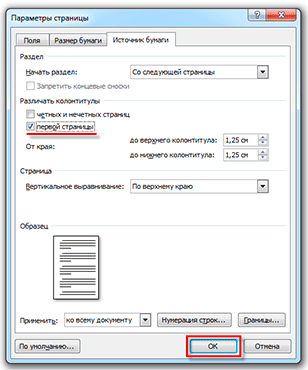
Почему нужно нумеровать страницы без титульного листа?
Титульный лист — это лицо вашей работы, которое содержит информацию предвводного характера — ФИО исполнителя и проверяющего (для образовательных организаций), тему, заголовок, тип документа, наименования ответственного и принимающего ведомства или организации.
Основная информация документа начинается с введения или содержания (все зависит от ваших личных предпочтений и требования к оформлению документа), поэтому нумерация страниц начинается именно с них, а никак не с “обложки” вашей научной работы, книги, журнала. Стоит заметить, что при нумерации титульного листа портится и весь вид работы в целом.
Word неправильно нумерует страницу? Что делать?
Word неправильно нумерует страницу, через несколько страниц счет начинается сначала.
Ещё проверьте, нет ли в том месте, где произошёл сбой, разрыва страницы. Иногда сбой происходит из-за него. Попробуйте от него избавиться.
У меня, например, сбой происходит при переходе от книжной ориентации страницы к альбомной и наоборот. В это случае в месте сбоя я вновь назначаю нумерацию с той страницы, с которой мне нужно.
Иногда просто бывает какой-то глюкнутый файл. Попробуйте текст перенести в новый файл.
Чаще всего новая страница идет из-за разрыва раздела, реже из-за разрыва страницы. На панели нажмите «Отобразить все знаки», Вы увидите есть разрыв или нет. Если он есть, удалите его и страницы пойдут как положено.
Иногда такие разрывы переносятся из интернета вместе с текстом.
Еще можно посмотреть в настройках «Формат номера страниц», сделайте с той страницы, с которой Вам надо.
Если совсем ничего не помогает, создайте новый документ и начните переносить по частям, как только увидите, что снова появился непонятный разрыв, перепечатайте текст вручную, а потом начните копировать снова, страницы должны пойти как положено.
Мне часто приходится работать с документами и часто бывает, что иногда происходит неправильная нумерация страниц. Проверить такую ошибку несложно, надо посмотреть общее количество страниц, и посмотреть номер последней страницы, если они совпадает, то ошибка маловероятна, если нет, то надо искать место, где произошла ошибка.
В основном это происходит из-за разрывов в документе. Именно после разрыва можно начать нумерацию страницы с другого номера.
Теперь что делать, находим место, где произошла ошибка, после этого нажимаем на «изменить нижний колонтитул», далее нажимаем правую кнопку мыши и выбираем «формат номеров страниц».
Ошибки при использовании шаблонов
При создании документов в Word часто используются шаблоны, чтобы облегчить и ускорить процесс форматирования. Однако, при неправильном использовании шаблонов могут возникнуть ошибки, которые приводят к ненумерованным страницам в документе.
1. Отключено автоматическое обновление нумерации страниц.
Word предлагает функцию автоматической нумерации страниц, которая обновляет номера страниц при изменении содержимого или добавлении новых разделов. Если эта опция отключена, то страницы не будут нумероваться динамически.
Чтобы включить автоматическое обновление нумерации страниц, необходимо выбрать вкладку «Вставка» в меню Word, затем в разделе «Страницы» нажать на «Номера страниц» и выбрать «Верху страницы» или «Внизу страницы».
2. Неправильно настроен шаблон.
Если вы используете шаблон для создания документа, убедитесь, что в нем правильно настроена нумерация страниц. Некорректные настройки шаблона могут привести к ненумерованным или неправильно нумерованным страницам.
Чтобы проверить и исправить настройки шаблона, выберите вкладку «Разметка страницы» в меню Word, затем в разделе «Разграничение страницы» нажмите на «Сметка страницы» и проверьте настройки нумерации страниц.
Примечание: Если вы не знаете, как настроить шаблон, рекомендуется обратиться к специалисту или обратиться к документации Word.
3. Наличие разрыва раздела.
Если в документе присутствуют разделы, например, содержащие отдельные главы или разделы, то нумерация страниц может быть отключена для определенных разделов.
Чтобы проверить и включить нумерацию страниц для раздела, выберите раздел в документе, затем выберите вкладку «Разметка страницы» в меню Word, перейдите в раздел «Разграничение страницы» и убедитесь, что опция «Отключить нумерацию страниц для этого раздела» не активирована.
Примечание: Если у вас много разделов в документе, рекомендуется проверить каждый раздел на настройки нумерации страниц.
Исправление указанных ошибок поможет вам восстановить нумерацию страниц в документе Word и избежать дальнейших проблем с ненумерованными страницами.
Ошибка нумерации страниц в программе Microsoft Word 2013: основная проблема и решение
Основная проблема заключается в том, что по умолчанию Microsoft Word 2013 не нумерует все страницы документа. Это может быть вызвано наличием разных разделов, где нумерация страниц начинается с определенной цифры или разделительной линии.
Чтобы исправить это, следуйте инструкциям:
| Шаг 1: | Откройте документ в Microsoft Word 2013. |
| Шаг 2: | Выберите вкладку «Вставка» в верхней панели инструментов. |
| Шаг 3: | В разделе «Заголовки и нижние колонтитулы» нажмите на кнопку «Номер страницы». |
| Шаг 4: | Выберите опцию «Вставить номер страницы». |
| Шаг 5: | В открывшемся окне установите параметры нумерации страниц, такие как начальное число страницы и формат нумерации. |
| Шаг 6: | Нажмите на кнопку «OK», чтобы применить изменения. |
После выполнения этих шагов нумерация страниц должна быть применена ко всем страницам документа. Если вам все еще не удается правильно пронумеровать страницы, убедитесь, что вы не используете разделы или другие специальные форматирования, которые могут влиять на нумерацию.
Теперь, когда вы знаете, как исправить ошибку нумерации страниц в Microsoft Word 2013, вы можете легко добавлять номера страниц в свои документы.


![[14 примеров] нумерация страниц без титульного листа в 2024 году](http://kokosclub.ru/wp-content/uploads/0/7/9/07997c0bb01d9f2fdbd4a483fe1f9496.jpeg)























