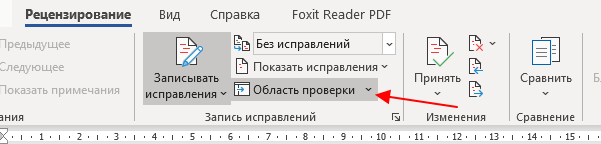Проведение разметки
Разметка страницы Word представляет собой настройку различных параметров отображения. Она включает в себя различные виды ориентаций листа, полей и размеров, а также проведение нумерации.
Выбор ориентации
Правильная настройка предусматривает выбор ориентации страницы. Для пользователей доступно только 2 варианта: книжная и альбомная. В первом случае лист будет располагаться вертикально, а во втором — горизонтально. Чтобы настроить или изменить ориентацию, нужно выполнить такие действия:
- В верхнем меню документа Microsoft Word открывают пункт «Разметка страницы».
- В нём находят блок «Параметры страницы».
- Левой кнопкой мыши нажимают на иконку «Ориентация».
- В выпадающем меню выбирают нужный вариант.
- Завершают редактирование кликом мышки на свободном месте документа.
Форматирование полей
В программе Майкрософт Ворд можно легко добавить на страницу поля и быстро вернуть первоначальный вид документа. Всё это нужно для того, чтобы разметить текст и подготовить его к печати.
Правильная последовательность действий:
- Открывают документ и находят в горизонтальном меню вкладку «Разметка страницы».
- В списке появившихся команды выбирают «Поля».
- После клика левой кнопкой мыши появится выпадающее меню с вариантами полей.
- Нажав на один из них, документ автоматически обновится и предстанет в изменённом виде.
Изменение размера
В Microsoft Word по умолчанию стоит размер страницы 21×29,7 см
Далеко не всем он подходит, поэтому каждому пользователю важно знать, как установить собственные значения этого параметра. Для этого нужно открыть документ и выполнить несколько действий в такой последовательности:
- В горизонтальном меню переходят во вкладку «Разметка»;
- В появившемся поле находят команду «Размер».
- В выпадающем списке появится множество стандартных вариантов. Среди них будет один подсвеченный размер, который ранее был применён к листу.
- Передвинув ползунок вниз, находят ссылку «Другие размеры».
- Кликают по ней левой кнопкой мыши и открывают диалоговое окно, где находятся искомые параметры (ширина и высота).
- С помощью мышки или клавиатуры вводят нужный размер.
- Сохраняют изменения путём нажатия кнопки «OK».
Нумерация листов
Разметка страниц в Ворд будет неполной, если на них не вставить номера страниц. Эта процедура считается наиболее трудной. Главная сложность заключается в большом количестве вариантов нумерации.
Наиболее популярные способы:
- Стандартный. Чтобы пронумеровать все страницы, начиная с первой, переходят во вкладку «Вставка» (расположена в горизонтальном меню программы). В появившемся окне выбирают пункт «Номера страниц». Кликнув по нему, появится выпадающий список, где останется выбрать один из вариантов расположения (например, вверху, внизу, на полях).
- Титульный. Этот вариант нумерации предусматривает пропуск титульного листа, который часто отводят для написания темы работы, указания авторства и прочей информации. Начинают процесс с простановки номеров стандартным способом. После этого переходят на титульный лист документа и в верхнем меню ищут вкладку «Разметка страницы». Нажимают на стрелкой (расположена в нижней части блока) и открывают диалоговое окно «Параметры». Там находят вкладку «Источник бумаги» и переходят на неё. В блоке «Различать колонтитулы» ставят отметку напротив надписи «Первой страницы». Нажимают «OK», тем самым сохраняя внесённые изменения.
- С пропуском первого листа. Такой вариант разметки позволяет начать нумерацию со второй страницы. Для выполнения задачи проводят те же действия, что и в титульном способе. После этого переходят во вкладку «Вставка», где ищут пункт «Номера». Опускаются по выпадающему списку и находят функцию «Формат номеров». В появившемся окне есть блок «Нумерация», в котором ставят значение «0» около надписи «Начать с:». Нажимают кнопку «OK» и сохраняют изменения.
- С пропуском 2 страниц. Для простановки такой нумерации в Word предусмотрена функция разрыв разделов. Перед её использованием нажимают на иконку «Отобразить все знаки» (находится в блоке «Абзац»). Затем передвигают курсор в конец 2 листа, открывают раздел «Разметка» и кликают на пункт меню «Разрывы». В появившемся диалоговом окне выбирают «Следующая страница». Выполнив эти действия, опускаются в конец 3 листа и делают двойной клик по колонтитулу. В открывшемся окне выбирают вкладку «Конструктор» и пункт «Как в предыдущем разделе». После этого снова переходят на 3 лист и в верхнем меню выбирают «Формат номеров страниц». В нём ставят значение «1» напротив слов «Начать с:». Нажимают «OK».
Как убрать исправления в Word
Для того чтобы быстро убрать область исправлений в Word, и начать работать с документом как обычно, нужно перейти на вкладку «Рецензирование», открыть выпадающий список «Все исправления» и выбрать вариант «Без исправлений». После этого изменения, которые вы вносите в документ, перестанут отображаться на экране.
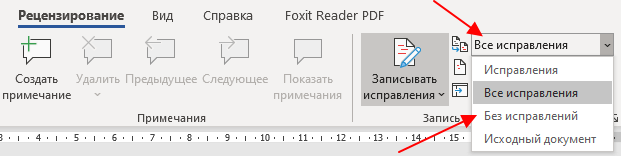
Также здесь можно отключить «Область проверки», которая может отображаться в левой части окна Word. Для этого достаточно нажать на соответствующую кнопку и снять с нее выделение. После внесения указанных выше настроек внешний вид документа Word должен прийти к стандартному виду.
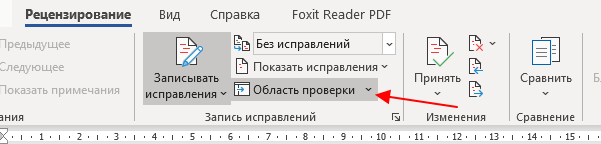
Если вы не планируете пользоваться функциями совместного редактирования документа, то вы также можете отключить опцию записи исправлений.
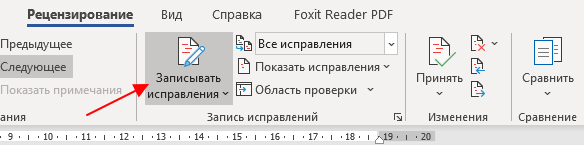
Для этого на вкладке «Рецензирование» нужно нажать на кнопку «Записывать исправления» и снять с нее выделение.
Шаг 3: Выберите желаемый формат номера страницы
После того, как вы указали, что хотите добавить номера страниц, вы можете выбрать формат номера страницы, который подходит вам лучше всего. В Word доступны несколько вариантов для отображения номеров страниц.
Чтобы выбрать желаемый формат номера страницы, следуйте этим простым шагам:
1. Нажмите на вкладку «Вставка» в верхней панели инструментов Word.
2. В группе «Заголовок и нижний колонтитул» выберите кнопку «Номер страницы». Откроется выпадающее меню с доступными вариантами номеров страниц.
3. Наведите курсор на любой из вариантов формата номера страницы, чтобы увидеть предварительный просмотр номера страницы на документе. Вы можете выбрать формат, который наилучшим образом соответствует вашим требованиям.
4. Щелкните на выбранном формате номера страницы, чтобы применить его к вашему документу. Номера страниц будут автоматически добавлены на каждой странице.
Отметим, что вы также можете настроить формат номеров страниц с помощью дополнительных функций, таких как добавление префикса или суффикса к номерам страницы, изменение шрифта или размера номеров страницы и других параметров форматирования.
После выбора желаемого формата номера страницы, вы можете продолжать работать над вашим документом, зная, что номера страниц будут правильно отображены и выровнены.
Карта стилей
Классическая проблема: два человека разрабатывают части документа, в которых используется нумерация разделов и пунктов, выделение заголовков и особое форматирование абзацев. Один человек поддерживал нумерацию механически, второй — используя автонумерацию. При объединении нумерация съезжает, равно как и форматирование.
Классическое решение: выбирается жертва, которая приводит полученный бардак к единому виду.
Это, пожалуй, самая распространенная проблема, которая влечет за собой много нудной, монотонной и неинтересной работы по форматированию документа. Возникает она по причине того, что мало кто знает и пользуется одной из базовых возможностей Word — стилями. Правильно подготовленная карта стилей позволяет экономить уйму времени. Вы знали, что при изменении параметров существующего стиля они применяются ко всему тексту документа, который отформатирован в этом стиле?
Так вот, чтобы форматирование не занимало слишком много времени, хорошей практикой считается перед началом проекта уяснить требования к оформлению документов (например, определенных в ГОСТ или шаблонах заказчика) и собрать карту стилей хотя бы для следующих элементов:
-
Заголовок 1,2,3,4,5,6 уровней;
-
Текст;
-
Нумерованный список;
-
Список;
-
Название таблицы;
-
Текст таблицы;
-
Название рисунка;
-
Рисунок;
-
Программный код.
Шаблон документа с указанными стилями раздается всем членам команды, а еще лучше сохраняется в корпоративном облаке или Confluence.
При таком подходе вставка новых материалов в документ не нарушает целостность форматирования.
Шаг 6: Проверьте результаты
После выполнения всех предыдущих шагов, вам необходимо проверить полученные результаты. Для этого следует перейти в раздел «Обзор», где можно оценить, как страницы выглядят на печати.
В случае, если нумерация страниц оказалась центрированной, а все заголовки и тексты расположены правильно, можно считать задачу выполненной успешно. Однако, если вы обнаружите какие-либо ошибки или несоответствия, рекомендуется вернуться к предыдущим шагам и проверить, не были ли допущены какие-либо ошибки в настройках.
При необходимости, повторите все шаги сначала, чтобы добиться идеального результата.
Включение и выключение режима
Популярная офисная программа Microsoft Word считается наиболее простой и удобной. Она выпущена во множествах версий (2003, 2007, 2010, 2013, 2016, 2018), позволяющих создавать текстовые документы разного объёма и содержания. Чтобы находящаяся в них информация была максимально структурированной, необходимо знать, как выполнить разметку страницы и где в Ворде включить или отключить этот режим.
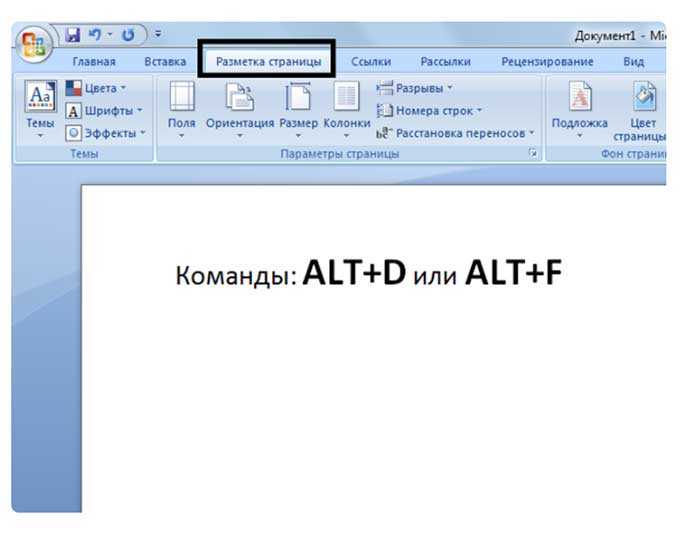
Порядок активации:
- Открывают документ и в горизонтальном меню ищут вкладку «Вид».
- Ниже появится множество доступных функций, среди которых выбирают «Разметка страницы».
- После клика мышкой режим сразу же активируется.
В некоторых случаях пользователю не нужен режим разметки документа. Поэтому каждому обязательно следует знать, как его отключить. Сделать это можно путём выполнения 2 простых действий:
- Переходят во вкладку «Вид».
- Из предложенных вариантов выбирают интересующий режим отображения (черновик, структура, режим чтения, веб-документ).
Ссылка на номер рисунка (таблицы, раздела, пункта)
Классическая проблема: документ имеет много отсылок на внутренние объекты документа (рисунки, таблицы, разделы, пункты). При изменении номера объекта надо изменить и все отсылки на него, а если они находятся не рядом с объектом, то про них можно просто забыть или пропустить.
Классическое решение: сначала человек проставляет вместо номеров рисунков (объектов) «ХХ» желтым цветом, то же самое делает и для ссылок на указанные рисунки, затем проставляет номера рисунков по окончанию редактирования документа и начинает сопоставлять ссылки с рисунками, к которым они относятся.
Данный подход приходит в голову первым, однако Word и это умеет делать автоматически. Если в тексте встречаются ссылки на рисунки, то крайне полезно делать их именно ссылкой, а не вручную вписанным номером. Это позволяет отказаться от механической проверки актуальности ссылок, которые обязательно начнут сбиваться при малейшем редактировании документа, и переложить указанную работу исключительно на Word. Более того, при перестановке рисунка по тексту или же вставке новых рисунков ссылки обновляются в соответствии с обновленной нумерацией. Если вдруг ссылка дана на несуществующий объект, то вместо номера рисунка (таблицы) появится сообщение вида «Ошибка! Источник ссылки не найден.». Используя поиск, можно быстро отследить корректность всех перекрестных ссылок по фразе «Ошибка».
Для вставки ссылки на рисунок (таблицу) необходимо перевести курсор мыши в то место, где необходимо вставить ссылку (1), нажать пункт меню «Ссылки» (2), «Перекрестная ссылка» (3), выбрать из выпадающего списка тип ссылки «Рисунок» («Таблица» и т.д.) (4), из выпадающего списка выбрать то, на что вставить ссылку «Постоянная часть и номер» (5), выбрать нужный рисунок (таблицу и др.) (6), нажать кнопку «Вставить» (7). На месте (1) появится ссылка на выбранный рисунок (таблицу и др.).
Если стандартный формат вставки ссылки не подходит (например, необходимо выполнять требования ГОСТ), то можно выполнить другие действия, описанные ниже.
Нумерация строк
В программе Microsoft Word существует возможность добавления нумерации строк к документу. Нумерация строк может быть полезной при создании нумерованных списков, отчетов или других типов документов, где требуется указать номер каждой строки.
Нумерация строк в Ворд
Как добавить номера строк во всем документе
Последовательность шагов:
- Откройте документ в программе Microsoft Word.
- Выберите вкладку «Вставка» в верхней панели инструментов.
- На вкладке «Вставка» найдите группу команд «Страница» и щелкните непосредственно по кнопке «Номера страниц«.
- В открываемом меню выбирайте пункт «Нумерация строк«.
- Будет предложено выбрать положение нумерации (например, сверху страницы или снизу) и формат нумерации (арабские цифры, римские цифры и т. д.).
- После выбора настроек нумерации строк нажмите кнопку «ОК«.
Как добавить номера строк во всем документе Word
Как добавить номера строк в одном или нескольких разделах
Последовательность шагов:
- Откройте документ в программе Microsoft Word.
- Перейдите к месту, где вы хотите начать нумерацию строк в разделе.
- Выберите вкладку «Вставка» в верхней панели инструментов.
- На вкладке «Вставка» найдите группу команд «Страница» и щелкните непосредственно по кнопке «Номера страниц«.
- В открываемом меню выбирайте пункт «Формат номеров страниц«.
- В открывшемся диалоговом окне выберите вкладку «Раздел«.
- Установите флажок напротив пункта «Нумерация строк«.
- Нажмите кнопку «ОК«.
Как добавить номера строк в одном или нескольких разделах в Word
Как удалить нумерацию строк
Последовательность шагов:
- Откройте документ в программе Microsoft Word.
- Выберите вкладку «Вставка» в верхней панели инструментов.
- На вкладке «Вставка» найдите группу команд «Страница» и щелкните на кнопке «Номера страниц«.
- В появившемся меню выберите пункт «Удалить номера страниц«.
Как удалить нумерацию строк в Ворде
Автоматическая нумерация пунктов
Последовательность шагов:
- Откройте документ Word, в котором вы хотите добавить нумерацию.
- Выделите текст, который вы хотите пронумеровать.
- Перейдите на вкладку «Главная» в верхнем меню.
- В группе «Параграф» найдите кнопку «Маркировать/нумеровать» и нажимайте на нее.
- В открываемом меню выбирайте «Нумерация» и желаемый стиль нумерации.
Автоматическая нумерация пунктов в Microsoft Word
Как изменить нумерацию в списке
Последовательность шагов:
- Выделите пункты списка, нумерацию которых вы хотите изменить.
- Нажмите правой кнопкой мыши на выделенный текст и выберите «Форматирование маркированного списка«.
- В появившемся окне выберите желаемый стиль нумерации или создайте свой собственный стиль.
- Нажмите «ОК«, чтобы применить изменения.
Как изменить нумерацию в списке в Word
Как сдвинуть список
Последовательность шагов:
- Выделите пункты списка, которые вы хотите сдвинуть.
- Нажмите правой кнопкой мыши на выделенный текст и выберите «Уровень вверх» или «Уровень вниз«, в зависимости от направления сдвига.
- Word сдвинет выбранные пункты списка на один уровень вверх или вниз.
- Повторите этот шаг, если требуется дополнительное сдвигание.
Как сдвинуть список в Word
Как сделать многоуровневую нумерацию
Последовательность шагов:
- Выберите пункты, которые вы хотите нумеровать. Это может быть список, абзацы или даже заголовки разделов.
- Выберите вкладку «Главная» в верхней панели инструментов Word.
- На панели инструментов выберите «Многоуровневая нумерация» в разделе «Абзац«.
- Выберите один из предложенных стилей нумерации или настройте свой собственный.
- Поставьте курсор перед пунктом, который требует нумерации, нажмите клавишу «Ввод«, и начнется нумерация.
Как сделать многоуровневую нумерацию в Word
Как убрать автоматическую нумерацию пунктов
Последовательность шагов:
- Выделите текст, для которого нужно убрать автоматическую нумерацию.
- Выберите вкладку «Главная» в верхней панели инструментов Word.
- На панели инструментов выберите «Маркеры и нумерация» в разделе «Абзац«.
- В диалоговом окне выберите «Нет» в разделе «Вид маркера«.
- Нажмите кнопку «ОК» для применения изменений.
Как убрать автоматическую нумерацию пунктов в Ворде
Нестандартные решения
Бывает, нужно сделать так, чтобы внутри документа у какого-то листа (или нескольких) не было номера. Например, чтобы добавить туда график, таблицу или рекламный буклет. Или необходимо как-то иначе настроить нумерацию. Например, чтобы не было цифры не только на первой, но и на втором, и на третьем листе.
Настроить это можно, но придется повозиться. Хотя, честно говоря, это только объяснять долго — делается же это весьма быстро.
1. Сначала убираем цифры, если они уже проставлены. Для этого переходим во «Вставку», щелкаем по и выбираем «Удалить».
2. Далее щелкаем мышкой в том месте, откуда должна начинаться нумерация. Например, если мне нужно, чтобы две первые страницы документа были без цифры, значит, ставлю мигающий курсор в самое начало третьего листа.
3. Переходим во вкладку «Макет» или «Разметка», щелкаем по «Разрывы» и из списка выбираем пункт «Следующая».
4. Далее щелкаем два раза мышкой по тому месту, где должна быть цифра (в верхней или нижней части листа). Появится примерно такая надпись: Нижний колонтитул –Раздел 2-
5. В верхней части программы будет вкладка «Конструктор» и там будет выделена оранжевым цветом кнопка «Как в предыдущем разделе». Вот на нее нужно нажать, чтобы она стала неактивна. И еще если установлена птичка на пункте «Особый колонтитул для первой страницы», то её нужно убрать.
6. А теперь вставляем нумерацию. Для этого можно просто нажать на специальную кнопку в «Конструкторе».
7. Когда всё готово, нажимаем «Закрыть окно».
Добавление номеров страниц в Word: пошаговое руководство
Ниже приведен самый простой способ добавления номеров страниц в Word:
• В панели навигации MS Word выберите вкладку «Вставка».
• Щелкните пункт меню «Номер страницы» в разделе «Верхний и нижний колонтитулы».
• Должно появиться диалоговое окно с несколькими вариантами нумерации страниц.
Однако выберите «Внизу страницы» для простой нумерации страниц.
Кроме того, вы можете изменить расположение номера страницы, выбрав «Обычный номер 1» (номер страницы слева), «Обычный номер 2» или «Обычный номер 3». (номер страницы справа).
Теперь страницы рукописи будут пронумерованы, начиная со страницы номер 1 на первой странице. Двойной щелчок в любом месте основного текста документа позволит вам выйти из области нижнего колонтитула.
После страницы 1 начните нумерацию страниц.
Первая страница документа не обязательно должна быть отправной точкой для нумерации страниц. Вы можете подождать с указанием номера страницы до второй страницы, если в вашем документе есть титульный лист. Начать нумерацию страниц после страницы 1 в Word достаточно просто:
• На панели навигации выберите вкладку «Вставка». Выберите «Верхний и нижний колонтитулы», а затем выберите «Номер страницы» в меню.
• Затем выберите «Обычный номер 1» (номер страницы слева), «Обычный номер 2» (номер страницы в середине) или «Обычный номер 3» в меню параметров (номер страницы справа).
• Верхняя панель навигации сразу изменится после того, как вы введете номер страницы. Затем установите флажок «Другая первая страница». Следующая страница теперь будет иметь номер 1 и так далее.
Пожалуйста, обратите внимание
При вставке номеров страниц с помощью этого метода в Word нумерация будет начинаться с поля. Существует быстрый способ изменить номер страницы, отображаемый в нижнем колонтитуле. После выполнения действий, изложенных выше, выполните следующие шаги:
• Щелкните в любом месте основного текста, чтобы выйти из области верхнего и нижнего колонтитула. После этого выберите «Номер страницы» на панели навигации.
• Выберите сейчас «Форматировать номера страниц».
• Появится всплывающее окно с названием «Формат номера страницы».
• Нажмите «Начать с» и введите «0».
• Нажмите «ОК» для подтверждения. На второй странице будет отображаться номер страницы 2.
• Страница номер 1 теперь появится на второй странице. Страницы после этого будут нумероваться по порядку.
Использование трюка Word: начните нумерацию страниц с третьей страницы
Все становится немного сложнее, когда вам нужно начинать нумерацию страниц документа с третьей страницы.
Это относится к документам, которые включают титульный лист и оглавление. Для этого разделите документ на два раздела: первый раздел должен содержать первые две страницы, а второй раздел должен содержать страницы с номерами страниц в нижнем колонтитуле.
Как поставить разрывы страниц в Word выглядит следующим образом:
• Начните с чистого документа.
• На панели навигации щелкните вкладку «Макет».
• Выберите «Перерывы».
• После вставки разрыва страницы нажатием кнопки «Страница» Word автоматически перейдет к следующей странице.
Однако теперь вы можете начать нумерацию страниц со страницы, следующей за разрывом, или, в данном случае, с третьей страницы.
• Щелкните вкладку с пометкой «Макет».
• Выберите «Перерывы» в подменю меню.
На этот раз выберите «Следующая страница».
ПОХОЖИЕ ЗАПРОСЫ!!!
- 5 лучших расширений Google Chrome
- Почему вы должны выбрать OffiDocs?
- Excel Online против автономного настольного приложения — плюсы и минусы
- Лучший редактор Docx для Android
- Как выучить Excel онлайн бесплатно
Теперь был разрыв страницы и разрыв раздела. В результате документ теперь состоит из трех страниц и двух разделов. Вы должны удалить ссылку нижнего колонтитула, чтобы вставить альтернативные номера страниц в Word.
• Дважды щелкните нижний колонтитул на странице 3 документа.
• Инструменты верхнего и нижнего колонтитула сразу же откроются в окне навигации.
Выберите «Ссылка на предыдущий».
• После этого выполните шаги, описанные выше, и начните нумерацию страниц с третьей страницы, которая является страницей номер три.
Вам не кажется, что было бы просто добавить номера страниц в документ, используя следующие инструкции? Ну, в то время как некоторые люди могут согласиться, другие могут не согласиться.
В любом случае, инструкции, выделенные и предоставленные на этом веб-сайте для добавления номеров страниц в Word онлайн, являются эффективными и полезными.
Word 2007
С выходом этой версии программного обеспечения в ней произошло множество кардинальных изменений интерфейса. Поэтому последние рассмотренные задачи отличаются по способам выполнения. Итак, как убрать нумерацию страниц в «Ворде 2007» и более поздних версиях? Делаем это так:
- Чтобы создать титульный лист, выберите в верхнем меню пункт «Разметка страницы». Нажмите на маленькую стрелочку рядом с надписью «Параметры страницы». После этого добавьте галочку «Различать колонтитулы для первой страницы».
- Для того чтобы изменить лишь некоторые номера, вставляйте разрывы. Делайте это точно так же, как и в старой версии. Данное меню также располагается в меню «Разметка страницы».
Кроме того, есть небольшая хитрость. Она подскажет вам, как убрать нумерацию страниц в «Ворде». Иногда и она срабатывает. Если никто не собирается всерьёз проверять документ, то некоторые номера можно просто закрасить белым цветом.
Не в каждом документе необходимо расставлять нумерацию страниц. Поэтому когда пользователям в руки попадает набранный текст, многие из них начинают интересоваться вопросом: как удалить нумерацию страниц в Ворде.
Сложного в этом ничего нет. И прочитав данную статью, Вы сможете в этом убедиться.
Обычно, номера страниц проставляются в области колонтитулов. Поэтому, чтобы убрать нумерацию страниц в Word, нужно перейти в режим редактирования колонтитулов.
Если документ пронумерован вверху или внизу страницы, наведите указатель мыши на номер страницы, чтобы он принял вид стрелочки, и кликните по нему два раза левой кнопкой мыши. Область колонтитула будет ограничена синей пунктирной линией с надписью с левой стороны: «Верхний колонтитул»
или «Нижний колонтитул»
.
Выделите номер страницы и нажмите на клавиатуре кнопочку «Delete»
или «Backspace»
.
Если нумерация в документе расставлена на полях страниц, то кликнув по ней, Вы не перейдете в режим редактирования колонтитулов. Чтобы удалить такой вид нумерации, откройте вкладку «Вставка»
и нажмите на кнопочку «Верхний колонтитул»
или «Нижний колонтитул»
. Выберите из выпадающего меню «Изменить колонтитул»
.
Откроется режим редактирования колонтитулов. Выделите мышкой область, которая ограничивает номер страницы, и нажмите «Delete»
или «Backspace»
.
Чтобы выйти из режима редактирования колонтитулов и вернуться к работе с текстом, кликните два раза левой кнопкой мыши по тексту.
Есть еще один способ, который поможет убрать автоматическую нумерацию страниц в документе. Для этого откройте вкладку «Вставка»
и в группе «Колонтитулы»
нажмите на кнопочку «Номер страницы»
. Дальше, из выпадающего меню выберите «Удалить номера страниц»
.
Номера страниц в документе, расставленные вверху, внизу или на полях страниц, будут удалены.
Для того чтобы убрать нумерацию с первых двух страниц в Ворде, сделайте следующее. Перейдите в режим редактирования колонтитулов: кликните по номеру вверху или внизу страницы два раза мышкой. Дальше на вкладке «Работа с колонтитулами»
– «Конструктор»
поставьте галочку в поле «Особый колонтитул для первой страницы»
. Выйдите из режима редактирования колонтитулов.
После этого, поставьте курсор в конце текста на первой странице документа. Перейдите на вкладку «Разметка страницы»
– «Разрывы»
и выберите из меню «Следующая страница»
.
В результате, нумерация со второй страницы в Ворде будет удалена.
Теперь у Вас не должно возникнуть вопросов, как убрать нумерацию страниц в Ворде 2007, Ворде 2010 и более поздних версиях. Кроме того, мы разобрались, как убрать нумерацию с первой страницы или с первых двух страниц в документе.
Word – один из самых популярных текстовых редакторов. С ним работают огромное количество людей по всему миру. И преобладающее большинство текстовых документов, скачанных из интернета, имеют вордовский формат (.doc или.docx).
Несмотря на то, что функционал редактора адаптирован для интуитивного понимания пользователями, имеющими базовый уровень владения ПК, у некоторых все же возникают сложности. Особенно у тех, кто только начал работать в офисной среде или поступил на первый курс университета.
Давайте же рассмотрим один весьма распространенный у новичков вопрос, касательно оформления нумерации листов: «Как удалить номера страниц в Ворде?
».
Перенос стилей между документами и очистка стилей
Классическая проблема: вы отдаете документ на проверку по отделам организации. И один из сотрудников вносит свои правки в Libre в Ubuntu, а другой делает то же самое, но используя Mac. Потом документы возвращаются к вам, вы обнаруживаете в них 10000 стилей, текст в непонятных шрифтах и нарушение исходного форматирования.
Классическое решение (взято из интернета): нажимаем галочку в правом нижнем углу раздела «Стили» (или «Ctrl» + «Shift» + «Alt» + «S»), затем «Очистить стили».
Проблема такого подхода в том, что сами стили не удаляются из документа. Происходит сброс примененного форматирования текста, а оставшиеся стили в списке стилей мешают нормально форматировать документ. Очистить документ от мусора в виде тысяч стилей можно, однако автоматически присвоить необходимые стили абзацам не получится (тут уже в ход необходимо пускать Markdown и прочие подходы к разработке документации).
Документ в формате *.docx — это самый обыкновенный архив, который спокойно открывается архиватором (например, WinRAR).
Чтобы открыть документ в WinRAR открываем непосредственно сам архиватор, находим искомый документ, нажимаем правой клавишей мыши и выбираем «Показать содержимое архива». Нам откроется структура папок вида: _rels, customXml, docProps, word. В большей степени нас интересует каталог «Word». Переходим в него. За стили в документе отвечает файл «styles.xml».
Чтобы перенести стили из исходного шаблона документа в требуемый, достаточно заменить файл со стилями в требуемом документе аналогичным файлом из исходного шаблона документа. В требуемом документе стили будут сброшены до тех, что были созданы в шаблоне, зато появится возможность не настраивать карту стилей заново.
Если же есть острое желание очистить документ от всех стилей, файл «styles.xml» нужно удалить.
Если совсем не хочется открывать документ в WinRar, вот скрипт (для Windows):
Открываем блокнот, вставляем туда указанный текст и сохраняем в формате *.bat. Переносим полученный файл в каталог с документами, в которых необходимо удалить стили и запускаем.
По-хорошему, чтобы не доводить до подобного, лучше сравнивать документы на предмет выявления правок, и переносить их вручную в документ с нормальным форматированием. Еще лучше – отдавать документ на вычитку в формате *.pdf, чтобы не нарушать правило, что изменения в документ вносит только ответственный за документацию.
Где найти правила оформления для студенческих работ
Правила оформления для студенческих работ изложены в ГОСТах и в методичке, которую можно взять на вашей кафедре. Не все знают, что необходимо обязательно пользоваться сборниками требований и норм внешнего вида текста. Это помогает привести курсовую, дипломную или диссертацию к общему виду.
Все работы должны проходить нормоконтроль, т.е. проверку соблюдения всех требований к оформлению по ГОСТу. Если будут замечены несоответствия, то студенту дается еще 2 попытки, чтобы исправить недочеты.
Рекомендуем обращаться именно к той методичке, которой пользуется ваше учебное заведение, так как у вузов бывают разные требования к работам. Электронный вариант можно попросить у научного руководителя. Отметим, что во всех гостах будет указано, что нумеровать страницы необходимо без титульного листа. И именно это требование нередко вызывает у учащихся массу вопросов.