Как очистить почтовый ящик
Аутлук – это почтовый клиент, который сочетает в себе множество функций, например, календарь, записную книжку, планировщик задач и пр. Удаление сообщений в Outlook поможет избавиться от большого количества лишних писем и впоследствии поможет ускорить обработку данных и оптимизировать работу с сервисом. Процесс схож с обычным удалением файлов с ПК при помощи кнопки Del на клавиатуре.
Если необходимо избавиться от всех писем в конкретной папке, рекомендуется действовать следующим образом:
- Проверить, развернута ли область папок. Если нет – щелкнуть стрелку в ее левой верхней части.
- Правой кнопкой мышки клацнуть по папке, которую нужно почистить.
- Откроется контекстное меню, выбрать команду «Очистить папку».
- Подтвердить действие нажатием на кнопку «Удалить все».
- Письма сразу не будут полностью очищены, а вначале перейдут в «Удаленные».
Чтобы удалить только несколько писем, следует:
- Для выделения идущих подряд сообщений электронной почты клацнуть левой кнопкой мышки по первому письму и, удерживая клавишу Shift, спуститься вниз до последнего письма. Нажать на клавишу Delete. Подтвердить действие в появившемся окошке нажатием на «Ок».
- Для выделения непоследовательных сообщений щелкнуть по первому из них, нажать и удерживать клавишу CTRL. Затем клацнуть по каждому письму, от которого нужно избавиться, а затем нажать на клавишу Delete.
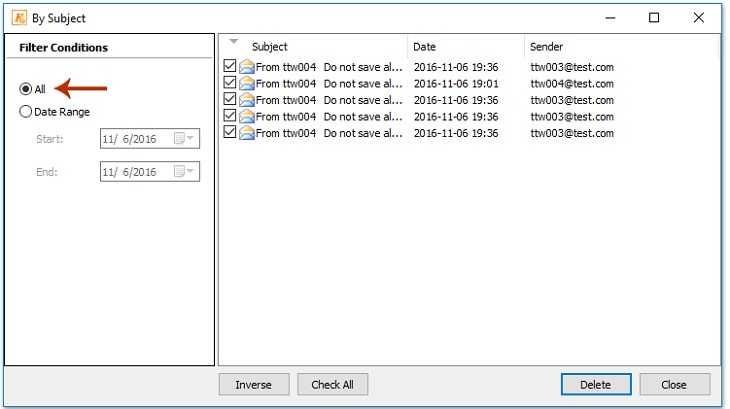
- Для выбора всех писем в открытой папке нажать на комбинацию клавиш Ctrl + A, а затем – Delete.
- Также при наведении курсора на конкретное письмо справа появится значок мусорного ведра (в приложении – красный крестик). Нажать на него – и письмо удалится из папки.
При необходимости восстановить удаленные письма Outlook из «Входящих» или другой папки их всегда можно найти в «Удаленных». Но если папка была очищена, письма все равно возможно еще вернуть назад. Для этого:
- Открыть браузер, зайти в почтовый ящик.
- Перейти в папку «Удаленные».
- Найти ссылку «Восстановить элементы, удаленные из этой папки (n элементов)», где n – количество удаленных писем, подлежащих восстановлению.
- Сообщения появятся в «Удаленных». Теперь их можно перенести в любую папку.
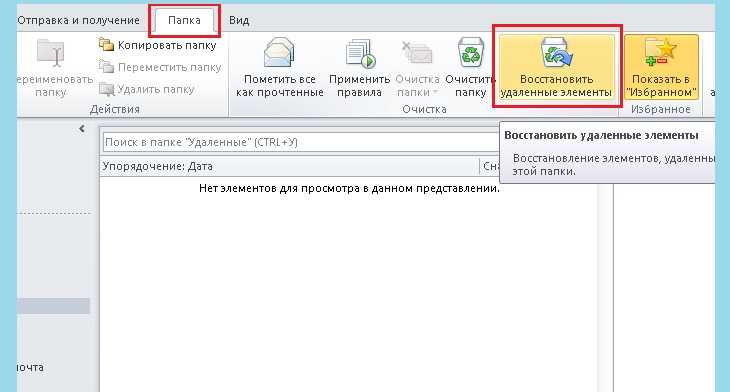
Чтобы восстановить письма в приложении на ПК, следует:
- Запустить почтовый клиент.
- Перейти в раздел «Папка», который находится на верхней панели.
- В данном меню выбрать команду «Восстановить удаленные элементы».
- Откроется окошко. Выбрать элементы, которые необходимо восстановить, с помощью команды Shift + стрелка ¯ или удержание Ctrl + клик на сообщение.
- Нажать на значок «Восстановить выбранные элементы», а затем – на кнопку ОК.
- Письма появятся в «Удаленных».
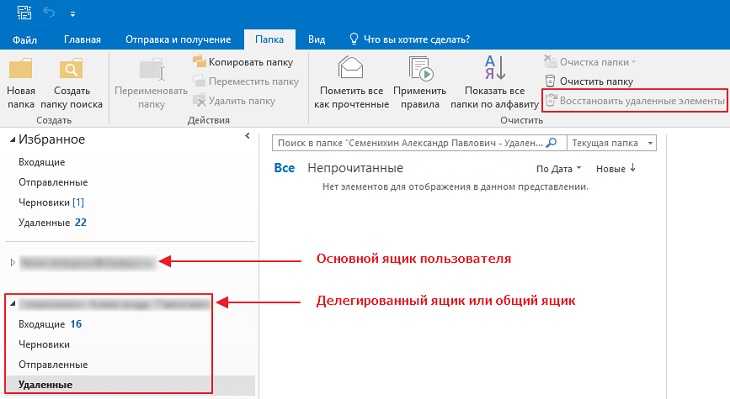
Если нет желания каждый раз вручную производить очистку корзины, можно сделать данный процесс автоматическим. Чтобы сообщения удалялись при закрытии клиента Аутлук, потребуется:
- Перейти во вкладку «Файл», далее – в раздел «Параметры».
- Откроется окошко с настройками.
- Перейти в «Дополнительно».
- В категории «Начало и завершение работы с Outlook» поставить галочку напротив «Очищать папку «Удаленные» при выходе из Outlook».
Пользователи иногда сталкиваются с проблемой, когда письма в клиенте дублируются. Это может случиться в результате ошибок при импорте или неправильной синхронизации. Удаление дублированных данных с Outlook проще выполнить посредством специальной утилиты под названием Outlook Duplicate Items Remover. Применяется исключительно для указанной цели, а процесс очистки невероятно прост.
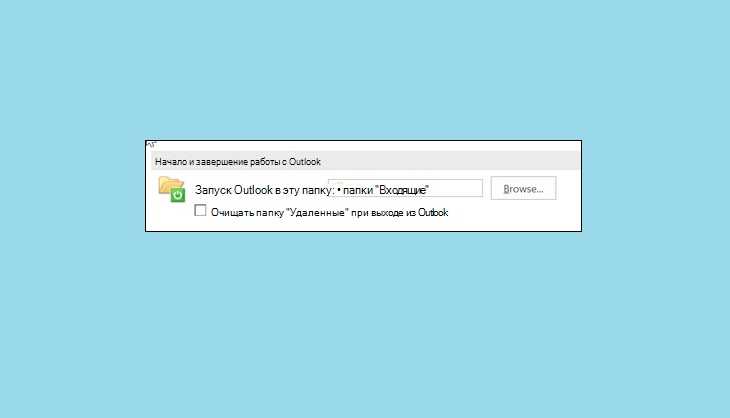
Как быстро очистить почтовый ящик Microsoft Outlook
Вам нужна небольшая помощь в управлении почтовым ящиком Microsoft Outlook? С помощью встроенного инструмента вы можете очистить Outlook от избыточных писем.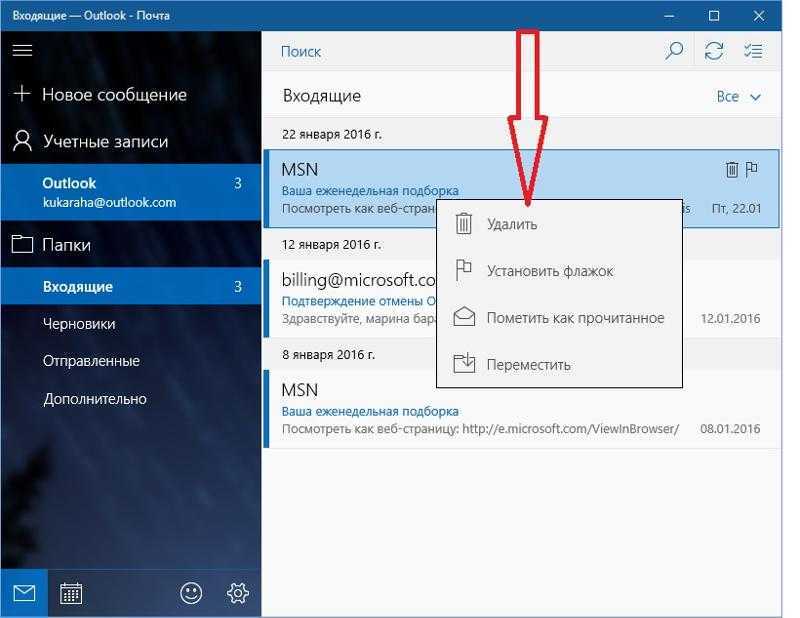
Программы для Windows, мобильные приложения, игры — ВСЁ БЕСПЛАТНО, в нашем закрытом телеграмм канале — Подписывайтесь:)
Мы видим всевозможные советы и методы по наведению порядка в наших почтовых ящиках, от использования папок поиска до сортировки и определения приоритетов. Но для сверхбыстрой очистки вашего почтового ящика воспользуйтесь встроенными инструментами очистки в Microsoft Outlook. С минимальными усилиями вы можете очистить разговоры, папки и подпапки.
Параметры очистки разговора в Outlook
Прежде чем переходить к параметрам инструмента «Очистить», важно отметить, что электронные письма, которые вы «очищаете», по умолчанию перемещаются в папку «Удаленные». Кроме того, некоторые электронные письма не будут перемещаться, как помеченные или категоризированные
К счастью, вы можете настроить эти параметры, и, возможно, лучше сделать это перед использованием инструмента.
- Откройте Outlook и нажмите Файл > Опции.
- Выбирать Почта налево.
- Прокрутите до Очистить разговор раздел справа. Затем вы увидите параметры, которые можно настроить.
- Чтобы выбрать папку для отправки элементов очистки вместо удаленных, щелкните Просматривать и выберите папку.
- Для остальных настроек установите или снимите флажки в соответствии с вашими предпочтениями.
- Нажмите хорошо когда вы закончите.
Теперь, когда у вас есть настройки, которые вы хотите использовать для инструмента очистки, приступим к делу!
Очистить беседы, папки и подпапки в Outlook
Очистка разговора в Outlook работает, перемещая избыточные электронные письма в «Удаленные» или в выбранную вами папку. К ним относятся те обратные и обратные электронные письма, которые вы используете с ответами. Как вы уже знаете, вы можете получить 10 писем на одну и ту же тему от многих людей. В большинстве случаев эти ответы включают другие ответы в сообщениях.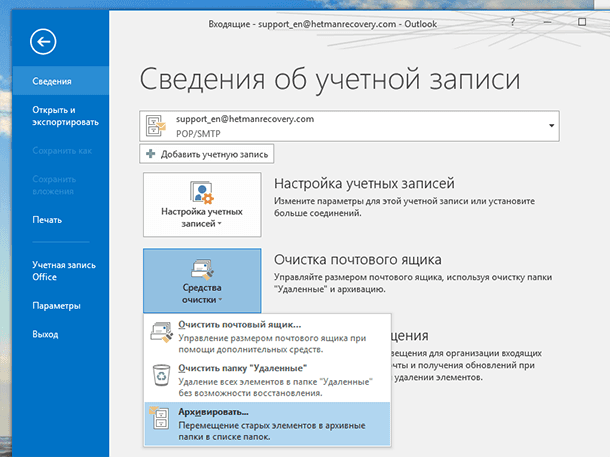
Чтобы очистить конкретный разговор, выберите его и перейдите в Дом таб. Нажмите Очистить > Очистить разговор. Вы увидите всплывающее сообщение о том, что сообщения будут перемещены. Для продолжения нажмите Очистить.
Чтобы очистить папку, перейдите к ней и нажмите Очистить > Очистить папку на Дом таб. Подтвердите, что хотите продолжить, нажав Очистить папку во всплывающем окне.
Чтобы очистить папку и ее подпапки, перейдите к папке и щелкните Очистить > Очистить папку и подпапки на Дом таб. Снова нажмите Очистить папку для подтверждения и продолжения.
В каждом из приведенных выше подтверждающих сообщений вы заметите опцию для Настройки. Если вы не изменяли описанные ранее параметры до начала очистки, нажмите эту кнопку, чтобы внести изменения в любое время.![]()
И если вы передумаете об очистке, нажмите Отмена чтобы вернуться в почтовый ящик, не перемещая никаких предметов.
Держите его в чистоте, приводите в порядок свой почтовый ящик Outlook
Инструмент очистки разговора в Outlook дает вам быстрый и простой способ удалить ненужные сообщения. Единственные необходимые действия вручную — это выбор параметра очистки и подтверждение. Итак, попробуйте и посмотрите, счастлив ли ваш почтовый ящик Outlook!
Функция очистки в настоящее время недоступна в Outlook на Mac. Если вам нужна помощь в организации вашего почтового ящика, узнайте, как закрепить сообщения в Outlook для Mac в качестве одного из вариантов, и зайдите с GroovyPost, чтобы узнать больше!
Программы для Windows, мобильные приложения, игры — ВСЁ БЕСПЛАТНО, в нашем закрытом телеграмм канале — Подписывайтесь:)
Что можно сделать для отсеивания писем
Поскольку полностью избавиться от собственно отправки писем на свой адрес возможности нет, то сотрудник может изменить настройки своего Outlook, чтобы приходящие ненужные письма были автоматически скрыты или даже удалены и тем самым не требовали внимания.
Во-первых, это правила обработки почты — всем известная функция Outlook, которую можно настроить для автоматической фильтрации таких писем.
А кроме этого, в Outlook есть специальная функция для удаления отвлекающих переписок (бесед в терминологии Outlook)
То, что Microsoft сделала эту функцию стандартной, подчеркивает важность проблемы
Правила обработки почты
Правила обработки почты хороши тем, что их можно гибко настроить на различные действия, например, самое простое действие — удалять письма с заданными темой и отправителем, но можно настроить и более интересные варианты:
- сохранение в отдельной папке с одновременной отметкой писем как прочитанных – если в переписке содержится хоть какая-то полезная информация, которая может понадобиться в будущем
- удаление или сохранение писем в зависимости от того, я – получатель в копии (адрес в CC) или основной получатель (адрес в To)
- удаление или сохранение писем в зависимости от того, кто отправитель
Правда, не всем нравится заниматься настройкой этих правил, проверкой того, как они срабатывают, и в итоге эта возможность используется нечасто.
Игнорирование переписки (беседы)
А вот эта функция не требует настройки и включается очень просто:
- нужно выбрать проблемное письмо
- нажать небольшую кнопку Игнорировать беседу
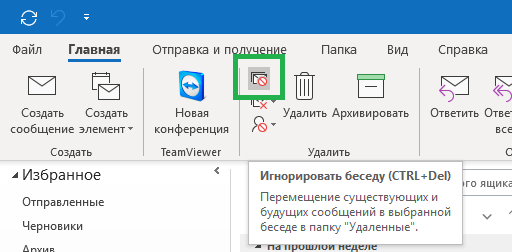 Функция Игнорировать беседу в Microsoft Outlook
Функция Игнорировать беседу в Microsoft Outlook
И это всё! Дальше Outlook будет сам удалять все письма, относящиеся к этой беседе.
Принадлежность определяется по теме письма
Поэтому важно, чтобы у писем были осмысленные темы, например, «Согласование договора с АБВ», а не бессмыслица типа «Вопрос», «Важно» или «Срочно»
Использование функции поиска в папке
Папка поиска Эта функция является очень удобным способом сбора всех непрочитанных писем в нескольких папках в одном месте, где вы можете затем удалить их. Вот как это использовать:
- На главном экране перейдите к скоросшиватель Нажми на Новая папка поиска Кнопка в левом верхнем углу окна.
- Откроется новое диалоговое окно с несколькими вариантами папок поиска на выбор. Нажмите Непрочитанная почта создать папку, которая будет собирать все ваши непрочитанные письма.
- Панель навигации слева теперь имеет новый Папки поиска категория, в которой вы можете увидеть Непрочитанная почта папка, которую вы только что создали.
- Откройте папку и используйте один из двух следующих способов, чтобы выбрать все ваши электронные письма:
- Выделите любое электронное письмо в списке, затем нажмите Ctrl + A выбрать все из них.
- Выделите первое письмо, затем используйте Ctrl + сдвиг + Конец комбо.
- Нажмите Удалить, чтобы удалить все непрочитанные письма.
Возможно, это наиболее удобный вариант, поскольку вам не нужно вводить каждую отдельную папку, как того требуют первые два метода. Вместо этого папка поиска соберет все ваши непрочитанные электронные письма, и вы сможете удалить их за считанные секунды.
Не удается удалить электронные письма или папки в Outlook
Если вы не можете удалить электронные письма или папки в приложении Outlook, вот несколько исправлений, которые могут решить эту проблему:
- Редактировать, сохранять и удалять электронное письмо
- Жесткое удаление писем или папок
- Пустая папка для удаленных элементов
- Перезапустите Outlook в безопасном режиме
- Сканировать файл Outlook PST
Посмотрим подробнее на исправления.
1]Редактировать, сохранять и удалять электронное письмо
Если вы не можете удалить конкретное электронное письмо, это исправление может помочь вам удалить его.
Откройте письмо, которое трудно удалить, отредактируйте и сохраните письмо. Затем попробуйте удалить письмо, как обычно. Он может удалить письмо, которое вызывает у вас проблемы при удалении.
2]Жесткое удаление писем или папок
Еще одно исправление, которое может помочь вам при удалении писем и папок в приложении Outlook, — это жесткое удаление. Пока вы пытаетесь удалить, удерживайте клавишу Shift на клавиатуре и удалите электронное письмо или папку. Он пропускает папку «Удаленные» и удаляется безвозвратно. Во время жесткого удаления вы можете увидеть предупреждение, примите его, чтобы продолжить.
3]Очистить папку для удаленных элементов
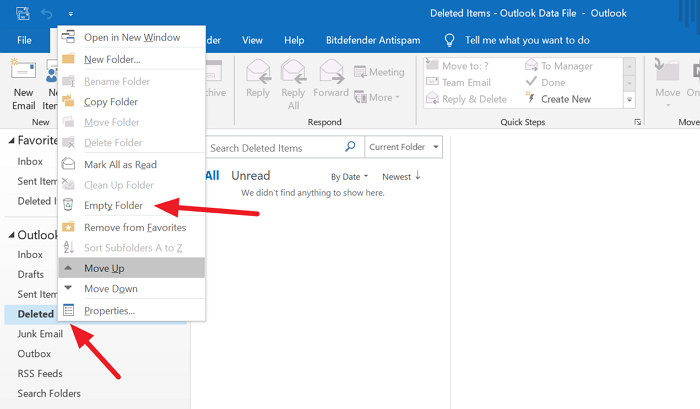
Очистка папки «Удаленные» с последующим удалением писем или папок может сработать. Это сработало для многих пользователей, столкнувшихся с подобной проблемой. Чтобы очистить папку «Удаленные», щелкните ее правой кнопкой мыши и выберите «Пустая папка» из опций. Он очистит все элементы в папке удаленных элементов и очистит путь для будущих элементов, которые должны быть удалены.
4]Перезапустите Outlook в безопасном режиме.
Если описанные выше методы не устранили проблему, попытка их удаления при запуске Outlook в безопасном режиме может сработать. Когда вы запускаете Outlook в безопасном режиме, он делает то, что должен делать, и может удалять электронные письма и папки, которые не удаляются в обычном режиме.
Чтобы открыть Outlook в безопасном режиме, нажмите Win + R на клавиатуре, введите outlook.exe / safe и нажмите Enter на клавиатуре.
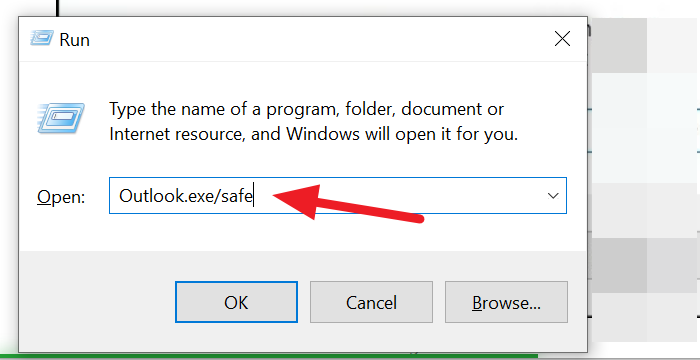
Вам будет предложено выбрать профиль. Убедитесь, что в текстовом поле написано Outlook, и нажмите ОК.
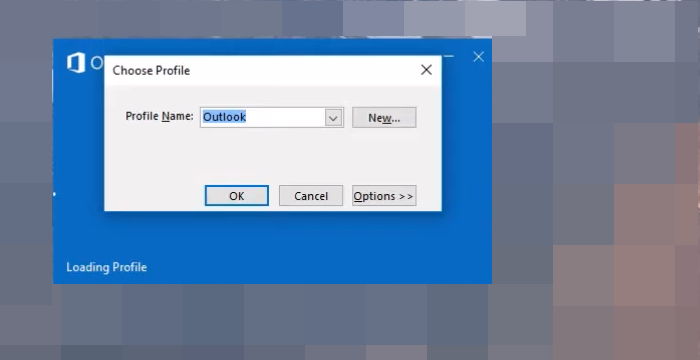
Он откроет Outlook в безопасном режиме. Вы увидите надпись «Безопасный режим» в верхней части окна.
Теперь попробуйте удалить электронные письма или папки, которые вы не можете удалить в обычном режиме. Это может сработать. Если нет, попробуйте следующее исправление.
5]Сканировать файл Outlook PST
Последнее решение проблемы — сканирование файла данных Outlook PST на предмет ошибок, вызывающих у вас проблемы. Вам необходимо отсканировать файл данных PST с помощью инструмента восстановления папки входящих сообщений Microsoft Outlook. Вы можете найти SCANPST.exe по следующему адресу.
C: Program Files Microsoft Office % OfficeVersion% SCANPST.EXE
Запустите файл и выберите PST-файл своей учетной записи в папке данных приложения Outlook. Он запустит сканирование и исправит ошибки.
Как только вы закончите с этим, закройте файл, откройте приложение Outlook и попробуйте удалить электронные письма или папки.
Это возможные исправления, которые могут помочь вам решить проблему. Мы надеемся, что это руководство окажется полезным. Прокомментируйте, если у вас есть какие-либо предложения или сомнения, в разделе комментариев ниже.
Читайте: электронная почта в Outlook не синхронизируется? Восстановить учетную запись Outlook.
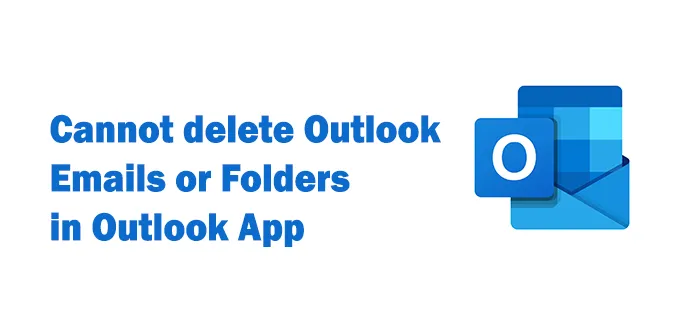
Как добавить новое правило
- Ему присвоена определенная категория
- Это прочитано или не прочитано
- У него есть вложения или нет вложения
- Он отмечен как высокий, нормальный или низкий приоритет
- Он был помечен вами, кем-то другим, никем или помечен как завершенный
- Текст, который вы ищете, должен соответствовать регистру
- Это определенный размер, больше или меньше определенного размера, или между двумя размерами
Выбор гораздо больше, чем вы могли ожидать:
- Любое время
- Вчера
- сегодня
- Завтра
- За последние 7 дней
- В ближайшие 7 дней
- Прошлая неделя
- Эта неделя
- На следующей неделе
- Прошлый месяц
- Этот месяц
- Следующий месяц
- На
- На или после
- Или раньше
- Между
- Существуют
- Не существует
И другие поля, которые вы можете выбрать, предлагают аналогичное количество вариантов.
Как проверить и настроить удаление писем в Outlook
Microsoft Outlook — это популярное приложение для управления электронной почтой и организации рабочих задач. Одним из важных аспектов использования Outlook является удаление писем. В этой статье мы рассмотрим, как можно проверить и настроить удаление писем в Outlook.
Существует несколько способов удаления писем в Outlook:
- Ручное удаление: вы можете выбрать одно или несколько писем и нажать кнопку «Удалить» или клавишу «Delete» на клавиатуре.
- Автоматическое удаление: вы можете настроить Outlook таким образом, чтобы он автоматически удалял письма определенного типа или старше определенной даты.
Чтобы проверить и настроить автоматическое удаление писем в Outlook, выполните следующие шаги:
- Откройте настройки Outlook, нажав пункт меню «Файл», а затем выбрав «Настройки».
- В окне настроек выберите вкладку «Почта».
- Найдите раздел «Автоматическое удаление» и кликнете по кнопке «Настройки автоочистки».
- В открывшемся окне вы можете выбрать тип писем, которые хотите удалить автоматически, например, письма из определенного отправителя или содержащие определенное слово в теме.
- Также вы можете указать период времени, старые письма которого будут автоматически удаляться.
- Нажмите «ОК», чтобы сохранить настройки.
После выполнения этих шагов Outlook будет автоматически удалять письма соответствующего типа или старше указанной даты. Это может быть полезно для поддержания чистоты и организации вашей почты.
Обратите внимание, что удаленные письма могут быть перемещены в папку «Удаленные элементы», где они будут храниться до тех пор, пока вы сами не удалите их окончательно или не восстановите из этой папки. Вывод: настройка автоматического удаления писем в Outlook может значительно упростить процесс управления вашей электронной почтой и помочь более эффективно организовать ваш рабочий процесс
Проверьте и настройте удаление писем в Outlook согласно ваших личных предпочтений и требований
Вывод: настройка автоматического удаления писем в Outlook может значительно упростить процесс управления вашей электронной почтой и помочь более эффективно организовать ваш рабочий процесс. Проверьте и настройте удаление писем в Outlook согласно ваших личных предпочтений и требований.
Настройка The Bat
Для настройки автоматического удаления писем с сервера в The Bat нужно отредактировать свойства своего почтового ящика.
Для этого нужно зайти в меню «Ящик» – «Свойства почтового ящика». (либо нажать Shift+ Ctrl+ P)
В открывшемся окне нужно зайти в пункт «Управление почтой»
Есть три варианта удаления писем:
- удаление с сервера сразу же после получения;
- удаление с сервера через заданное кол-во дней после удаления письма в корзину;
- удаление с сервера после удаления из корзины;
Первый вариант – «удаление полученных писем с сервера» (это самый лучший вариант для нашего сервера).
В этом случае ваш почтовик получая письма копирует их себе, не оставляя на сервере. Таким образом, на сервера используется минимум места для хранения писем (на нем хранятся только новые письма и до следующего вашего подключения). Минус такой конфигурации в том, что почту можно получить только один раз. Если, например, у вас есть две программы (например, дома и на работе) и вы получили всю почту дома, то на работе вы эти письма уже получить не сможете (на сервере они не остались и взять их, следовательно, неоткуда).
Второй вариант (письма остаются на сервере и указан срок хранения писем) удаляет только те письма с сервера, которые были перемещены в корзину и через заданное кол-во дней.
Третий вариант («письма остаются на сервере» и «удалять письма с сервера только при их удалении из корзины») удаляет письма с сервера только после их удаления из корзины
Четвертый вариант (включены все галочки) будет действовать как второй и третий вариант вместе.
Не рекомендуется оставлять письма на сервере без возможности удаления.
При такой конфигурации в итоге ящик все равно будет заполнен и почта перестанет работать.
Сегодня мы рассмотрим довольно простое, но в тоже время полезное действие – удаление удаленных писем.
Для того, чтобы избавиться от лишних писем, многие пользователи удаляют их. Однако, этого недостаточно, чтобы полностью удалить письма с диска.
Итак, чтобы раз и навсегда очистить папку «Удаленные» от имеющихся здесь писем, необходимо:
1. Зайти в папку «Удаленные».
2. Выделить необходимые (или же все, которые здесь есть) письма.
3. Нажать кнопку «Удалить» на панели «Главная».
На этом все. После этих четырех действий все выделенные письма будут полностью удалены с вашего компьютера. Но, прежде чем удалять письма, стоит помнить, что восстановить их уже не получится. Поэтому будьте внимательны.
Примечание: Мы стараемся как можно оперативнее обеспечивать вас актуальными справочными материалами на вашем языке. Эта страница переведена автоматически, поэтому ее текст может содержать неточности и грамматические ошибки
Для нас важно, чтобы эта статья была вам полезна. Просим вас уделить пару секунд и сообщить, помогла ли она вам, с помощью кнопок внизу страницы
Для удобства также приводим ссылку на оригинал (на английском языке).
Перемещение писем в почте Майл.ру в корзину частями
Раньше было очень удобно — позволялось выделить все письма на одной странице, а не их общее количество. Сегодня такая функция уже недоступна, поэтому приходится искать новые способы работы с письмами в mail.ru.
На данный момент наиболее оптимальным вариантом считается удаление писем от конкретного адресата.
К примеру, практически каждый из нас подписан на информационные оповещения от онлайн-магазинов с различными выгодными предложениями, акциями и скидками.
В день от одной торговой интернет-площадки или маркетплейса может приходить до 5 писем, которые, если тут же не удаляются, засоряют почтовый ящик и лежат в нем мертвым грузом долгое время.
Их число может расти до бесконечности, поэтому очень удобно выполнять удаление писем от конкретного отправителя.
Это позволит вам не пропустить важную почту от других, а перемещение в корзину части ненужного займет минимальное количество времени.
Инструкция
К примеру, в вашей почте накопилось 800 писем, но вы предполагаете, что среди них есть важная информация, которая для вас актуальна. Следуйте по следующему алгоритму:
Находим отправителя, письма которого вам не интересны, но заспамили почту — открываем письмо от него — ищем строку с почтой адресата — кликаем на имя или аваторку — найти все письма — нажимаем галочку на самое первое письмо из списка — выбираем Выделить все — удалить.
Именно таким образом можно поступать с другими письмами от тех, кто вам не интересен, но довольно часто напоминает о себе.
Удаление электронной почты от конкретного адресата — наиболее эффективный способ поместить письма в корзину частями, а не по одному или выбрав сразу все.
Ограничения ручных методологий
Вот некоторые недостатки использования ручного режима для массового сохранения вложений из нескольких писем в Outlook:
- Для ручных процедур требуются время и терпение, в то время как встроенной функции Outlook «Сохранить все вложения» потребуется время, чтобы повторить процесс. Если в Outlook сохранено большое количество вложений, выполнение сценария VBA занимает много времени.
- При неправильной настройке данные неизбежно будут потеряны. Пользователи могут не только потерять данные, но и их электронные письма могут быть в значительной степени повреждены или повреждены.
- VBA — это язык программирования, предназначенный только для технических пользователей. Нетехническим пользователям будет сложно провести процесс извлечения, поэтому они откажутся от него.
Невозможно удалить тысячи вложений массового сохранения из нескольких писем в Outlook. Из-за того, что этот метод позволяет хранить множество вложений только из одного письма. В таком случае вы можете использовать Приложение для управления сторонним Outlook Attachment Extractor, чтобы помочь вам. Инструмент для сохранения всех вложений Outlook из файлов PST, OST и BAK. Наряду с этим, это приложение представляет собой комбинацию простого в использовании пользовательского интерфейса и сложных возможностей, таких как фильтры даты, соглашения об именах по именам файлов и вложений и многое другое.
С помощью этого программного обеспечения вы также можете быстро сохранить / экспортировать все вложения из нескольких электронных писем в Outlook. Excel, PDF и другие документы могут быть извлечены без каких-либо проблем. Пользователи имеют возможность извлекать определенные расширения файлов или все вложения из своих учетных записей Outlook. Экспортировать вложения электронной почты Outlook в желаемое место на компьютере пользователя очень просто.
Расширенные функции фильтрации диапазона дат для настройки сохранения всех вложений из нескольких электронных писем в Outlook за определенный период времени путем сохранения исходной иерархии с различными альтернативами.Кроме того, это не влияет на результат извлечения файлов, поскольку приложение Outlook не требуется.
Шаги для процедуры программного обеспечения
Это самый быстрый и безопасный метод сохранения всех вложений из нескольких писем в Outlook. Инструкции по использованию этого программного обеспечения следующие.
1. Для начала, скачать и запустить программное обеспечение в любой версии Windows, затем выберите PST / OST радио выбор и нажмите Следующий.
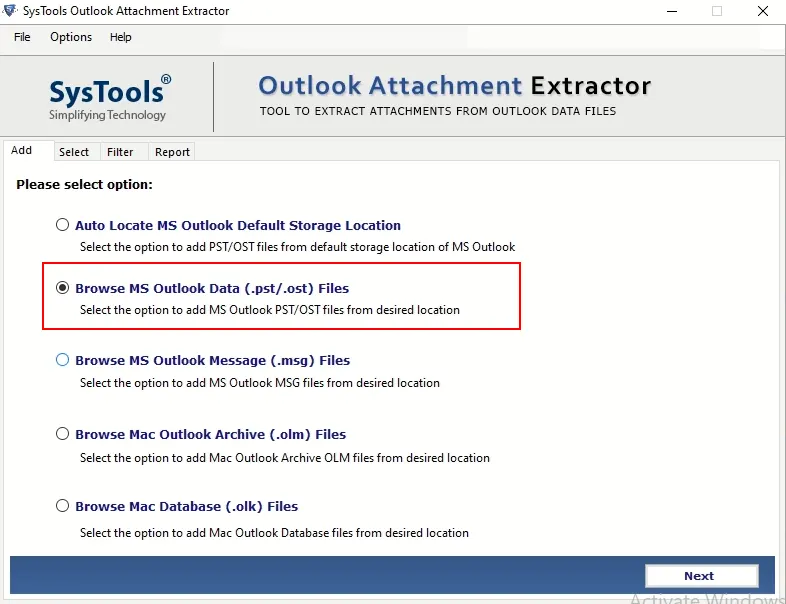
2. К добавлять файлы данных Outlook, выберите Добавить файл (ы) или добавить папку из Файл меню.
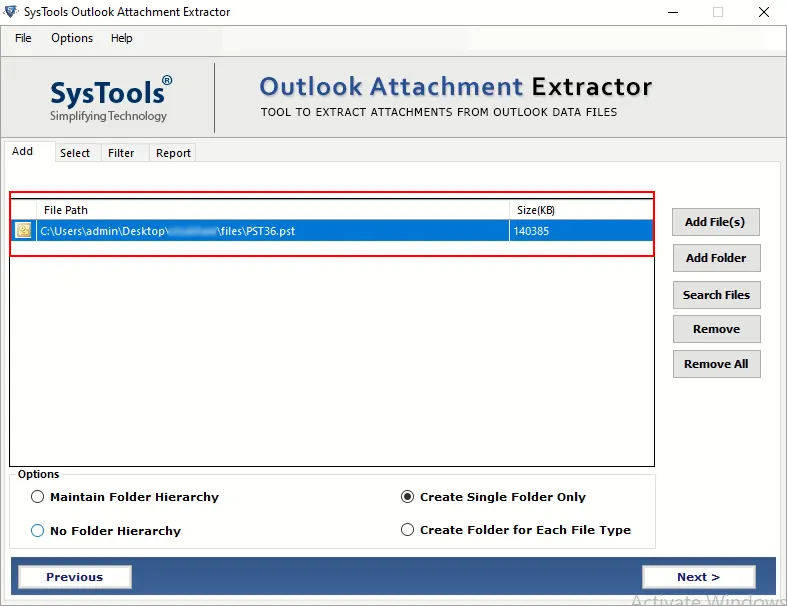
3. Вы можете использовать несколько фильтров в Диалоговое окно фильтра, например, извлечение определенных типов элементов, фильтрация по дате, извлечение вложений размер файла, добавление или удаление типов файлов вложений, разные шаблоны соглашений об именах, и так далее.
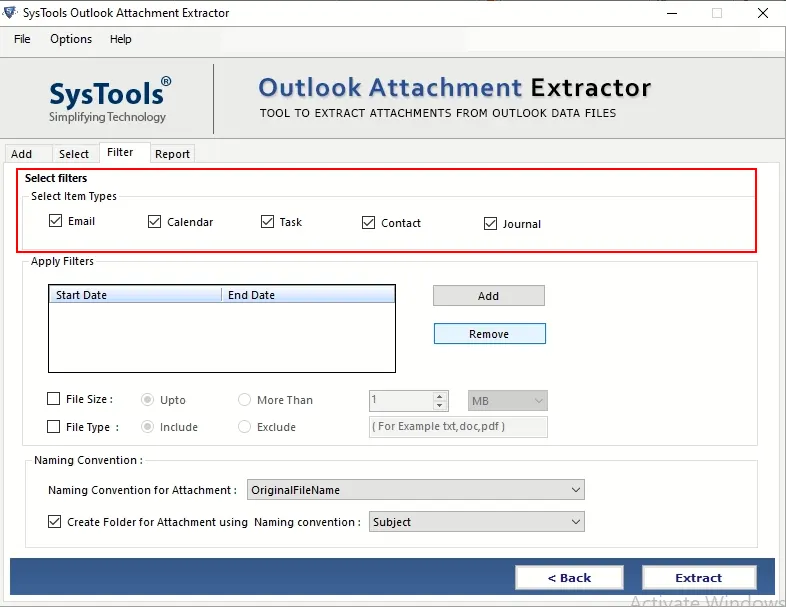
4. После того, как вы применили все свои персональные настройки, просто нажмите Извлекать для извлечения ваших вложений в указанная папка. Всплывающее окно вложение успешно извлечено появится на экране.
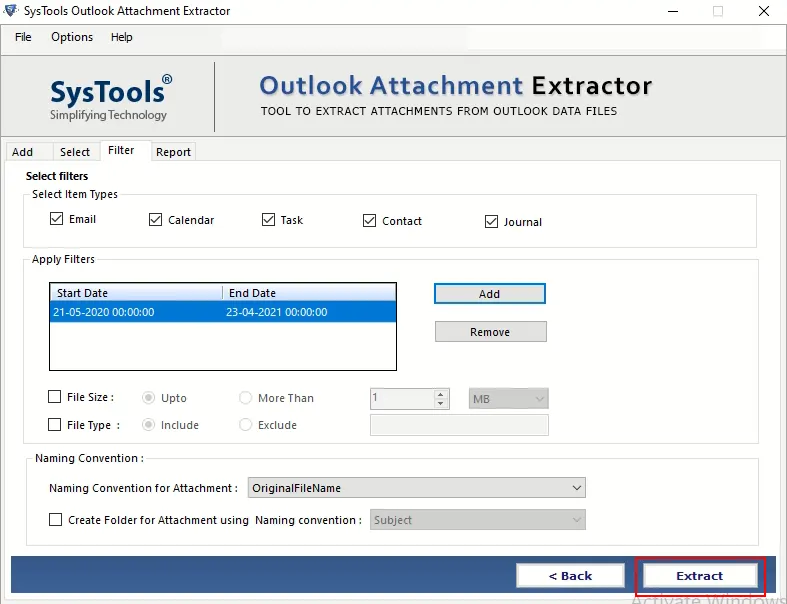
Заключение
В этом блоге мы подробно описали как ручные, так и автоматические обходные пути для сохранения всех вложений из нескольких писем в Outlook. У ручного метода есть несколько недостатков, которые могут помешать процессу извлечения. В результате обычно рекомендуется использовать вышеупомянутый инструмент Outlook Attachment Extractor.
Отзываем сообщение в Outlook 2010, 2013
Теперь покажем, как в Outlook 2010 и 2013 годов отозвать сообщение. Действия будут аналогичными, и повторяться, чтобы сделать то же самое для каждой версии программы, смысла не имеет.
Итак, если успели нажать на клавишу «Отправить письмо», а затем поняли, что в него нужно внести правки, выполняем следующую цепочку действий. В первую очередь нужно открыть отосланное сообщение. Делается это следующим образом:
1Открываем каталог Отправленные и выбираем нужное сообщение, которое нуждается в правке или отзыве.
Для доступа до всех входящих в ящике Outlook можно открыть панель избранного и там кликнуть по ссылочке Отправленные.
2Теперь вызываем пункт главного меню Файл и кликаем по кнопке Сведения.
3Выбираем Повторная отправка и отзыв.
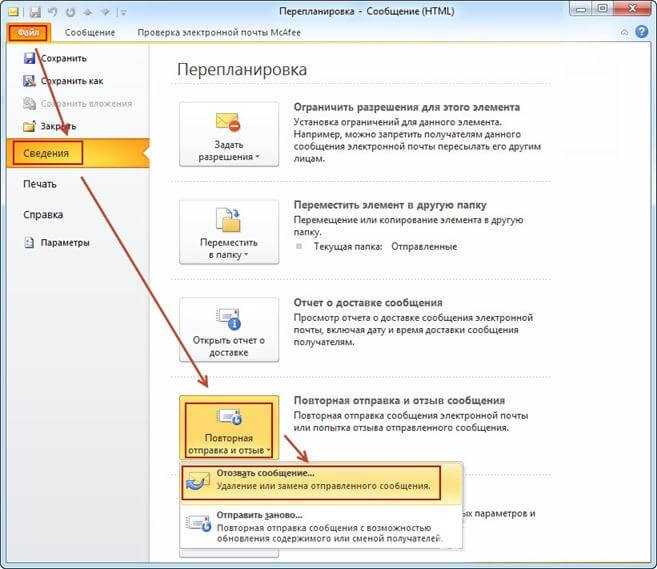
Рис. 5 – Повторная отправка в Outlook 2007
4Ниже появится перечень действий: отправить письмо заново и отзыв письма. Кликаем по нужному Вам варианту.
5Если выбрали вариант редактирования, изменяем содержимое и повторно отсылаем адресату.
Опция отслеживания исходного сообщения позволит увидеть, отзыв выполняется успешно или он не осуществился по одной из перечисленных выше причин.
Как удалить несколько / все электронные письма из папки Outlook?
Например, вы хотите удалить несколько или все электронные письма из папки Outlook массово, как вы могли бы быстро решить эту проблему? В этой статье будут представлены несколько методов массового удаления нескольких / всех писем в Outlook.
Удалить несколько / все электронные письма с помощью сочетаний клавиш
На самом деле, вы можете легко удалить несколько или все электронные письма с помощью горячих клавиш в Outlook. Пожалуйста, сделайте следующее:
Откройте указанную почтовую папку, из которой вы будете удалять электронные письма, выберите несколько или все электронные письма и нажмите кнопку Удалить клавишу, чтобы удалить их (или нажмите Shift + Удалить вместе, чтобы навсегда удалить их).
Советы по выбору нескольких / всех писем:(1) Удержание Ctrl клавишу, вы можете выбрать несколько несмежных писем, щелкая их по одному; (2) Удержание Shift клавишу, вы можете выбрать несколько соседних писем, щелкнув первый и последний.(3) Выберите любое из писем в списке рассылки и нажмите Ctrl + A клавиши вместе для выбора всех писем в почтовой папке; (4) Выберите первое электронное письмо в списке рассылки и нажмите Ctrl+ Shift + Конец вместе, чтобы выбрать все электронные письма.
Один щелчок, чтобы удалить все повторяющиеся электронные письма из почтовой папки в Outlook
Предоставлено Kutools for Outlook!
Нажмите, чтобы получить 60-дневную бесплатную пробную версию без ограничений!
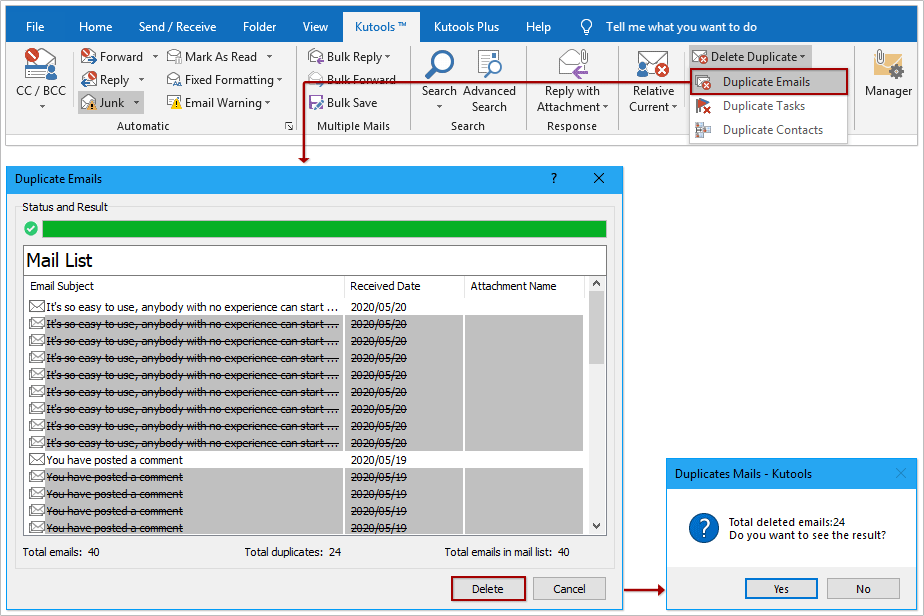
Удалите несколько / все электронные письма с функцией архива
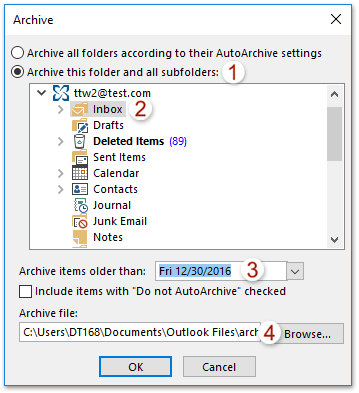
Для архив вы можете не только удалить несколько или все электронные письма из указанной почтовой папки в Outlook, но и сохранить эти удаленные электронные письма на своих жестких дисках.
1. Нажмите Файл > Инфо > Tools
> Очистить старые элементы (или Файл > Инфо > Инструменты очистки > архив), чтобы открыть диалоговое окно Архив.
2. В диалоговом окне «Архив» сделайте так, как показано на правом скриншоте: (1) Проверьте Заархивируйте эту папку и все подпапки опции; (2) В списке ниже выберите указанную папку, из которой вы будете удалять электронные письма; (3) В Архив статей старше, чем поле, введите дату, до которой вы удалите электронные письма. (Чтобы удалить все электронные письма, введите Завтра внутрь); (4) Щелкните значок ЛИСТАТЬ СПИСКИ кнопку.
3. В диалоговом окне «Открыть файлы данных Outlook» введите имя нового заархивированного файла PST в поле Имя файла и нажмите OK кнопка. Смотрите скриншот: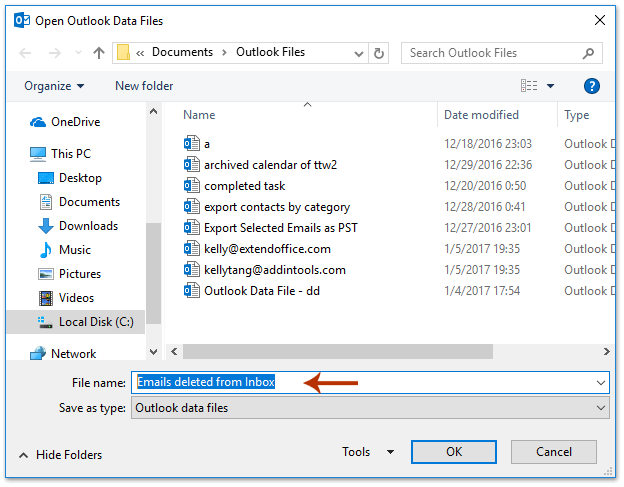
4. Теперь вы вернетесь в диалоговое окно «Архив», нажмите кнопку OK кнопку.
Внимание: Если появится диалоговое окно с напоминанием, нажмите Да кнопку, чтобы продолжить. Пока все электронные письма, которые вы изменили до указанной даты, были удалены из определенной папки в Outlook
Пока все электронные письма, которые вы изменили до указанной даты, были удалены из определенной папки в Outlook.
Удалить несколько писем по отправителю или теме
Для удаления нескольких писем по отправителю или теме вы можете применить Kutools for Outlook (Удалить письма) Отправитель or По теме функция, чтобы сделать это.
Kutools for Outlook: Расширьте возможности Outlook, добавив в него более 100 необходимых инструментов. Тест-драйв БЕСПЛАТНО в течение 60 дней без каких-либо условий! Больше информации… Скачать
1. В Почта просмотра, выберите письмо, отправителя (или тему) которого вы хотите удалить, и нажмите Кутулс > Относительный ток > Отправитель (или По теме). Смотрите скриншот: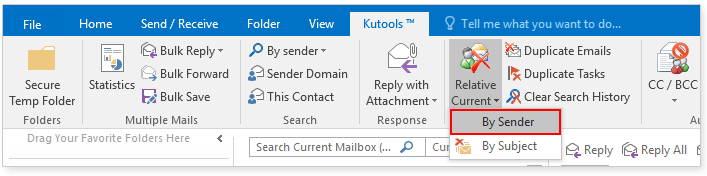
2. В появившемся диалоговом окне укажите область удаления в поле Условия фильтрации раздел, а затем щелкните Удалить кнопка. Смотрите скриншот: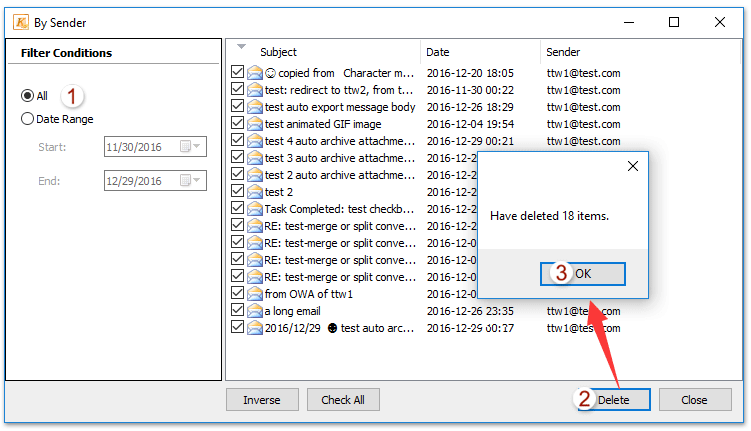
3. И теперь появляется диалоговое окно с сообщением, сколько писем было удалено. Пожалуйста, нажмите на OK кнопку.
На данный момент все электронные письма с одним и тем же отправителем или темой в текущей открывающейся почтовой папке были удалены сразу.
Демо: удаление нескольких писем по отправителю или теме в Outlook
Функции: В этом видео, Кутулс вкладка добавлена Kutools for Outlook. Если вам это нужно, нажмите здесь получить 60-дневную бесплатную пробную версию без ограничений!


























