Ускоренная вставка ссылки на номер рисунка (таблицы)
Ускорить процесс вставки ссылок можно достаточно просто, следуя советам дедушки Сазерленда (методология Scrum), а именно: нужно выполнять одну простейшую операцию. Применительно к нашей задаче следует выделить весь текст нажатием «Ctrl+A», отобразить коды автозаполняемых полей нажатием «SHIFT+F9», открыть окно «Перекрестные ссылки» по примеру выше, после чего необходимо пролистывать документ, перенося курсор в нужные места, выбирать нужные ссылки из открытого окна перекрестных ссылок и вставлять их. Окно «Перекрестные ссылки» закрываем только тогда, когда документ отработан до конца.
По аналогии можно быстро изменить отображение перекрестных ссылок на рисунки (таблицы). Для этого выделяем весь текст нажатием «Ctrl+A», отображаем коды автозаполняемых полей нажатием «SHIFT+F9», копируем в буфер обмена текст « \# \0 » (пробел в конце обязателен) и вставляем его в конце требуемых полей. Обновляем поля нажатием «F9», когда документ обработан до конца.
Отличия в визуализации
Диаграмма, созданная в Гугл Формах, может иметь специфический внешний вид и форматирование, которые не всегда совместимы с Word. Когда вы пытаетесь скопировать диаграмму из Гугл Форм в Word, возможно, некоторые элементы форматирования, такие как цвета, шрифты, размеры и стили, не будут сохранены или будут преобразованы в другой формат.
Кроме того, различные приложения могут использовать разные алгоритмы и методы для создания и отображения диаграмм, что может привести к некорректному отображению или потере данных при копировании.
Важно отметить, что существуют различные способы экспорта диаграммы из Гугл Формы в Word, и некоторые из них могут предоставлять более надежные результаты. Например, вы можете попробовать сохранить диаграмму в виде изображения и затем вставить ее в Word как изображение
Такой подход может сохранить визуальное форматирование диаграммы и обеспечить более точное отображение.
В любом случае, при копировании диаграммы из Гугл Формы в Word, рекомендуется внимательно проверять результаты и, при необходимости, вносить необходимые корректировки для достижения требуемого визуального эффекта в документе Word.
Список сокращений
Классическая проблема: необходимо сформировать актуальный список сокращений, использованных в документе.
Классическое решение: читаем весь документ от начала до конца, выписываем все сокращения в отдельном файле, перечитываем документ сначала на предмет корректного применения сокращения (проверяем, что сокращение не используется раньше, чем оно введено)
Подобный процесс можно упростить. Подход не совершенный, так как программно отличить слово в верхнем регистре от сокращения без использования словаря невозможно, а делать подобное макросом в Word — бессмысленно.
Чтобы не нарушать форматирование в основном документе, необходимо сделать его копию. В копии исходного документа необходимо сбросить все форматирование, так как будет необходимо использовать поиск с подстановочными знаками. Далее нажимаем «Заменить» (1), затем в поле «Найти» (2) вставляем текст « <@> » (« <@> » для поиска только русских слов в верхнем регистре). Устанавливаем чекбокс «Подстановочные знаки» (3), нажимаем «Формат» (4), выбираем «Шрифт», затем «Полужирный» и нажимаем «Ок». В строке «Заменить на» (5) появится текст « ^& », после чего нажимаем «Заменить все» (6). Все слова в верхнем регистре будут выделены полужирным шрифтом.
Далее необходимо выделить весь найденный текст в верхнем регистре. Для этого выделяем любое сокращение, отформатированное жирным, нажимаем «Выделить», затем «Выделить текст, имеющий такой же формат». Копируем выделенный текст в буфер обмена (Ctrl+C).
Отсеять слова в верхнем регистре от сокращений и дубликатов можно используя Excel. Если не знакомы с такой процедурой, то открываем Excel, вставляем скопированный текст из буфера обмена в левую верхнюю ячейку. Чтобы удалить дубликаты из получившейся колонки, выделяем ее, переходим на вкладку «Данные» и нажимаем кнопку «Удалить дубликаты».
Появится сообщение вида «Найдено и удалено….осталось». Далее с полученным списком нужно немного поработать руками.
Вкладка «Конструктор»
Сразу после создания диаграммы у вас автоматически появится новая вкладка. При этом вы сразу же переключитесь на неё. Здесь можно найти большое количество различных инструментов. Рассмотрим каждый из них.
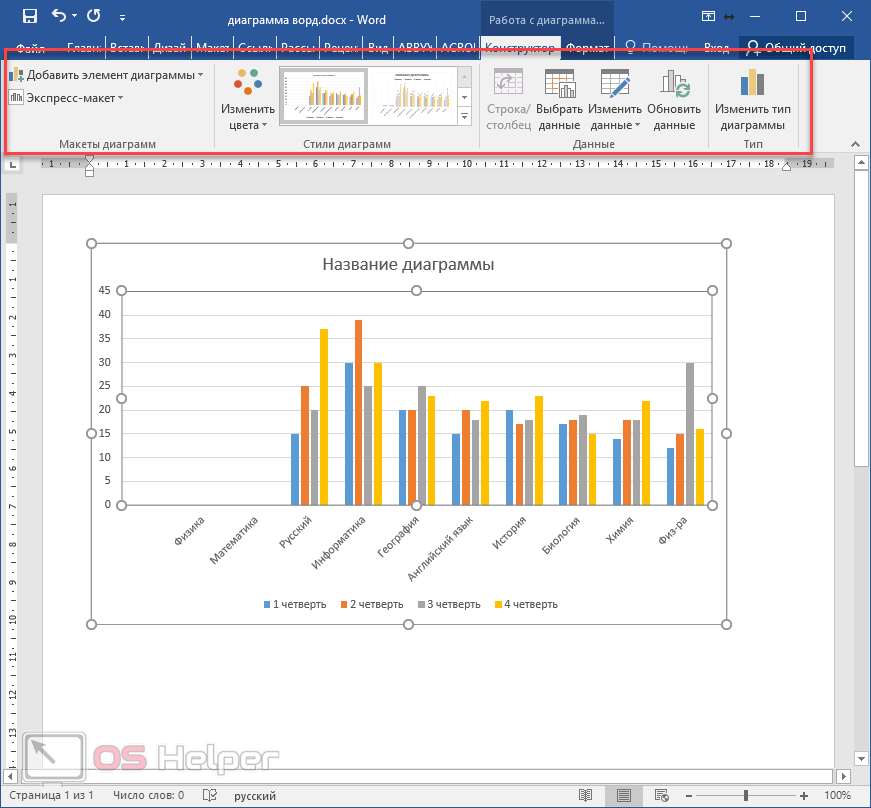
Добавление нового элемента
При желании вы всегда можете изменить внешний вид диаграммы, созданной по умолчанию. Для этого достаточно нажать на соответствующую кнопку.
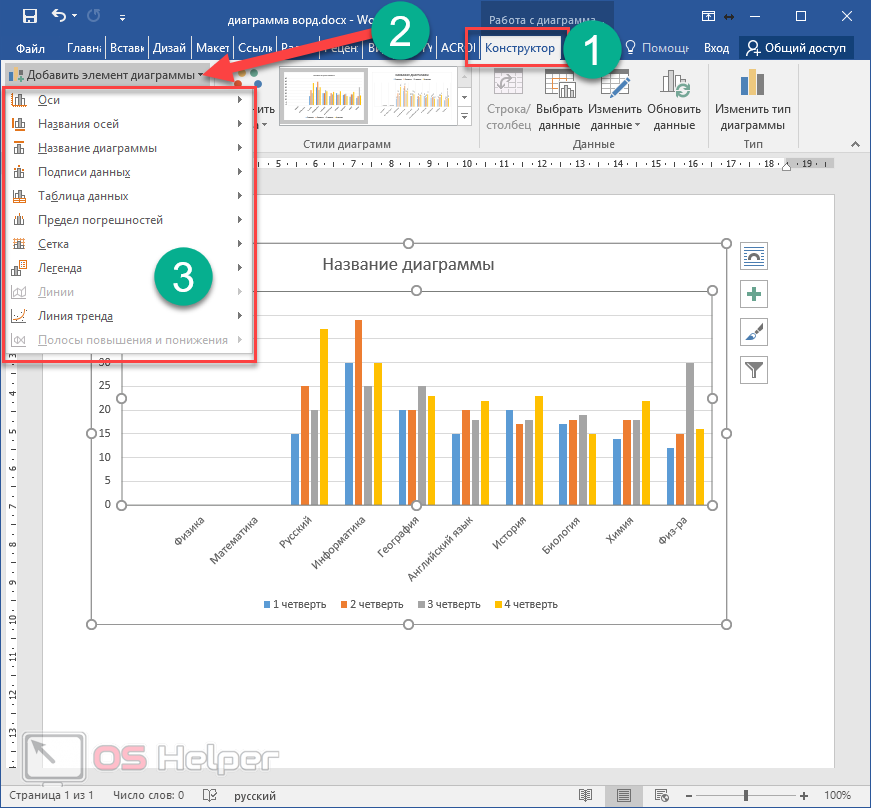
Благодаря этому вы сможете добавить:
- оси:
- основная горизонтальная;
- основная вертикальная.
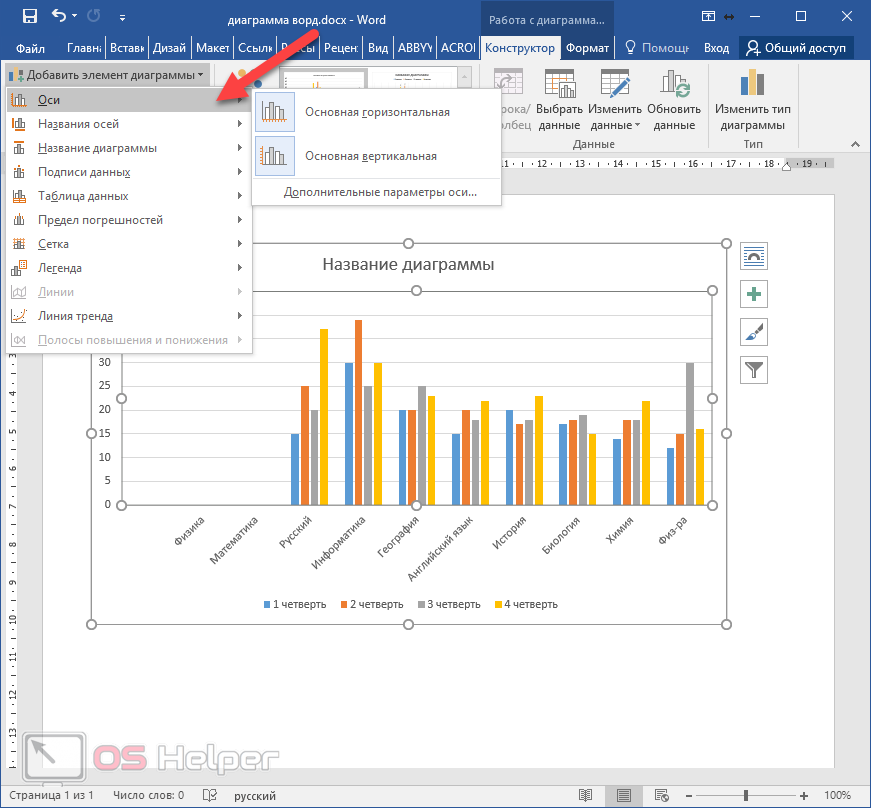
- названия осей:
- основная горизонтальная;
- основная вертикальная.
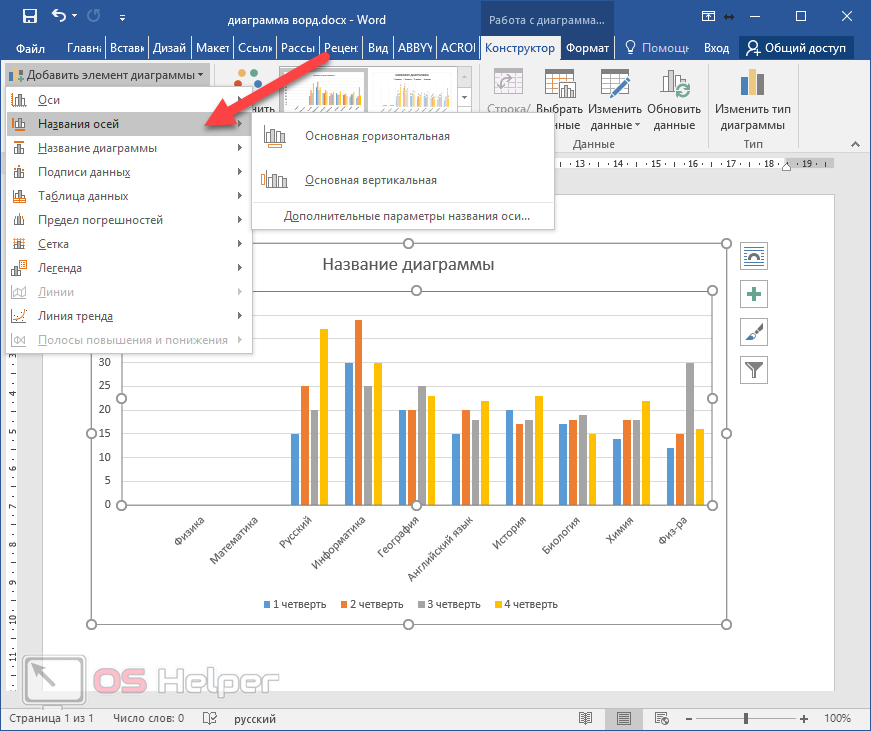
- название диаграммы:
- нет;
- над диаграммой;
- по центру (наложение).
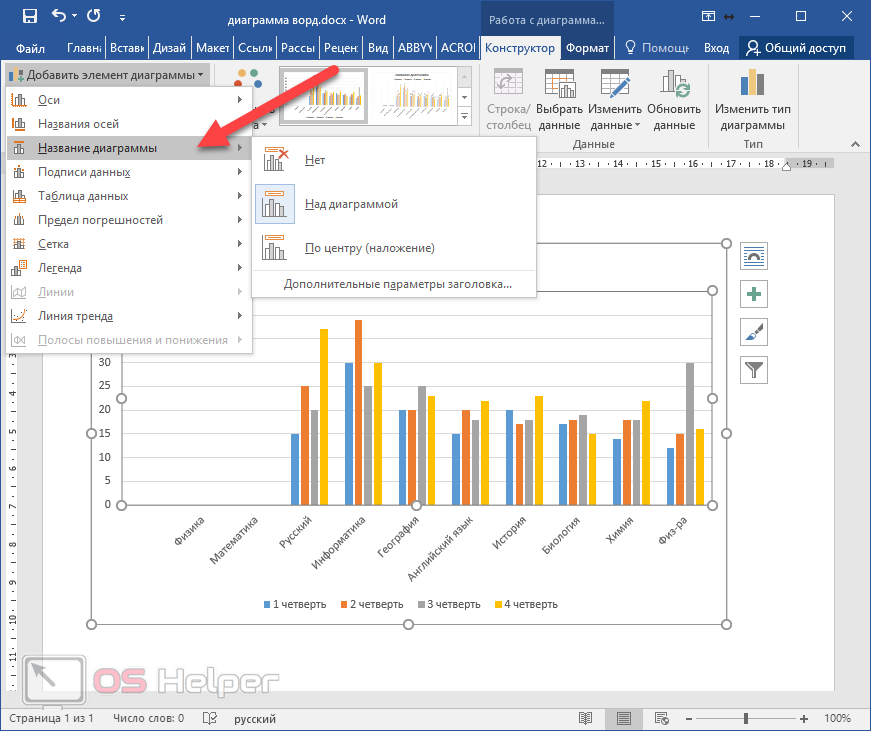
- подписи данных:
- нет;
- в центре;
- у края, внутри;
- у основания, внутри;
- у края, снаружи;
- выноска данных.
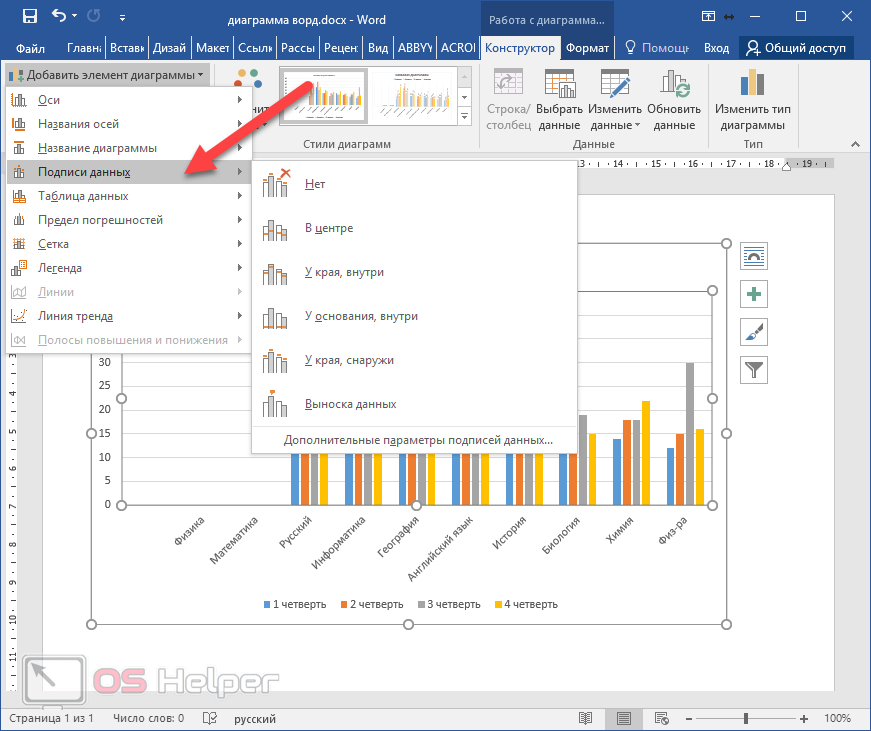
- таблица данных:
- нет;
- показывать легенду;
- не показывать легенду.
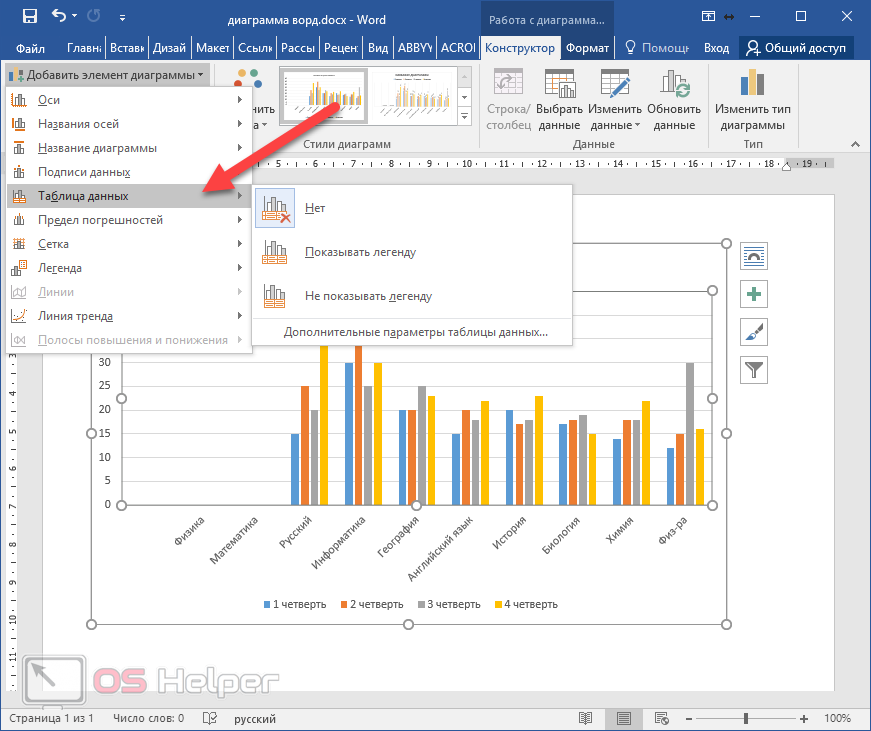
- предел погрешностей:
- нет;
- стандартная погрешность;
- процент;
- стандартное отклонение.
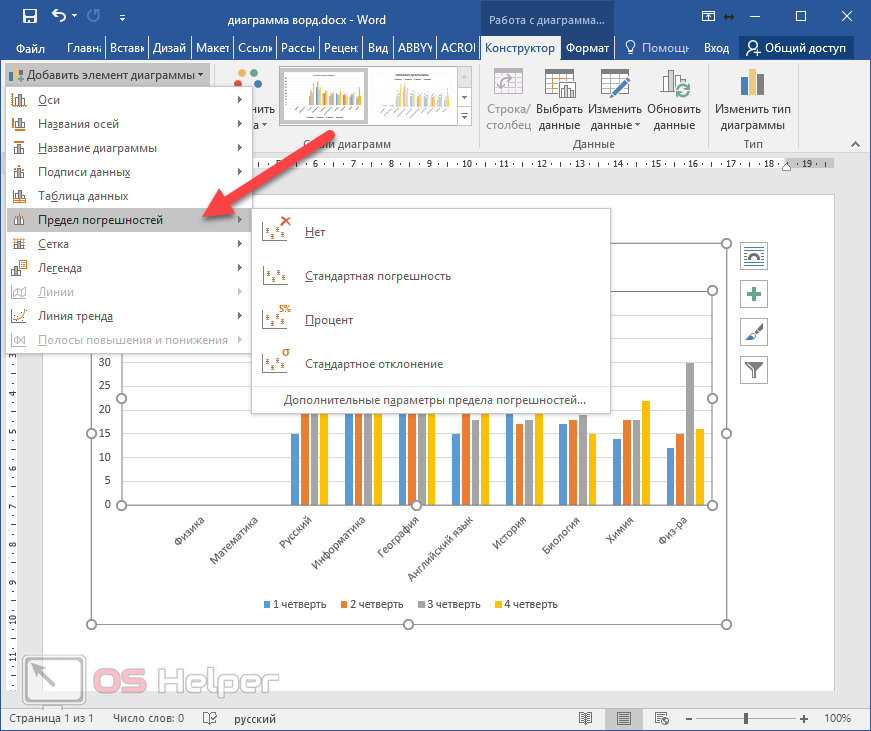
- сетка:
- основные горизонтальные по основной оси;
- основные вертикальные по основной оси;
- вспомогательные горизонтальные по основной оси;
- вспомогательные вертикальные по основной оси.
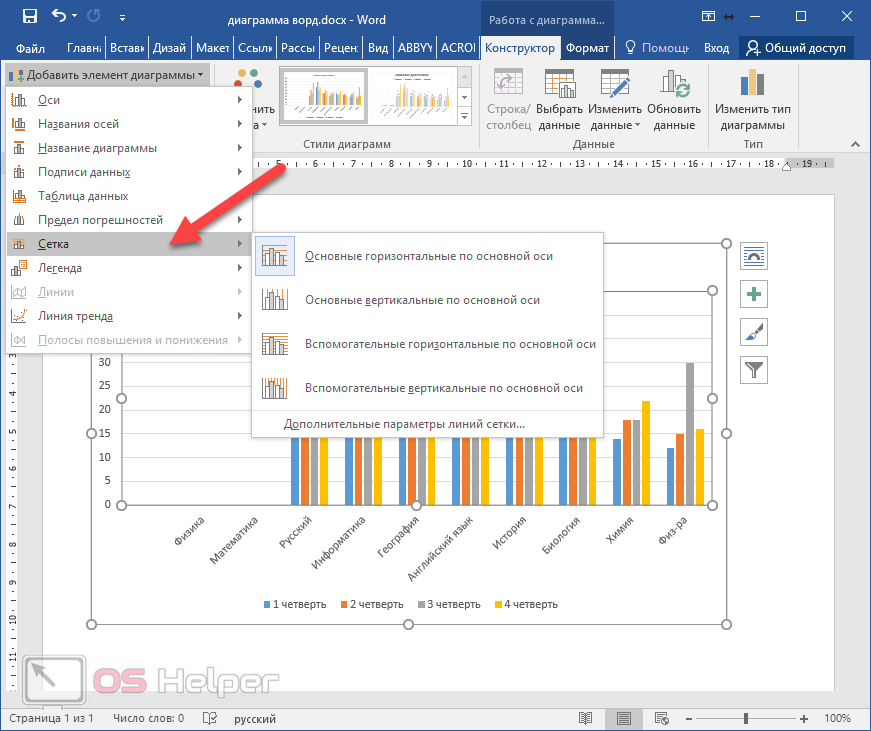
- легенда:
- нет;
- справа;
- сверху;
- слева;
- снизу.
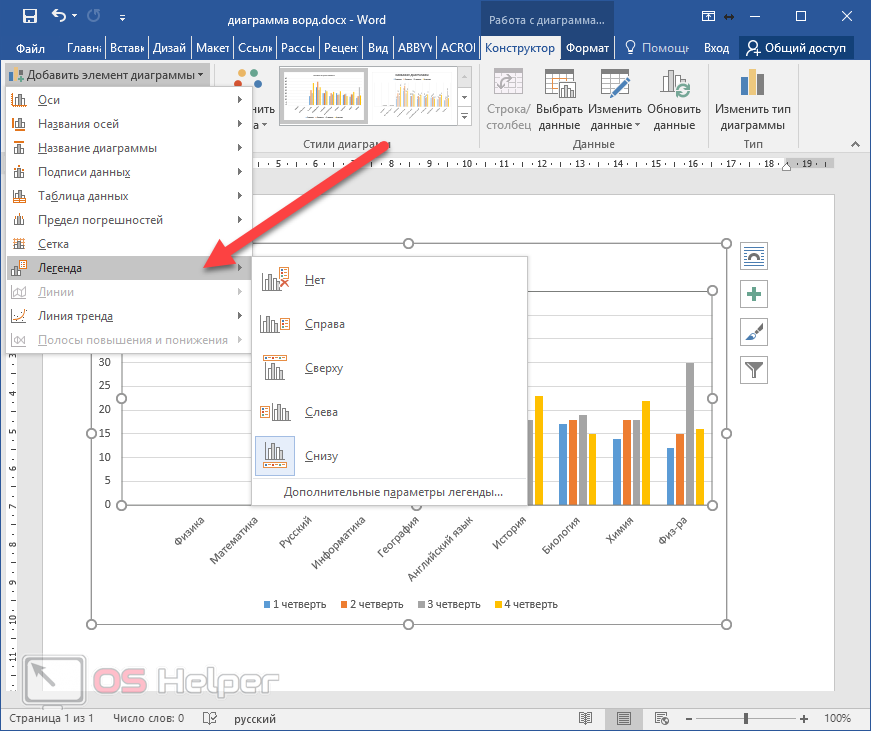
- линия тренда:
- нет;
- линейная;
- линейный прогноз;
- линейная фильтрация.
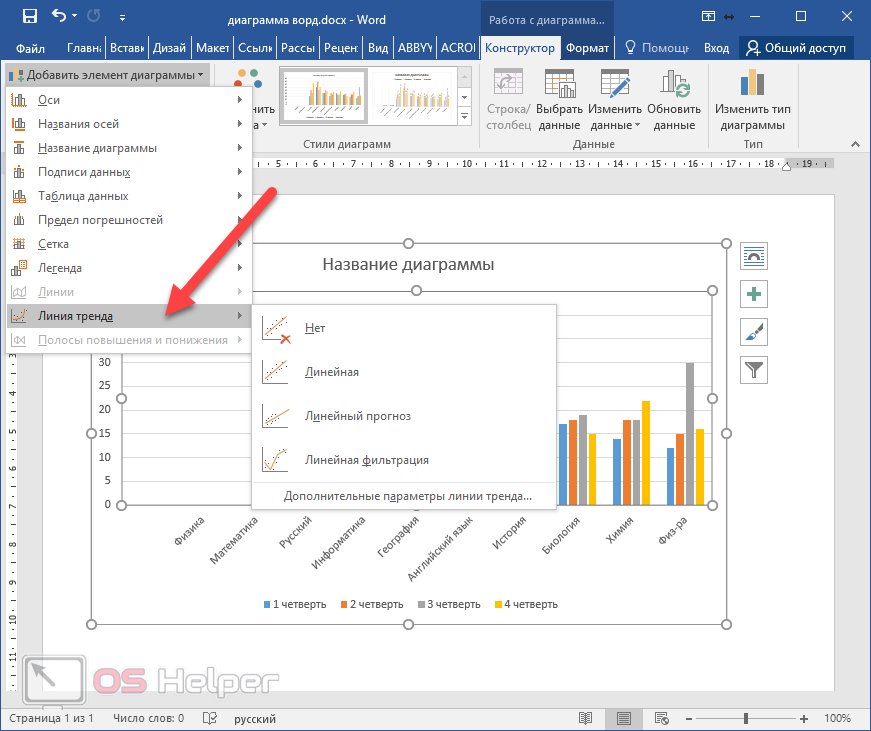
Благодаря этому вы сможете изменить внешний вид диаграммы до неузнаваемости.
Применение готовых макетов
В редакторе Microsoft Word есть несколько готовых шаблонов. Они рассчитаны на тех, кто не хочет самостоятельно возиться с различными настройками. Для этого нужно всего лишь нажать на кнопку «Экспресс-макет». Сразу после этого вы увидите большое количество готовых вариантов оформления.
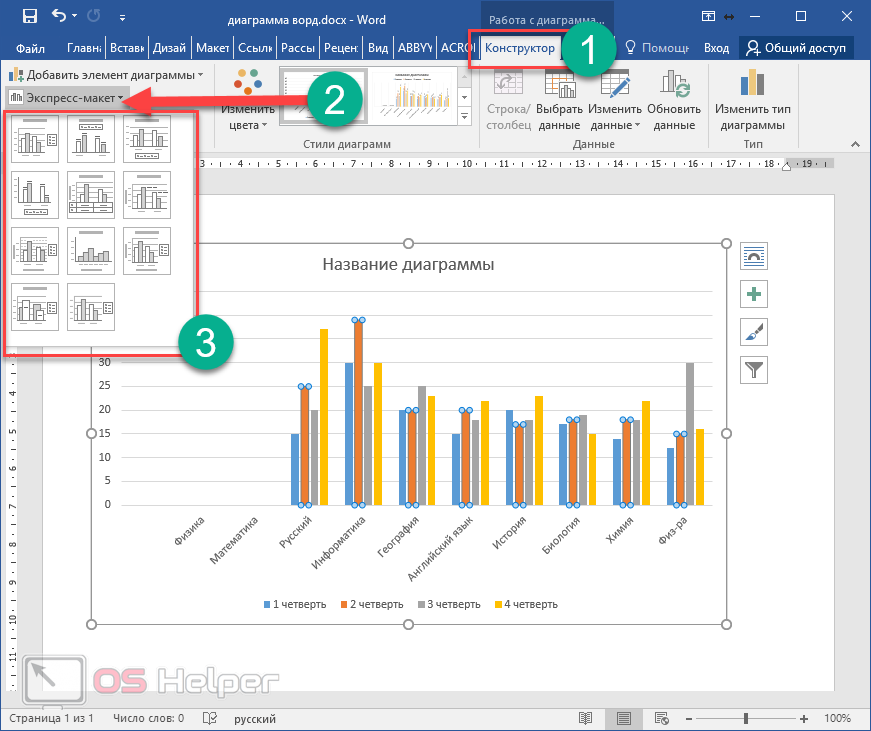
Для предварительного просмотра достаточно навести на любую из иконок.
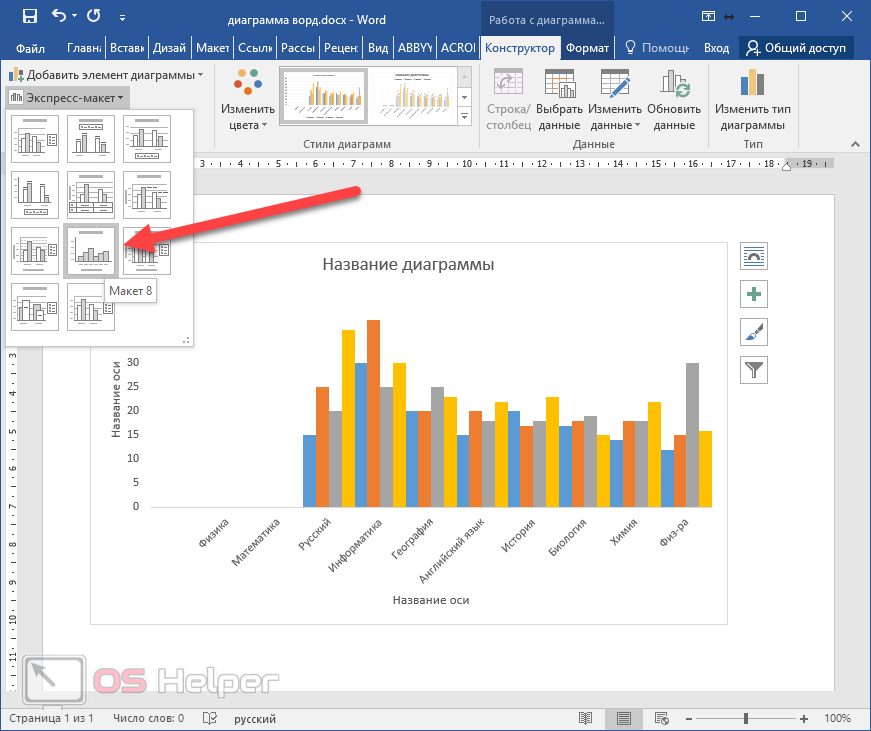
Изменение цвета
Также можно изменить цвет столбцов или любого другого элемента. Зависит от того, что вы выделите при вызове этого меню. Для это достаточно нажать на соответствующую иконку.
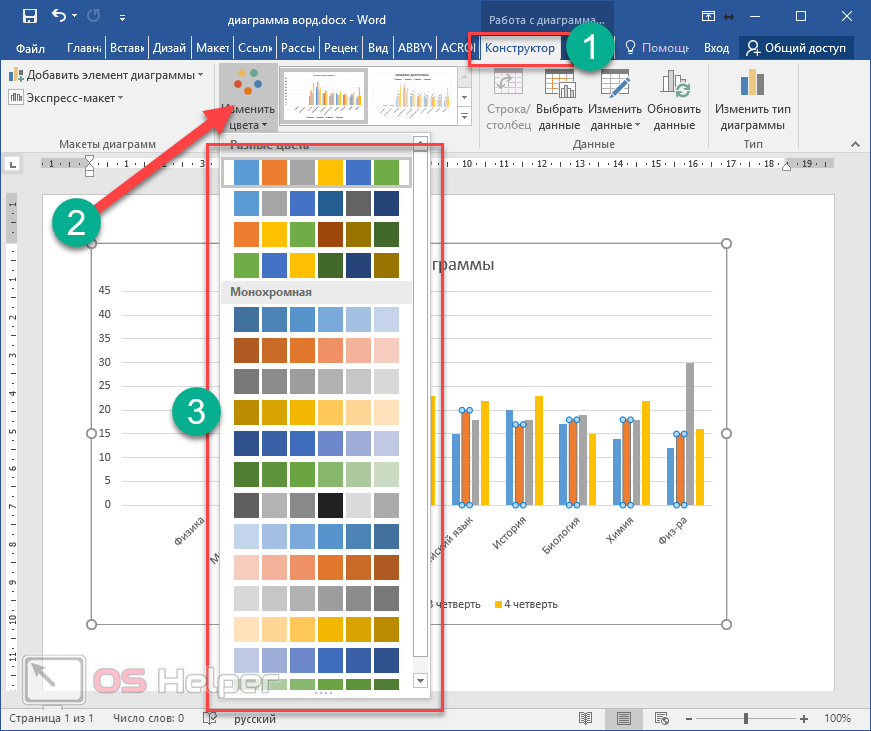
При наведении на любой из цветов вы увидите возможный результат. Для сохранения нужно будет сделать левый клик мыши.
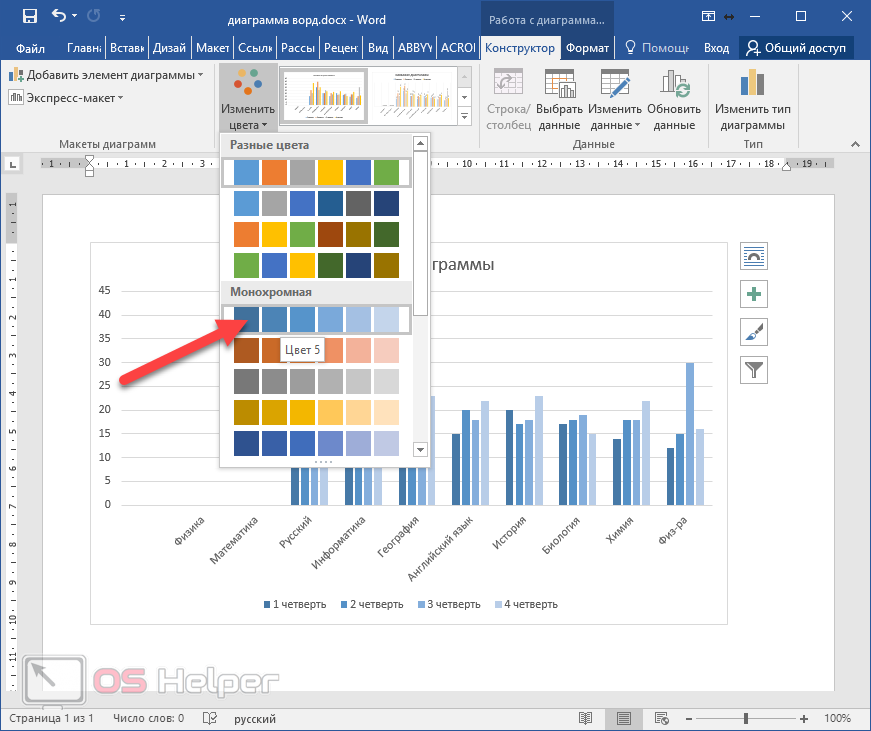
Использование готовых стилей
Для того чтобы увидеть полный список возможных вариантов, нужно нажать на треугольник в правом нижнем углу списка стилей.
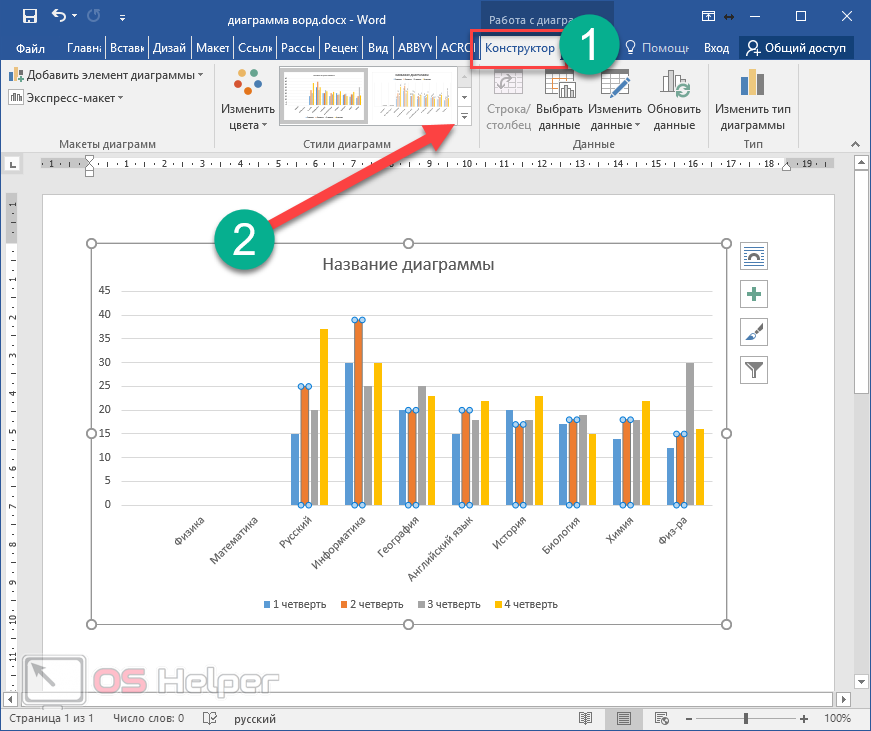
Сразу после этого откроется большой список возможных шаблонов.
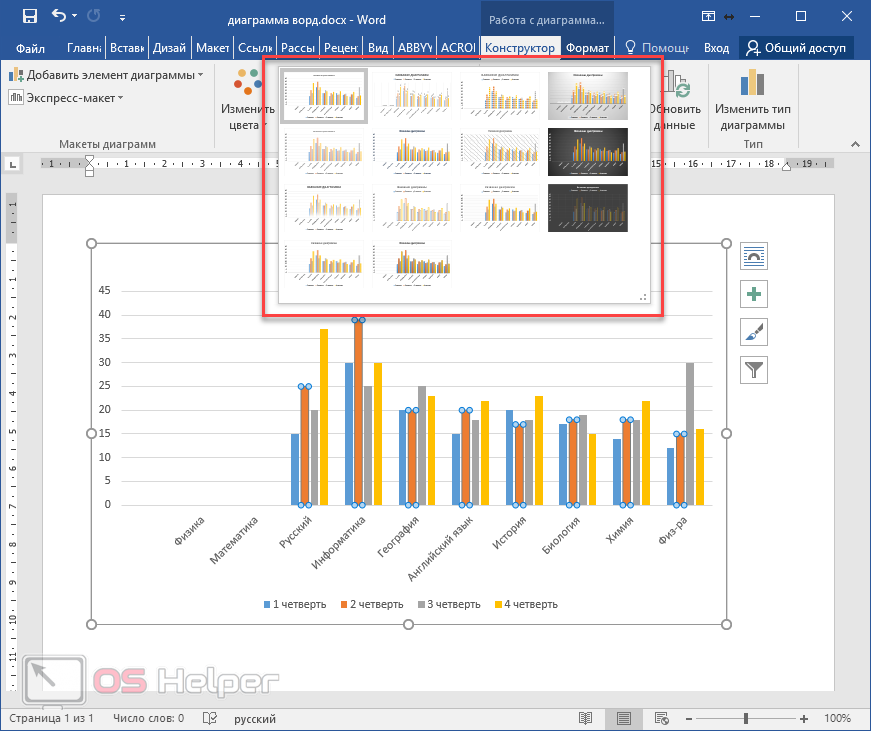
Для предварительного просмотра нужно навести курсор на любой из стилей. Для сохранения достаточно просто кликнуть мышкой.
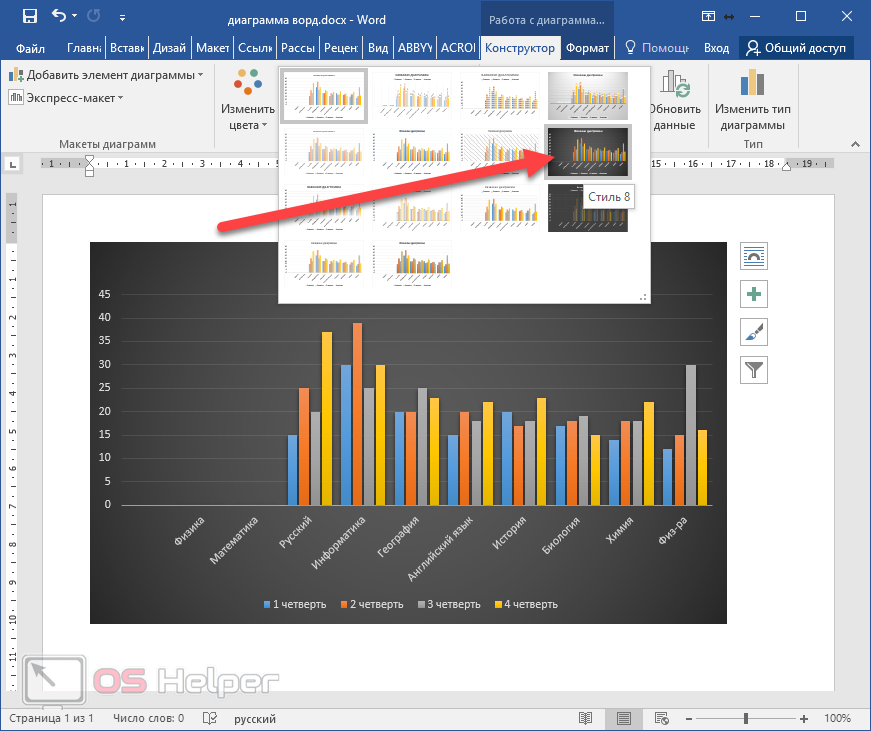
Изменение данных
В этом разделе вы сможете указать, по каким именно данным нужно строить диаграмму.
Например, можно поменять строку и столбец местами.
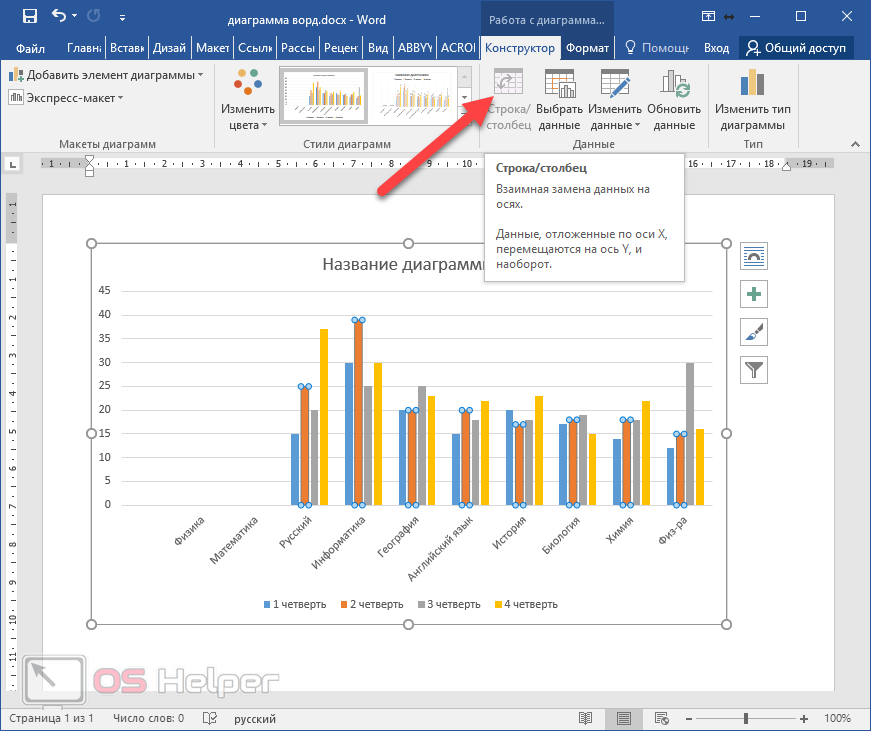
Помимо этого, при желании вы всегда можете заново указать, на основе каких данных нужно строить этот объект. Для этого достаточно нажать на кнопку «Выбрать данные».
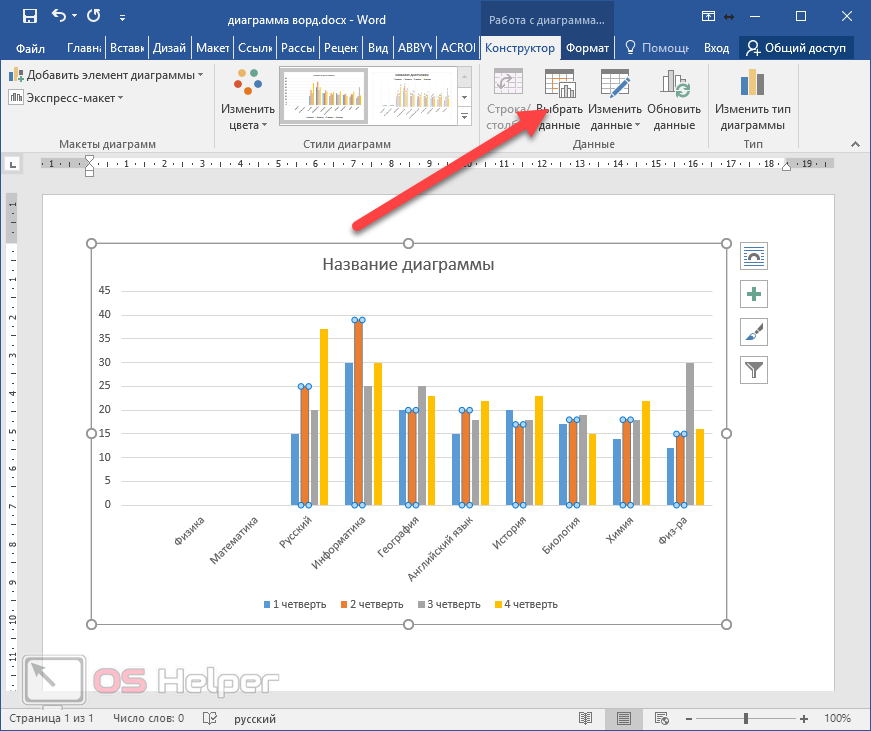
Сразу после этого появится маленький редактор программы Microsoft Excel и окно «Выбор источника данных».
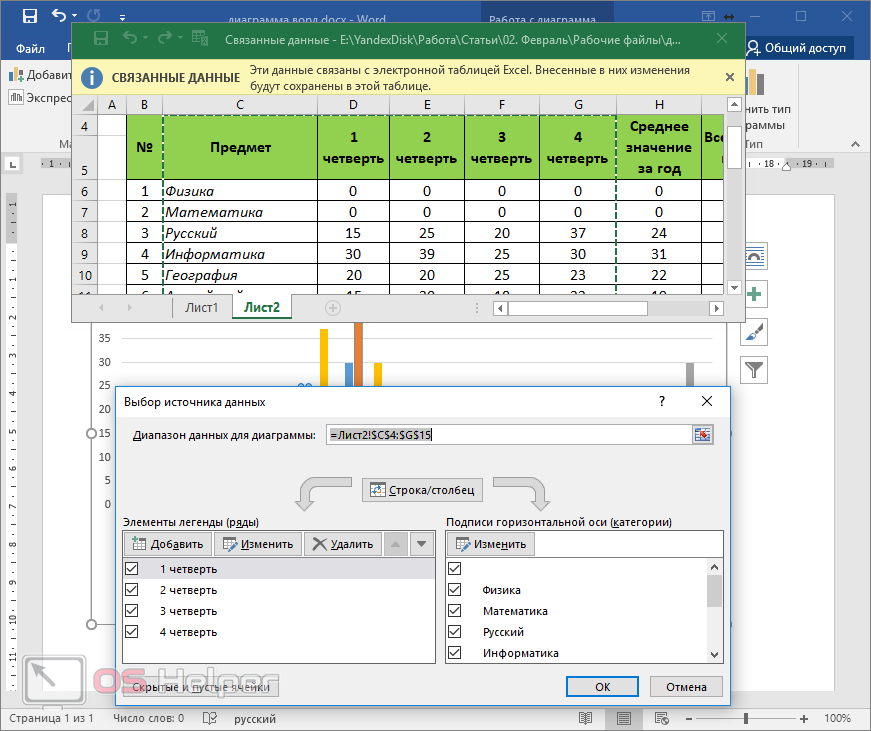
В этом окне вы сможете:
поменять столбец и строку местами;
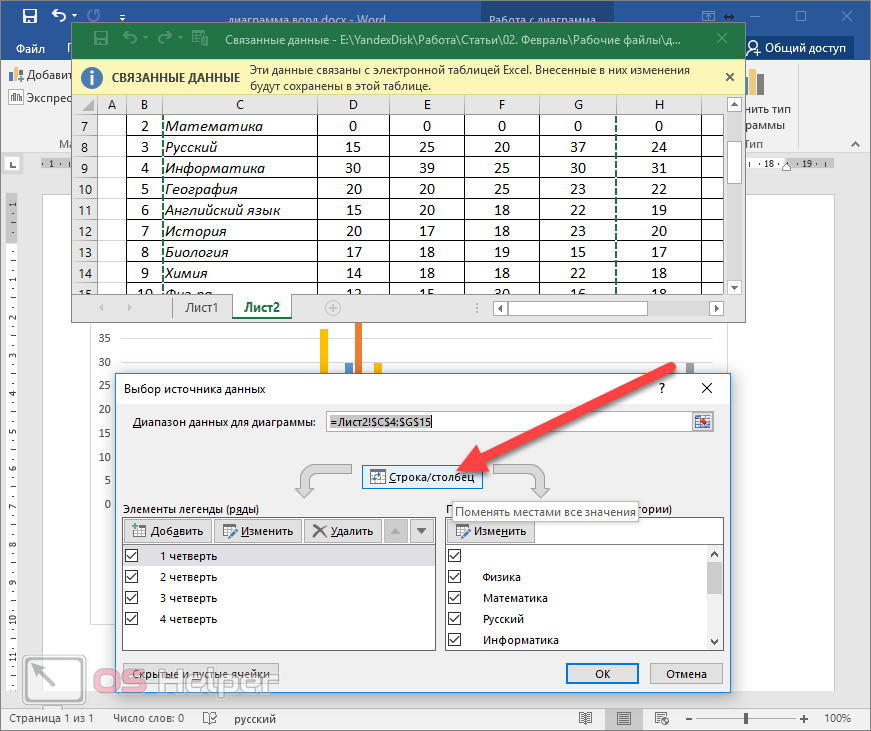
добавить, изменить или удалить элементы легенды;
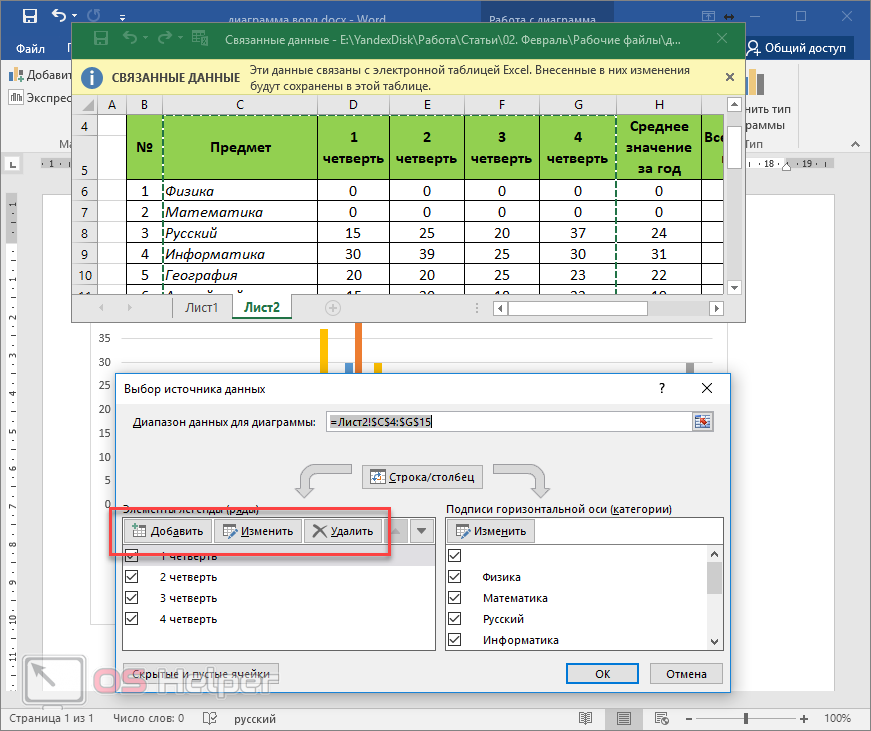
изменить подписи горизонтальной оси.
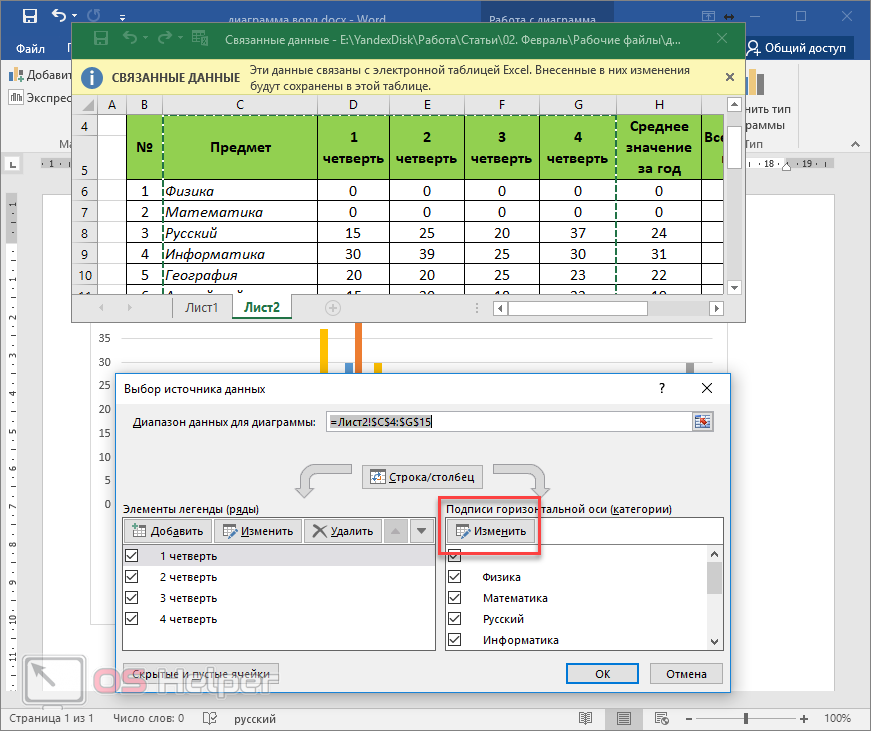
Если хотите открыть только редактор Эксель без дополнительных окон, нужно кликнуть на иконку «Изменить данные». Результат будет точно такой же, как и при вызове контекстного меню.
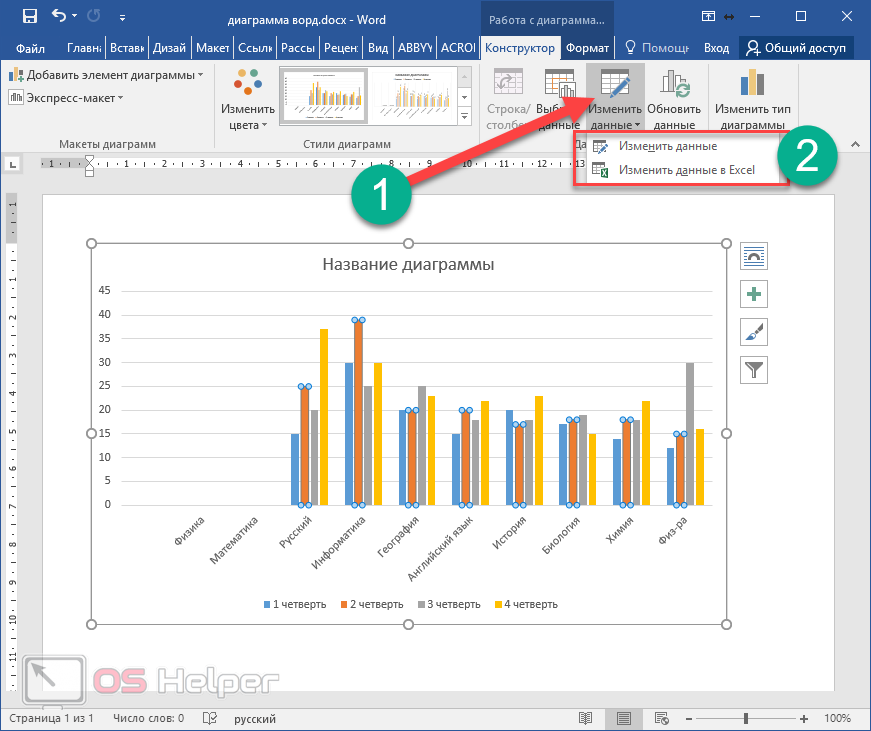
Кнопка «Обновить данные» подходит как для обычной диаграммы, так и для связанных элементов
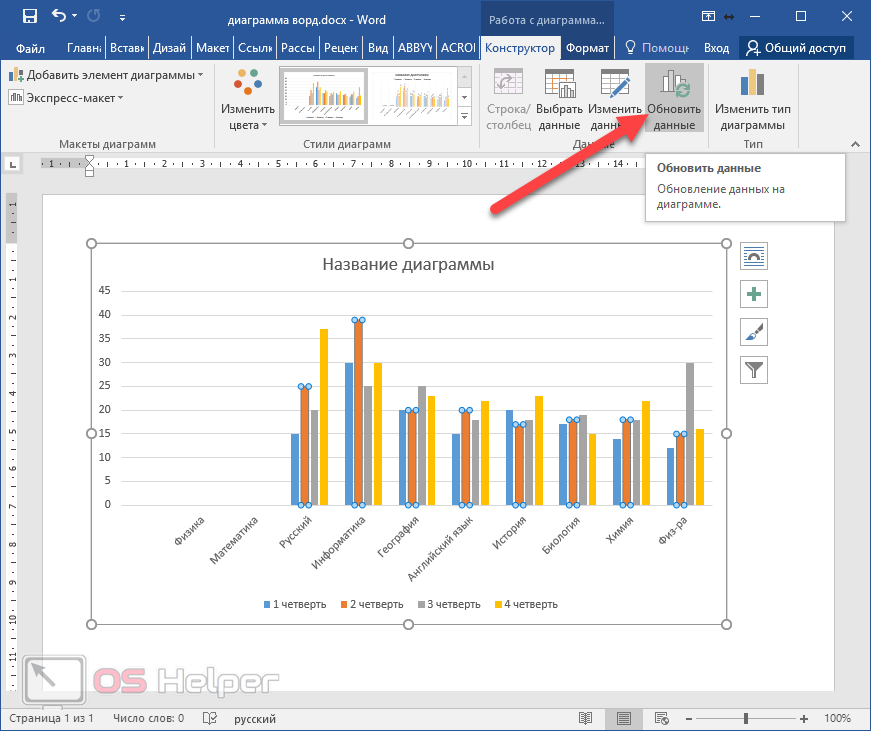
Изменение типа диаграммы
Для этой цели достаточно нажать на соответствующую иконку.
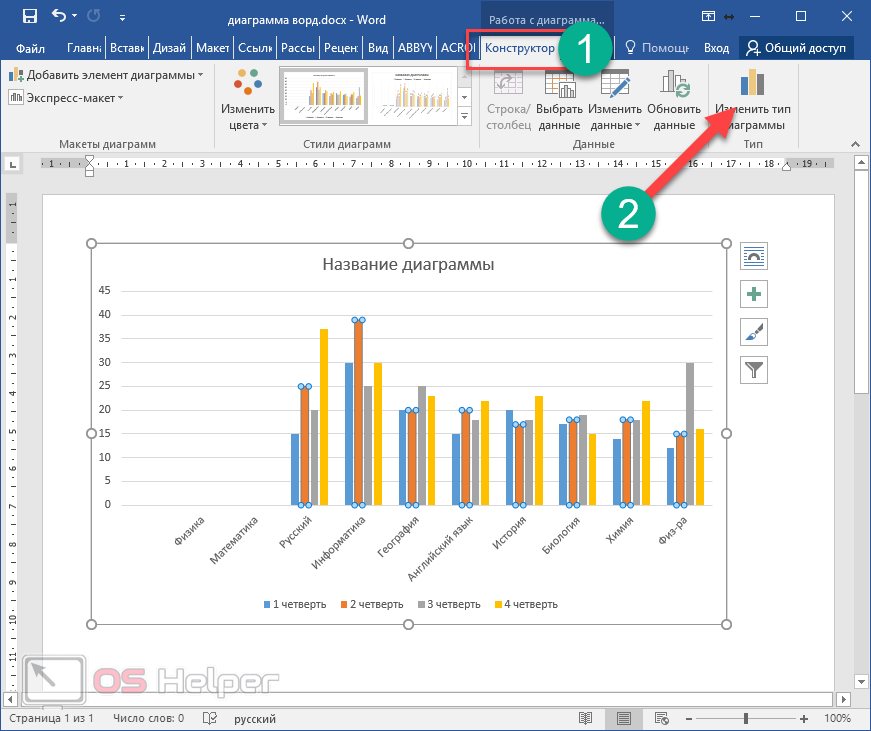
Сразу после этого вы увидите окно, в котором можно выбрать любой нужный вам вариант.
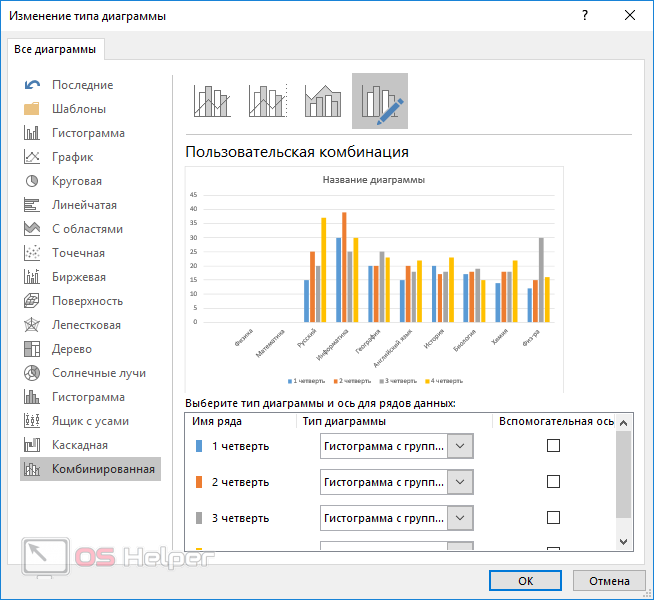
При этом у вас появится возможность указания оси для ряда данных. При обычном добавлении диаграммы такая функция отсутствует.
Макрос. Обрамление выделенного текста двоеточием с обеих сторон
Классическая проблема: в начале проекта не до конца утверждена терминология. Названия изделий, ряд сокращений и прочее выполнено в виде обычного текста, а заказчик требует выделить все эти элементы кавычками.
Классическое решение: открываете все документы один за одним и читаете. Все, на чем сделан акцент, выделяете кавычками.
Выделить одно слово кавычками не выглядит чем-то сложным, однако если вы работали в какой-нибудь IDE, то скорее всего знаете, насколько удобнее, когда ставится сразу две кавычки (открывающая и закрывающая). Аналога подобной функции в Word мне найти не удалось, зато встроенный инструментарий работы с макросами позволяет это реализовать. А чтобы полученный макрос можно было быстро применять, нужно назначить ему горячую клавишу.
Если изначально написать макрос кодом, моя сборка Word не позволяет назначить ему горячую клавишу. Это можно обойти следующим образом: переходим в пункт меню «Вид» (1), «Макросы» (2), «Запись макроса». Откроется окно «Запись макроса», где нужно ввести имя макроса и назначить его клавишам (4). Откроется окно «Настройка клавиатуры» (5), где нужно задать сочетание клавиш для выполнения макроса (например «Ctrl+2», так как кавычки задаются смежным сочетанием «Shift+2») (6), нажать «Назначить» (7) и «Закрыть» (8). Начнется запись макроса. Ее нужно остановить, для чего заходим в меню «Макросы» (2) и нажимаем «Остановить запись».
Теперь в созданный пустой макрос необходимо добавить код. Для этого переходим в «Макросы» (2), выбираем наш макрос из списка и нажимаем «Изменить». Откроется окно редактирования Visual Basic, содержимое которого необходимо заменить кодом ниже.
Теперь при выделении текста и нажатии «Ctrl+2» он будет обрамлен кавычками с обеих сторон.
Использование плагинов для экспорта диаграмм в Ворде
Сохранение диаграммы в Ворде в качестве картинки может быть не так просто, особенно если у вас нет стандартных инструментов для этого. Однако, существуют плагины, которые облегчают этот процесс и позволяют экспортировать диаграммы в Ворде без лишних хлопот.
Один из таких плагинов – это плагин для Microsoft Office под названием «Diagram Export». Этот плагин позволяет экспортировать диаграммы в Ворде как картинку. Он поддерживает множество форматов, включая PNG, JPEG, и BMP, что позволяет выбрать наиболее подходящий формат для вашей работы.
Чтобы использовать плагин «Diagram Export», вам необходимо установить его на компьютер и запустить его, когда вы хотите экспортировать диаграмму в Ворде. Плагин позволяет выбрать нужные параметры экспорта, такие как размер картинки и качество, а также определить путь для сохранения экспортированной картинки.
Другой популярный плагин для экспорта диаграмм в Ворде – это «Save as Image». Этот плагин позволяет экспортировать не только диаграммы, но и другие графические элементы, такие как схемы, рисунки и диаграммы в Ворде. Он поддерживает множество форматов, включая JPEG, PNG, и GIF, и позволяет настроить размер и качество экспортируемой картинки.
Для использования плагина «Save as Image», вам также необходимо установить его на компьютер и запустить его, когда вы хотите экспортировать диаграмму в Ворде. Плагин предоставляет простой интерфейс, который позволяет вам выбрать диаграмму, настроить параметры экспорта и сохранить картинку.
Использование плагинов для экспорта диаграмм в Ворде значительно упрощает этот процесс и помогает сохранить диаграмму в нужном формате без лишних усилий. Такие плагины являются полезными инструментами для тех, кто часто работает с диаграммами в Ворде и хочет сохранить их в качестве картинок для последующего использования.
Открытие презентации в PowerPoint
Чтобы открыть презентацию в программе PowerPoint, выполните следующие действия:
- Запустите программу PowerPoint на своем компьютере. Обычно она доступна из меню «Пуск» для пользователей Windows или из папки «Приложения» для пользователей Mac.
- В окне программы выберите «Открыть» или «Открыть файл» из главного меню.
- Браузером файлов найдите местоположение и выберите нужную презентацию в формате .ppt или .pptx.
- Щелкните на выбранном файле и нажмите «Открыть». Презентация будет загружена и открыта в программе PowerPoint.
После открытия презентации в PowerPoint вы сможете просмотреть ее, редактировать слайды, добавлять новые и менять их порядок, а также вставлять и форматировать элементы, такие как текст, изображения, таблицы и диаграммы.
Как конвертировать из Google Документов в Microsoft Word
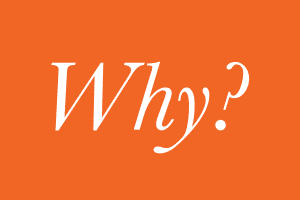
Как конвертировать из Google Документов в Microsoft Word
Облачное хранилище дало нам возможность доступа к файлам и документам из любого места. Еще удобнее то, что некоторые сервисы позволяют нам добавлять, редактировать и делиться этими файлами в любой точке мира. Документы Google всегда были популярным выбором для тех, кто хочет с легкостью получать доступ к документам и делиться ими. Однако независимо от того, насколько полезными могут быть облачные документы, иногда требуется преобразовать их в проверенный формат, такой как DOCX. Изучите Как конвертировать из Google Документов в Microsoft Word!
Если у вас есть документ, хранящийся в Документах Google, и вы хотите загрузить его автономную копию, ее легко конвертировать из документов Google в формат Word.
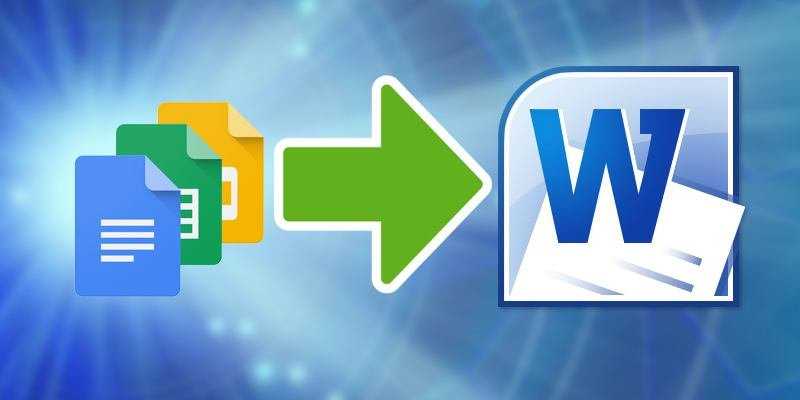 Как конвертировать из Google Документов в Microsoft Word
Как конвертировать из Google Документов в Microsoft Word
Примечание: хотя вы можете конвертировать документы из Google в Word, нет гарантии, что форматирование в вашем документе будет сохранено во время преобразования.
Как конвертировать отдельный документ
Поскольку Документы Google представлены в онлайн-формате, мы не можем просто импортировать их в Word! Чтобы использовать их в Microsoft Word, нужно преобразовать Google Docs в формат Word DOCX. А затем загрузить его. Вы можете легко выполнить это преобразование как из Документов Google, так и из Google Диска.
Преобразование в Документах Google
Сначала откройте файл, который хотите преобразовать в формат Word. Нажмите «Файл» вверху документа, затем наведите курсор мыши на «Загрузить как».
В этом меню появится список параметров. Как видите, преобразование в документы Word – не единственное, что может делать Документы Google! Если вам когда-нибудь понадобится загрузить Google Doc в формате PDF или даже конвертировать его в формат электронной книги EPUB, вы можете вернуться в это меню и сделать это. На данный момент, однако, выберите параметр Microsoft Word.
Документы Google откроют окно Сохранить как. Там вы можете выбрать, где вы хотите сохранить документ. После сохранения в нужном вам месте вы сможете открыть файл в Microsoft Word.
Конвертирование на Google Диске
Для Google Диска еще проще выполнить это преобразование. В Drive вы не сможете выполнить преобразование в другие форматы (например, PDF и EPUB). Но если вы используете только документ Word, этот метод работает отлично.
Для этого найдите нужный документ. Конвертируйте в свой Google Drive. Затем щелкните его правой кнопкой мыши и выберите «Загрузить».
Google Диск автоматически преобразует его в формат Word и откроет окно «Сохранить как», чтобы сохранить его.
Как конвертировать несколько документов одновременно
Иногда не требуется сохранять только один документ в виде файла DOCX. Иногда вы хотите конвертировать несколько Документов Google в документы Word одновременно. К сожалению, поскольку метод Google Docs основан на вводе каждого документа для его загрузки, загрузка их всех занимает немного времени. Тем не менее, поскольку Drive выполняет преобразование через контекстное меню на главной странице, мы можем сделать это там гораздо быстрее и проще.
Пакетное преобразование в Google Диске
Метод пакетной загрузки Google Диска работает почти так же, как при загрузке одного документа. Однако, если вы удерживаете нажатой клавишу CTRL при нажатии на файлы, вы можете выбрать несколько файлов одновременно. Файлы, выбранные в пакете, будут светиться синим цветом при нажатии на них:
Затем щелкните правой кнопкой мыши любой из выделенных файлов и выберите «Загрузить как обычно».
Когда вы нажмете эту кнопку, Google Drive преобразует все выбранные документы. А затем упакует их в ZIP-файл. Когда это будет сделано, он даст вам ZIP-файл для загрузки. Просто сохраните это место в нужном месте и разархивируйте его, чтобы получить доступ ко всем вашим файлам.
Загрузка документов
Несмотря на все преимущества облачного хранилища, иногда вам просто нужна автономная копия ваших документов. С помощью нескольких щелчков мыши вы можете конвертировать Документы Google в файлы Word без особых хлопот.
Сколько вы пользуетесь облачными документами по сравнению с физическими? Дайте нам знать ниже!
Несовместимость форматов
Гугл Формы использует собственный формат, который не может быть скопирован и вставлен непосредственно в документ Word. Это связано с тем, что диаграмма в Гугл Формах не представляет собой статичное изображение, а является интерактивным элементом, взаимодействие с которым осуществляется с помощью JavaScript.
С другой стороны, Word использует свой собственный формат файла .docx, который не позволяет вставлять интерактивные элементы, такие как диаграммы из Гугл Форм. Попытка скопировать и вставить диаграмму из Гугл Формы в Word приведет к потере интерактивности и превращению ее в статичное изображение.
Чтобы сохранить диаграмму из Гугл Формы в Word, необходимо использовать альтернативные методы. Одним из способов является экспорт диаграммы в формате изображения или PDF, а затем вставка этого изображения или PDF файла в Word с помощью стандартных средств редактирования.
Шаблоны и готовый стиль
В Ворде есть возможность использовать готовые шаблоны и стили диаграммы, чтобы ее отредактировать. Для этого нужно выделить диаграмму в документе компьютерной мышкой. Затем, нажимаете на раздел Ворда «Конструктор», чтобы выбрать подходящий шаблон или стиль диаграммы (Скрин 7).
Например, шаблоны для диаграммы можно выбрать в разделах:
- Макет.
- Макет диаграмм.
Справа от шаблонов стилей, вы можете нажать на стрелочку вниз, чтобы посмотреть еще больше готовых вариантов.
Что касается стилей диаграммы, то их можно применить еще одним способом – нажимаете на раздел «Формат» в Ворде, далее, выбираете варианты стилей (Скрин 8).
Они разделены на две категории:
- Стили фигур.
- Стили WordArt, то есть стиль текста.
Далее мы изменим созданную диаграмму в текстовом редакторе Word.
Изменение макета и стиля диаграммы
Диаграмму, которую вы создали в Word, всегда можно отредактировать и дополнить. Вовсе необязательно вручную добавлять новые элементы, изменять их, форматировать — всегда есть возможность применения уже готового стиля или макета, коих в арсенале текстового редактора от Майкрософт содержится очень много. Каждый такой элемент всегда можно изменить вручную и настроить в соответствии с необходимыми или желаемыми требованиями, точно так же можно работать и с каждой отдельной частью диаграммы.
Применение готового макета
- Кликните по диаграмме, которую вы хотите изменить, и перейдите во вкладку «Конструктор», расположенную в основной вкладке «Работа с диаграммами».
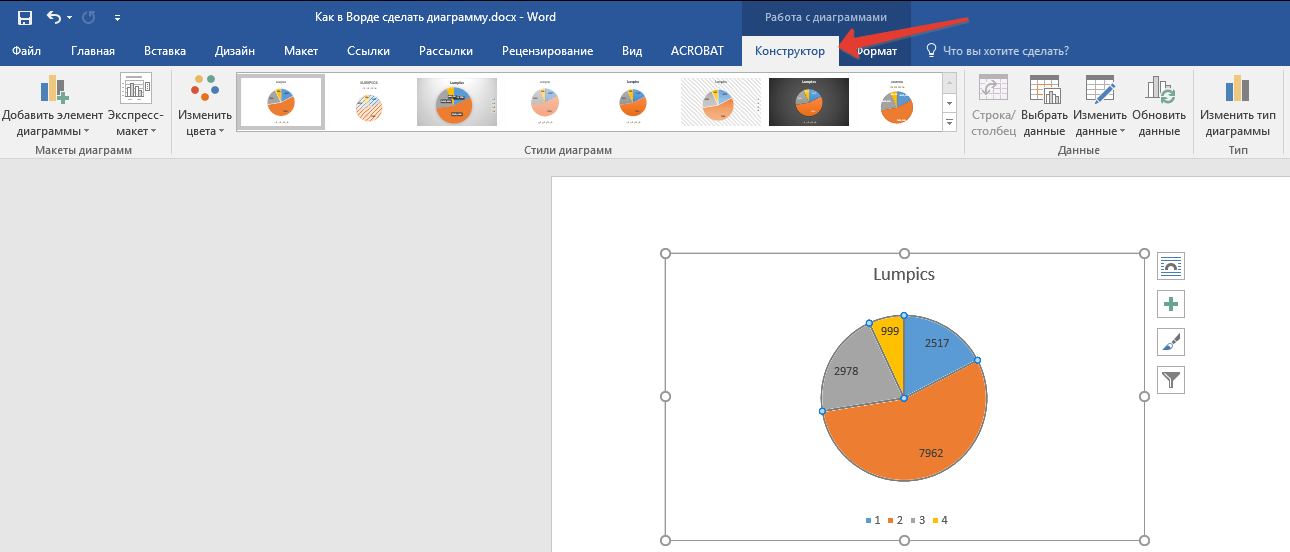
Выберите макет, который вы хотите использовать (группа «Стили диаграмм»), после чего он будет успешно изменен.
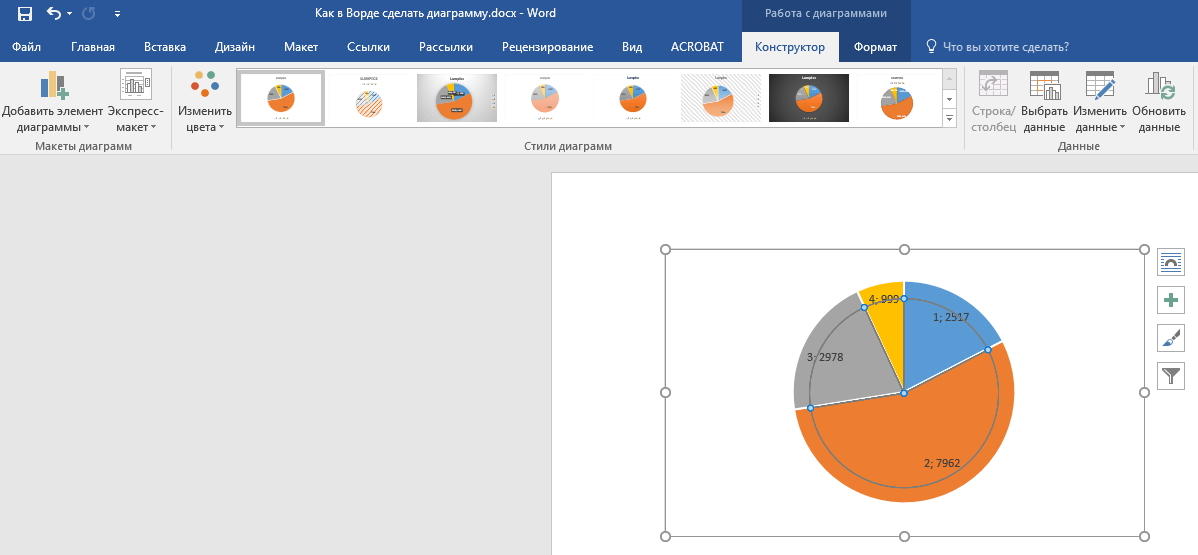
Применение готового стиля
- Кликните по диаграмме, к которой вы хотите применить готовый стиль, и перейдите во вкладку «Конструктор».
- В группе «Стили диаграмм» выберите тот, который хотите использовать для своей диаграммы
- Изменения сразу же отразятся на созданном вами объекте.
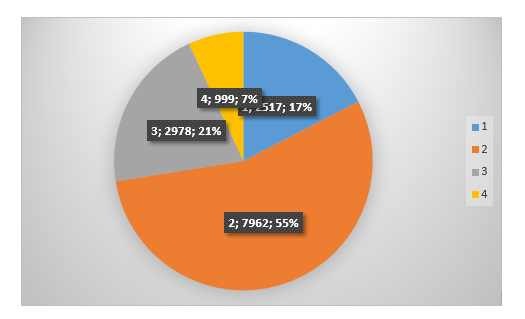
Используя вышеуказанные рекомендации, вы можете изменять свои диаграммы буквально «на ходу», выбирая подходящий макет и стиль в зависимости от того, что требуется в данный момент. Таким образом можно создать для работы несколько различных шаблонов, а затем изменять их вместо того, чтобы создавать новые (о том, как сохранять диаграммы в качестве шаблона мы расскажем ниже). Простой пример: у вас есть график со столбцами или круговая диаграмма — выбрав подходящий макет, вы сможете из нее сделать диаграмму с процентами, показанную на изображении ниже.
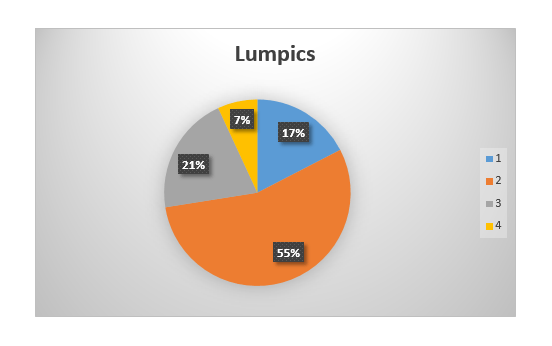
Ручное изменение макета
- Кликните мышкой по диаграмме или отдельному элементу, макет которого вы хотите изменить. Сделать это можно и по-другому:
- Кликните в любом месте диаграммы, чтобы активировать инструмент «Работа с диаграммами».
- Во вкладке «Формат», группа «Текущий фрагмент» нажмите на стрелку рядом с пунктом «Элементы диаграммы», после чего можно будет выбрать необходимый элемент.
- Во вкладке «Конструктор» в группе «Макеты диаграмм» кликните по первому пункту — «Добавить элемент диаграммы».
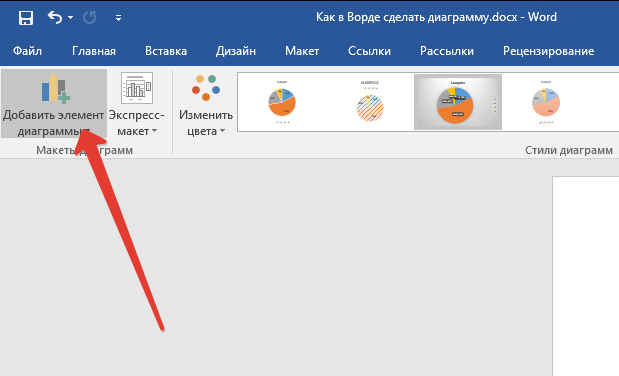
В развернувшемся меню выберите, что вы хотите добавить или изменить.
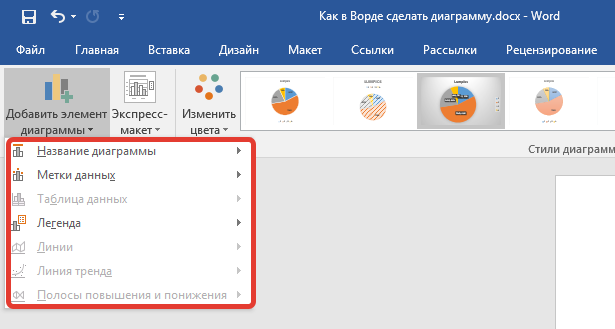
Ручное изменение формата элементов
- Кликните по диаграмме или ее отдельному элементу, стиль которого вы хотите изменить.
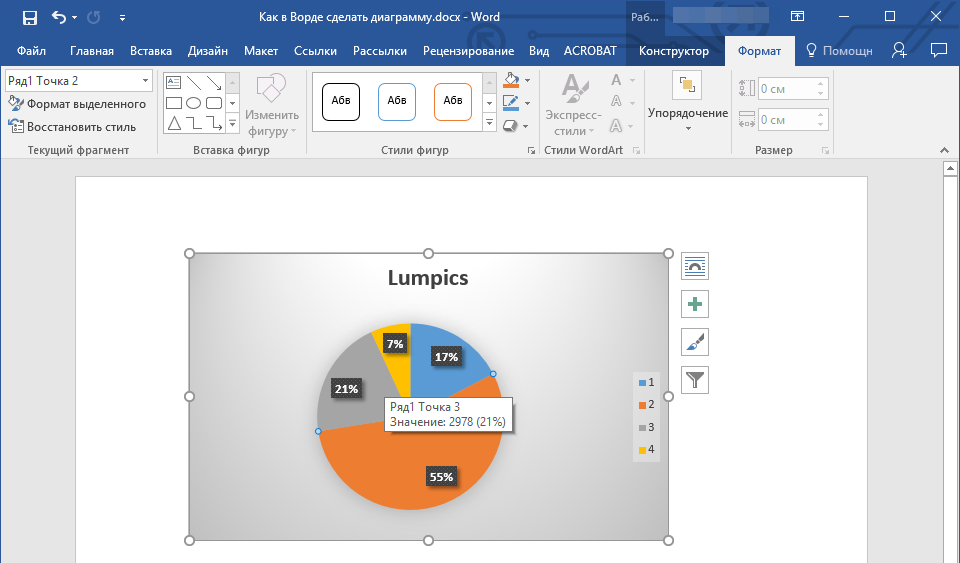
Перейдите во вкладку «Формат» раздела «Работа с диаграммами» и выполните необходимое действие:
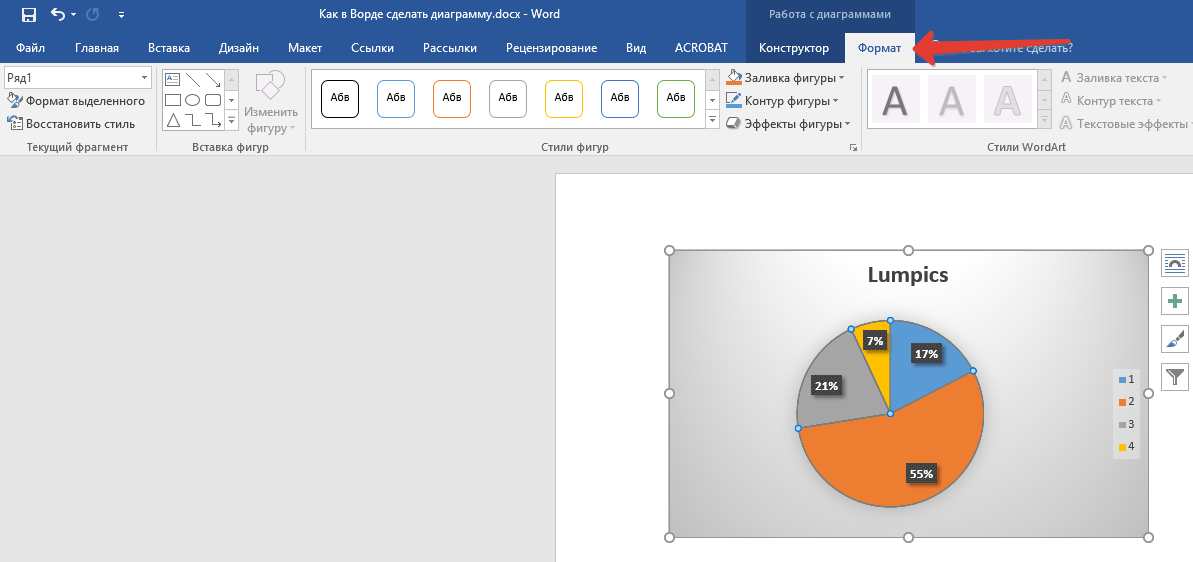
Для форматирования выделенного элемента диаграммы выберите «Формат выделенного фрагмента» в группе «Текущий фрагмент». После этого можно будет установить необходимые параметры форматирования.
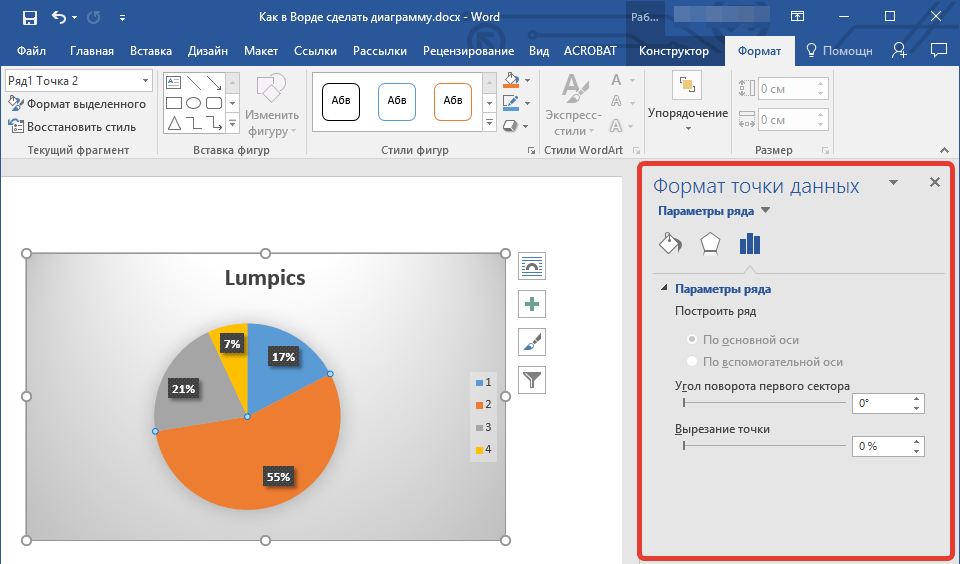
Для форматирования фигуры, которая является элементом диаграммы, выберите необходимый стиль в группе «Стили фигуры». Помимо этого вы также может залить фигуру, изменить цвет ее контура, добавить эффекты.
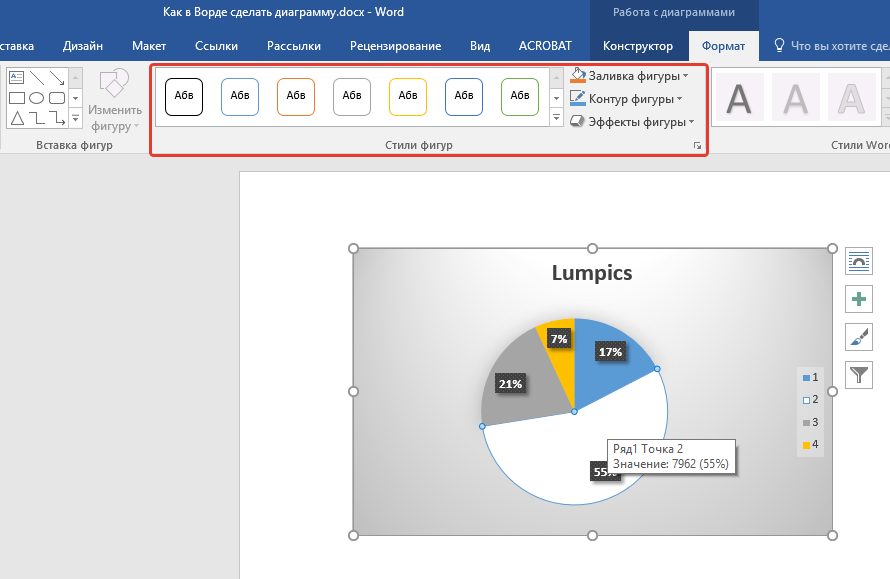
Для форматирования текста выберите желаемый стиль в группе «Стили WordArt». Здесь же можно выполнить «Заливку текста», определить «Контур текста» или добавить специальные эффекты.
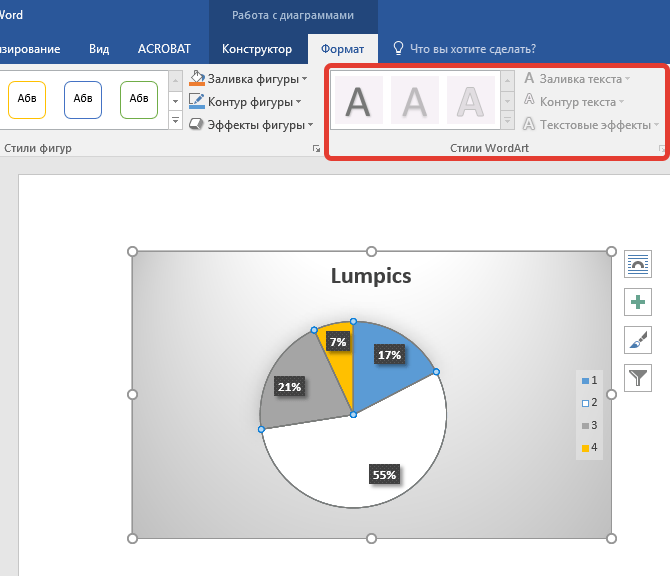
Сохранение в качестве шаблона
Нередко бывает так, что созданная вами диаграмма может понадобиться в дальнейшем, точно такая же или ее аналог, это уже не столь важно. В данном случае лучше всего сохранять полученный объект в качестве шаблона, упростив и ускорив таким образом свою работу в будущем
Для этого:
- Кликните по диаграмме правой кнопкой мышки и выберите в контекстном меню пункт «Сохранить как шаблон».
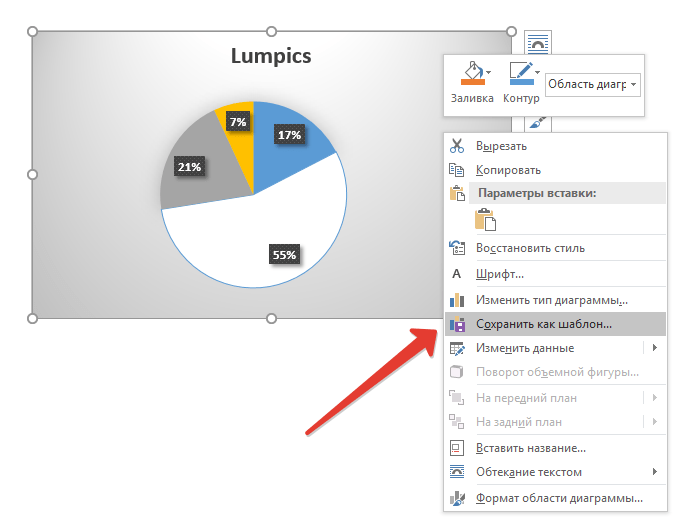
В появившемся окне системного «Проводника» укажите место для сохранения и задайте желаемое имя файлу.
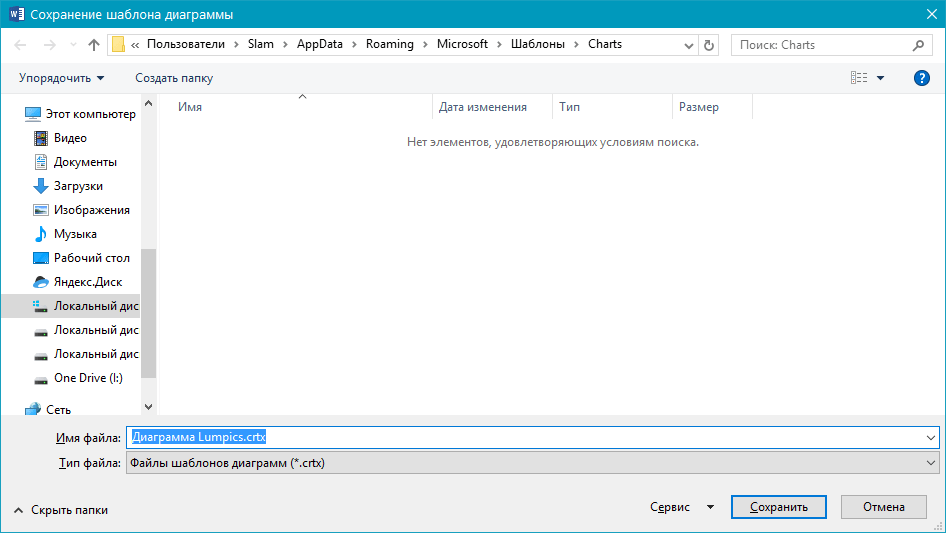
Нажмите по кнопке «Сохранить» для подтверждения.
Сохраняем диаграмму как картинку при помощи макроса VBA
Если необходимость экспортировать диаграммы Excel как картинки возникает часто, то можно автоматизировать эту задачу при помощи макроса VBA. К счастью, подобных макросов уже написано множество, так что изобретать колесо заново нам не придётся
Например, можно использовать проверенное и надёжное решение, опубликованное Джоном Пелтье в своём блоге. Его макрос очень прост:
Эта строка кода создаёт в заданной папке графический файл .png и экспортирует в него диаграмму. Вы сможете создать свой первый макрос прямо сейчас за 4 простых шага, даже если не делали этого никогда в жизни.
Перед тем как приступить к написанию макроса, подготовьте папку для экспорта диаграммы. В нашем случае это будет папка My Charts на диске D. Итак, все приготовления завершены, давайте займёмся макросом.
- В своей рабочей книге Excel откройте вкладку Разработчик (Developer) и в разделе Код (Code) нажмите иконку Макросы (Macros).
Замечание: Если Вы будете создавать макрос впервые, то, скорее всего, вкладка Разработчик (Developer) будет скрыта. В таком случае перейдите на вкладку Файл (File), кликните Параметры (Options) и откройте раздел Настроить ленту (Customize Ribbon). В правой части окна, в списке Основные вкладки (Main Tabs) поставьте галочку рядом с Разработчик (Developer) и нажмите ОК.
- Дайте название новому макросу, например, SaveSelectedChartAsImage, и сделайте его доступным только для данной рабочей книги.
-
Нажмите кнопку Создать (Create), при этом откроется окно редактора Visual Basic, в котором уже будут обозначены начало и конец нового макроса. Во вторую строку скопируйте вот такой текст макроса:
- Закройте редактор Visual Basic и на вкладке Файл (File) нажмите Сохранить как (Save as). Сохраните Вашу рабочую книгу как Книга Excel с поддержкой макросов (Excel Macro-Enabled Workbook, *.xlsm). Вот и всё, Вы сделали это!
Теперь давайте запустим только что созданный макрос, чтобы увидеть, как он работает. Постойте минутку… Мы должны сделать ещё кое-что. Нужно выбрать диаграмму Excel, которую будем экспортировать, поскольку наш макрос работает только с выделенной диаграммой. Кликните по краю диаграммы в любом месте. Светло-серая рамка, появившаяся вокруг диаграммы, будет сигнализировать о том, что она выделена полностью.
Снова откройте вкладку Разработчик (Developer) и кликните иконку Макросы (Macros). Откроется список макросов, доступных в Вашей рабочей книге. Выделите SaveSelectedChartAsImage и нажмите кнопку Выполнить (Run).
Теперь откройте папку, которую указали для сохранения файла – там должна быть картинка .png с экспортированной диаграммой. Таким же образом можно сохранять диаграммы в другом формате. Для этого достаточно в макросе изменить .png на .jpg или .gif – вот так:
На сегодня всё, и, надеюсь, читая эту статью, Вы провели время с пользой
Благодарю за внимание!
Как добавить связанную диаграмму?
Связанная диаграмма отличается от стандартной в Word, поскольку она берет всю информацию из отдельного Excel файла. При редактировании сведений в нем соответственно скорректируется изображение в текстовом документе. Сделать связанную диаграмму довольно просто:
- В подготовленном файле Excel создайте диаграмму с нужными данными, а затем выделите ее и скопируйте. Для этого можно использовать сочетание клавиш Ctrl + C.
- Откройте файл Word и вставьте в него диаграмму с помощью Ctrl + V.
Таким образом, в документе Word появится диаграмма из файла Excel. При изменении информации в первоначальном файле, они так же изменятся в текстовом редакторе.
Подготовка к передвижению графиков
Перед тем как переместить графики из Excel в Word, необходимо выполнить несколько шагов для их подготовки.
1. Сначала следует убедиться, что графики в вашей таблице Excel находятся на отдельном листе. Если графики расположены на том же листе, что и данные, их нужно выделить и скопировать на отдельный лист.
2. Затем следует установить желаемый размер графиков. Вы можете изменять размер графиков, перетаскивая их углы или используя функцию изменения размера в Excel. Рекомендуется установить размер, который будет удобен для просмотра графиков в вашем документе Word.
3. Если в графиках используются оси и подписи, убедитесь, что они четко видны и не перекрываются другими элементами графика или заголовками. Подумайте о том, нужно ли изменить шрифт, размер или расположение подписей, чтобы сделать графики более понятными и привлекательными.
4. Также рекомендуется добавить заголовки к вашим графикам, чтобы помочь читателю понять, о чем именно идет речь. Заголовок графика должен быть кратким и информативным.
5. Если у вас есть несколько графиков, размещенных на одном листе данных, вы можете рассмотреть возможность разделения их на отдельные листы или копировать каждый график на отдельную страницу Word. Таким образом графики будут более четко видны и легче восприниматься.
Готовя графики перед их перемещением, вы улучшите читаемость и понятность вашего документа Word. Не забывайте сохранить изменения в Excel, прежде чем переносить графики в Word.
Как скачать из Google Docs в виде файла Microsoft Word
Хотя многие учебные заведения и организации вносят изменения в онлайн-редакторы документов, такие как Google Docs, вам все равно может потребоваться время от времени создавать файл Microsoft Word. К счастью, вы можете узнать, как загрузить из Google Docs в виде файла Microsoft Word.
Документы Google приобретают большую популярность как доступное решение для обработки текста. Многие люди имеют учетные записи Google, и возможность бесплатно использовать мощное приложение, такое как Google Docs, очень привлекательна.
Но Microsoft Word по-прежнему очень популярен, несмотря на то, что настольная версия требует подписки или единовременной платы за покупку. Поэтому, если вы в основном используете Документы Google и у вас нет Microsoft Word, но у вас есть учитель или работодатель, который требует, чтобы файлы создавались в этом формате, вам может быть интересно, что делать. К счастью, Google Docs может конвертировать и создавать версию вашего документа в формате .docx для Microsoft Word.
Как загрузить документы Google в Word
- Откройте файл Google Docs.
- Щелкните Файл.
- Выберите Скачать.
- Выберите вариант Microsoft Word.
Наша статья продолжается ниже с дополнительной информацией о загрузке файла Google Docs в формате Microsoft Word, включая изображения этих шагов.
Как сохранить документ Google в формате файла Word .docx (Руководство с изображениями)
Действия, описанные в этой статье, покажут вам, как сохранить документ Google Docs в формате файла .docx, совместимом с Microsoft Word 2007 и новее. Microsoft Word 2003 не сможет открыть эти файлы, если не установлен пакет совместимости. Вы можете узнайте больше о пакете совместимости здесь.
Вы когда-нибудь видели текст со сквозной линией и задавались вопросом, как это сделать в Документах Google? Это руководство может показать вам, как это сделать.
Шаг 3: Щелкните Загрузить как, затем выберите параметр Microsoft Word.
В более новых версиях Документов Google этот первый пункт меню был изменен на «Загрузить».
Выполняя эти действия, вы просто загружаете копию документа в формате файла Microsoft Word. Эта загрузка не повлияет на исходный файл Документов Google на вашем Google Диске.
Как загрузить файл Microsoft Word в Документы Google
Вы также можете пойти другим путем с этим преобразованием. Если вы хотите преобразовать файл Microsoft Word в файл типа Google Docs, выполните следующие действия.
- Зайдите в Google Drive и нажмите New.
- Выберите Загрузить файл.
- Перейдите к файлу Word и нажмите «Открыть».
Чтобы выполнить преобразование, Google Docs потребуется несколько секунд, но после этого вы сможете открыть документ Word в редакторе файлов Google Docs.
Подводим итоги
Сделать диаграмму в Ворде можно, перейдя на вкладку «Вставка» и щёлкнув по кнопке «Диаграмма». Таблица с исходными данными заполняется в Экселе; пользователь может работать сразу в редакторе электронных таблиц, а затем скопировать рисунок в текстовый файл. Пользуясь вкладками «Конструктор» и «Формат», легко настроить диаграмму по своему вкусу — изменяя цвет фона, начертание шрифта, способы отображения данных и множество иных параметров.
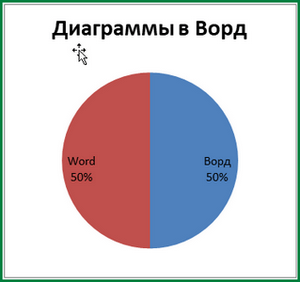
Вставка в текстовый документ Word Office различных диаграмм значительно упрощает его восприятие, а в некоторых случаях, например при составлении отчетов, делать это нужно обязательно. Информация в графическом виде, т.е. рисунки, схемы, диаграммы, воспринимаются лучше, чем та же информация только в виде текста или даже в табличном виде. Поэтому, если нужно донести до читателя какую-то сложную информацию (особенно цифровую), то без умения делать диаграммы в Ворде не обойтись.
Заключение
Итак, мы рассмотрели все имеющиеся способы воплощения ваших таблиц в виде наглядного графика или гистограммы и тем самым разобрались с вопросом как построить диаграмму в ворде.
Предлагаю вашему вниманию небольшую таблицу с несколькими видами различных диаграмм, их описанием и назначением. Для того, чтобы вы смогли более точно наглядно изобразить в документе необходимые сравнения или подготовить отчеты.
| Название диаграммы | Описание | Назначение |
Гистограмма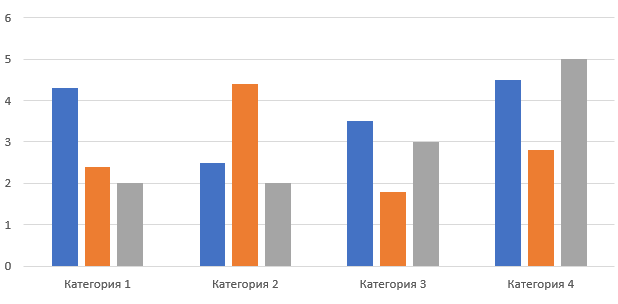 |
Значение параметров отображаются в виде прямоугольников, высота которых отображает большее значение. | Для сравнения расходов по кварталам или напротив для планирования будущих затрат. |
График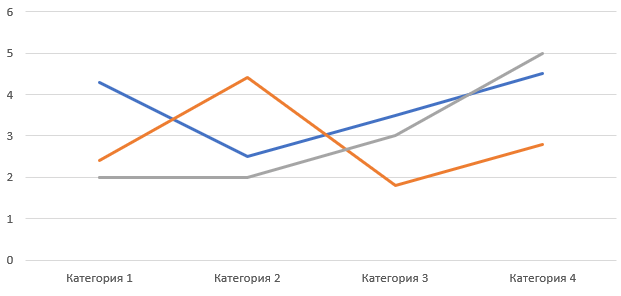 |
Данные изображаются в виде точек, соединенных линиями. Для построения используется классическая система прямоугольная система координат | Целесообразно использовать при большом количестве данных в длительном промежутке времени, которые необходимо представить к сравнению |
Круговая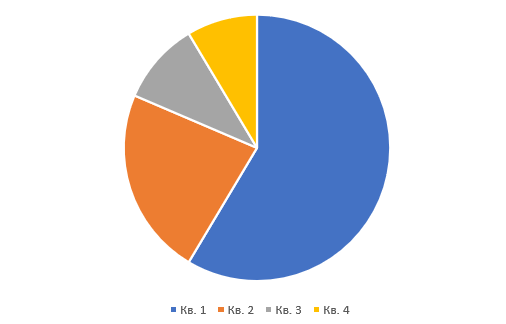 |
Значения представляются в виде процентного соотношения и располагаются в кругу, разделенном на сектора, где каждый сектор – определенный параметр таблицы данных. | Удобно использовать при сравнении затрат, так как позволяет увидеть наибольшие элементы расходов. Поэтому данные представлены в процентном соотношении. |
Линейчатая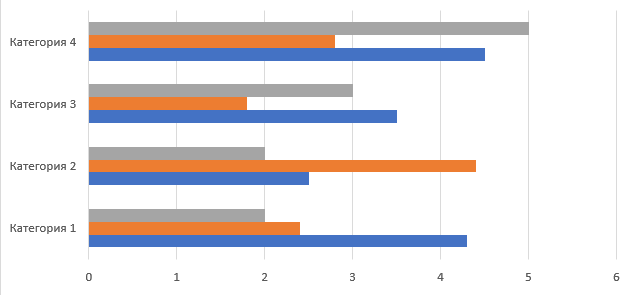 |
Значение параметров отображаются в виде прямоугольников, длина которых отображает большее значение. | Аналогичное как у гистограммы. Применяется для сравнения нескольких значений. |
Каскадная (водопад)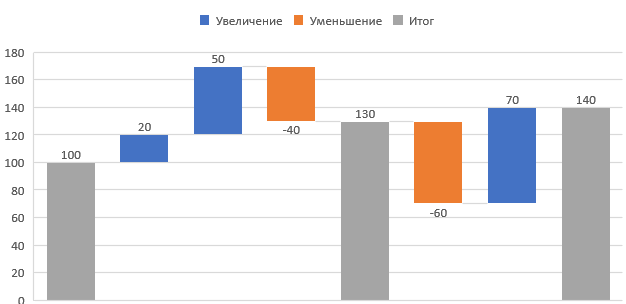 |
Значения представлены в виде прямоугольных столбцов разного цвета, который показывает положительный или отрицательный результат. Каждый столбец отвечает за конкретную категорию значения. | Позволяет определить общий эффект, последовательно представляя положительные и отрицательные значения факторов. Классическая диаграмма для проведения факторного анализа. |
А на этом я предлагаю закончить. Надеюсь, что статья была информативной и полезной. Остались вопросы? Милости прошу в блок комментариев, где я обязательно отвечу на ваши вопросы. Спасибо, что дочитали данную публикацию до конца. До скорых встреч в следующих публикациях!































