Исправления в Word 2007
Подготовьте первую версию документа и когда всё будет готово, включите отслеживание изменений в документе Word — перейдите на Рецензирование
и нажав на стрелку под кнопкой Исправления, раскройте список дополнительных функций. Тут нажмите на пункт Исправления, тем самым активируется процесс отслеживания изменений в документе. Теперь попробуйте внести в документ некоторые корректировки — измените форматирование, удалите часть текста или добавьте новое содержимое
Обратите внимание, как изменения выделены – все изменения отображаются красным цветом, удаленный текст зачеркивается, а отформатированное содержимое сигнализируется дополнительным информативным текстом справа (например, Шрифт: полужирный), а новый текст будет отображаться красным цветом
Отображение исправлений Word 2007 в выносках
. Отображение информации об исправлениях вперемешку с основным текстом может выглядеть слишком загромождено. Word, однако, предлагает более удобный метод для отображения информации об изменениях в документе. Так, содержимое будет выглядеть как в обычном документе, а все рецензии будет отображаться в виде выносок в дополнительной боковой панели справа. От выносок будут вести линии к местам рецензирования
Важно отметить, что выноски содержат подробную информацию о типе изменений – что было удалено или добавлено, какое форматирование применялось и так далее. Для включения такого типа информирования, на вкладке рецензирование нажмите на кнопку Выноски и выберите пункт Показать исправления в выносках
Параметры исправлений в документе Word 2007
Можно легко настроить отображаемый тип изменений. Просто в группе Отслеживание нажмите на Показать исправления и из выпадающего списка можно галочками отметить нужные типы изменений. Кнопка Область проверки позволяет указать, как будет отображаться панель с информацией об исправлениях – горизонтально или вертикально.
Если нажать на нижнюю половину кнопки Исправления и из контекстного меню выбираете пункт Параметры исправлений, откроется диалоговое окно, которое предлагает очень детальные возможности настройки исправлений в Word 2007. Например, если вы хотите выключить мониторинг форматирования, снимите флажок у пункта Учитывать форматирование.
Word может отличить отдельные исправления разных авторов с помощью цвета. Данная функция работает всегда, по сути, цвет исправлений в Word будет разный, для разных авторов, работающих с документом. Кроме того, в выносках будут указаны инициалы автора, внесшего исправления. Нажав на кнопку Исправления и выбрав пункт Параметры исправлений, появится диалоговое окно, в котором можно назначить цвет для каждого типа изменений, независимо от автора.
Как принять или отклонить исправления в Word 2007. Чтобы сделать информацию об изменениях в документе действительно полезной, нужно уметь отклонять или принимать внесенное рецензирование. Снова перейдите на вкладку Рецензирование, где в группе Изменения вы увидите кнопки Принять и Отклонить. Сначала нажмите на выноску, или поместите указатель мыши в то место, где имеется изменение. В зависимости от того, действительно ли вы хотите сохранить или вернуть предыдущую форму данной части документа, нажмите на кнопку Принять или Отклонить. Информация об изменениях в документе исчезает, и указатель сместится к следующей смене. Таким образом, пройдите по всему документу для принятия или отклонения внесённых корректив.
Сравнение документов. С отслеживанием изменений связаны и особенности сравнивая различия в двух документах. Перейдите на вкладку Рецензирование, затем нажмите на кнопку Сравнить, и затем на одноименный пункт. В диалоговом окне, которое появляется, выберите оригинальный и отредактированный документ. Нажмите кнопку Больше, и выберите галочками те параметры, по которым нужно проводить сравнение. После этого нажмите кнопку OK и посмотрите на показанные различия.
Быстрое принятие решений. Принимать и отвергать исправления в Word можно не только с помощью кнопок на вкладке Рецензирование. Просто, щелкнете правой кнопкой мыши по корректировке, появится контекстное меню, где можно выбрать нужный пункт для отклонения или применения изменений.
Многие пользователи программы «Ворд» умеют пользоваться режимом правки. Данный режим довольно популярен в редакторских кругах, когда полученную работу необходимо отправить на доработку, указав при этом все недочеты. И если вы пока что неопытный пользователь, то, возможно, вы не знаете, как убрать область исправлений в «Ворде», или же не знает сам автор. В любом случае в этой статье мы подробно разберемся, как это сделать. А именно как принимать изменения и как удалять примечания.
Используйте стили
С помощью стилей можно задавать шрифт, размер, цвет текста, а также выравнивание и отступы абзацев. Кроме того, стили могут быть связаны с номерацией разделов, таблиц и списков, что позволяет быстро и легко изменять их внешний вид.
При работе с большими документами стили особенно полезны, так как позволяют быстро изменять форматирование элементов документа без необходимости редактировать каждый абзац отдельно.
Для использования стилей в Word необходимо задать соответствующие свойства и сохранить их как новый стиль. После этого стиль можно применять к нужным элементам документа с помощью быстрого доступа.
Применение стилей не только упрощает редактирование Word-файлов, но и делает документ более профессиональным и удобным для чтения. Кроме того, использование стилей позволяет легко изменять внешний вид документа, если потребуется его адаптация под определенные требования.
Ответы (4)
Помимо ложного значения, которое указывает на некую форму повреждения, значения «общего времени редактирования» в Word почти бессмысленны. Например, если оставить документ открытым в течение недели между правками, вся неделя будет считаться временем редактирования.
Свойство «Общее время редактирования» сбрасывается до 0, если вы открываете Инспектор документов и используете его для удаления «Свойства документа и личной информации». то же самое произойдет, если вы повторно сохраните документ через Сохранить как.
вы можете изменить значение «общего времени редактирования», хранящееся в файле .docx: 1. измените расширение файла .docx на .zip 2. откройте zip-архив и найдите файл с именем app.xml 3. откройте файл с именем app.xml и найдите строку вида: 600, где 600 – это сохраненное значение общего времени редактирования в минутах. 4. измените сохраненное значение общего времени редактирования на любое значение, которое вы хотите. 5. закройте и сохраните ZIP-файл 6. измените расширение ZIP-файла на .docx Готово.
Сообщить о нарушении
Домогательство – это любое поведение, направленное на то, чтобы побеспокоить или расстроить человека или группу людей. К угрозам относятся любые угрозы самоубийства, насилия или причинения вреда другому человеку. Любой контент на тему для взрослых или неуместный для веб-сайта сообщества. Любое изображение, ссылка или обсуждение наготы. Любое поведение, которое является оскорбительным, грубым, вульгарным, оскверняет или демонстрирует неуважение. Любое поведение, которое может нарушать лицензионные соглашения с конечными пользователями, включая предоставление ключей продукта или ссылок на пиратское программное обеспечение. Незапрашиваемая массовая рассылка или массовая реклама. Любые ссылки на вирусы, шпионское ПО, вредоносное ПО или фишинговые сайты или их пропаганда. Любой другой неприемлемый контент или поведение, как это определено Условиями использования или Кодексом поведения. Любое изображение, ссылка или обсуждение, связанные с детской порнографией, детской наготой или другим жестоким обращением с детьми или их эксплуатацией.
Microsoft Word был разработан для того, чтобы пользователи могли вводить и сохранять документы. Помимо этой утилиты, в ней есть функция, которая ведет подсчет времени, затраченного на документ. Обычно вы используете таймер на своих часах, но для получения дополнительной информации вы можете переключиться на функцию отчета о времени под названием «Общее время редактирования». Он предоставляет все подробности, включая точное время, затраченное на документ.
Рецензирование в Word — НА ПРИМЕРАХ
Когда вы работаете в режиме рецензирования в ворде, каждое изменение, которое вы делаете в документе, будет выделено цветом. Если вы удалите текст, он не исчезнет – вместо этого текст будет зачеркнут. А если вы добавите текст, то он будет подчеркнут. Таким образом рецензирование в ворде позволяет просматривать внесенные правки до того, как изменения будут применены.
Как включить рецензирование в ворде
- На вкладке « Рецензирование» нажмите кнопку «Исправления».
Рецензирование в Word – Включить режим рецензирования
- После этого режим рецензирования в ворде включен. С этого момента любые изменения, внесенные вами в документ, будут отображаться красным цветом.
Рецензирование в Word – Внесение правок в документ
Если будет несколько рецензентов, каждому человеку будет присвоен другой цвет.
Просмотр внесенных изменений в режиме рецензирования
Внесенные правки в режиме рецензирования в ворде– это в действительности только предлагаемые изменения. Они могут быть как приняты, так и отклонены. Так как исходный автор может не согласиться с некоторыми исправлениями и отказаться от них.
Как принять или отклонить изменения
- Выберите изменение, которое вы хотите принять или отклонить.
Рецензирование в Word – Выбранная правка
- На вкладке «Рецензирование» нажмите команду «Принять» или «Отклонить».
Рецензирование в Word – Принять или отклонить исправление
- Выделение цветом исчезнет, и Word автоматически перейдет к следующему изменению. Вы можете продолжать принимать или отклонять каждое изменение, пока не просмотрите все их. Используйте кнопки «Назад» и «Далее» для перехода по изменениям.
Рецензирование в Word – Навигация по исправлениям
- Когда вы закончите, нажмите команду «Исправления», чтобы отключить режим рецензирования.
Рецензирование в Word – Отключить режим рецензирования
Чтобы принять все изменения сразу, нажмите стрелку внизу команды «Принять», затем выберите «Принять все исправления». Если вы больше не хотите отслеживать изменения и хотите убрать рецензирование в ворде, вы можете выбрать «Принять все исправления и прекратить отслеживание».
Рецензирование в Word – Принять все исправления
Режимы рецензирования в Word
Если в вашем документе много правок, они могут отвлекать от текста во время чтения документа. К счастью, существует несколько способов настройки режима рецензирования в ворде:
- Исправления: показывает окончательную версию без внесенных правок. Красные маркеры в левом поле указывают, где были сделаны изменения.
- Все исправления: показывает окончательную версию с внесенными правками.
- Без исправлений: это показывает окончательную версию и скрывает все правки.
- Исходный документ: показывает оригинальную версию и скрывает все правки.
Как скрыть отслеживаемые изменения
- На вкладке «Рецензирование» нажмите кнопку «Отобразить для проверки». Команда «Отобразить для проверки» находится справа от команды «Исправления».
Рецензирование в Word – Выбор режима рецензирования
- Выберите нужный вариант в раскрывающемся меню. В нашем примере мы выберем «Без исправлений» для предварительного просмотра окончательной версии документа до принятия изменений.
Рецензирование в Word – Режимы рецензирования
Помните, что скрытие изменений не убирает исправления рецензирования. Для того чтобы убрать рецензирование в ворде, вам необходимо либо отклонить, либо принять внесенные правки описанным выше способом.
Теперь вы знаете, как работать с режимом рецензирования в ворде.
naprimerax.org
Решение проблемы: Документ MS Word не редактируется
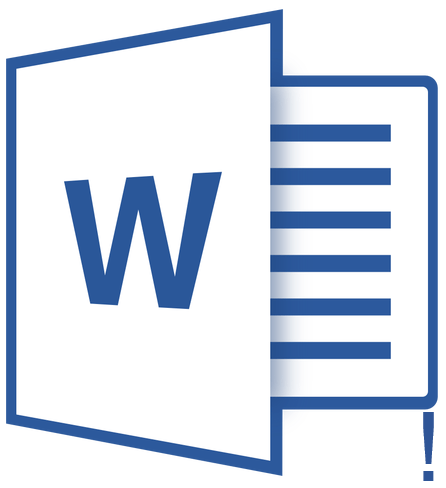
Пользователи, которые часто работают в Microsoft Word время от времени могут столкнуться с определенными проблемами. О решении многих из них мы уже рассказывали, но до рассмотрения и поиска решения каждой из них нам еще далеко.
В этой статье речь пойдет о тех проблемах, которые возникают при попытках открыть «чужой» файл, то есть тот, который был создан не вами или был скачан из интернета. Во многих случаях такие файлы доступны для чтения, но не для редактирования, и на это есть две причины.
Почему документ не редактируется
Причина первая — режим ограниченной функциональности (проблема совместимости). Включается он при попытке открыть документ созданный в более старой версии Ворд, чем та, которая используется на конкретном компьютере. Причина вторая — отсутствие возможности редактирования документа ввиду того, что на нем установлена защита.
О решении проблемы совместимости (ограниченная функциональность) ранее мы уже рассказывали (ссылка ниже). Если это — ваш случай, наша инструкция поможет вам открыть такой документ для редактирования. Непосредственно в данной статье мы рассмотрим вторую причину и дадим ответ на вопрос, почему документ Word не редактируется, а также расскажем о том, как это устранить.

Запрет на редактирование
В документе Word, который невозможно редактировать, неактивны практически все элементы панели быстрого доступа, во всех вкладках. Такой документ можно просматривать, в нем можно выполнять поиск по содержимому, но при попытке что-то в нем изменить появляется уведомление «Ограничить редактирование».
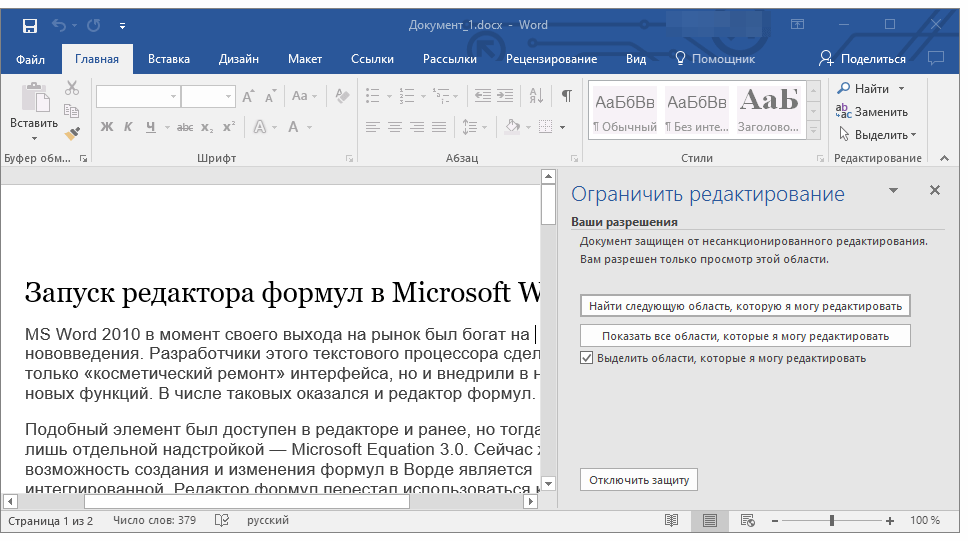
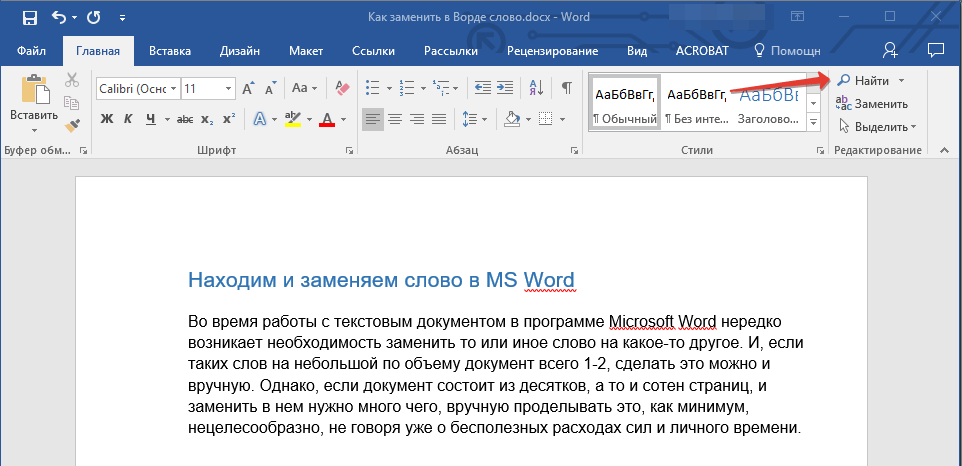
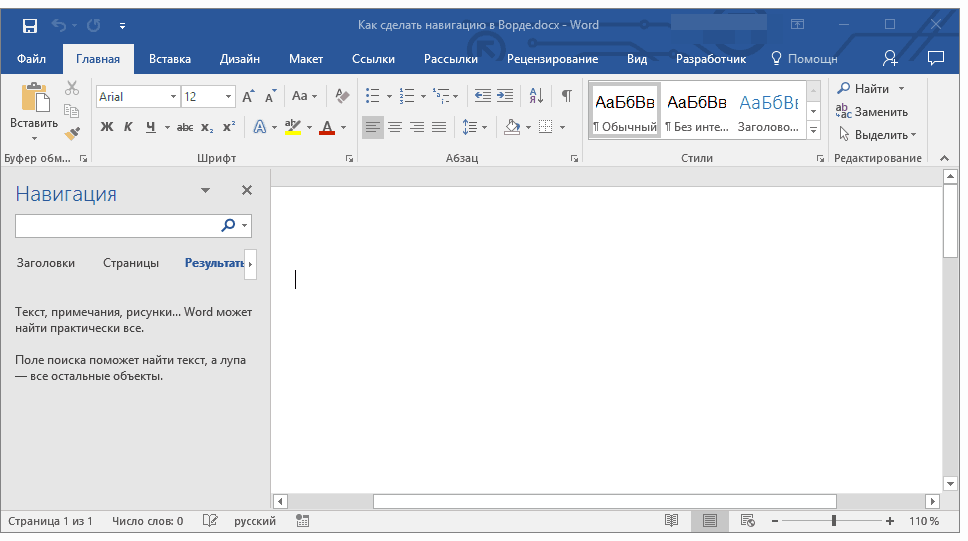
Если запрет на редактирование установлен «формальный», то есть, документ не защищен паролем, то такой запрет можно попытаться отключить. В противном случае, открыть возможность редактирования может только тот пользователь, который ее установил или администратор группы (если файл создавался в локальной сети).
Примечание: Уведомление «Защита документа» также отображается в сведениях о файле.
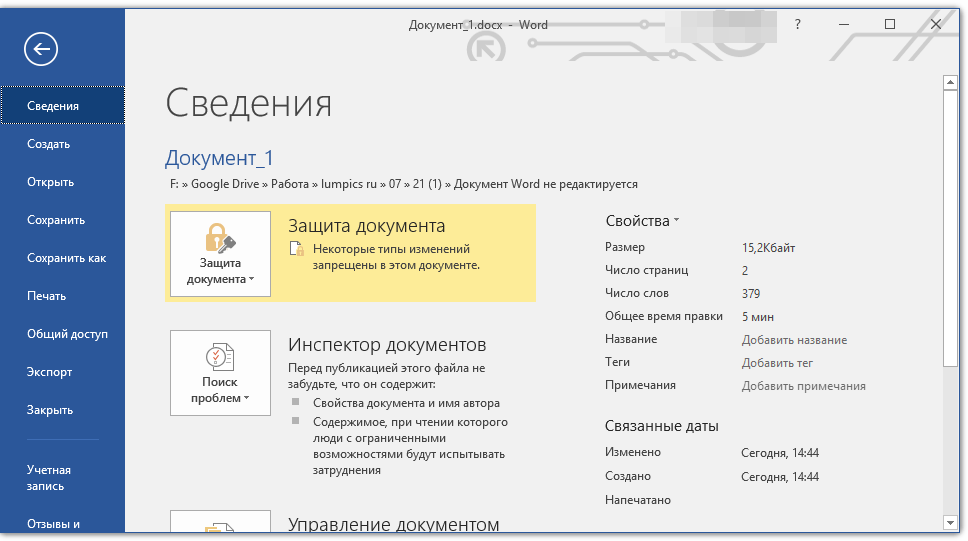
Примечание: «Защита документа» устанавливается во вкладке «Рецензирование», предназначенной для проверки, сравнения, внесения правок и совместной работы над документами.

1. В окне «Ограничить редактирование» нажмите кнопку «Отключить защиту».
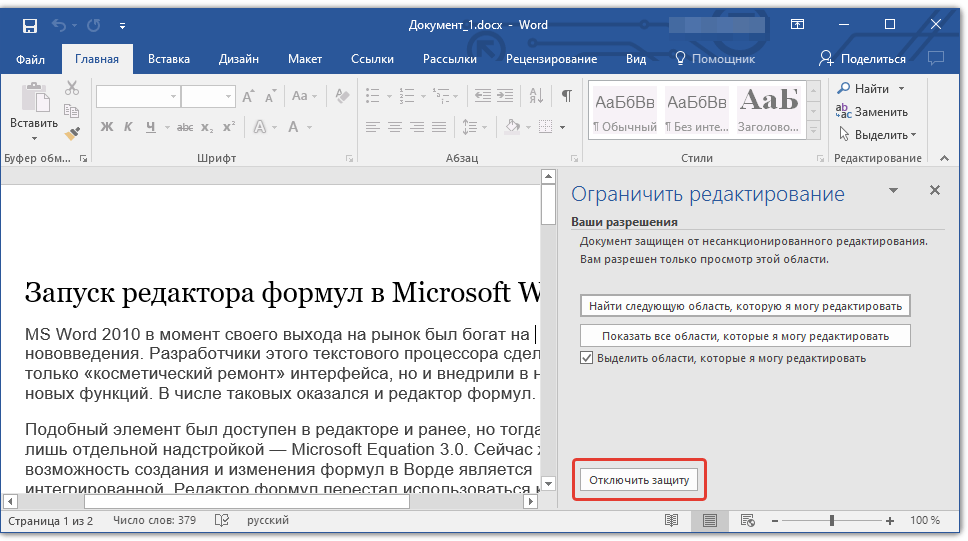
2. В разделе «Ограничение на редактирование» снимите галочку с пункта «Разрешить только указанный способ редактирования документа» или выберите необходимый параметр в выпадающем меню кнопки, расположенной под этим пунктом.
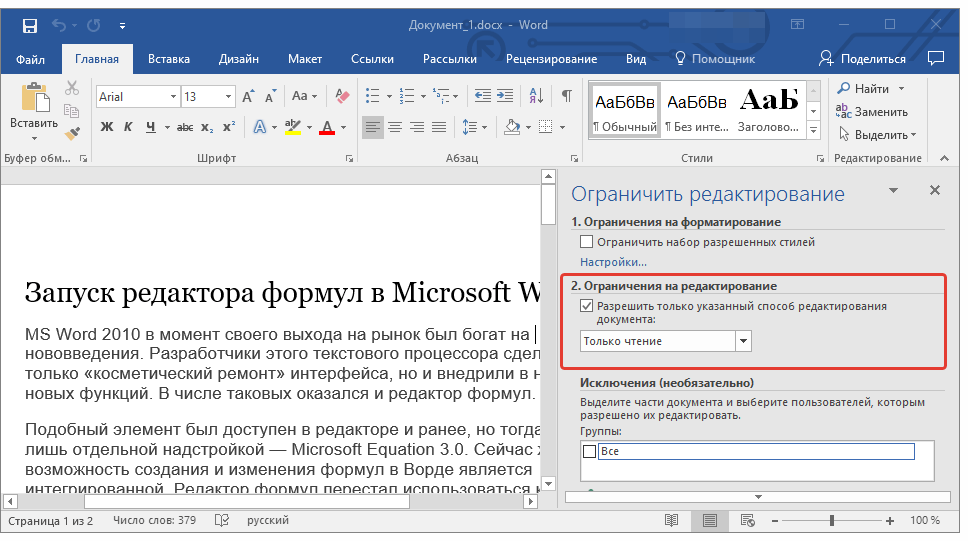
3. Все элементы во всех вкладках на панели быстрого доступа станут активными, следовательно, документ можно будет редактировать.
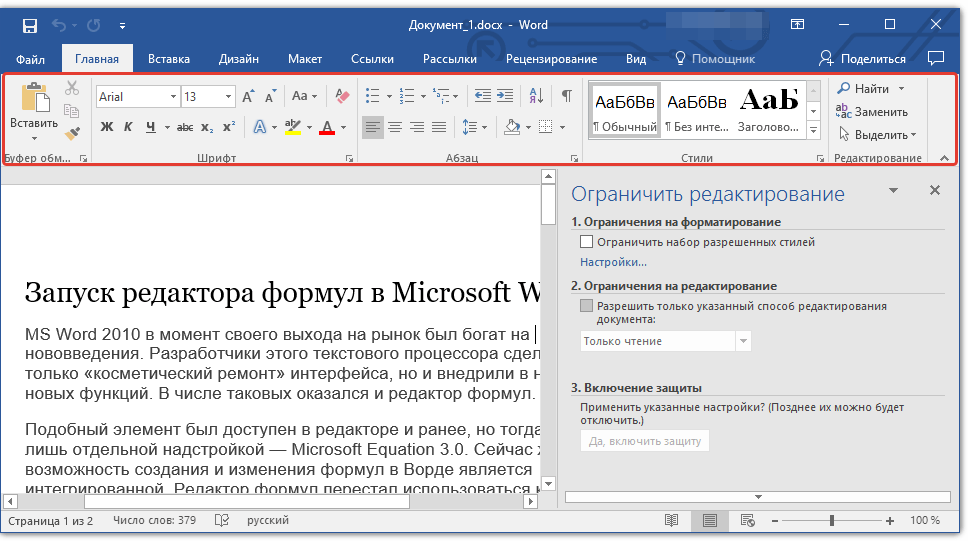
4. Закройте панель «Ограничить редактирование», внесите необходимые изменения в документ и сохраните его, выбрав в меню «Файл» команду «Сохранить как». Задайте имя файла, укажите путь к папке для его сохранения.
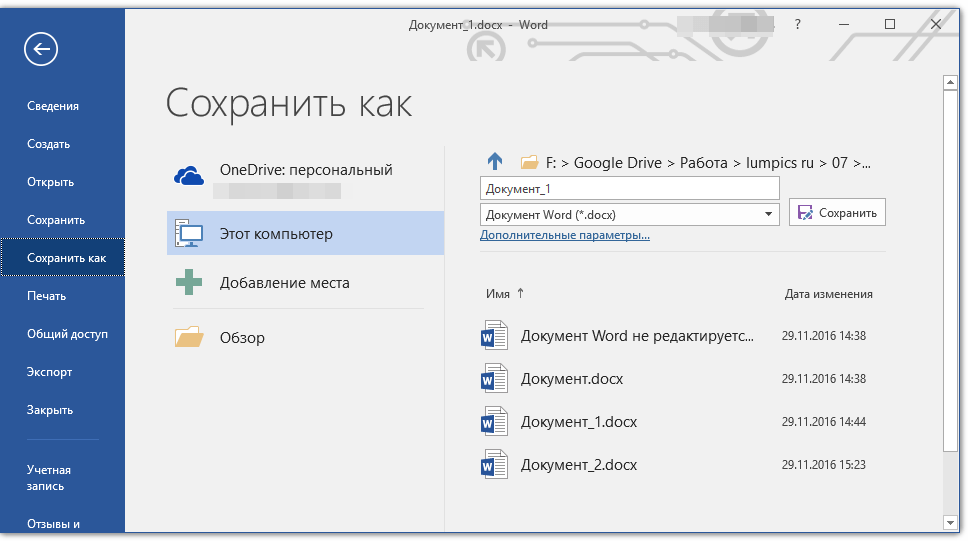
Повторимся, снятие защиты на редактирование возможно лишь в том случае, если документ, с которым вы работаете, не защищен паролем и не защищен сторонним пользователем, под его аккаунтом. Если же речь идет о случаях, когда на файл или на возможность его редактирования установлен пароль, не зная его, внести изменения, а то и вовсе не сможете открыть текстовый документ невозможно.
Примечание: Материал о том, как снять защиту паролем с файла Word ожидается на нашем сайте в ближайшее время.
Если же вы сами хотите защитить документ, ограничив возможность его редактирования, а то и вовсе запретив его открытие сторонними пользователями, рекомендуем прочесть наш материал на данную тему.
Снятие запрета на редактирование в свойствах документа
Бывает и так, что защита на редактирование устанавливается не в самом Microsoft Word, а в свойствах файла. Зачастую, снять такое ограничение значительно проще. Прежде, чем приступить к выполнению ниже описанных манипуляций, убедитесь в том, что вы обладаете правами администратора на своем компьютере.
1. Перейдите в папку с файлом, который вы не можете отредактировать.
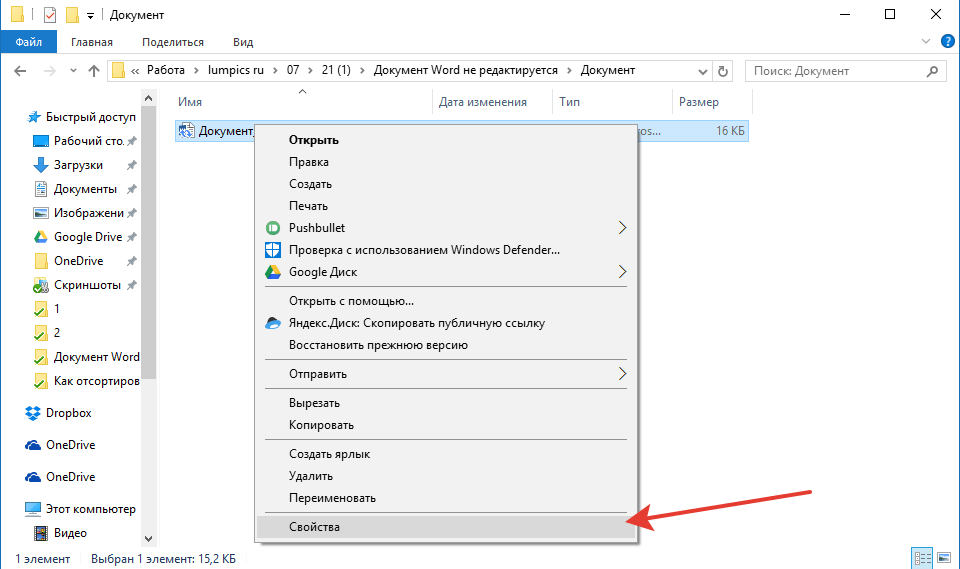
2. Откройте свойства этого документа (правый клик — «Свойства»).
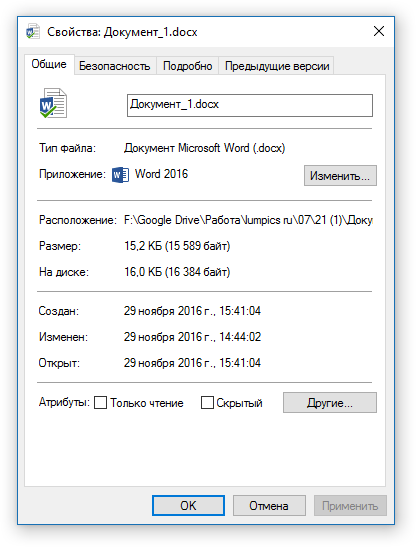
3. Перейдите во вкладку «Безопасность».
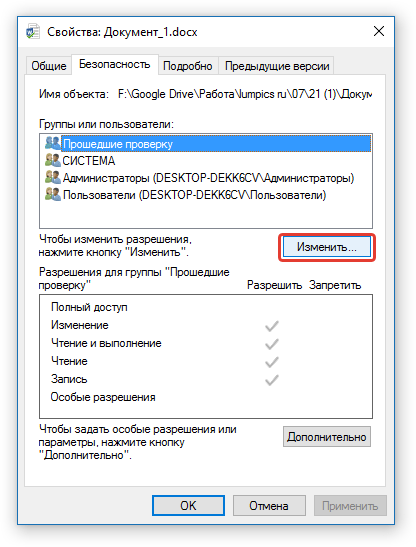
4. Нажмите кнопку «Изменить».
5. В нижнем окне в колонке «Разрешить» установите галочку напротив пункта «Полный доступ».

6. Нажмите «Применить» затем нажмите «ОК».
7. Откройте документ, внесите необходимые изменения, сохраните его.

Примечание: Данный метод, как и предыдущий, не работает для файлов, защищенных паролем или сторонними пользователями.
На этом все, теперь вы знаете ответ на вопрос, почему не редактируется документ Ворд и о том, как в некоторых случаях можно все-таки получить доступ к редактированию таких документов.
Лента инструментов
В программе Microsoft Word лента инструментов представляет собой основной инструмент для работы с документами. Она содержит различные вкладки, включая вкладку «Файл», где можно найти различные опции и функции для работы с файлами.
Чтобы найти вкладку «Файл» в ленте инструментов, следуйте следующим шагам:
- Запустите программу Microsoft Word.
- Расположите верхнюю часть окна программы, где вы увидите ленту инструментов.
- На ленте инструментов найдите и выберите вкладку «Файл». Она обычно расположена слева от остальных вкладок.
После того, как вы выберете вкладку «Файл», откроется специальное меню, в котором вы сможете найти различные функции и параметры для работы с файлами, такие как сохранение, печать, отправка по электронной почте и другие. Вкладка «Файл» также предоставляет возможности для настройки программы и управления документами.
Вкладки на ленте инструментов
Чтобы найти вкладку «Файл» в программе Microsoft Word, проследуйте по следующим шагам:
- Запустите программу Microsoft Word.
- Посмотрите на верхнюю часть окна программы. Там вы увидите ленту инструментов.
- Возможно, исходно выбранная вкладка будет отличаться от вкладки «Файл». Прокрутите ленту влево или вправо, чтобы найти вкладку «Файл».
- Когда вы найдете вкладку «Файл», просто щелкните на ней, чтобы открыть соответствующее меню.
Вкладка «Файл» содержит различные команды, связанные с файлами, такие как создание новых документов, открытие существующих файлов, сохранение файлов и другие
Важно помнить, что местоположение вкладки «Файл» может измениться в зависимости от версии программы Microsoft Word, поэтому если вы не можете найти вкладку «Файл» по описанным выше шагам, обратитесь к документации или руководству пользователя для вашей версии программы
Как убрать исправления в документе
Подробная информация о каждом исправлении содержится в выноске, расположенной на полях справа от текста:
- имя рецензента;
- время и дата;
- тип исправления (удаление, добавление, изменение формата);
- текст или указание формата правки.
Минус отображения исправлений с выносками в том, что они ограничивают поле текста и для удобства могут быть скрыты при выполнении следующих действий:
- открыть в меню вкладку «Рецензирование»;
- зайти в раздел «Показать все исправления»;
- в строке «Выноски» выбрать пункт «Никогда».
После этого исправления видны, но выноски на полях будут отсутствовать.
Интересненько!Нужно срочно изучить!
Как создать новый документ Word?
При запуске Ворд автоматически включается с чисто-белым (если не указан другой цвет) листом — рабочим текстовым полем с кодовым названием «Документ1», которое появляется в верхней части строки заголовка окна программы. При этом каждый следующий вновь создаваемый документ будет автоматически продолжать нумерацию, которая будет прерываться при закрытии программы.
Чтобы создать новый документ самостоятельно, воспользуйтесь одним из приведенных ниже способов.
способ 1: в окне программы используйте сочетание клавиш Ctrl+N (рекомендуется как самый быстрый способ).
2 способ: в окне программы щелкнуть левой кнопкой мыши по кнопке «Создать» на панели быстрого доступа (если она ранее была там размещена).
Новая команда на панели быстрого доступа Новая команда на панели быстрого доступа
3-полосный:
- В левом верхнем углу окна программы нажмите кнопку «Файл
- В списке типовых команд находим команду «Создать — Новый документ» (см рис.).
Создать новый документ Word Создать новый документ Word
Примечание. Используя любой из этих способов, вы можете создавать сколько угодно новых документов, ограничиваясь только мощностью вашего компьютера.
4 способ:
Этот метод мало кто использует, но он имеет место быть и некоторым людям даже нравится больше, чем предыдущие.
- Нажмите правую кнопку мыши на рабочем столе компьютера (ноутбука.
- В выпадающем меню (оно может отличаться от показанного на изображении) найдите Создать — Документ Microsoft Word (см рис.)
Щелкните правой кнопкой мыши Меню на рабочем столе компьютера Меню на рабочем столе компьютера
- И уже здесь вы можете ввести имя вашего будущего документа (см рис.)
- Затем введите свое имя и нажмите Enter на клавиатуре компьютера.
Таким образом, вы можете использовать предложенные варианты для создания документа Word.
А теперь три быстрых способа открыть документ Word.
С помощью средств системы (т.е через контекстное меню)
Чтобы создать стандартный текстовый файл txt на компьютере, достаточно выполнить несколько простых шагов:
- Щелкните правой кнопкой мыши пустое место на рабочем столе.
- В выпадающем списке выберите «Создать», затем укажите нужный формат.
- Введите имя, которое вы хотите дать.
На этом все, можно продолжать для дальнейшего использования или изменения.
Использование программ
То же самое можно сделать с помощью внутренних инструментов Windows. Рассмотрим этот метод на примере Блокнота. В других инструментах создание происходит аналогичным образом:
- Находим нужное применение. Вы можете использовать меню «Пуск» или использовать ярлык на рабочем столе.
- Открывается пустое окно.
- Вам следует нажать кнопку «Файл» в верхнем левом углу и выбрать «Сохранить как…» из выпадающего меню…».
- После этого операционная система попросит вас указать место, куда вы хотите сохранить. В этом же окне следует ввести название будущего документа. Чуть ниже имени в некоторых инструментах также есть возможность изменить тип, что будет актуально при сохранении из графических приложений, текстовых или графических редакторов.
После этих манипуляций сохранение закончилось, можно перейти в папку, куда оно было помещено, и продолжить им пользоваться.
Файловые менеджеры
Довольно популярны в Интернете приложения, которые призваны упростить работу с данными, их перемещение и структурирование. Рассмотрим создание файлов в папках на примере Total Commander:
- Вам нужно открыть Тотал Коммандер.
- В появившемся окне перейдите в нужную директорию (диск, папку).
- Нажмите кнопку «Файл» в левом верхнем углу и выберите «Создать» или воспользуйтесь комбинацией клавиш Shift+F4.
- Введите имя и нажмите кнопку «Создать».
Командная строка
Вы можете создать новый файл без использования программы. Просто используйте командную строку, встроенную в операционную систему:
- откройте командную строку. «Пуск» — «Команда» или комбинация клавиш Win+R и введите cmd.
- Открывается черное окно.
- Введите команду NUL >, за которой следует желаемое имя.
- Нажмите Enter — готово.
Где найти документ показывает путь в верхней части окна.
Создание файла без расширения
Самый простой способ создать на компьютере пустой файл с отсутствующим типом файла — с помощью проводника:
- Нужно открыть проводник и зайти в каталог.
- Щелкните правой кнопкой мыши пустое место и выберите «Создать».
- Введите имя и сохраните, примите предупреждение.
Использование стилей и форматирования
- Создавайте и используйте собственные стили. Это позволит вам быстро применять нужные настройки к тексту без необходимости повторного форматирования.
- Используйте шаблоны документов с заранее определенными стилями. Это поможет сохранить единообразный внешний вид документов и ускорит процесс редактирования.
- Используйте стили заголовков, абзацев, списков и других элементов форматирования. Это позволит легко изменять и контролировать внешний вид текста.
- Применяйте стили крупных блоков текста, чтобы внести изменения в форматирование всего блока сразу.
- Используйте несколько стилей для разделения различных частей документа, например, заголовки, цитаты или список документов.
- Используйте форматирование для выделения ключевой информации, такой как важные термины или ссылки.
- Обновляйте стили и форматирование при необходимости. Не стесняйтесь изменять стили, чтобы сделать текст более читаемым или соответствующим конкретным требованиям.
Использование стилей и форматирования позволяет значительно увеличить эффективность редактирования Word-файлов, сократить время на настройку внешнего вида текста и облегчить его последующее изменение. Эти простые, но мощные инструменты помогут вам более эффективно работать с документами и повысить вашу продуктивность.
Использование дополнительных плагинов и программ
Вспомогательные плагины и программы расширяют функциональность программы Word, позволяя узнать время редактирования документа, а также предоставляют дополнительные возможности для отслеживания изменений и контроля за процессом работы.
1. Стандартные средства программы Word
Программа Word сама по себе предоставляет несколько инструментов для отслеживания времени редактирования документа, например, функцию «История версий». Однако эти возможности могут быть ограничены и не всегда предоставляют полную информацию о времени изменений.
2. Автоматическая регистрация времени с помощью VBA кода
С помощью языка программирования VBA (Visual Basic for Applications) можно создать макросы, которые будут регистрировать время начала и окончания редактирования документа. Например, можно создать макрос, который будет автоматически записывать текущую дату и время в отдельную ячейку таблицы при каждом сохранении документа.
3. Макросы и плагины сторонних разработчиков
Существует множество сторонних макросов и плагинов, которые предлагают расширенные возможности отслеживания времени редактирования документа в Word. Некоторые из них могут позволять вести подробную статистику времени, проведенного над конкретными разделами документа, вычислять суммарное время редактирования и т.д.
4. Электронные таймеры и программы
Можно использовать сторонние электронные таймеры и программы, которые будут отслеживать время работы в программе Word и записывать его внешним образом. Например, можно использовать программу для обратного отсчета времени и запускать ее перед началом работы в Word, остановив таймер при завершении работы.
В целом, существуют различные методы и инструменты, которые могут быть использованы для отслеживания времени редактирования документа в программе Word. Выбор подходящего инструмента зависит от требований пользователя и конкретных задач, которые необходимо решить.
Как принять или отклонить исправления в документе
Для завершения работы с функцией «Исправления» необходимо принять или отклонить исправления. Для принятия исправлений, необходимо выполнить следующий алгоритм действий:
- Выбрать нужную правку либо поставить курсор в начало документа.
- Выбрать меню «Рецензирование».
- В блоке команд «Изменения» раскрыть перечень возможных вариантов команды «Принять»: для всего документа или для текущего исправления с вариантами перехода к следующему исправлению или нет.
Последовательный переход от одного исправления к другому выполняется кнопками «Далее» или «Назад».
Если исправления не актуальны, их необходимо отклонить при помощи описанного алгоритма выше, но с использованием кнопки «Отклонить».
Отклонить или принять исправление, можно при чтении текста. Для этого необходимо:
- Установить курсор на текущее исправление.
- Правой клавишей мыши вызвать контекстное меню.
- Выбрать соответствующий пункт «Принять» или «Отклонить».
Когда работа утверждения или отклонения изменений будет закончена, текст документа примет обычный вид.
Как открыть файл в Microsoft Word без использования приложения
Открытие файлов в Microsoft Word без использования самого приложения может быть полезно, если у вас нет установленного Word на компьютере или вы хотите быстро просмотреть содержимое файла, не открывая приложение. Вот несколько способов открыть файл в Microsoft Word без приложения:
1. Используйте онлайн-версию Microsoft Word:
2. Используйте онлайн-сервисы для просмотра файлов:
| 1) |
Откройте веб-браузер и найдите онлайн-сервис, специализирующийся на просмотре файлов в формате Word (например, DocDroid или Google Docs). |
| 2) |
Загрузите ваш файл на выбранный онлайн-сервис. |
| 3) |
Просмотрите содержимое файла в онлайн-редакторе. |
3. Используйте другие программы для просмотра:
| 1) |
Откройте файловый менеджер на вашем компьютере (например, Проводник в Windows или Finder на Mac) и найдите файл, который вы хотите открыть. |
| 2) |
Щелкните правой кнопкой мыши на файле и выберите опцию «Открыть с помощью». |
| 3) |
В появившемся меню выберите программу-альтернативу для просмотра файлов Word (например, LibreOffice или WPS Office). |
Таким образом, вы можете легко открыть файлы Word без использования самого приложения Microsoft Word. Эти способы полезны, если вам нужно быстро просмотреть содержимое файла или если у вас нет установленного Word на компьютере.
Как узнать, сколько времени велась работа над документом
Многие писатели хотят знать, сколько времени они тратят на написание. Если вы используете Microsoft Word, вам повезло, потому что легко узнать, сколько времени вы потратили на редактирование документа.
Эта инструкция покажет вам, как посмотреть, сколько времени редактировался файл Word.
Как определить, как долго работали над документом Word?
Когда вы начинаете работать над новым документом, Word запускает таймер. Когда вы сохраняете файл, Word сохраняет время, потраченное на его работу, в метаданные документа. Каждый раз, когда вы работаете с файлом и затем сохраняете его снова, Word добавляет новое время ко всему, что уже есть в метаданных. Это даёт конечную сумму времени, потраченного на редактирование документа. Вы можете легко найти время, потраченное на редактирование документа, а также информацию, например, когда документ был последний раз изменён или напечатан непосредственно из Word или в проводнике Windows.
Эта информация достаточно полезна, если вы хотите отслеживать, как долго вы работали над документом. Это становится ещё удобнее, если вам нужно сообщить об этом клиенту или работодателю.
Однако при просмотре этой информации следует помнить одну важную вещь. Word фактически не считает время, когда вы активно редактируете документ, — только время, когда этот документ открыт. Таким образом, если вы открываете документ и оставляете его открытым весь день, не работая над ним, это время всё засчитывается в «Общее время правки».
Как найти время редактирования документа внутри Word
Если вы уже открыли документ в Word, переключитесь в меню «Файл».
На появившейся боковой панели нажмите команду «Сведения» (она, вероятно, уже выбрана по умолчанию при открытии меню «Файл»).
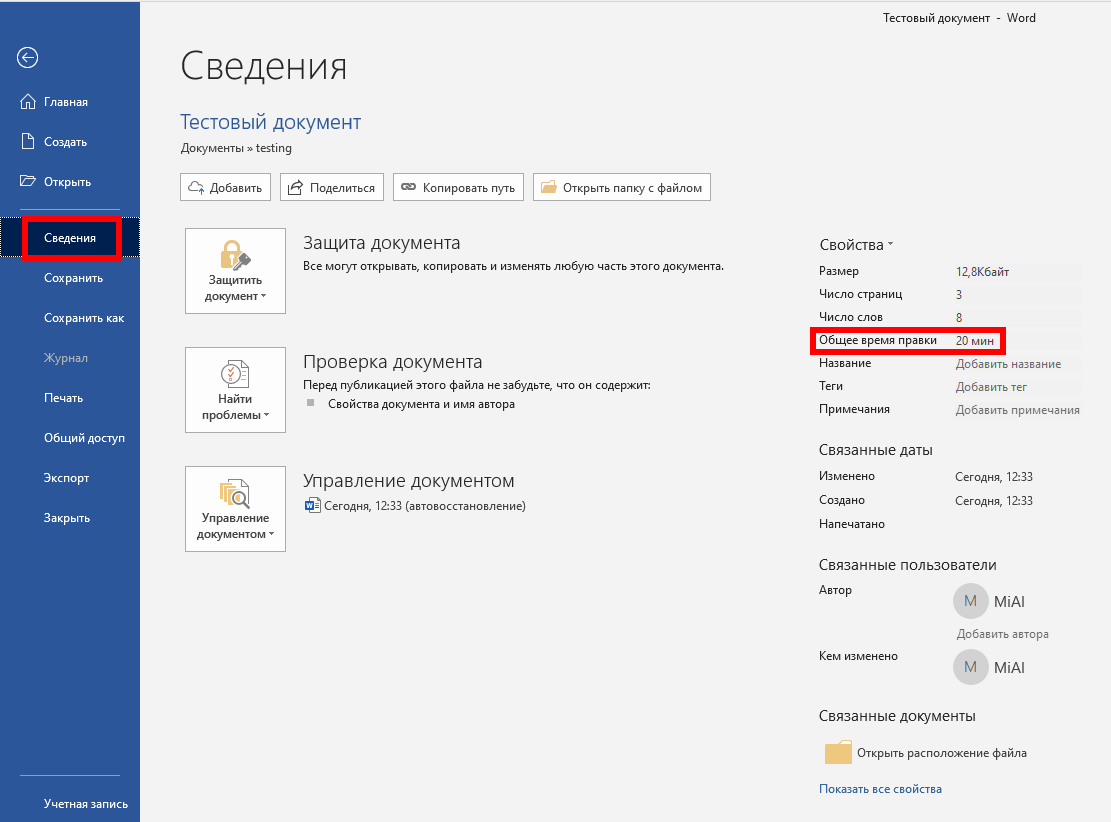
Справа на панели «Информация» отображается различная информация о вашем документе. В разделе «Свойства» вы увидите значение «Общее время правки»
И обратите внимание, что Word всегда показывает время в минутах — вы не увидите часов или секунд
Как в проводнике Windows посмотреть время редактирования документа
Вам даже не нужно открывать документ Word, чтобы найти эту информацию. Вместо этого вы можете открыть окно свойств документа прямо из проводника.
Для этого щёлкните файл правой кнопкой мыши и выберите команду «Свойства» в контекстном меню.
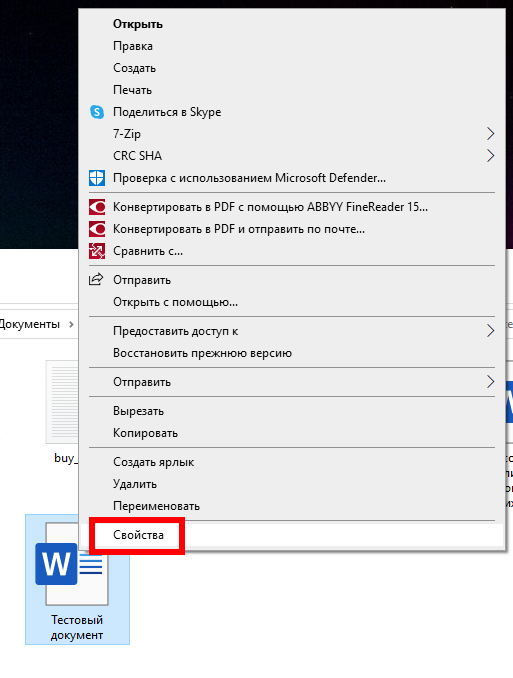
В окне свойств перейдите на вкладку «Подробно», прокрутите немного вниз, и вы увидите запись «Общее время редактирования».
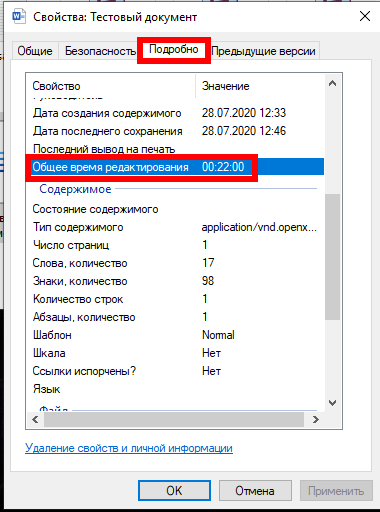
И это все, что нужно сделать! Это удобная маленькая функция. Просто помните, что это время не очень точно, поскольку Word считает время, когда документ открыт, а не время, которое вы фактически печатаете.
Как включить режим рецензирования на вашем компьютере
Чтобы приступить к редакторской правке вашего текста, наш редактор откроет файл автора в MS Word 2007 и выберет вкладку «Рецензирование»
(в верхней области панели инструментов) (рис. 1).
Все рисунки можно увеличить!
Выбираем вкладку «Рецензирование»
Обращаем ваше внимание на следующий момент
: MS Word 2007 имеет формат.docx. Если ваш документ создан в MS Word 2003 (или ниже), на экране появится предупреждение о режиме ограниченной функциональности
Что делать? Сохранить файл в MS Word 2007 с расширением.docx и продолжать работу.
Благодаря работе в режиме рецензирования, абсолютно все исправления, которые редактор будет делать в тексте, автор сможет видеть. Для этого наш редактор нажмет кнопку Исправления
(рис. 2). Тогда все исправления автоматически будут выделяться в файле, например, красным цветом.
Нажимаем кнопку «Исправления»
Когда редактор внесет всю необходимую правку, задаст свои вопросы автору в специальных примечаниях, он сохранит файл и перешлет его обратно автору. Название файла будет отличаться от исходного специальной пометой редактора: «Речь нобелевского лауреата_1-я редактура с вопросами к автору».
Автор откроет полученный от редактора файл в MS Word 2007 и будет работать по той же схеме, что и редактор: выберет вкладку Рецензирование
(в верхней области панели инструментов), ознакомиться с исправлениями редактора/корректора. Если пожелает внести дополнительные исправления, нажмет кнопку Исправления
, добавит всё, что нужно. Исправления автора в этом случае будут автоматически выделяться другим цветом, например синим. Когда текст снова вернется к редактору на 2-ю (контрольную) редактуру, это позволит избежать путаницы.
Используйте режим «Исправление ошибок»
Как использовать режим «Исправление ошибок»? Вам нужно открыть свой Word-файл и выбрать вкладку «Рецензирование» в верхнем меню. В этой вкладке вы найдете различные инструменты для работы с текстом, включая режим «Исправление ошибок». Щелкните на кнопке «Исправление ошибок», чтобы активировать этот режим.
| Функции режима «Исправление ошибок» |
| 1. Подсвечивание ошибок |
| Когда режим «Исправление ошибок» включен, Word будет автоматически подсвечивать опечатки и другие ошибки в вашем тексте. Это помогает быстро обнаружить проблемные места и сфокусироваться на их исправлении. |
| 2. Предложения исправления |
| При подсветке ошибок Word также предлагает вам варианты исправлений. Вы можете просмотреть эти предложения и выбрать наиболее подходящий вариант. Это упрощает процесс исправления ошибок и сэкономливает время. |
| 3. Отслеживание изменений |
| В режиме «Исправление ошибок» Word также отслеживает все ваши изменения, делая это видимыми для других пользователей. Это особенно полезно при совместной работе над документами, позволяя легко просматривать и комментировать внесенные правки. |
Использование режима «Исправление ошибок» помогает значительно ускорить редактирование Word-файлов и повысить их качество. Убедитесь, что вы включили этот режим и активно используете его при работе с текстом. Это сэкономит ваше время и поможет избежать множества грамматических и орфографических ошибок.





























