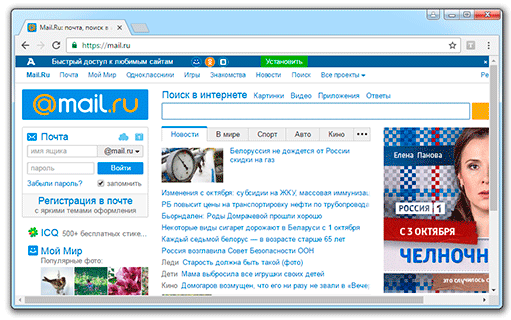Проверка паролей на надежность
Если на устройстве содержится папка с сохраненными данными, важно проверить надежность и конфиденциальность. Особенно это касается случаев, когда установлен слабый шифр, который можно легко вскрыть и забрать частные сведения
Браузер Google содержит бесплатную функцию по проверке слабых кодов или взломанных данных.
Чтобы осуществлять опции, выполняют поэтапные действия:
- Повторно заходят в программу «Диспетчер паролей».
- Нажимают на клавишу «Проверить», затем «Перейти на страницу проверки».
- Появляется меню, где читают информацию и нажимают на клавишу «Продолжить».
- Для подтверждения своей личности сканируют отпечаток пальца или пользуются сохраненным ключом.
- Система самостоятельно проверяет данные, если какие-либо из них были украдены, она оповещает об этом.
- Чтобы устранить риски, нажимают на кнопку «Пароль был похищен. Смените прямо сейчас».
- Появится новое меню, где нужно подтвердить действия, нажав «Сменить».
- Пользуясь клавишами, указывают новые ключи.
Часто потеря данных происходит из-за того, что человек использует одни и те же ключи для разных сайтов и программ. Можно воспользоваться генератором от Google, который самостоятельно придумает комбинацию.
 Применение генератора
Применение генератора
Генератор работает по следующей схеме:
- произвольное создание комбинации шифра, состоящего из заглавных и маленьких букв, цифр;
- получают сведения, которые тяжело взломать или запомнить.
Чтобы не забыть сгенерированные данные, пользуются диспетчером. Если требуется посмотреть их, внутрь можно попасть в любой момент.
Что делать?
При входе на почту mail, выскакивает окошка с полями, в которые требуется ввести логин – адрес почты и пароль – набор символов, придуманный владельцем почты при регистрации.
По телефону
При регистрации ящика, к нему прикреплялся номер мобильного телефона. Один из методов восстановления доступа к почте – получение нового пароля по SMS на указанный мобильный телефон. С мобильного счета пользователя не будут сняты финансы.
Последовательность действий при восстановлении:
- в левом нижнем углу расположена активная надпись «Забыли пароль?». Кликнув на нее, обладателю почтового ящика предстоит пройти не сложный и моментальный алгоритм по восстановлению;
- появится окно с формой ввода кода с картинки. Оно необходимо для борьбы с ботами, вскрывающими аккаунты. Программа не в состоянии прочитать и ввести в поле набор символов, что позволяет защитить аккаунт от взломщиков. В поле вводятся символы, изображенные слева от него. Если символы плохо видно, можно воспользоваться активной надписью «Не вижу код» – набор изменится. Пользоваться функцией можно не ограниченное количество раз. После ввода кода – нажать на кнопку «Получить код на телефон». После этого, на указанный при регистрации номер мобильного телефона придет новый пароль к ящику.
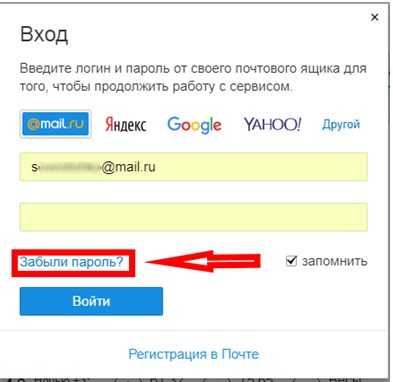
Без телефона
Если по какой либо причине, на момент восстановления отсутствует доступ к зарегистрированному мобильному телефону, мэйл предоставляет пользователю шанс восстановить забытое, заполнив специализированную форму.
По окончанию ее заполнения, данные отправятся на проверку администраторам, которые пришлют свой ответ на указанный в форме почтовый ящик.
Важный момент – необходимо иметь ящик, доступ к которому открыт, для возможности прочтения письма от операторов и дальнейшего восстановления.
Последовательность действий:
- зайти в форму ввода логина/пароля, нажать на активную надпись «Забыли пароль?»;
- выбрать аккаунт, на котором необходимо провести восстановление, нажать кнопку «Восстановить»;
- появится окно, с формой ввода кода с картинки. Справа внизу расположена активная надпись «У меня нет доступа к указанному телефону» — кликнуть на нее один раз ЛКМ;
- появится форма для заполнения с основными данными об аккаунте. Для прохождения далее, необходимо заполнить все поля на появившейся форме, с обязательным указанием почтового ящика, на который операторы пришлют ответ. В поле «Пароль при регистрации» система просит ввести пароль, но, так как он забыт, туда вписывается набор символов, который, по мнению пользователя, наиболее похож на забытый. Нажать «Отправить»;
- откроется вторая страница формы. Заполнять в ней все поля не обязательно – вписываются только те данные, которые есть или известны. Нажать «Отправить»;
- в рабочей области окна выскочит надпись, информирующая об отправке заявки операторам. Дальнейшие действия зависят от ответа, который придет на указанный ящик.
Если указанных данных недостаточно, письмо от оператора будет содержать ссылку перехода на уже известную форму с просьбой заполнить ее более подробно.
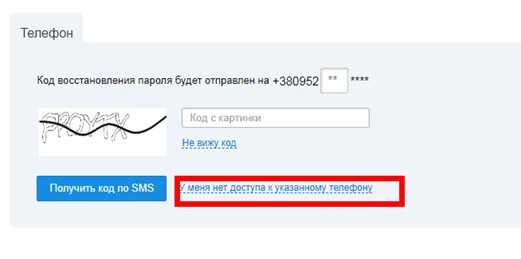
Стандартный способ восстановления
Если пользователь забыл пароль от почты, то для его восстановления стандартным способом необходимо знать логин. Процесс происходит в следующей последовательности:
- Главная страница mail.ru при попытке войти в почтовый ящик или зарегистрироваться содержит кнопку «Забыли пароль?».
- Ввести электронный адрес, после чего нажать кнопку «Продолжить». Однако следует помнить, что в случае не использования почтового ящика в течение 5 лет доступ к нему теряется безвозвратно.
- Если введенный адрес существует, то пользователь попадает на страницу восстановления, где требуется ввести некоторую информацию о данных во время регистрации.
- После заполнения необходимых полей потребуется ввести капчу.
- Затем откроется страница с пустыми полями, которые также нужно заполнить. После чего следует отправить форму.
Итак, заявка пользователя будет оправлена на проверку и в ближайшее время будет рассмотрена.
Зачем нужно расшифровывать коды подтверждения из электронной почты?
Коды подтверждения, получаемые из электронной почты, являются надежным способом проверки личности и обеспечения безопасности различных онлайн-сервисов. Расшифровывать эти коды может быть полезно по нескольким причинам:
Восстановление доступа к аккаунтам: Если вы забыли пароль от своей электронной почты или другого онлайн-сервиса, получение кода подтверждения по электронной почте может помочь восстановить доступ к вашему аккаунту.
Подтверждение регистрации: Многие онлайн-сервисы требуют подтверждение регистрации путем ввода кода, полученного на указанный вами электронный адрес. Расшифровывая этот код, вы сможете завершить регистрацию и начать пользоваться сервисом.
Уклонение от спама: Одним из способов борьбы с нежелательной рассылкой и спамом является использование кодов подтверждения при регистрации на различных ресурсах
Расшифровывая эти коды, вы сможете предотвратить получение спама на свою электронную почту.
Безопасность: При авторизации важно иметь уверенность в безопасности своей учетной записи. Получение и расшифровка кода подтверждения является дополнительным шагом проверки и помогает обеспечить безопасность аккаунта.
Расшифровка кодов подтверждения из электронной почты является важным инструментом для обеспечения безопасности, восстановления доступа и подтверждения регистрации на различных онлайн-ресурсах. Надежность и безопасность вашего аккаунта во многом зависят от правильного использования кодов подтверждения.
Вспомните предыдущие использованные пароли
Если вам не удаётся вспомнить код доступа к своей электронной почте, попробуйте вспомнить предыдущие использованные пароли. Возможно, код состоит из комбинации символов, которую вы уже использовали ранее.
Для начала, попробуйте подумать о паролях, которые вы использовали несколько лет назад. Часто люди выбирают похожие или легко запоминающиеся комбинации, поэтому есть шанс, что код доступа к вашей электронной почте может быть схожим с предыдущими паролями.
Если у вас привязана электронная почта к мобильному устройству или другим программам, то в настройках там могут храниться предыдущие пароли для доступа. Проверьте эти настройки, возможно, пароль от почты был сохранён.
Если ничего не получается, попробуйте вспомнить всевозможные комбинации паролей, которые вы могли использовать. Учтите, что случайные символы, буквы верхнего и нижнего регистров, а также цифры могут быть использованы в пароле. Экспериментируйте и проверяйте все возможные варианты.
Если ни один из предложенных методов не помогает вам восстановить код доступа к электронной почте, вам следует обратиться к службе поддержки провайдера электронной почты. Они могут помочь вам снять блокировку или восстановить доступ к учётной записи, предоставив дополнительные доказательства вашего права владения почтой.
Восстановления доступа по номеру телефона
Нередко пользователи сталкиваются со взломом аккаунта или попросту забывают пароль электронной почты. И в качестве решения проблемы создают новый почтовый ящик. Что, конечно же, ведет к потере доступа к собственной информации на прошлом почтовом адресе.
Как известно, во время создания профиля пользователю необходимо подтвердить свой номер телефона, используемый для управления аккаунтом. Если пользователь забыл пароль от почты, однако имеет доступ к номеру телефона, который был ранее подтвержден, рекомендуется воспользоваться восстановлением с помощью sms-сообщения.
Для этого необходимо выбрать номер и ввести в специальное поле 4 последние цифры. После чего на указанный номер должно прийти сообщение с кодом для восстановления доступа к профилю.
Инструкция по восстановлению
Давайте начнём с того, что не существует ответа на вопрос, как посмотреть пароль от Gmail – потому что вы должны знать и помнить комбинацию букв и цифр. Данные для входа не хранятся отдельно, да еще и в таком виде, чтобы их можно было получить в любой момент. Согласитесь, это небезопасно – ведь так доступ к вашему аккаунту может получить кто угодно.
Но как тогда узнать пароль от Gmail, если забыл его – и теперь не можешь войти в почту? Воспользоваться алгоритмами восстановления, созданными разработчиками специально для таких ситуаций!
- Откройте свой почтовый ящик;
- На странице авторизации нажмите на кнопку «Вход»;
- Введите электронный адрес, затем кликните «Далее»;
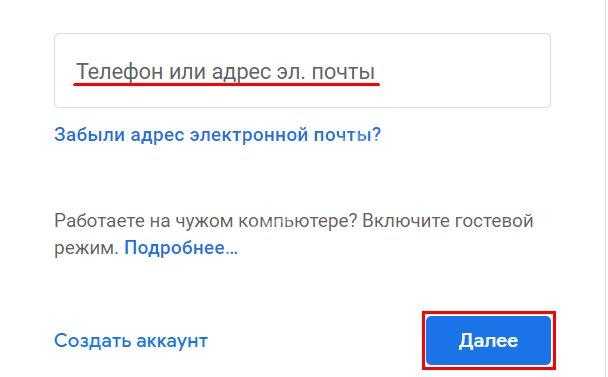
- В следующем окне нужно ввести комбинацию для входа;
- Так как вы ее не помните, жмите «Забыл…».
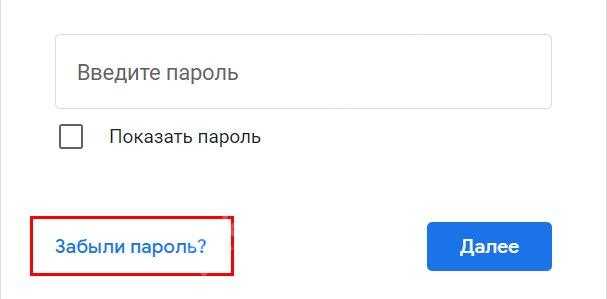
У вас есть два варианта, как посмотреть пароль от почты Gmail – а точнее, его восстановить:
- С помощью привязанного номера телефона;
- Через приложение-аутентификатор.
Только вам решать, где вы хотите посмотреть пароль от почты Gmail. Кратко расскажем о каждом доступным способе.
— Если вы хотите воспользоваться мобильным, убедитесь, что у вас есть доступ к привязанному номеру телефона. Вам нужно будет выбрать страну (для России это код +7), затем ввести цифры.
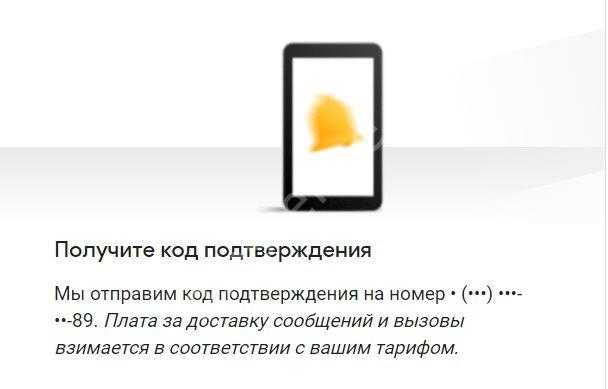
После ввода номера нужно нажать «Далее». Затем на ваше мобильное устройство поступит SMS-сообщение с кодом подтверждения, впишите его в открывшееся окно.
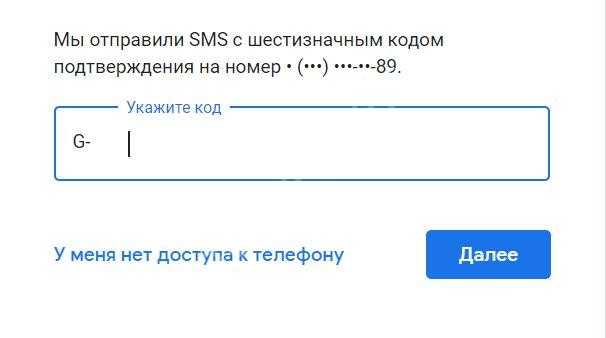
— Если этот вариант не подходит, можно воспользоваться Google Authenticator. Но только при условии, что это приложение уже установлено на вашем смартфоне.
Здесь все довольно просто: заходите в программу, нажимаете на кнопку создания нового кода – система генерирует его за пару секунд. После этого возвращаетесь в браузер, вводите этот код в открывшееся окно – всё, вы смогли восстановить доступ.
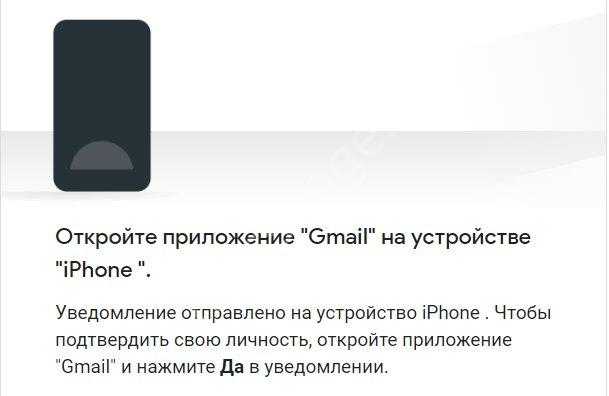
Мы не будем отдельно рассказывать о том, как узнать пароль от Gmail на телефоне, если вы его забыли. Как при входе через мобильное приложение, так и при авторизации через мобильный браузер, появится кнопка восстановления доступа. Просто нажмите на нее, а что делать дальше – вы уже знаете.
Используйте почтовый клиент
Если вы используете почтовый клиент на своем устройстве, вам не нужно вводить свой код электронной почты вручную. Почтовый клиент автоматически сохраняет ваш код, когда вы вводите его в первый раз, и затем автоматически заполняет его каждый раз, когда вы отправляете или получаете письма.
У каждого почтового клиента есть свои инструкции по настройке кода электронной почты. Обычно вы должны просто ввести адрес вашей почты и пароль, и клиент самостоятельно находит настройки входящего и исходящего серверов. Если у вас возникнут сложности с настройкой почтового клиента, вы можете обратиться к поставщику услуг электронной почты или поискать инструкции на сайте клиента.
Если вы пользуетесь несколькими устройствами, подключенными к одной почте, то код электронной почты будет автоматически синхронизироваться между ними. Это удобно, потому что вам не нужно каждый раз вводить свой код на каждом новом устройстве.
Однако будьте осторожны с использованием почтовых клиентов на общедоступных устройствах. Убедитесь, что вы выходите из своей учетной записи после использования, чтобы предотвратить несанкционированный доступ к вашей электронной почте.
Шаг 3: Ищите числовые комбинации
Если в предыдущих шагах вы не нашли никакие слова, которые могли бы быть кодом подтверждения, то следующим шагом будет поиск числовых комбинаций. В большинстве случаев коды подтверждения состоят именно из чисел.
Начните проверку электронного письма с чисел, которые могут быть кодом подтверждения
Обратите внимание на текстовые строки, где числа могут быть маскированы специальными символами, знаками препинания или буквами
Примером числовой комбинации может быть последовательность цифр, такая как «123456» или «987654». Попробуйте также различные комбинации чисел, например «000000» или «999999».
Другой способ поиска числовых комбинаций — это поиск в таблице или списке, где могут быть перечислены возможные коды подтверждения
Особенно обратите внимание на колонки или строки, которые содержат только числа или комбинации чисел и букв
Не забывайте перепроверять обнаруженные числовые комбинации, чтобы исключить возможность ошибки или опечатки. Одна неправильная цифра может привести к невозможности входа в аккаунт или выполнения других действий, требующих кода подтверждения.
Что такое подтверждение электронной почты?
Подтверждение электронной почты — это процедура, которую необходимо выполнить для подтверждения своего адреса электронной почты. Она используется для защиты от спама и для убеждения в том, что владелец данного адреса действительно является тем, за кого себя выдает.
В процессе подтверждения адреса электронной почты свойственно отправить письмо на указанный адрес электронной почты, содержащее ссылку либо специальный код. Затем получатель должен щелкнуть на ссылке или ввести код в определенное поле, чтобы завершить процедуру.
- Подтверждение адреса электронной почты защищает от спама и взлома аккаунтов.
- Полученное письмо с ссылкой или кодом может быть автоматически обрабатываться, так что процедура подтверждения занимает всего несколько минут.
- В случае, если вы не можете найти письмо, следует проверить папку «Спам», поскольку это письмо может упасть в эту папку.
Находите пункт «Авторизация в два этапа»
Для защиты вашего аккаунта от несанкционированного доступа и повышения безопасности, популярные почтовые сервисы предлагают функцию «Авторизация в два этапа». Эта функция требует ввода дополнительного кода после ввода пароля при входе в аккаунт.
Чтобы найти пункт «Авторизация в два этапа» и настроить его, следуйте простым шагам:
| 1. | Войдите в свою почту и откройте настройки аккаунта. |
| 2. | Обычно пункт «Авторизация в два этапа» находится в разделе «Безопасность» или «Настройки безопасности». Откройте этот раздел. |
| 3. | Прочитайте информацию о функции «Авторизация в два этапа» и нажмите на кнопку «Включить» или «Настроить». |
| 4. | Следуйте инструкциям на экране для настройки авторизации в два этапа. Обычно вам будет предложено выбрать метод получения кода (например, SMS, электронная почта или приложение аутентификации), а также настроить дополнительные параметры безопасности. |
| 5. | После завершения настройки, ваш аккаунт будет защищен функцией «Авторизация в два этапа», и вы будете получать дополнительный код при входе. Следуйте указаниям при входе в аккаунт для ввода кода и успешной авторизации. |
Настройка авторизации в два этапа поможет защитить ваш аккаунт от несанкционированного доступа и обеспечит высокий уровень безопасности при использовании почты.
Восстановление пароля
Итак, вы перепробовали все возможные варианты, но войти так и не получается. Остается только восстановить пароль. Делается это всегда одинаково:
1
. Открываем сайт mail.ru
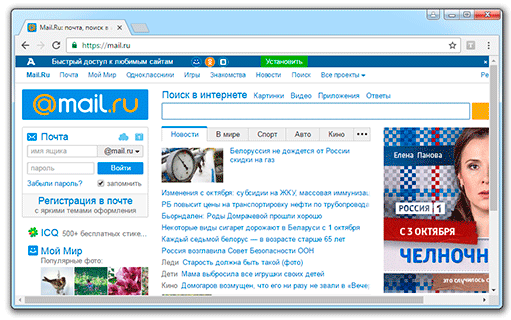
2
. В левом верхнем углу, там, где вход в почту, нажимаем на «Забыли пароль?».
3
. Указываем адрес своего ящика и нажимаем на «Восстановить».
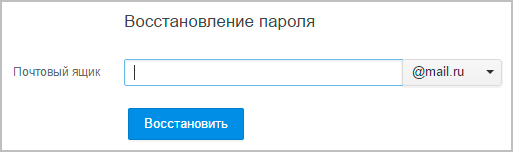
Восстановление с помощью дополнительного ящика
Если вы заранее подстраховались и указали дополнительный почтовый ящик, тогда вы увидите следующее окно:
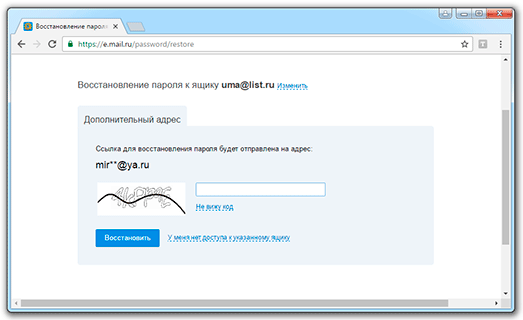
В пустое поле вводим плохо читаемый код с левой стороны и жмем «Восстановить», после чего получаем следующее сообщение.

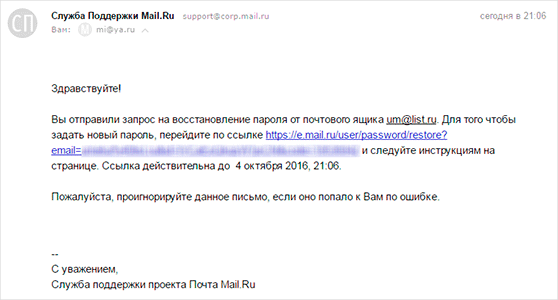
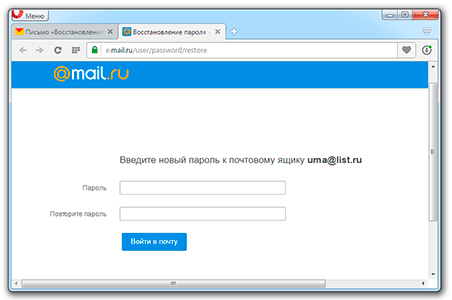
Печатаем его и в одно и во второе поле, и входим в почту. Теперь попасть в нее можно будет по вот этому паролю.
Восстановление с помощью телефона
Если почта привязана к телефонному номеру, тогда процесс так же прост, как и с дополнительным ящиком. Появляется вот такое сообщение:
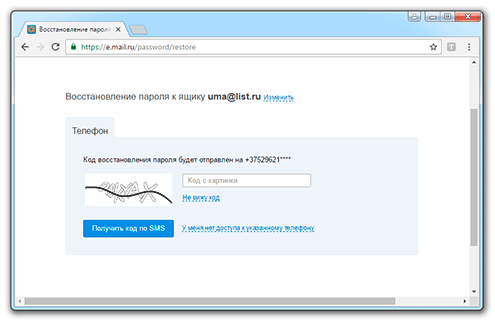
Вводим код с картинки, нажимаем «Получить код по SMS». Появляется такое окошко:
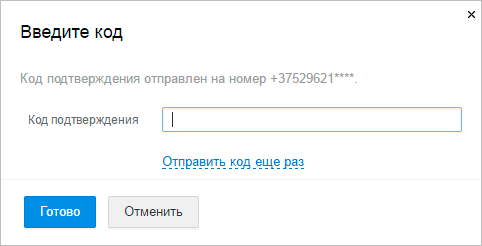
Осталось дождаться смс-сообщения на привязанный номер телефона (обычно приходит в течение минуты) и получить код.
Через ответ на секретный вопрос
Раньше при регистрации на mail.ru нужно было выбрать какой-нибудь секретный вопрос (ответ на который знаете только вы) и указать ответ на него. Особенно это актуально для старых ящиков, которым более двух лет.
Если вы его указывали, тогда появится вот такое окошко:
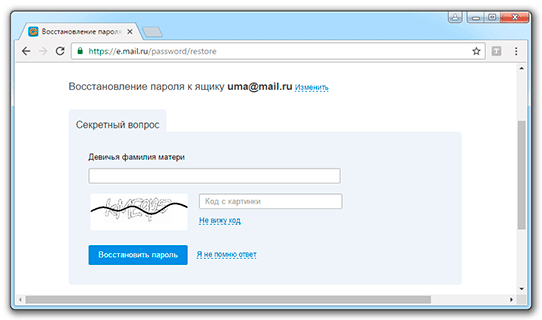
Нужно просто напечатать ответ на этот вопрос и если он окажется правильным, то система сразу же позволит поменять пароль от ящика, после чего откроет его.
Как узнать пароль своего e-mail
Мы расскажем, что делать, когда забыл свой пароль от почтового ящика в интернете. Стандартно существует 2 варианта и один альтернативный, когда в браузере автоматически не сохраняются входные данные.
Посещаем архив в браузере
Самое простое, что можно предпринять при невозможности зайти в свою почту, посмотреть пароль в браузере. Большинство веб-обозревателей при первом вводе логина и пароля предлагают их сохранить, чтобы при каждом последующем входе не повторяться. В разделе настроек можно просмотреть все введенные ранее данные, в том числе и код от эл. почты.
Рассмотрим план действий на наглядном примере Google Chrome:
- Запускаете браузер, кликаете по значку в виде трех точек (расположен в правом верхнем углу) и входите в раздел «Настройки».
- Спускаетесь ниже по вкладкам, остановившись на дополнительных параметрах.
- В пункте «Пароли и формы» щелкаете мышкой по «Настройке паролей».
- Здесь воспользуйтесь строкой поиска, чтобы быстрее отыскать мой электронный адрес.
- Найдя требуемый объект, нажмите на «глаз» (находится напротив записи) и строка преобразуется в символы.
Вот так просто можно узнать пароль учетной записи. Скопируйте его куда-нибудь, чтобы при необходимости быстро посмотреть.
Смотрим код элемента
Сохраненная секретная информация в веб-обозревателе, всегда отображается в графах в виде точек (звездочек) при входе на любой запороленый ресурс. Путем внесения изменений в код элемента можно добиться отображения строки в текстовом режиме.
Выполните следующие шаги:
- В любом браузере пройдите к своей учетной почтовой записи, затем осуществите выход (если она открыта).
- Высветится форма для входа с автоматически заполненными строками. Выделите последовательность точек (скрытый код) путем зажатия левой кнопки мышки. Потом надавите на правую кнопку и в появившемся списке действий выберите пункт «Посмотреть код» («Исследовать элемент»).
- Появится голубая консоль с символами. В ней вы увидите запись password, а чуть ниже – текстовый вариант пароля.
- Чтобы в графе открылись символы кодовой комбинации, поменяйте значение type с password на text.
Данный способ установления пароля для электронной почты применим ко всем браузерам. Алгоритм действий будет идентичным.
Как посмотреть пароль в других браузерах:
Восстанавливаем пароль
К сожалению, не все юзеры включают функцию сохранности паролей и автоматического заполнения. Порой требуется войти в свою почту через чужой ПК. В подобных ситуациях остается попытаться вспомнить комбинацию либо подобрать интуитивно. А проще всего поменять пароль на новый через опцию восстановления.
Следующим шагом вы вбиваете в соответствующую графу логин и верное окончание (@майлl.ру, outlook.com, @bk.ru, @gmail.com и др.).
Вам предложат 2 варианта действий:
- подтвердить через мобильный телефон;
- ответить на секретный вопрос.
Подобрав вариант, дальше действуйте согласно направлениям системы.
Мы выберем способ с телефоном. Напротив него ставите галочку, дописываете номер своего мобильного. После этого жмите на «Ввод».
Сразу же на сотовый приходит СМС с кодом, который переписываете в строку на экране.
Подтверждаете свою личность и придумываете новый пароль.
Важно!
Несмотря на то что рассматриваемый процесс именуется «Восстановление пароля», ни один веб-сервер не позволяет вернуть старый код. Предполагается утилизация с прежней комбинации с заменой на новую.
Где можно посмотреть пароль
В зависимости от того, как давно произошла регистрация на почте mail.ru, есть надежда отыскать сохраненный пароль в настройках браузера. Функция сохранения паролей относительно молодая и присутствует во всех русскоязычных браузерах – Опера, Мозила, Хром и т. д.
Важно понимать – если браузер был удален, а затем заново установлен, все его настройки, в том числе и сохраненные пароли, аннулируются. Пользователи регулярно сталкиваются с «переездом» на другой браузер
К примеру, человек всегда жил в Хроме, но из-за необходимости постоянной работы с включенным VPN вынужден переселиться в Оперу
Пользователи регулярно сталкиваются с «переездом» на другой браузер. К примеру, человек всегда жил в Хроме, но из-за необходимости постоянной работы с включенным VPN вынужден переселиться в Оперу.
Возникает необходимость ввода логинов/паролей заново. Либо браузер переустанавливают – ситуация с потребностью нового ввода повторяется.
Введенные логины/пароли (с условием, если пользователь их сохранил) хранятся в настройках браузера.
В качестве примера – пошаговая инструкция к Опере:
- войти (ЛКМ) в меню – левый верхний угол;
- ЛКМ по «настройки»;
- перейти во вкладку «безопасность»;
- пролистать колесиком мышки рабочую область справа до тех пор, пока не появится надпись «Пароли», а под ней кнопка – «показать все пароли»;
- нажать на кнопку «показать все пароли»;
- появится окно со списком всех сохраненных в браузере логин/паролей;
- либо пролистать колесиком мышки и найти необходимую пару, либо воспользоваться строкой поиска – ввести в нее mail;
- система выдаст список всех пар, связанных со словом mail. Если искомого в списке нет – данные не сохранены.
У Хрома и Мозилы аналогичная последовательность (меню, настройки, безопасность, список), но разные расположения самого меню.
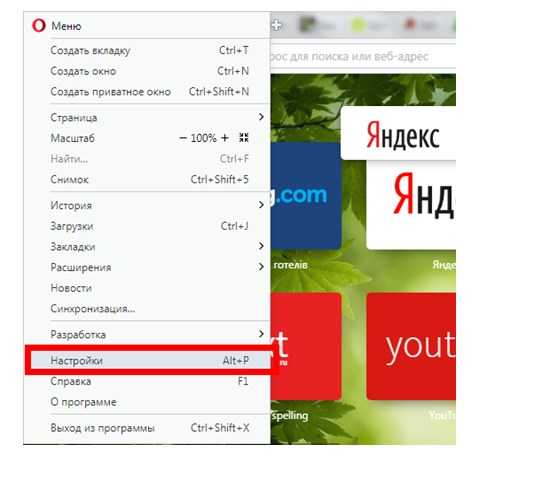
Как использовать код подтверждения
Шаг 1: Получите код подтверждения
Первым шагом в использовании кода подтверждения является его получение. Этот код обычно предоставляется вам посредством SMS, электронной почты или другими средствами связи, которые вы указали при регистрации. Обязательно сохраните этот код в безопасном месте, так как он понадобится вам в следующих шагах.
Шаг 2: Введите код подтверждения
После того, как вы получили код подтверждения, перейдите на страницу или приложение, где требуется его использование. Обычно вы увидите поле, где вас просят ввести этот код. Введите полученный код в указанное поле
Обратите внимание, что код подтверждения чувствителен к регистру, поэтому убедитесь, что вводите его точно, без лишних пробелов или других символов
Шаг 3: Подтвердите код
После успешного ввода кода подтверждения нажмите на кнопку «Подтвердить» или аналогичную кнопку на странице или приложении. Если код подтверждения правильный, вы будете перенаправлены на следующую страницу или получите доступ к соответствующему функционалу.
Важно:
- Не передавайте свой код подтверждения никому, кроме случаев, когда это требуется для безопасности вашего аккаунта или для подтверждения определенной операции.
- Не используйте один и тот же код подтверждения дважды. Коды подтверждения обычно имеют ограниченный срок действия, поэтому убедитесь, что используете свежий код.
- Если у вас возникли проблемы с получением или использованием кода подтверждения, обратитесь в службу поддержки или соответствующий сервис для получения помощи.
Использование кода подтверждения помогает обеспечить безопасность вашего аккаунта и защитить его от несанкционированного доступа. Помните, что дополнительные меры безопасности, такие как двухфакторная аутентификация, также могут быть полезными для защиты вашей информации.
Узнаем свой пароль от электронной почты
Всего существует два метода, благодаря которым можно узнать свой пароль от электронного ящика. Кроме этого мы расскажем о третьем, альтернативном варианте, что подойдет в том случае если у вас в браузере не настроено сохранение информации для входа.
Способ 1: Просмотр сохраненных паролей в браузере
Сейчас большинство популярных веб-обозревателей предлагают пользователю сохранять свои логины и коды, чтобы каждый раз при входе не вводить их повторно. В настройках доступна к просмотру абсолютно вся указанная когда-либо информация, в том числе и данные электронной почты. Рассмотрим процесс поиска паролей на примере Google Chrome:
- Запустите браузер, нажмите на значок в виде трех вертикальных точек справа вверху и перейдите к разделу «Настройки».
Опуститесь вниз вкладки и разверните дополнительные параметры.
В категории «Пароли и формы» кликните на «Настройка паролей».
Здесь задействуйте поиск, чтобы быстрее найти свою электронную почту.
Осталось только нажать на значок в виде глаза, чтобы строка отобразилась в виде символов, а не точек.
Теперь вы знаете свой код от необходимой учетной записи. Вы можете скопировать его или запомнить, чтобы использовать в дальнейшем. Развернуто о том, как найти сохраненные данные в других популярных браузерах, читайте в приведенных ниже статьях.
Способ 2: Просмотр кода элемента
Обычно если информация сохраняется в веб-обозревателе, при показе формы для входа срабатывает функция автозаполнения, где пароль отображается в виде точек или звездочек. Благодаря некоторым изменениям в коде элемента можно отобразить эту строку в текстовом варианте. Вам потребуется выполнить следующее:
- В любом удобном браузере перейдите к своей учетной записи электронной почты и выйдите из нее.
Теперь перед вами отобразится форма входа в аккаунт. Зажмите левую кнопку мыши и выделите строку, после чего кликните на ней ПКМ и выберите «Посмотреть код» или «Исследовать элемент».
В открывшейся консоли синим цветом будет выделен фрагмент элемента. Имя его будет password, а в значении отобразится текстовая версия пароля, если включена функция автозаполнения.
Чтобы показать в строке ввода пароль в виде символов, измените значение type с password на text.
Теперь вы узнали необходимые данные от электронной почты. Повторимся, что этот метод универсален для всех сервисов и браузеров, поэтому алгоритм действий везде будет практически идентичен.
Способ 3: Восстановление пароля
К сожалению, не у всех юзеров настроена функция сохранения паролей и автозаполнения. К тому же случаются ситуации, когда нужно узнать данные для входа, работая за чужим компьютером. Если такое произошло, надеяться остается только на свою память, пытаясь вспомнить, какую комбинацию символов вы использовали. Однако можно просто перейти к восстановлению и задать новый пароль.
Подробнее: Восстановление пароля от электронной почты
Выше мы рассмотрели два основных метода, как можно узнать свой пароль от электронного ящика, а также рассказали об альтернативном варианте, который будет полезен в определенных случаях. Надеемся, что наша статья помогла вам разобраться с возникшим вопросом и теперь вы знаете собственные данные для входа.
Мы рады, что смогли помочь Вам в решении проблемы.
Опишите, что у вас не получилось. Наши специалисты постараются ответить максимально быстро.
Пролистайте страницу вниз и нажмите на «Дополнительные параметры».