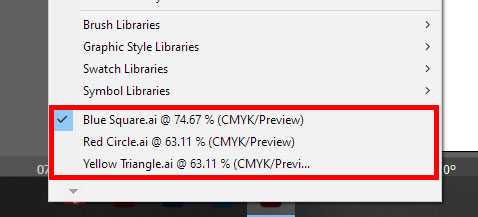Шаг 9: измени внешний вид проводника Windows
Ты почти сделал. Откройте утилиту «Настройки классического проводника» (она находится в той же папке, что и «Настройки меню классической оболочки»). В появившемся окне вы увидите вариант Windows XP Classic вверху. Выберите это.
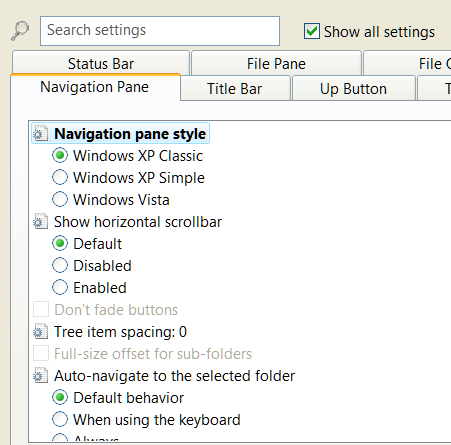
Лично я считаю, что кнопки по умолчанию для этого параметра нереально большие, поэтому я предлагаю установить флажок Показать все настройки . Это откроет ряд вкладок, одна из которых — Настройки панели инструментов. Откройте это, затем снимите флажок Большие кнопки .
Теперь нажмите OK, чтобы выйти из утилиты. Закрыть Windows Explorer (если он уже открыт), а затем снова откройте его, чтобы увидеть изменения.
Можно ли сделать «восьмерку» похожей на Windows 7?
Windows 8— это совершенно иная операционная система, не похожая ни на одну другую настольную ОС. Функциональная, быстрая, энергоэкономичная, эффективная… Вот если бы ей еще гибкость в настройках интерфейса, как в Windows 7! А действительно, можно ли сделать «восьмерку» похожей на Windows 7? Можно, чем и займемся в этом посте.
Обход стартового экрана и деактивация «горячих углов» Windows 8
Загружаясь, Windows 8 по умолчанию отображает стартовый экран. Если вы хотите, чтобы компьютер загружался минуя плиточный интерфейс, выводя традиционный Рабочий стол, можете вооружиться бесплатным инструментом Skip Metro Suite. Когда установите его, запустите и поставьте чекбокс напротив пункта «Skip Start Screen».
Это же приложение позволяет отключить все или некоторые, на ваш выбор, «горячие углы» ОС для того, чтобы вы могли перемещать курсор мыши по углам экрана без появления назойливых всплывающих окон, плитки Пуск или переключателя программ. По умолчанию «горячие углы» активированы, поэтому убирать галочки придется самостоятельно. После снятия чекбоксов не забудьте нажать «Save Settings».
Восстановление кнопки «Пуск» Windows 8
Тем, кого раздражает отсутствие на Рабочем столе Windows 8 кнопки меню «Пуск» могу посоветовать бесплатную программу Classic Start Menu. Установите ее, а затем кликните по появившемуся «Пуску», чтобы открыть настройки, выберите дизайн меню и нажмите «Ok».
Все, новая кнопка меню готова к использованию.
Доступ к приложениям Metro из традиционного Рабочего стола
Упомянутая выше Skip Metro Suite позволяет избежать появления стартового Metro-экрана, но как тогда получить доступ к его приложениям? Просто. Нужно всего-то добавить на традиционный Рабочий стол новый ярлык папки.
Для этого сделайте правый клик по любой свободной части Рабочего стола, нажмите «Создать» и выберите «Ярлык». Затем в поле для ввода введите следующую команду:
%windir%\explorer.exe shell:::{4234d49b-0245-4df3-b780-3893943456e1}
Кликните «Далее», укажите название ярлыка и кликните «Готово». Путь, указанный выше, приведет вас к вашим Metro-программам.
Включение прозрачности окон в Windows 8
Windows 8 не поддерживает прозрачность. Но ее можно вернуть самостоятельно с помощью утилиты WinaeroGlass (скачать ее можно с WinAero.com). Просто запустите ее исполняемый файл и прозрачность в окнах появится автоматически. Так как пока программа не имеет собственного интерфейса, имейте ввиду, что выключать ее придется через Диспетчер задач.
Отключение ленты в проводнике Windows
Для отключения ленточного интерфейса файлового менеджера «восьмерки» пригодится программа Ribbon Disabler. Запустите ее, нажмите на «Disable Ribbon Explorer» и перезапустите ПК для применения изменений.
Остановка открытия файлов в приложениях Metro на Windows 8
После двойного клика по медиафайлу на традиционном Рабочем столе он открывается в приложении Metro в полноэкранном режиме. Чтобы вернуть привычные настройки программ для открытия медиафайлов, откройте «Панель Управления», зайдите в «Программы», а следом в «Программы по умолчанию». Здесь выберите пункт «Установить программы по умолчанию» и найдя нужную утилиту вроде Windows Picture Viewer для изображений или
Windows Media Player для видео- и музыкальных файлов нажмите «Использовать эту программу по умолчанию».
POP-доступ к электронному почтовому ящику в программе Mail на Windows 8
Приложение Mail не работает с POP-аккаунтами и-мейл, но получить доступ к таким ящикам можно. Достаточно настроить ваш онлайн-аккаунт для управления почтой POP. Пример на Hotmail: заходим в почтовый ящик, открываем «Настройки», затем «Дополнительные настройки» и добавляем новые учетные записи в пункте «Отправка/получение почты с аккаунтов».
Инструкцию по возвращению гаджетов в Windows мы описывали в этой статье.
Прикрепление любой папки или файла на Metro-экран Windows 8
Стартовый экран «восьмерки» позволяет без труда прикреплять на себя приложения, но если вы хотите размещать на нем папки, ярлыки, сами файлы или ссылки, тогда вам пригодится программа Start Screen Pinner. Скачайте и установите его, и можете добавлять на Metro-экран все, что вам нужно.
Воспроизведение DVD в Windows 8
Если ваша версия Windows 8 не поддерживает воспроизведение DVD и вы не хотите раскошеливаться на покупку платных проигрывателей, воспользуйтесь бесплатным VLC Media Player. Он полностью заменит Windows Media Player.
Ну вот, пожалуй, и все — ваша Windows 8 стала более дружелюбной и приятной в использовании.
Обход стартового экрана и отключение горячих углов
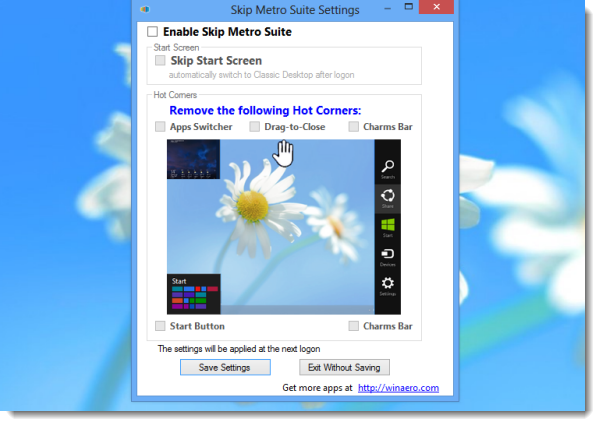
Когда вы впервые загрузите Windows 8, то сразу заметите, как она запускается с установленным по умолчанию новым стартовым экраном. Если вы хотите видеть перед собой традиционный рабочий стол, который мы все знаем и любим с давних пор, то скачайте бесплатный инструмент называемый Skip Metro Suite. После установки, запустите программу и отметьте галочкой пункт «Skip Start Screen».
В программе вы также можете заметить возможность отключить некоторые или все так называемые горячие углы Windows 8, что позволит вам безопасно передвигать мышь по углам экрана, не боясь за появление назойливого всплывающего окна, переключателя программ или плитки «Пуск». Они все активированы по дефолту, так что если вы хотите убрать все горячие углы экрана, то просто уберите галочки с них и нажмите на пункт «Save Settings».
Обзор рабочего пространства
Виды предустановленных рабочих пространств
По умолчанию, в программе Adobe Illustrator, на выбор доступны десять предустановленных рабочих пространств:
- Automation
- Essentials
- Essentials Classic
- Layout
- Painting
- Painting and Proofing
- Tracing
- Typography
- Web
- Touch
Дефолтное рабочее пространство – Essentials. Если вы только начинаете работать с программой, то выбирайте именно его. Рабочее пространство Touch – разработано и применяется на сенсорных устройствах. Все остальные рабочие пространства отличаются лишь расположением и составом открытых панелей и окон. При смене рабочего пространства – функциональность программы не меняется. В любом случае, все функции будут доступны и функционировать на 100%.
Первый способ
В панели приложения, справа от основного меню, есть специальная кнопка, предназначенная для смены рабочих пространств. Нажав на нее вы можете быстро сменить пространство и начать в нем работать:
![]()
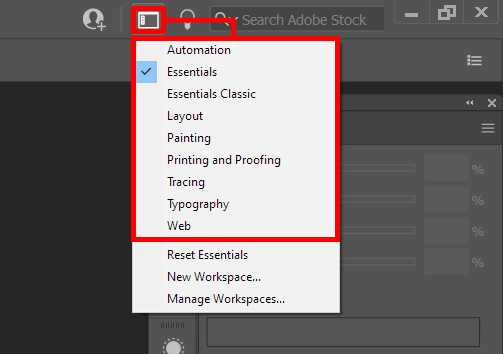 Essentials – это дефолтное рабочее пространство.
Essentials – это дефолтное рабочее пространство.
Настройки Биос
Установить Windows 7 поверх Windows 8 можно только предварительно настроив UEFI. Чтобы попасть в меню настроек, необходимо максимально подробно ознакомиться с документацией на свой компьютер. Стандартный способ включения Bios (нажатие на F2 или же клавишу Delete до загрузки) не помогут. Например, чтобы попасть в UEFI на ноутбуке Sony, требуется нажать Assistant в выключенном состоянии.
Если попасть в меню Unified Extensible Firmware Interface удалось, то необходимо выполнить в строгом порядке действия:
находим меню под названием «Secure Boot»;
активируем режим «Disabled»;
находим пункт «BootMode»; при помощи клавиш «+» и «-» переводим его в положение Legacy (или CSM).
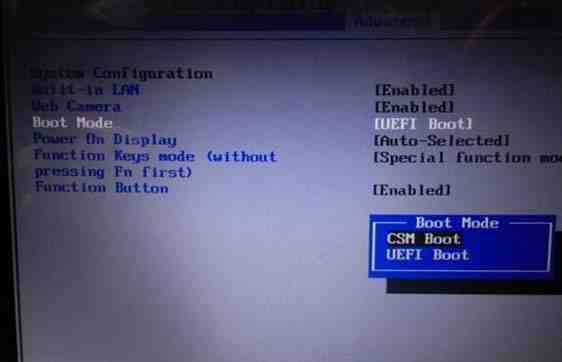
Когда все перечисленные выше действия выполнены, можно смело приступать к инсталляции Виндовс 7 или даже более ранней версии операционной системы. Проблем, скорее всего, не возникнет.
К сожалению, иногда случается, что пункт под названием «Boot» попросту отсутствует. В таком случае необходимо выбрать в «Secure Boot» значение «Disabled». В такой ситуации будет невозможна инсталляция ОС, предшествующей Виндовс 7. Так как более ранние версии попросту не способны функционировать в разделе GPT.
В рассматриваемом случае потребуется следующее:
- ПК с 64-х битной ОС;
вставленный в привод диск с дистрибутивом; флэш-память, объем которой составляет не менее 8 Гб.
Когда компьютер готов к использованию, необходимо запустить командную строку (обязательно от имени администратора) и выполнить необходимый перечень команд (после ввода каждой следует нажимать «Enter»):
diskpart – запуск утилиты для работы с дисками;
list disk – позволяет узнать, как обозначается монтированная в ПК флэшка; select disk – X – выбор флэш-карты; clean; create partition primary; select partition 1; active; format quick fs=fat32 label=«Win7UEFI»; assign; exit.
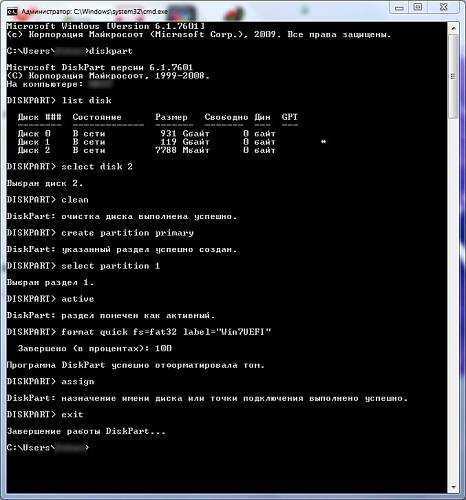
После осуществления всех выше перечисленных команд необходимо выполнить перечень некоторых операций (завершающий этап):
xcopy Z:*.*V: /e /f /h – символом «Z» обозначается дистрибутив ОС, располагающийся в дисковом приводе компьютера, V – символьное обозначение флэш-карты;
xcopy V:efimicrosoft*.* /e /f /h V:efi;
xcopy C:windowsbootefibootmgfw.efi V:efibootbootx64.efi – появится вопрос на английской языке, ответить на него необходимо нажатием клавиши F; Z:bootbootsect.exe /nt60 V.
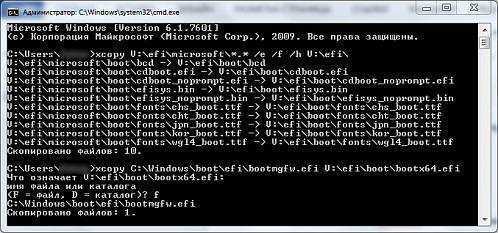
Когда все перечисленные выше действия завершены, необходимо извлечь вставленную в USB-порт флэш-память. На ней будет присутствовать дистрибутив Виндовс 7, который можно будет без каких-либо затруднений монтировать на ноутбук или компьютер, уже оснащенный Виндовс 8.
Преобразование GTP в MBR
Преобразовать раздел GTP в MBR можно как с потерей имеющихся данных на диске, так и с их сохранением.
Чтобы выполнить преобразование без потери всей имеющейся информации, потребуется запустить приложение Paragon Hard Disk Manager, после чего:
в главном окне приложения выбрать нужный раздел и кликнуть на него правой кнопкой мыши;
откроется контекстное меню, в котором требуется выбрать пункт под названием «конвертировать из GPT в MBR»; соглашаемся с применением всех изменений и кликаем по специальной кнопке, находящейся на панели инструментов.
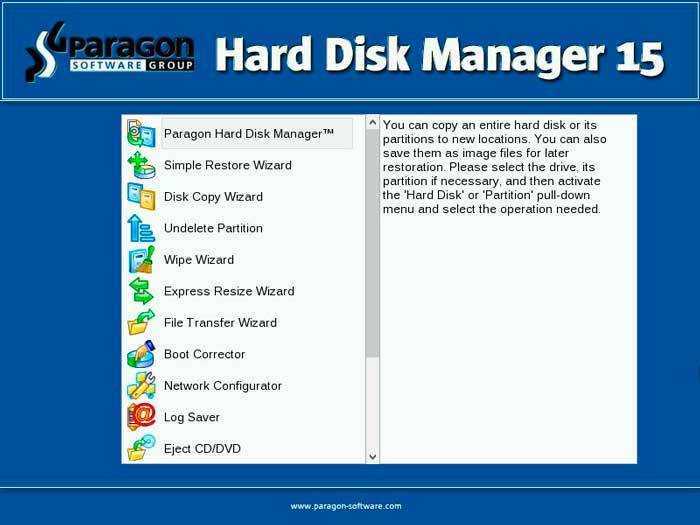
После завершения процесса конвертации потребуется выполнить перезапуск компьютера.
После этого делаем следующее:
- запускаем консоль комбинацией клавиш Shift+F10;
запускаем утилиту для работы с дисковыми разделами командой «diskpart»; при помощи команды «list disk» обнаруживаем диск, который необходимо преобразовать; выбираем командой «select disk #» раздел, с которым будет необходимо работать; выполняем команду «clean» – она позволит очистить диск от всей присутствующей информации; выполняем команду «convert mbr» — будет осуществлено преобразование.
Когда конвертация закончена, можно смело приступать к копированию операционной системы седьмой версии.
Выставляем загрузку с диска
Если все операции будут осуществляться с диска, то требуется в обязательном порядке изменить режим загрузки через UEFI Boot.
Сделать это можно следующим образом:
заходим в UEFI Setup Utility;
находим раздел под названием Boot Option Priorities; выбираем напротив пункта Boot Option #1 дисковый привод.
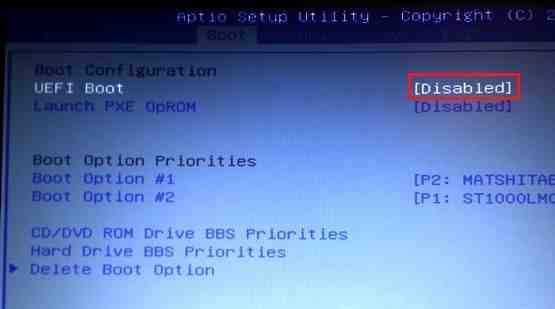
Аналогичным образом необходимо поступать, когда требуется инсталляция с обычной флэш-карты. После её подключения осуществляется перезагрузка и аналогичные манипуляции. Необходимо лишь вместо дискового привода выбрать флэш-карту.
Просмотр рабочего стола Aero Peek
Когда эта опция включена, вы можете переместить курсор на кнопку предварительного просмотра рабочего стола, после чего все открытые окна сделаются полупрозрачными. Это полезно, когда Вы хотите посмотреть гаджет или другую информацию на рабочем столе, не сворачивая открытые окна. Переместите курсор с кнопки, и все вернется на свои места.
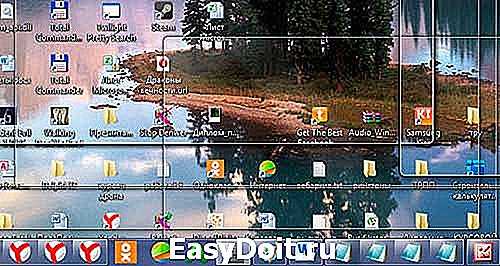
Если функция является бесполезной для Вас, снимите флажок с «Использовать Aero Peek для предварительного просмотра рабочего стола», и она отключится.
Если Вы кликните на кнопку предварительного просмотра рабочего стола, все открытые окна свернутся. Нажмете снова, и все окна будут показаны в исходном состоянии.
Другие способы настройки внешнего вида «Рабочего стола»
Помимо инструментов «Персонализации», существует ещё несколько встроенных системных функций Windows по визуальной кастомизации «Рабочего стола».
Настройка размера шрифта
Для изменения размера шрифта необходимо:
- Открыть «Параметры» и перейти в подменю «Система».Перейти к необходимым настройкам можно, воспользовавшись поисковой строкой Windows (через меню «Пуск»)
- На вкладке «Экран» поставить предпочитаемый размер отображаемого текста (в процентах). Нажать кнопку «Применить».Изменяя размер шрифта, вы также измените размер иконок рабочего стола
Помимо базовых настроек размера шрифта вы можете воспользоваться технологией ClearType, открыв «Дополнительные параметры экрана».
«Дополнительные параметры» находятся в настройках «Экран»
Данная технология позволяет выбрать подходящий вариант чёткости текста на экране. По умолчанию приложение ClearType автоматически подбирает настройку под ваш LCD монитор (учитывается разрешение экрана, яркость, количество герц). Однако проводить настройки рекомендуется вручную.
Уровень чёткости определяется степенью сглаживания шрифта
Видео: как настроить размер шрифта на Windows 10
Отключение теней окон
Чтобы убрать эффект затемнения вокруг системных окон ОС, стоит проделать следующее:
- Запустите «Командную строку» (сочетание клавиш WIN+R) и пропишите значение «%windir%system32SystemPropertiesPerformance.exe».Команду необходимо прописывать без пробелов
- В настройках «Параметры быстродействия», перейдите во вкладку «Визуальные эффекты»/«Особые эффекты» и отключите маркер напротив параметра «Отображение теней, отбрасываемых окнами».Если вы захотите вернуть стандартные настройки, достаточно будет поставить маркер напротив «Восстановить значения по умолчанию» и нажать кнопку «ОК»
- Нажмите кнопку «ОК».
Настройка иконок на «Рабочем столе»
Помимо изменения внешнего вида иконок, их также можно удалять или добавлять на «Рабочий стол». Для этого:
- Перейдите в настройки «Персонализация»/«Темы»/«Параметры значков рабочего стола» и в открывшемся окне уберите/поставьте галочки напротив иконок, которые хотите добавить или удалить с «Рабочего стола».Если поставить галочку «Разрешать темам изменять значки на рабочем столе», то при смене темы оформления внешний вид всех значков будет автоматически подстраиваться под выбранную тему
- Нажмите «ОК» и закройте параметры «Персонализации».
Видео: как добавить иконки на «Рабочий стол»
Чтобы настроить масштаб иконок «Рабочего стола», достаточно выполнить пару простых шагов: щёлкните ПКМ на «Рабочем столе», наведите курсор на строку «Вид» и выберите желаемый размер иконок.
Вы также можете изменять размер иконок, зажав находясь на «Рабочем столе» клавишу CTRL и прокручивая колесо мыши
Настройка «Панели задач»
«Панель задач» Windows является неотъемлемой частью оформления «Рабочего стола», поэтому разработчики также предусмотрели отдельный инструментарий для её настройки. Для того чтобы открыть параметры настройки, достаточно кликнуть ПКМ по «Панели задач» и выбрать пункт «Параметры панели задач».
Настройки «Параметры панели задач» также можно найти в настройках «Панели управления» Windows 10
Всего в настройках «Панели управления» имеется два параметра:
- положение панели задач на экране. Позволяет разместить «Панель задач» слева, справа, вверху или внизу экрана «Рабочего стола»;Вы также можете вручную перетащить «Панель задач» в нужную сторону экрана, зажав левую кнопку мыши
- область уведомлений. Настройки отвечают за отображение конкретных иконок на панели.В параметре «Включение и выключение системных значков» вы сможете настроить отображение таких значков, как: часы, громкость, индикатор ввода, местоположение, центр уведомлений, сенсорная клавиатура
В новой версии ОС Windows 10 корпорация «Майкрософт» предоставила пользователям достаточно большой инструментарий настроек по кастомизации системы в целом и оформлению «Рабочего стола» в частности. Теперь у каждого есть возможность изменить внешний вид практически каждого элемента на свой «вкус», начиная от фона «Рабочего стола» и заканчивая настройкой отбрасываемых от окон теней.
- https://it-tehnik.ru/software/windows-10/desktop-after-you-install-windows-10.html
- https://windowsabc.ru/windows-10/kak-nastroit-rabochij-stol-v-windows-10/
- https://winda10.com/personalizatsiya-i-oformlenie/rabochiy-stol-windows-10.html
Меню «Пуск» в Windows 10
Меню в Windows 10 открывается так же по кнопке «Пуск». Слева в самом верху размещаются привычные по предыдущим версиям Windows, ярлыки часто используемых программ, а ниже идут ярлыки всех приложений по алфавиту. Правую часть меню заполняют плитки. Это те же ярлыки только чуть крупнее.
Если кликнуть мышкой в левой части меню по букве алфавита,
то откроется алфавит. Можно выбрать любую букву и сразу же откроется список всех приложений, которые начинаются на эту букву.
Над самой кнопкой «Пуск» находятся кнопки:
- Кнопка «Параметры учетной записи»;
- Кнопка «Параметры»;
- Кнопка «Выключение»
В правой части находятся плитки нового стиля под названием METRO.
Стиль оформления меню Пуск – METRO
Плитки METRO представляют из себя прямоугольные блоки в виде иконок и картинок.
Плитки можно отсортировать по категориям. Так же можно изменить их размер и их расположение. Полотно с плитками можно сжать или растянуть на весь рабочий стол.
Стиль METRO используется не только на компьютере. Он так же популярен и на мобильных устройствах, таких как планшеты и смартфоны. Согласитесь, что на сенсорном экране намного удобнее пользоваться плитками.
Как создать или удалить плитку в меню Пуск Windows 10
Для создания плитки в меню Пуск, необходимо кликнуть правой кнопкой мыши по иконке приложения в левой части меню и выбрать в выпадающем с писке пункт «Закрепить на начальном экране».
Если приложение находится в папке, то её необходимо сначала открыть, а потом выбрать необходимую иконку.
Чтобы удалить плитку, необходимо кликнуть по ней правой кнопкой мыши и выбрать из списка команду «Открепить от начального экрана».
Настройка меню «Пуск» через «Параметры»
Настроить меню «Пуск» можно через «Параметры». Для этого кликните правой кнопкой мыши по свободному месту на Панели задач и выберите в выпадающем меню пункт «Параметры панели задач».
В открывшихся Параметрах перейдите слева на вкладку «Пуск».
Справа будут показаны настройки меню «Пуск». Семь переключателей:
- Показывать больше плиток в меню «Пуск»;
- Показать список приложений в меню «Пуск»;
- Показывать недавно добавленные приложения;
- Показывать наиболее часто используемые приложения;
- Иногда показывать предложения в меню «Пуск»;
- Открывать меню «Пуск» в полноэкранном режиме (на весь экран, как в меню Windows 8);
- Показывать последние открытые элементы в списках переходов в меню «Пуск», на панели задач и в окне быстрого доступа проводника.
Ниже имеется ссылка «Выберите, какие папки будут отображаться в меню «Пуск». Если кликнуть по ней, то откроется окно, в котором можно включить или отключить для показа в меню «Пуск» папки:
- Проводник;
- Параметры;
- Документы;
- Загрузки;
- Музыка;
- Изображения;
- Видео;
- Сеть;
- Персональная папка.
Как изменить цвет плиток
В тех же параметрах на вкладке «Цвета» можно изменить цвет фона меню пуск и панели задач. В окне «Цвета» в поле «Выбор цвета» устанавливаем параметр «Настраиваемый», «Светлый» или «Темный», и ниже в таблице цветов выбираем понравившийся цвет для плиток.
Таким образом, можно поменять цвет меню.
Как изменить размер плиток
Для того, чтобы изменить размер плиток, необходимо кликнуть по плитке правой кнопкой мыши
по плитке и выбрать в открывшемся списке пункт «Изменить размер» и выбрать один из параметров:
- Мелкий
- Средний
- Широкий
- Крупный
Группировка плиток и создание категорий
Все плитки можно группировать по категориям. Для этого необходимо создать группу:
- Кликните левой кнопкой мыши по любой плитке и не отпуская кнопки перетащите плитку в нужное место. После этого отпустите клавишу мыши.
- Присвойте группе имя. Наведите курсор чуть выше блока плиток и кликните левой кнопкой мыши по появившимся двум горизонтальным полоскам справа. Появится поле, в котором можно ввести наименование категории блока.
Плитки можно складывать в папки. Для этого попробуйте навести их друг на друга.
Как отключить «живые плитки»
Если у вас в меню уже имеются плитки типа «Погода», «Новости» и т.п., то их можно удалить или отключить. Такие плитки называются «живыми». .Для этого кликните по такой «живой» плитке правой кнопкой мыши и выберите в выпадающем меню пункт – Дополнительно – Отключить живые плитки.
Как убрать все плитки из меню Пуск
Если вы хотите, чтобы ваше меню было больше похоже на классическое, тогда удалите все плитки. Для этого кликните по плитке правой кнопкой мыши и выберите в выпадающем списке пункт «Открепить от начального экрана» или «Удалить».
После того, как все плитки будут удалены, подведите курсор к правой границе меню, и как только курсор изменит свой вид на двунаправленную стрелку, нажмите левую кнопку мыши, и не отпуская её, потяните эту сторону к левому краю. Потом отпустите кнопку мыши.
Таким образом, можно растягивать или сжимать поле для плиток.
Окно документа
Окно документа (англ. Document window) – это область рабочего пространства в которой происходит вся основная работа с документами. В Adobe Illustrator с открытыми документами мы можем работать двумя основными способами: документы как вкладки и документы как плавающие окна. Чуть ниже вы узнаете в чем основные отличия и как переключаться между этими двумя способами.
Документы как вкладки
По умолчанию, Adobe Illustrator открывает все новые документы как вкладки, которые располагаются в верхней части рабочего пространства. Это очень удобный и зачастую единственно предпочтительный способ работы. Открывая документы во вкладках, вы можете видеть и работать только с одним документом одновременно.
- Чтобы переключаться между документами с вкладками, просто нажимайте на нужную вкладку.
- Чтобы изменить порядок вкладок открытых документов, просто перетащите ее в новое место. Перетаскивание необходимо производить строго в горизонтальной плоскости.
- Чтобы отстыковать/закрепить/открепить вкладку открытого документа от группы вкладок, просто перетащите ее в другое место.
По умолчанию, в Adobe Illustrator все новые документы открываются как вкладки.
Переключение между вкладками с помощью клавиатуры
Переключаться между вкладками в Adobe Illustrator можно не только мышкой но и с помощью горячих клавиш на клавиатуре. Нажмите Ctrl + Tab для перехода слева направо от одной вкладки к другой. Чтобы переместиться между вкладками справа налево, нажмите Shift + Ctrl + Tab.
Документы как плавающие окна
Второй способ просмотреть документы в Adobe Illustrator – отобразить их с помощью плавающих окон. Чтобы превратить одну из вкладок в плавающее окно, необходимо кликнуть по ней мышкой и удерживая открепить от группы вкладок:
Отпуская кнопку мышки, документ отобразиться в плавающем окне, перед документами во вкладках. Плавающие окна можно перемещать по экрану, зацепив курсором мышки за область с заголовком.
Если вы работаете с несколькими мониторами, то плавающие окна – один из способов расширить свое рабочее пространство. Используйте их!
Отображение всех открытых документов в виде плавающих окон
Если вы хотите, чтобы все открытые документы превратились из вкладок в плавающие окна, необходимо выбрать следующий пункт меню: Window -> Arrange -> Float All in Windows
После этого, каждый открытый документ будет отображен в собственном плавающем окне. Текущее активное окно будет отображаться поверх остальных.
Возврат к документам со вкладками
Чтобы переключиться с плавающих окон обратно на документы с вкладками, необходимо выбрать следующий пункт меню: Window -> Arrange -> Consolidate All Windows:
После этого, все документы будут отображаться в виде вкладок.
Распределение открытых окон по рабочему пространству
Если у вас возникает необходимость расположить несколько открытых документов перед собой на рабочем пространстве, то программа Adobe Illustrator дает нам эту возможность. Чтобы это сделать, необходимо нажать на специальную кнопку справа от основного меню:
Выбрав тот или иной тип распределения, вы сможете расположить открытые документы в том или ином порядке на рабочем пространстве.
Просмотр списка открытых документов
Одним из преимуществ просмотра изображений в виде плавающих окон является то, что мы можем видеть более одного изображения одновременно. Но если у нас открыто множество окон, это может стать проблемой. Слишком много открытых окон могут загромождать экран и перекрывать друг друга. Но в Adobe Illustrator есть простой способ, благодаря которому можно выбрать любое изображение, даже если вы не видите его.
Для этого нам необходимо обратиться к меню Window. Прокручиваем его до самого низа. Там вы увидите удобный список, в котором будут все открытые изображения. То изображение, которое активно в данный момент, будет помечено галочкой. Щелкните любое изображение в списке, чтобы выбрать его, это сделает его активным и выведет на передний план: