Как передать большой файл через Yandex
При отправке большого файла по электронной почте вам нужно заботиться о том, чтобы не превышать ограничения по размеру. Однако с Яндекс.Почтой дело обстоит иначе. Несмотря на ограничение размера файла (всего 30 МБ) в одном письме, если вы превысите ограничение размера, Яндекс.Почта автоматически загрузит ваш файл на Яндекс.Диск (встроенное облачное хранилище) и позволит вам поделиться загрузкой с помощью ссылки на документ.

ВАЖНО. Одновременно можно загружать только файлы размером не более 2 ГБ. . С другой стороны, когда вы получаете вложение файла в своей учётной записи Яндекс.Почты, вы получаете возможность сохранить файл непосредственно на свой Яндекс.Диск
Яндекс.Почта имеет практически всё, что пользователь ожидает от почтовой службы – от мощного веб-доступа, мобильных приложений, до доступа IMAP/POP и неограниченного пространства для хранения
С другой стороны, когда вы получаете вложение файла в своей учётной записи Яндекс.Почты, вы получаете возможность сохранить файл непосредственно на свой Яндекс.Диск. Яндекс.Почта имеет практически всё, что пользователь ожидает от почтовой службы – от мощного веб-доступа, мобильных приложений, до доступа IMAP/POP и неограниченного пространства для хранения.
Преимущества сервиса:
- Сервис позволяет пользователям легко планировать почту и получать напоминания.
- Яндекс позволяет легко и просто искать похожие письма, используя темы и контакты.
- Неограниченное хранилище, предлагаемое Яндекс.Почтой, является ещё одним большим преимуществом.
- Возможность использования IMAP/POP позволяет легко получить доступ к Яндекс.Почте через почтовый клиент на ПК и мобильное приложение.
Особенности сервиса:
- Яндекс предлагает бесплатный почтовый сервис с неограниченным объёмом памяти, который начинается от 10 ГБ и увеличивается до 1 ГБ за один раз при достижении лимита.
- Идеально подходящий как для POP, так и для IMAP, пользователь может легко настроить свою учётную запись Яндекс.Почты для отправки сообщений в клиенте электронной почты на рабочем столе и в мобильном приложении.
- В настройках «Яндекс.Почта» доступны темы, поэтому вы можете настроить свою учётную запись в соответствии со своими предпочтениями.
- Передача больших файлов осуществляется в пару кликов.
- Почта включает в себя RSS-ридер. Хотя программа чтения RSS-каналов работает отдельно от электронной почты, она не учитывает такие новости, как электронные письма.
- Пользователь может получить доступ к Яндекс.Почте через безопасные соединения SSL/TLS и проверить её на мошенническое использование или действия. Также вы можете удалённо выйти из почтовых клиентов с помощью веб-интерфейса.
- Почта может переносить электронные письма от почтовых клиентов IMAP и POP, и пользователи могут отправлять электронные письма через свою учётную запись Yandex или через веб-интерфейс.
- В Яндекс.Почте есть встроенный переводчик, который помогает вам читать и отправлять электронные письма на разных языках.
- Вы можете отправить файл большого размера из своей учётной записи Яндекс.Почты, интегрировав Яндекс.Диск. Некоторые из общих документов, которые можно просмотреть в Яндекс.Почте, это PDF, XLS, RTF, Doc и PPT.
- Если вы отправили электронное письмо со своей учётной записи Яндекс.Почты, но не получили своевременного ответа (в течение 5 дней), вы можете сделать так, чтобы ваша учётная запись Яндекс.Почты напоминала вам о таких письмах.
- Mail может предоставлять уведомления о доставке DSN для отправляемых вами писем.
- В Яндекс.Почте доступны сочетания клавиш, что значительно повышает удобство использования.
- С учётной записью Яндекс.Почты вы также можете автоматически устанавливать определённые задачи. Это включает пересылку писем на другой адрес, удаление писем, экспорт контактов, автоматический ответ на письма и т. д.
- Вы можете сохранять электронные письма как шаблоны для использования в будущих сообщениях.
- Вы можете запланировать автоматическую доставку электронных писем на определённую дату и время.
- Отправляя приглашения, пожелания или приветствия через свой аккаунт в Яндекс.Почте, вы можете использовать встроенные электронные открытки.
- Сузьте область поиска в соответствии с ярлыком, статусом, папкой, датой и полем (например, тема или отправитель) и найдите свои электронные письма быстрее.
- Вместо того, чтобы хранить электронные письма в одной папке, вы можете организовать их в отдельные папки и метки в соответствии с вашими предпочтениями.
Почта поставляется со встроенным антивирусным программным обеспечением, которое защищает вашу учётную запись, проверяя входящие электронные письма и фильтруя электронную почту от попадания в ваш почтовый ящик. Сервис также имеет диспетчер задач.
Способ 1: подсчитайте количество получателей через контактную группу
- К starДля этого необходимо выбрать всех получателей в полях «Кому», «Копия» и «Скрытая копия» и скопировать их в пустое место в теле сообщения.
- Затем выберите всех получателей в теле и также скопируйте их.
- Затем перейдите в панель контактов Outlook и нажмите «Новая группа контактов». Во всплывающем окне установите имя «Temp», затем нажмите «Добавить участников» и выберите «Из адресной книги» в раскрывающемся списке.
- Затем вставьте ранее скопированных получателей в поле «Член ->», как показано на следующем снимке экрана:
- После этого нажмите кнопку «ОК» и вернитесь в контактную группу. Все дубликаты будут удалены автоматически. Теперь сохраните его на локальный диск как «Текстовый» файл.
- Позже откройте текстовый файл и удалите бесполезный заголовок, как показано на рисунке ниже:
- Наконец, вы можете поместить курсор в последнюю строку. Вы увидите общее количество строк в строке состояния. Это общее количество получателей.
Как посмотреть размер папки в iOS
iOS, Операционная система iPhone и iPad, не позволяет «бесплатное» управление файлами, как в Android. Однако с помощью File, файлового менеджера по умолчанию для последних версий операционной системы, вы можете упорядочить папки по «весу», чтобы сразу определить, какие из них занимают больше всего места.
Чтобы отсортировать папки по «весу», откройте приложение «Файл» (синий значок папки на главном экране), перейдите в проводить и выберите, хотите ли вы отображать папки, размещенные в ICloud Drive, на iPhone или в одном из приложений, доступных на устройстве (например, Dropbox ).
Используйте очистку почтового ящика в Outlook
В настоящее время этот инструмент доступен в настольной версии Microsoft Outlook для Windows. Итак, откройте Outlook и нажмите Файл вверху слева. Если в Outlook настроено несколько учетных записей, обязательно сначала выберите папку учетной записи, а затем щелкните Файл. Далее нажмите Инструменты и выберите Очистка почтового ящика.
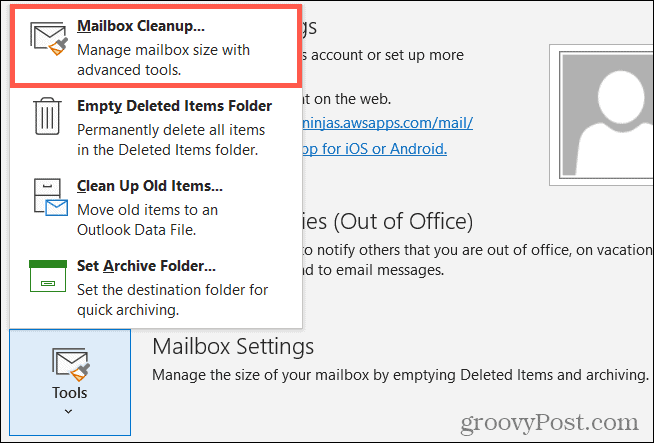
Просмотр размера почтового ящика
Независимо от того, получили ли вы предупреждение о размере вашего почтового ящика или нет, лучше всего начать с просмотра того, что занимает больше всего места. Затем вы можете перейти к очистке этих областей.
В верхней части окна «Очистка почтового ящика» щелкните Просмотр размера почтового ящика.
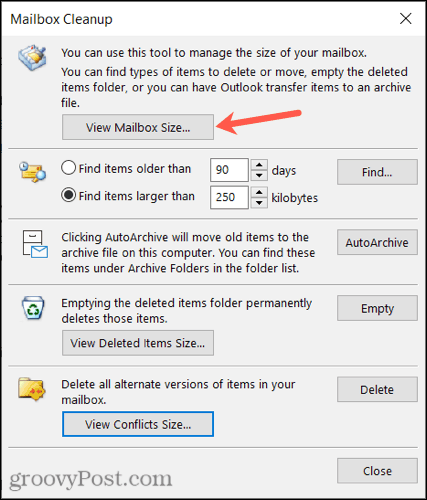
Затем вы увидите размеры каждой папки, включая общий размер вверху
Если хотите, обратите внимание на эти папки, занимающие место. Нажмите Закрывать когда вы закончите
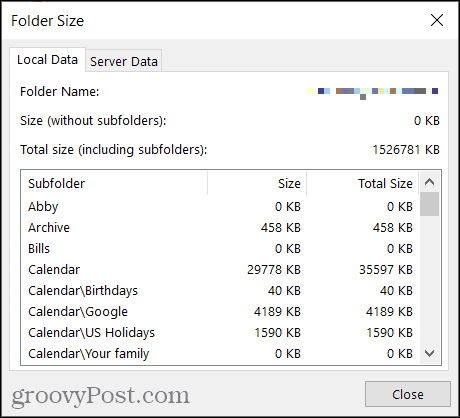
Найдите старые или большие предметы
Отслеживая старые элементы, вы можете обнаружить некоторые из них, которые вам больше не нужны. А найдя более крупные предметы, вы можете удалить их или их вложения, чтобы освободить место. Вы можете сделать это в следующем разделе окна «Очистка почтового ящика», но вы должны позаботиться об этом по одному.
- Для более старых элементов выберите период времени для поиска, используя несколько дней. Вы можете ввести число в поле или использовать стрелки для перемещения вверх и вниз.
- Для более крупных элементов выберите количество килобайт. Как и в случае с более старыми элементами, введите число в поле или используйте стрелки.
Затем нажмите Находить чтобы найти эти предметы.

Вы увидите список в окне результатов в нижней части старых или больших элементов. Дважды щелкните, чтобы открыть элемент и просмотреть его, если хотите. Вы также можете навести на него курсор и отметить его, чтобы просмотреть позже, или просто удалить его с помощью корзины.
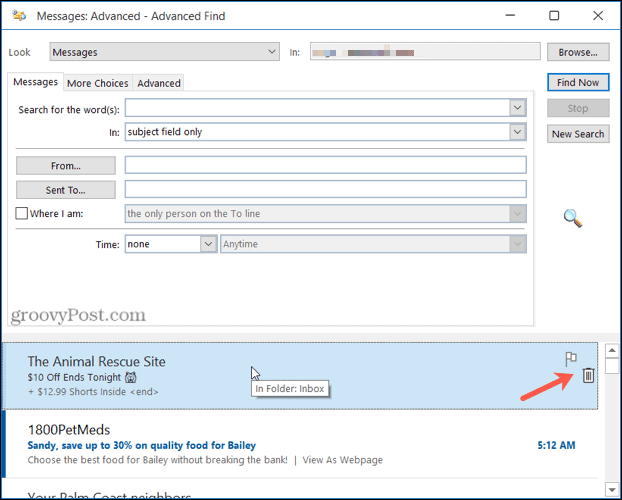
Когда вы закончите, нажмите кнопку Икс в правом верхнем углу, чтобы закрыть окно результатов.
Автоархивация старых элементов
Если вы хотите просто переместить эти старые элементы в архивный файл на вашем компьютере, нажмите кнопку Автоархив кнопка.

Очистите папку «Удаленные»
Вы можете легко освободить место в почтовом ящике Outlook, регулярно очищая Удаленные объекты папка. Чтобы узнать, насколько велика папка, нажмите Просмотр размера удаленных элементова чтобы очистить его, нажмите Пустой кнопка.

Удалить конфликты
Последним вариантом очистки почтовых ящиков является удаление конфликтов. Это альтернативные версии элементов в вашем почтовом ящике Outlook. Чтобы узнать, насколько велика папка, нажмите Просмотр размера конфликтов а чтобы удалить элементы, нажмите Удалить.

Просмотр размера почтового ящика после очистки
После того, как вы закончите удаление и перемещение элементов, просмотрите объем свободного места, щелкнув значок Просмотр размера почтового ящика кнопку в верхней части окна снова.
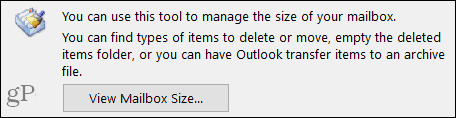
Если вы довольны полученным пространством, нажмите Закрывать выйти. В противном случае вы можете найти и позаботиться о дополнительных старых и больших элементах или других вещах, которые вы пропустили в окне очистки почтового ящика.
Популярные публикации на этой неделе
Могу ли я играть на PlayStation, Portal и PS5 одновременно?Нападающие с наибольшим потенциалом в режиме карьеры EA FC 24Как убрать перечеркнутое на скриншоте AndroidКак выйти со всех устройств в Instagram Как узнать, подходит ли статус WhatsApp только мнеКак использовать смайлы iPhone на Android без приложений Какие аксессуары вам нужны для игры в Just Dance на PS4Что нужно для игры в Just Dance на PS5Как удалить карту, сохраненную в Mi Telcel Как изменить звук уведомления в Instagram Как скачать документы Good Tasks бесплатноКак найти чей-то IG по фотоКак вставить формат APA в Word MobileКак обменять доллары на песо в PlayStation StoreКак удалить мои данные из кредитного приложенияКак удалить реакции в историях FacebookКак посмотреть аккаунты, от которых я отписался в InstagramКак установить аддон Cristal AzulКак убрать одежду с фотографииКак скачать фильмы с CuevanaКак создать сервер для HTTP InjectorКак сделать, чтобы в WhatsApp отображалась только галочкаКак поставить одну и ту же музыку на несколько фотографий в ИнстаграмКак узнать часы, сыгранные в LOLКак получить бесконечные вращения в Coin MasterКак активировать шаги в FortniteКак установить моды в Minecraft для Nintendo SwitchКак получить доступ к OmeTV без FacebookКак отключить датчик приближения XiaomiКак изменить язык в SoundCloudПочему у меня проблемы с удалением аккаунта в TinderКак нырять и плавать в ГТА 5Как создать поддельный профиль в InstagramКак переслать электронное письмо в WhatsAppПросмотр недавно добавленных друзей другаКак удалить учетную запись Facebook без пароля и электронной почтыКак активировать NFC на iPhoneКак скачать Minecraft бесплатно на iPhoneКак узнать, заблокированы ли СМСЧто делать, если я не получил код подтверждения WhatsAppКак разблокировать каналы iPhone в Telegram
Способ 4. Используйте стороннее программное обеспечение для размера папки для Windows 10
Размер папки Windows 10 не отображается по умолчанию, но вы можете использовать стороннее программное обеспечение, чтобы показать размер папки в Windows 10. Ниже мы рассмотрим некоторые инструменты для вас.
TreeSize
TreeSize — это анализатор свободного дискового пространства для Windows. Эта программа может определять и отображать размеры дисков и папок. TreeSize сканирует ваши диски за секунды и отображает размер всех папок, включая все подпапки (на уровне файлов). Этот инструмент также позволяет вам проверять размер папок на USB-накопителе, внешнем жестком диске и т. Д.
- Вы можете загрузить и установить бесплатную версию TreeSize на свой компьютер с Windows. Запустить его.
- Нажмите кнопку «Выбрать каталог» и выберите диск или папку для сканирования папок в ней.
- После сканирования эта программа покажет каждую папку и ее размер. Вы можете развернуть каждую папку и проверить размер вложенных в нее папок. Вы также можете отсортировать папки по размеру, чтобы узнать, какие папки занимают больше всего места.
Проводник по размеру папки
Размер папки
Это программное обеспечение также может сканировать ваши жесткие диски и отображать размеры папок и файлов, чтобы вы знали о распределении места на жестком диске. Это позволяет сканировать все устройство хранения или выбранную папку. Вы можете выбрать отображение размеров файлов и папок в виде гистограммы, круговой диаграммы и т. Д. Помимо отображения размера папки в Windows 10, он также отображает некоторую другую подробную информацию для всех файлов и папок.
WinDirStat
WinDirStat — еще один инструмент для анализа и очистки свободного дискового пространства для Windows. Он отображает древовидную структуру проводника Windows, но также сортирует и отображает файлы и папки по размеру.
Использование фильтров в Outlook
Microsoft Outlook предлагает удобные фильтры, которые позволяют организовать почтовый ящик и отслеживать входящие письма. Они помогают найти нужное сообщение в большом потоке электронной почты и легко ориентироваться во входящих письмах.
Фильтры в Outlook позволяют выбирать письма по разным критериям. Например, вы можете настроить фильтр для отображения только непрочитанных писем, писем от определенного отправителя или писем с определенным ключевым словом в теме или содержимом.
Один из самых полезных фильтров в Outlook — это фильтр по времени. Вы можете использовать его, чтобы узнать сколько писем пришло в Outlook за день. Для этого откройте панель фильтров и выберите опцию «Дата». Затем укажите нужный временной промежуток, например, сегодняшний день, и нажмите кнопку «Применить». Теперь вы видите только письма, которые поступили за выбранный период времени.
Еще один полезный фильтр в Outlook — это фильтр «Отправитель». Он позволяет отображать только письма от определенного отправителя. Для его использования откройте панель фильтров и выберите опцию «Отправитель». Затем введите имя или адрес отправителя, и нажмите кнопку «Применить». Теперь вы видите только письма от указанного отправителя.
Также можно использовать фильтр «Тема» или «Содержимое» для нахождения писем по ключевому слову. Просто введите нужную фразу в соответствующее поле и примените фильтр. Outlook отобразит только письма с соответствующей темой или содержимым.
Фильтры в Outlook — это мощный инструмент для управления почтовым ящиком. Они позволяют легко сортировать и находить нужные письма. Используйте фильтры в Outlook, чтобы эффективно работать с электронной почтой и быть всегда в курсе входящих сообщений.
Сжать и уменьшить размер почтового ящика в Microsoft Outlook
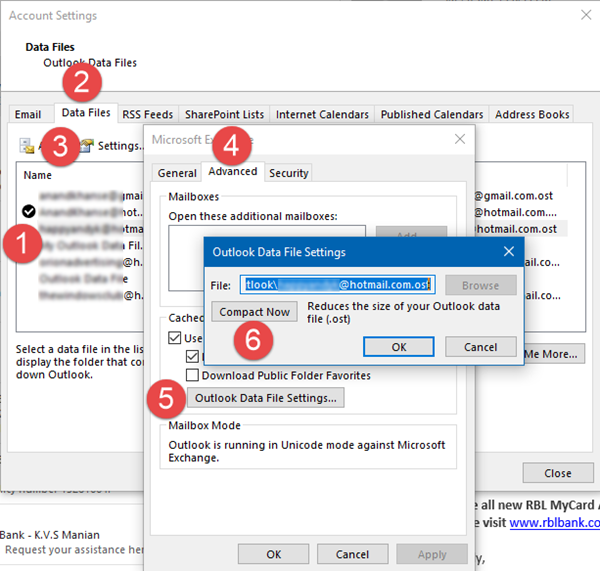
Недостаток почтового ящика большего размера в том, что он замедляет работу. Требуется больше времени, чтобы открыть и найти что-нибудь. Кроме того, почтовые провайдеры, такие как Office 365, ограничивают максимальный размер почтового ящика. Это означает, что если вы не уменьшите размер почтового ящика в Microsoft Outlook, вы не сможете отправлять или получать какие-либо электронные письма.
Где хранятся все данные почтового ящика Outlook
Если вы используете функцию POP или IMAP, все файлы, электронные письма, папки, контакты и т. Д. Сохраняются в файле данных Outlook (PST). Если вы используете учетную запись Office 365, Exchange или Outlook.com, данные почтового ящика доступны в автономном файле данных Outlook (OST-файл). Хотя удаление электронных писем и вложений может помочь, если вы сохраняете всю информацию в PST-файле, она не уменьшается сама по себе.
Примечание. Мы обсудили еще два способа удаления файлов из Outlook. Если вы их используете, а затем вручную уменьшите размер файла почтового ящика, это поможет в дальнейшем.
Компактный и уменьшенный файл данных Outlook (.pst)
Преимущество файла PST заключается в том, что при удалении писем он автоматически сжимает базу данных в фоновом режиме. Процесс сжатия происходит, когда вы не используете Outlook. Вы также можете выбрать сжатие, выполнив следующие шаги вручную:
- Откройте Outlook и удалите ненужные элементы. При удалении файлы попадают в папку «Удаленные». Щелкните правой кнопкой мыши и очистите его.
- Нажмите Файл> Настройки учетной записи> Настройки учетной записи.
- Перейдите на вкладку «Файлы данных». Выберите файл данных, который вы хотите сжать. Затем нажмите на Настройки.
- Перейдите на вкладку “Дополнительно”> Настройки файла данных Outlook.
- В диалоговом окне «Параметры файла данных Outlook» нажмите «Сжать сейчас», а затем нажмите «ОК».
В зависимости от размера файла PST, сжатие может занять несколько минут.
Сжатие и уменьшение автономного файла данных Outlook (.ost)
Многие учетные записи электронной почты используют автономный файл данных Outlook для хранения данных. OST или автономный файл данных Outlook похож на PST или файл данных Outlook за одним исключением. Вы не можете импортировать или экспортировать в автономный файл данных Outlook (OST).
- Нажмите Файл> Настройки учетной записи, Настройки учетной записи.
- На вкладке «Файлы данных» выберите файл данных, который вы хотите сжать, и нажмите «Настройки».
- Перейдите на вкладку «Дополнительно»> «Настройки файла данных Outlook».
- В диалоговом окне «Параметры файла данных Outlook» нажмите «Сжать сейчас», а затем нажмите «ОК».
Используйте инструмент очистки почты
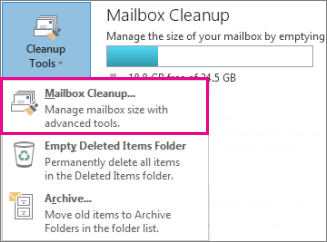
Outlook предлагает встроенный инструмент очистки почты, или вы можете использовать инструмент очистки вложений Outlook для поиска старых и больших сообщений, которые можно удалить или переместить в файл PST. Он также может удалить копии электронных писем, которые конфликтуют с почтовым сервером. Иногда мы удаляем файлы с сервера, но они все еще доступны на клиенте, занимающем место.
Запустите инструмент очистки почтовых ящиков
- Нажмите Файл> Инструменты> Очистка почтового ящика.
- Выберите «Просмотр размера почтового ящика», «Найти элементы старше», «Найти элементы больше чем», «Просмотр размера удаленных элементов», «Пустую папку удаленных элементов», «Просмотр размера конфликтов» или «Пустые конфликты», чтобы выполнить нужную задачу.
Использовать инструмент очистки разговора
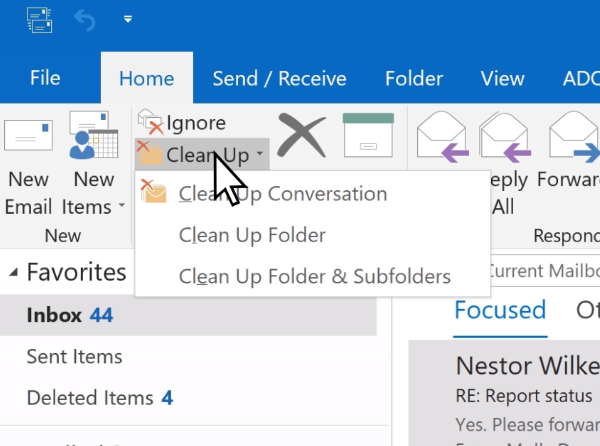
Outlook for Office 365 Outlook 2019 Outlook 2016 Office для бизнеса Outlook 2013 и другие имеют инструмент для очистки разговоров. Беседы или электронная почта – это одно и то же. «Инструмент для разговора» умный. Он будет оценивать содержимое каждого сообщения, и если часть электронного письма будет доступна в любом из сообщений предварительного просмотра, он удалит его.
У вас есть три варианта больше возможностей для сжатия и уменьшения размера почтового ящика в Microsoft Outlook
- Очистка проверяет выбранный разговор.
- Папка очистки очищает выбранную папку.
- Очистить папку и подпапки также проверяет подпапки.
Это лучшие советы, которые помогут вам сжать и уменьшить размер почтового ящика в Microsoft Outlook. Однако всегда следите за тем, чтобы случайно не удалить файлы, которые необходимы.
Читать дальше . Как оптимизировать и ускорить работу Microsoft Outlook.
Как узнать количество писем в Outlook за день
- Откройте Outlook и выберите папку, в которой хранятся все ваши письма.
- В главном меню выберите вкладку «Вид».
- На панели инструментов выберите «Другие настройки папки».
- Выполните щелчок по вкладке «Дополнительно».
- Выберите опцию «Последние 7 дней» в выпадающем списке «Настройти сроки отображения элементов».
- Нажмите «ОК», чтобы применить изменения.
Теперь вы сможете увидеть количество писем, пришедших за последние 7 дней. Если вам нужно узнать количество писем за другой период, повторите указанные выше шаги, выбрав соответствующие даты в настройках папки.
Как видите, узнать количество писем в Outlook за день совсем несложно. Вы можете использовать эту информацию, чтобы организовать свою работу с электронной почтой более эффективно и упорядочено.
Советы для контроля почты
1. Создайте систему папок: Организуйте свою почту, создавая различные папки для разных категорий сообщений. Например, вы можете создать папки для важных сообщений, сообщений от клиентов, рассылок и т. д. Это поможет вам легко находить нужные сообщения и избегать ненужных утечек времени.
2. Используйте фильтры: Outlook предлагает множество гибких фильтров для автоматической сортировки почты. Настройте фильтры, чтобы автоматически перемещать сообщения в нужные папки или помечать их определенным образом. Такая автоматизация упростит контроль над почтой и сэкономит ваше время.
3. Отключите уведомления: Постоянные уведомления о новых письмах отвлекают вас от работы и снижают продуктивность. Выключите уведомления о новых сообщениях или настройте их так, чтобы они появлялись только для наиболее важных писем. Это позволит вам сосредоточиться на текущих задачах и проверять почту в удобное для вас время.
4. Планируйте время для проверки почты: Регулярное планирование времени для проверки почты поможет избежать случайного наведения на нее во время работы. Определите определенные интервалы времени, когда вы будете проверять почту, и придерживайтесь их. Это позволит вам быть более организованным и эффективным в своей работе.
5. Удаляйте ненужные сообщения: Постоянно удаляйте ненужные сообщения, чтобы ваша почта оставалась аккуратной и легкоуправляемой. Уделите время на удаление старых сообщений, спама или писем, которые больше не нужны. Это позволит вам иметь более чистую и организованную почту.
6. Используйте функцию поиска: Outlook предлагает мощный инструмент поиска, который поможет вам найти нужную информацию в своей почте. Если вы ищете конкретное письмо или информацию, использование функции поиска сэкономит ваше время и упростит поиск нужной информации.
Следуя этим советам, вы сможете контролировать свою почту в Outlook более эффективно и эффективно использовать свое рабочее время.
Изменить значок папки
Хотите, чтобы конкретная папка выделялась среди остальных? Windows 10 также позволяет пользователям изменять значок папки. Это изящный и действительно полезный трюк, когда вы имеете дело с сотнями папок в меню «Диспетчер файлов». Прочтите пошаговые инструкции, чтобы узнать, как изменить значок папки в Windows 10.
Шаг 1: Выберите папку и щелкните ее правой кнопкой мыши.
Шаг 2: Нажмите «Свойства» в следующем контекстном меню.
Шаг 3: Нажмите «Настроить».
Шаг 4: Выберите «Изменить значок» в меню «Значок папки».
Шаг 5: Выберите значок из списка и нажмите «ОК».
Вот и все. Вы успешно изменили значок папки в Windows 10.
Как переслать файл большого размера (до 8 Гб) с помощью Майл ру?
При написании письма можно прикрепить к письму до 100 файлов, размер каждого из которых до 2 ГБ. О том, как прикреплять файл к письму, подробнее ТУТ.
Для пересылки файлов при использовании почты Майл ру мало, можно воспользоваться Облаком Майл ру.
Разработчики Майл ру о больших файлах, которые пользователи прикрепляют к своим письмам, пишут следующее:
Когда вы прикрепляете к письму несколько файлов, Почта подсчитывает их вес. Часть файлов объемом до 25 МБ прикрепляется к самому письму — они хранятся в Почте, пока хранится письмо. Остальные файлы, которые не вошли в этот лимит, загружаются на облако, отмечаются значком и приходят в виде ссылки. Они имеют ограниченный срок хранения — 180 дней.
Спустя 180 дней файл навсегда удалится с наших серверов. К сожалению, восстановить его не получится даже с помощью службы поддержки.
Если вы хотите, чтобы тяжёлые файлы не удалялись спустя 180 дней, загрузите их в ваше Облако и отправьте ссылку на файл. В Облаке файлы хранятся, пока вы не удалите их сами.
Статья закончилась, но можно еще прочитать:
1. Бесплатные почтовые сервисы, какие бывают и зачем они нужны
2. Что такое фотохостинги или как загрузить картинку и получить ссылку
3. Как несколько файлов сделать одним, чтобы прикрепить на сервисе или отправить один файл
4. Как восстановить письмо из Корзины на телефоне Андроид или Как найти пропавшее письмо
5. Почему не стоит хранить важные файлы в электронной почте
Опубликовано 13 января 2013 года Последнее обновление 27 июня 2020 года
Получайте актуальные статьи по компьютерной грамотности прямо на ваш почтовый ящик. Уже более 3.000 подписчиков
Важно: необходимо подтвердить свою подписку! В своей почте откройте письмо для активации и кликните по указанной там ссылке. Если письма нет, проверьте папку Спам
Передаем файлы через Mozilla Send
Компания Mozilla представила новый бесплатный сервис для обмена большими файлами под названием Mozilla Send. С его помощью можно передать любой большой файл общим размером до 1 Гб.
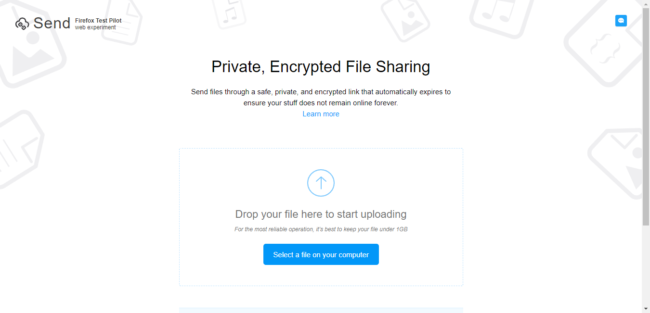
Все что нужно сделать — зайти на сайт сервиса, нажать на кнопку «Select a file on your computer» и выбрать файл на диске.
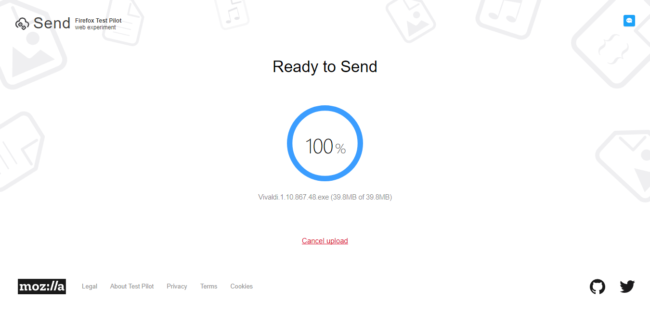
Он будет загружен на сервер, а по завершении вы увидите ссылку, которую надо передать получателю.
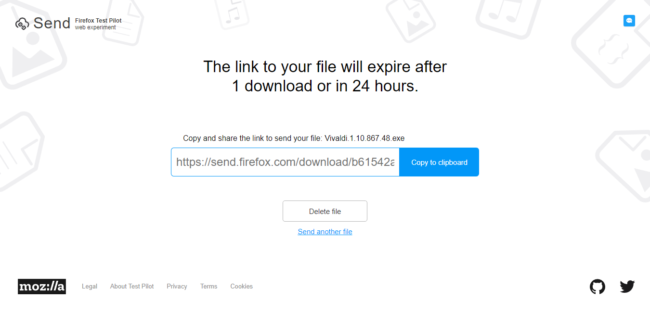
Помимо того, что файл будет автоматически удален через 24 часа или по завершению загрузки по ссылки, получить доступ к нему через сервер Mozilla Send так же не получится, так как все передаваевые таким образом файлы шифруются.
Methods to Check Outlook Storage
Method 1: Using the Outlook File Size Limit
In order to check Outlook storage, you can use the Method 1: Using the Outlook File Size Limit. Simply follow these steps:
- Launch Outlook.
- Go to the “File” tab.
From the File menu, select “Options”.
This action will open a new window, where you should choose “Advanced” from the left menu.
Scroll down until you reach the “Outlook Data File Settings” section.
Locate the “Outlook File Size Limit” option.
The current file size limit will be visible.
Method 2: Checking the Outlook Data File Size
To check the size of your Outlook data file, you can follow these steps:
- First, open Outlook and go to the File tab.
- Next, in the Info section, click on Account Settings and select Account Settings again from the drop-down menu.
Then, navigate to the Account Settings window and choose the Data Files tab.
From the list of Outlook data files, select the specific file you want to check the size of and click on the Settings button.
In the Outlook Data File window, you will find the Size and Location of the file. The Size will indicate the current size of the file.
If you desire more detailed information and a visual representation of the size, simply click on the Folder Size button. This will present you with the size of each individual folder within the data file.
Method 3: Using the Mailbox Cleanup Tool
1. Start by opening Outlook and clicking on the “File” tab.
2. From the drop-down menu, select “Options”.
3. In the Outlook Options window, navigate to the left sidebar and click on “Advanced”.
4. Scroll down until you find the “Mailbox Cleanup” section and click on the “Cleanup Tools” button.
5. This action will open a new window, where you should click on the “Mailbox Cleanup” tab.
6. Under the “Mailbox Cleanup” tab, you will see various options available:
a. The “View Mailbox Size” option allows you to check the size of your mailbox, its folders, and items.
b. Use the “Find items older than” option to search and delete items that are older than a specified date.
c. The “Empty Deleted Items” option permanently deletes items in your Deleted Items folder.
d. “View Deleted Items Size” displays the size of your Deleted Items folder.
e. The “Empty the Deleted Items folder” option permanently deletes all items in your Deleted Items folder.
7. Depending on your needs, choose the appropriate option and follow the instructions provided to complete the process.
Настройка оповещений о новых письмах
Microsoft Outlook позволяет настроить оповещения о новых письмах, чтобы вы всегда могли быть в курсе актуальной почты. Вот несколько полезных советов о том, как настроить оповещения в Outlook:
1. Уведомления на рабочем столе: Вы можете настроить оповещения, которые будут появляться на вашем рабочем столе, когда поступает новое письмо. Для этого откройте настройки Outlook, выберите вкладку «Файл» и перейдите в «Параметры». Затем выберите «Расположение уведомлений» и установите опцию «Показывать уведомления на рабочем столе».
2. Звуковые сигналы: Если вы хотите услышать звуковое оповещение о поступлении нового письма, откройте настройки Outlook и перейдите во вкладку «Параметры». Выберите «Звуки» и установите нужный звук оповещения в поле «Звук нового сообщения».
3. Всплывающие уведомления: Чтобы получать всплывающие уведомления о новых письмах, настройте опцию «Показывать уведомления о входящих сообщениях» в настройках Outlook. Вы можете сделать это, перейдя во вкладку «Файл», выбрав «Параметры» и затем «Прием почты». Установите флажок напротив «Показывать всплывающие уведомления» и нажмите «ОК».
4. Уведомления на мобильном устройстве: Если вы хотите получать уведомления о новых письмах на своем мобильном устройстве, установите специальное приложение Outlook на свой смартфон или планшет. После установки приложения, войдите в свой аккаунт Outlook и настройте оповещения в соответствии с вашими предпочтениями.
Настраивая оповещения о новых письмах в Outlook, вы сможете быть всегда в курсе актуальной почты и не упустить важные сообщения
Важно помнить, что эти настройки будут действовать только для учетной записи Outlook, которую вы используете, и настройки могут отличаться в зависимости от версии Outlook
Как восстановить удаленные / потерянные файлы и папки в Windows 10
Иногда вы можете по ошибке удалить файл и очистить корзину. Как восстановить удаленный файл? Тем не менее, вы можете потерять некоторые необходимые файлы из-за различных ситуаций потери данных, таких как отключение электроэнергии, сбой системы и т. Д.
Не волнуйтесь, вы можете легко восстановить навсегда удаленные или утерянные файлы с компьютера, используя профессиональную программу восстановления данных.
MiniTool Power Data Recovery, профессиональное программное обеспечение для восстановления данных для Windows, позволяет легко восстанавливать удаленные или утерянные файлы с компьютера Windows, USB-накопителя, карты памяти, внешнего жесткого диска, SSD и т. Д. За несколько кликов.
Загрузите и установите MiniTool Power Data Recovery на свой компьютер с Windows и выполните следующие простые шаги, чтобы восстановить удаленные / потерянные файлы и папки.
- Запустите MiniTool Power Data Recovery.
- Выберите диск или выберите конкретное место / папку и нажмите Сканировать кнопку для сканирования.
- Подождите, пока процесс сканирования завершится автоматически. После этого найдите нужные файлы и нажмите Сохранить кнопку, чтобы выбрать новое место для хранения восстановленных файлов.
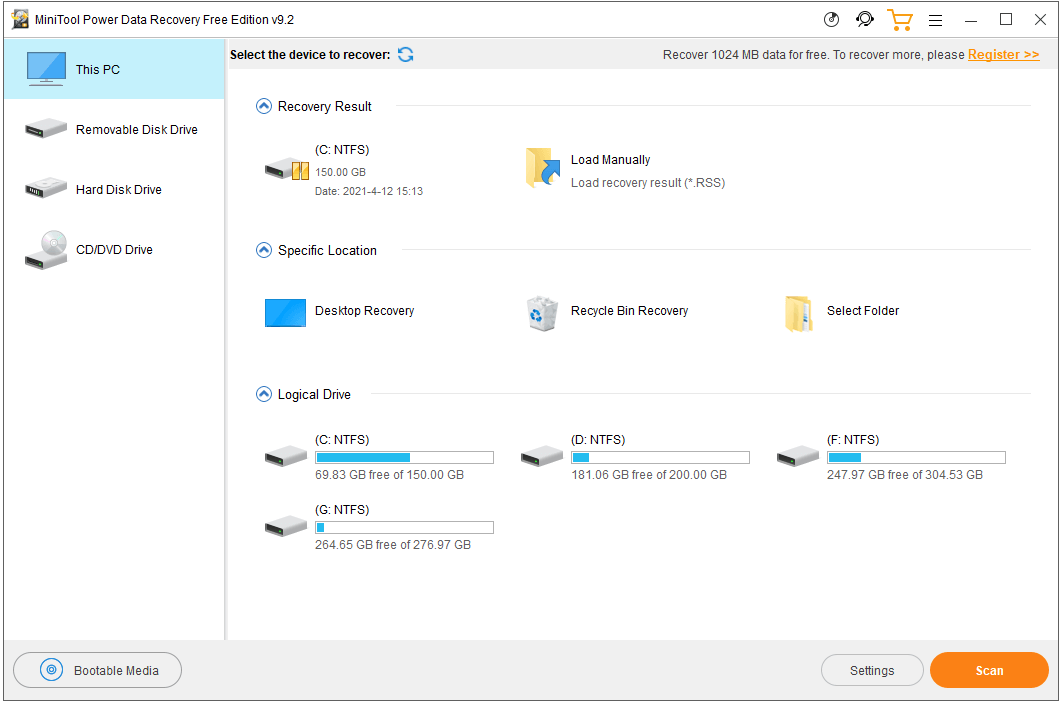
Additional Tools for Outlook Storage Management
Looking to efficiently manage your Outlook storage? Look no further! We’re about to dive into some additional tools that can make your life a whole lot easier. From the trusty Outlook AutoArchive to the game-changing Third-Party Outlook Storage Management Tools, we’ll explore how these tools can help you keep your Outlook storage in check. No more struggling with overloaded inboxes or sluggish performances. Get ready to optimize your Outlook experience like a pro!
Tool 2: Third-Party Outlook Storage Management Tools
When it comes to managing Outlook storage, Third-Party Outlook Storage Management Tools can simplify the process. These tools offer features that enhance your Outlook experience. Here are the benefits of using third-party Outlook storage management tools:
- Increased storage capacity: Expand your storage limit, allowing for more emails, attachments, and data in your Outlook account.
- Efficient organization: Advanced folder management options enable customized folder structures and easy email categorization.
- Enhanced search capabilities: Improve search functionality, making it easier to find specific emails or attachments.
Pro-tip: Before choosing a third-party Outlook storage management tool, research and read reviews to find a reputable and reliable option that meets your specific needs and requirements.
Преимущества и недостатки использования облачных хранилищ
Технология «облаков» имеет ряд преимуществ над классической системой хранения и передачи документов:
- Во-первых, вы не привязаны к конкретному устройству и операционной системе (ПК на Windows, ноутбук на MacOS, смартфон на Android и т. д.).
- Во-вторых, с информацией можно работать откуда угодно, используя любой удобный для вас гаджет с поддержкой Wi-Fi, скоростного мобильного интернета (3G, LTE) или проводного подключения.
- В-третьих, информацию по необходимости могут добавлять и изменять все желающие, если у них есть ссылка и полномочия редактора.
Последним решающим плюсом выступает безопасность. Любая техника подвержена сбоям операционной системы, внезапным выходам из строя и поломкам аппаратной составляющей (накопители, материнские платы). Если предварительно загрузить данные в «облако», они останутся в полной сохранности для последующего скачивания на новую рабочую машину.
Единственное условие — стабильное интернет-соединение, желательно широкополосное со скоростью от 10 Мбит/с.
С какими проблемами можно столкнуться при передаче больших файлов посредством облачных сервисов:
- величина файла превышает доступный вам объем хранилища (например, для Google Drive он составляет 15 ГБ, за дополнительное место придется доплачивать);
- для сохранения файла недостаточно места, так как оно заполнено другими объектами;
- облачный сервис не поддерживает формат файла (вопрос решается путем архивации, например, с помощью бесплатного приложения 7-Zip);
- плохое интернет-соединение, которое не позволяет бесперебойно загрузить в облако тяжеловесный объект.
Создание и отправка архивов из нескольких частей
После разделения архива вы можете прикрепить все разделенные фрагменты к отдельным письмам. Получателю необходимо будет загрузить каждое вложение, а затем использовать программу извлечения файлов для извлечения большего, полного файла из отдельных архивов.
Хотя это может казаться немного сложным, этот традиционный метод все еще работает так же хорошо, как и ранее. Некоторые получатели могут быть напуганы отдельными вложениями или, по крайней мере, не могут не сразу сообразить что нужно делать. Если вы не уверены, разберется ли ваш получатель, как это сделать, вероятно, лучше выбрать более простой метод.
Способ 2: подсчитайте количество получателей с помощью Outlook VBA
- Сначала нажмите клавиши «Alt + F11», чтобы открыть окно «Visual Basic».
- Затем скопируйте и вставьте следующие коды VBA в новый модуль.
Sub CountRecipients() Dim obApp As Outlook.Application Dim olSel As Selection Dim olItem As MailItem Dim Recipes As Recipients Dim strMsg As String Dim nRes As Integer Set obApp = Outlook.Application If TypeName(obApp.ActiveWindow) = "Inspector" Затем установите olItem = obApp.ActiveInspector.CurrentItem Set Recips = olItem.Recipients strMsg = "Текущее сообщение содержит " & Recips.Count & " получатель(и)." nRes = MsgBox(strMsg, vbOKOnly + vbOKOnly + vbOKOnly, "Count Recipients") Else Set olItem = obApp.ActiveExplorer.Selection.Item(1) Set Recips = olItem.Recipients strMsg = "Выбранное сообщение содержит " & Recips.Count & " получатель (с)». nRes = MsgBox(strMsg, vbOKOnly + vbOKOnly + vbInformation, "Count Recipients") End If Set obApp = Ничего не установлено olSel = Ничего не установлено olItem = Ничего не установлено Recips = Ничего End Sub
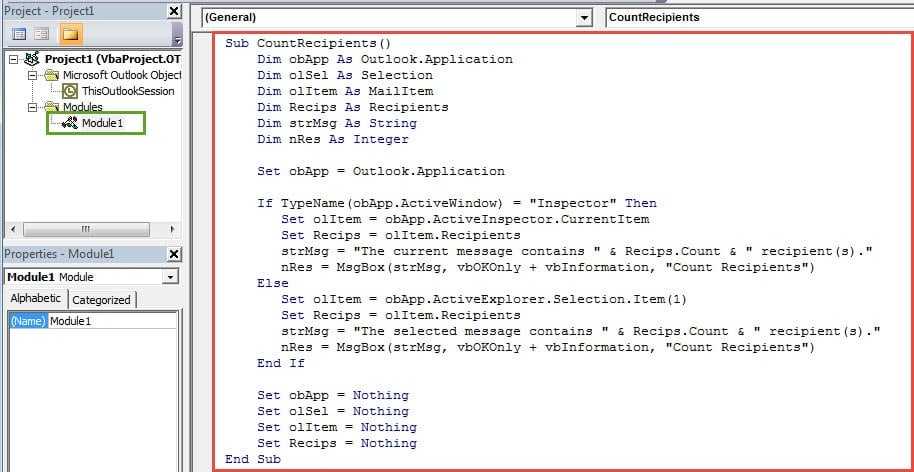
- После этого вы можете выйти из окна «Visual Basic» и добавить новый макрос на панель быстрого доступа главного окна Outlook и окна сообщения.
- В конце концов, вы можете попробовать:
- Когда вы выберете электронное письмо и нажмете кнопку на панели быстрого доступа, вы получите сообщение, подобное следующему изображению:
- Когда вы откроете электронное письмо и нажмете кнопку, вы получите диалоговое окно, показанное на изображении ниже:
Примечание: Этот метод будет рассматривать группу контактов как одного получателя и не будет обходить повторяющихся получателей.

























![Показать размер папки в windows 10 | исправить размер папки, который не отображается [советы по minitool]](http://kokosclub.ru/wp-content/uploads/7/a/8/7a8e3354918c71af4ffd79f120e41ed1.png)