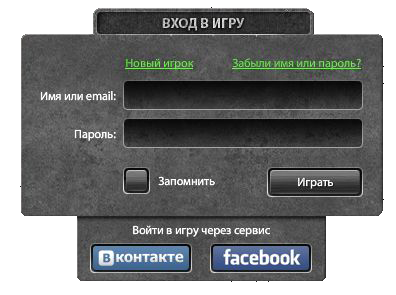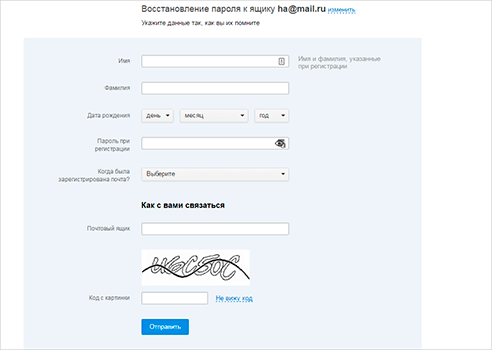Что произойдет с письмами, если не входить в почтовый ящик долгое время?
Если владелец почтового ящика на Mail.ru не входит в него в течение длительного периода времени, возможны следующие последствия:
1. Удаление писем: Если пользователь не проявляет активности в почтовом ящике в течение достаточно долгого времени (обычно 180 дней), письма могут быть автоматически удалены. Это может произойти с целью оптимизации и экономии ресурсов сервера.
2. Блокировка почтового ящика: Еще одной возможной последствием неактивности является блокировка почтового ящика. Если пользователь не входит в почту в течение длительного периода времени, соответствующий аккаунт может быть временно заблокирован по соображениям безопасности. Это может потребовать связи с технической поддержкой Mail.ru для решения этой проблемы.
3. Ограничение функционала: Возможно, что бывший пользователь, не входивший в почтовый ящик в течение продолжительного времени, не сможет использовать некоторые функции или получать новые сообщения. Такие ограничения могут включать в себя ограничение доступа к функциям восстановления, блокировку обмена сообщениями или ограничение размера почтового ящика.
Важно отметить, что политика по хранению почты и ограничения, связанные с неактивностью, могут немного различаться в зависимости от конкретных правил и условий, установленных Mail.ru
Для чего нужен резервный адрес почты Google?
Резервный адрес почты Google представляет собой дополнительный электронный адрес, который можно привязать к своему аккаунту Google. Он используется в случае утраты доступа к основному адресу электронной почты или потери пароля.
Когда пользователь забывает или утрачивает доступ к своему основному адресу электронной почты, резервный адрес становится спасительной опцией для восстановления доступа к аккаунту Google. При помощи резервного адреса почты Google можно получить код подтверждения, который позволяет сбросить пароль или восстановить доступ к аккаунту.
Резервный адрес почты Google также позволяет пользователю получать уведомления и сообщения от Google в случаях, когда основной адрес электронной почты временно недоступен или использование его необходимо ограничить. Это может быть полезно, например, при поездках или отпуске, когда основной адрес электронной почты неактивен.
Настройка резервного адреса почты Google является одним из способов обеспечения безопасности и доступности своего аккаунта Google. Убедитесь, что вы установили действующий и доступный резервный адрес почты Google, чтобы иметь возможность сбросить пароль и восстановить доступ к аккаунту в случае необходимости.
| Используемые стили и теги: |
HTML, |
|
| Используемый язык: | Русский |
Как удалить резервный адрес почты Google?
Резервный адрес электронной почты в аккаунте Google может быть удобным для восстановления доступа к вашей учетной записи в случае утери основного адреса. Однако, если вы решили больше не использовать резервный адрес или просто хотите обновить свои настройки, вам понадобится удалить его. Вот как это сделать:
- Перейдите на страницу Мой аккаунт Google.
- Войдите в свою учетную запись, используя свои учетные данные.
- Перейдите на вкладку «Безопасность».
- Прокрутите вниз до раздела «Резервный адрес электронной почты» и нажмите на ссылку «Изменить».
- В появившемся окне выберите резервный адрес, который вы хотите удалить, и нажмите на кнопку «Удалить».
- Подтвердите свое действие и резервный адрес будет удален из вашей учетной записи Google.
Теперь ваш резервный адрес почты больше не будет связан с вашей учетной записью Google. Помните, что удаление резервного адреса не повлияет на основной адрес электронной почты, связанный с вашей учетной записью Google.
Открыт ли доступ к аккаунту Google после удаления резервного адреса почты?
После удаления резервного адреса почты в аккаунте Google доступ к аккаунту не остается открытым автоматически. Удаление резервного адреса почты не влияет на вашу способность получать электронные письма или использовать другие услуги Google.
В случае, если вы сами удалили резервный адрес почты, и кто-то пытается восстановить доступ к вашему аккаунту, вы можете получить уведомление или код подтверждения на свой основной адрес почты или мобильный телефон. Таким образом, без вашего ведома ни сам резервный адрес почты, ни его удаление не дадут возможности кому-либо получить полный доступ к вашему аккаунту.
Однако, для обеспечения безопасности аккаунта всегда рекомендуется использовать сильный пароль, двухфакторную аутентификацию и быть осмотрительным при предоставлении личной информации или доступа к аккаунту третьим лицам.
Проверить доступ к аккаунтам
Периодически проверяйте и удаляйте аккаунты, к которым у вас больше нет доступа или которые вы больше не используете. Доступ к вашей электронной почте может быть уязвимостью, если вы оставляете неиспользуемые аккаунты без проверки.
Используйте специальные сервисы для проверки аккаунтов и получайте список активных и неактивных аккаунтов, связанных с вашей почтой. Проверьте каждый аккаунт и удалите те, которые более не нужны.
Также убедитесь, что используете сильные и уникальные пароли для всех аккаунтов. Если вы заметили подозрительную активность или необычные письма, свяжитесь с поддержкой службы безопасности почтового провайдера.
Изменение адреса электронной почты
Привязка к учетной записи актуального адреса электронной почты — один из основных способов повышения безопасности учетной записи.
Примечание. При каждом обновлении адреса электронной почты, связанного с учетной записью Твиттера, мы отправляем соответствующее почтовое уведомление на тот адрес электронной почты, который использовался в последний раз. Дополнительная информация об этих типах уведомлений приводится в советах по безопасности учетной записи. Кроме того, мы продолжаем хранить адреса электронной почты, которые вы использовали раньше, и используем эту информацию в целях безопасности. Вы можете получить полный список адресов электронной почты, которые были связаны с вашей учетной записью, загрузив Ваши данные в Твиттере.
Изменение адреса электронной почты
Нажмите значок меню навигации, а затем — Настройки и конфиденциальность.
Нажмите Учетная запись.
Нажмите Адрес электронной почты.
Введите свой адрес электронной почты и нажмите Готово. Примечание. Один адрес электронной почты может быть привязан только к одной учетной записи в Твиттере.
Наверху страницы отображается значок навигационного меню
или значок профиля. Нажмите тот значок, который вы видите, и выберите Настройки и конфиденциальность.
Нажмите Учетная запись.
Нажмите Адрес электронной почты.
Введите свой адрес электронной почты и нажмите Далее. Примечание. Один адрес электронной почты может быть привязан только к одной учетной записи в Твиттере.
Войдите в учетную запись на сайте twitter.com, перейдите в Настройки учетной записи, нажав значок Еще
, и выберите Настройки и конфиденциальность.
Нажмите Ваша учетная запись.
Нажмите Сведения об учетной записи и введите пароль.
Нажмите Адрес электронной почты.
Введите адрес электронной почты в Адрес электронной почты. Примечание. Один адрес электронной почты может быть привязан только к одной учетной записи в Твиттере.
Нажмите кнопку Сохранить в нижней части страницы.
Примечание. Ваш адрес электронной почты не отображается в общедоступном профиле в Твиттере. Если флажок Меня можно найти по адресу электронной почты установлен, те люди, у которых есть ваш адрес электронной почты, смогут по нему найти вашу учетную запись в Твиттере. Подробнее о настройках возможности находить вас по адресу электронной почты и номеру телефона.
Подтверждение адреса электронной почты
Когда вы обновляете адрес электронной почты, привязанный к вашей учетной записи, мы отправляем вам по электронной почте сообщение с просьбой подтвердить изменения. Нажмите кнопку Подтвердить сейчас в этом сообщении, чтобы подтвердить, что данный адрес электронной почты принадлежит вам.
- Войдите в почтовый ящик, адрес которого вы только что указали.
- Откройте сообщение от Твиттера с запросом на подтверждение учетной записи.
- Нажмите кнопку Подтвердить сейчас в этом сообщении.
- Вы будете перенаправлены в свою учетную запись Твиттера; если вы еще не выполнили вход, вам будет предложено это сделать.
Примечание. Если не завершить описанный выше процесс подтверждения, ваш адрес электронной почты останется неподтвержденным. В этом случае вы не сможете пользоваться определенными возможностями своей учетной записи, например запрашивать архив своих твитов или пользоваться функциями обеспечения безопасности, такими как проверка при входе.
Шаг 3: Обход связи через сторонние сервисы
Когда речь идет о разрыве связи с почтовым ящиком, связанным с различными сервисами и социальными сетями, полезно воспользоваться сторонними сервисами, которые помогут обойти эту проблему.
Существуют сервисы, которые позволяют создавать временные электронные адреса для регистрации на различных платформах. Это значит, что вы можете использовать этот временный адрес для регистрации, а затем просто игнорировать все письма, отправленные на него.
Такие сервисы часто предлагают дополнительные функции, такие как автоматическая фильтрация спама и возможность переадресации полученных писем на основной почтовый ящик.
Примечание: При использовании сторонних сервисов будьте осторожны и ознакомьтесь с их политикой конфиденциальности, чтобы быть уверенным в безопасности своих данных.
Продолжение следует…
Очистить папку «Спам»
Почему нам нужно очистить папку «Спам»?
Папка «Спам» в нашей почте служит для автоматического отделения нежелательных сообщений, фильтрации спама и защиты нашего почтового ящика от вредоносных писем. Однако, в некоторых случаях, среди этих сообщений могут оказаться письма, которые мы хотели бы получать или которые являются важными.
Как очистить папку «Спам»?
1. Откройте свою почту и найдите в левой панели папку «Спам».
2. В папке «Спам» найдите письма, которые считаете ложными сражениями. Часто такие письма содержат явные признаки спама, например, незнакомого отправителя, странные заголовки или предложения о предложениях, которые звучат слишком хорошо, чтобы быть правдой.
3. Выберите все такие письма, которые хотите удалить или пометить как неспам. Вы можете отметить их с помощью флажка или нажав на соответствующий значок.
4. После того, как вы отметили письма, найдите в панели инструментов кнопку «Удалить» или «Пометить как неспам». Нажмите на нее, чтобы удалить письма или переместить их обратно в папку входящих.
5. Предупреждение: будьте осторожны при очистке папки «Спам», чтобы не удалить важные или желаемые письма. Рекомендуется просматривать каждое письмо вручную перед его удалением или пометкой. Вы также можете добавить отправителей или домены в список доверенных, чтобы избежать ошибочного перемещения таких писем в папку «Спам».
Небольшое отдельное примечание: если по нашим фильтрам попадает много нежелательных сообщений в папку «Спам», то, возможно, стоит пересмотреть настройки фильтрации в вашей почтовой службе.
Как восстановить почтовый ящик на mail.ru: все способы

Забыть пароль от ящика – обычное дело. И сегодня это самый распространенный случай, когда пользователь теряет доступ к аккаунту. Чтобы избавить вас от большинства типичных проблем со входом в профиль, рассказываем, как восстановить почту mail.ru разными способами.
Для начала необходимо выполнить несколько простых шагов:
- Перейдите на главную страницу почтовика;
- В области с формой для входа в аккаунт найдите надпись “Забыли пароль?” и кликните по ней;
- В открывшемся окне укажите адрес вашей электронной почты (если забыли и его – попользуйтесь помощью друга, как мы описывали в предыдущем разделе).
Далее возможны варианты того, как восстановить доступ к почте mail. Просто выберите подходящий.
Восстановление пароля mail.ru: по номеру телефона
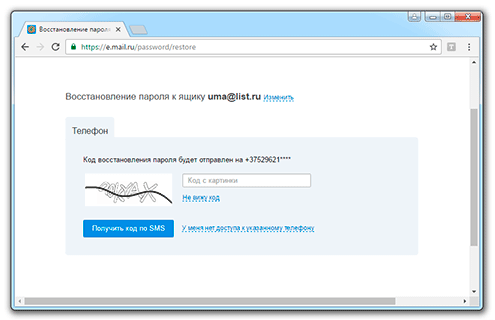
Если при регистрации аккаунта вы указывали ваш номер телефона, то сброс пароля к почте можно выполнить при помощи смс на ваш мобильный. Чтобы восстановить маил почту по номеру телефона, сделайте следующее:
- после ввода адреса вашего мыла появится сообщение с картинкой, где необходимо ввести капчу (и убедиться, что аккаунт привязан к вашему действующему номеру);
- далее необходимо скопировать полученный по смс код верификации и вставить в форму на сайте и нажать на кнопку “Готово”;
- последний шаг – установка нового пароля.
Восстановление пароля mail.ru: через другой почтовый ящик
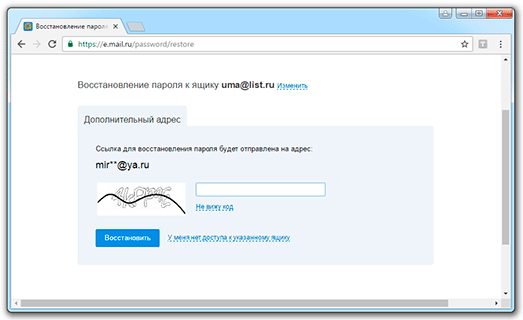
Если при регистрации вы указали резервный адрес электронной почты, то возможно восстановление пароля mail с другого мыла. Для этого:
Восстановление пароля mail.ru: используем секретный вопрос
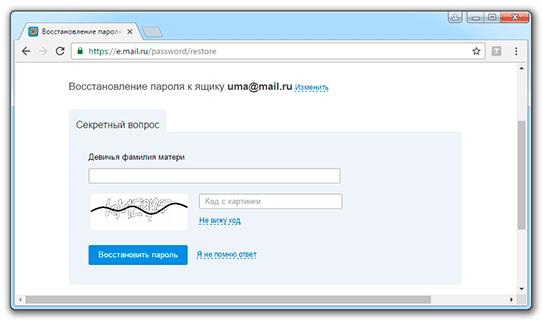
Если вы регистрировали почту два и более года назад, вы должны были указывать ответ на секретный вопрос для восстановления аккаунта. Если такое имело место быть, то на mail восстановить пароль можно, если:
- после ввода адреса вашего мыла появится сообщение с картинкой, где необходимо ввести капчу и ответить на этот самый секретный вопрос;
- в случае правильного ответа система сразу предложит вам установить новый пароль и разблокирует доступ к почтовому ящику.
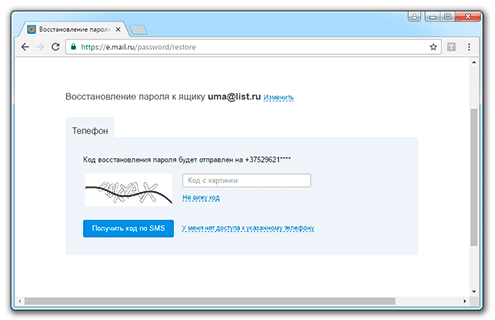
Если у вас нет доступа ни к привязанному телефону, ни к резервной почте, а ответ на секретный вопрос вы забыли, можно восстановить пароль mail.ru, использую форму восстановления. Для этого:
- в зависимости от выбранного первого шага восстановления доступа кликните по “у меня нет доступа к телефону/к ящику/я не помню ответ на секретный вопрос”;
- откроется электронная форма, в которой необходимо указать дополнительные сведения (имя, фамилия, дата рождения, дата регистрации почты, контакт для связи с вами) и капчу;
- далее ждем (до нескольких дней) письмо от техподдержки с инструкциями, как восстановить доступ к почте mail.
Восстановление пароля mail.ru: обращаемся в службу поддержки
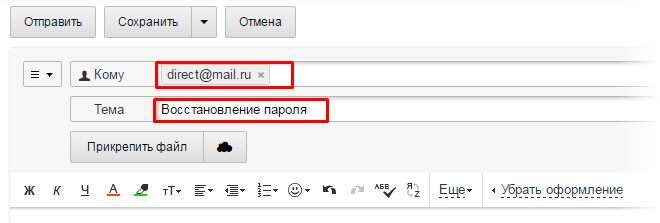
Перед тем, как восстановить маил почту, сотрудники компании запросят у вас ряд документов и дополнительную информацию:
- сканы паспорта, свидетельства о рождении или водительское удостоверение;
- личные настройки аккаунта (фильтры и т.д.);
- созданные папки;
- содержание последних входящих и исходящих писем;
- личные регистрационные данные (имя, фамилия, дата рождения);
- предыдущие пароли и ответы на секретные вопросы.
Вам удастся восстановление доступа mail ru, если вы предоставите как можно более подробную и правдивую информацию. В таком случае вам придет уведомление на указанный для контакта адрес электронной почты (или в ответ на тот адрес, с которого был запрос) со ссылкой для сброса пароля и установки нового.
Проверьте все сервисы и социальные сети, связанные с вашей почтой
Вот несколько шагов, чтобы помочь вам проверить и отвязать сервисы и социальные сети от вашей почты:
- Войдите в ваш почтовый ящик.
- Откройте настройки или профиль вашего аккаунта.
- Перейдите в раздел «Связанные сервисы» или «Интеграции».
- Проверьте все сервисы и социальные сети, которые связаны с вашей почтой.
- Отвяжите желаемые сервисы или социальные сети, следуя инструкциям на экране.
- После завершения процесса отвязки убедитесь, что ни один сервис или социальная сеть не остался связанным с вашей почтой.
При отвязке аккаунтов, будьте внимательны и следуйте всем инструкциям на экране, чтобы не потерять доступ к вашему аккаунту или его функционалу.
Проверяйте и обновляйте связанные сервисы и социальные сети с вашей почтой регулярно, чтобы всегда иметь контроль над вашими аккаунтами и обеспечить безопасность вашей персональной информации.
Как выйти из почты на виндовс
Нажмите клавиши CTRL+ALT+DELETE. Выберите команду Выйти.
01.04.2023 Как отвязать электронную почту от компьютера
Отвязывание электронной почты от компьютера и всех устройств является актуальной проблемой для многих пользователей, которые хотят защитить свою конфиденциальность и безопасность данных. Для решения этой проблемы следует выполнить ряд действий в зависимости от того, какой тип устройства используется и какая почтовая служба используется.
На Windows 10 можно убрать почтовый адрес с экрана входа, перейдя в «Параметры», затем в «Учетные записи», выбрав «Параметры входа» в левой колонке и переключив ползунок напротив «Конфиденциальности» в положение «Откл.». Если же требуется отвязать почту от ПК, следует выбрать параметры > параметров > учетных записей > учетных записей & других пользователей, выбрать имя пользователя или адрес электронной почты и нажать Удалить. При этом учетная запись Майкрософт пользователя не будет удалена, будут удалены только его данные для входа с вашего компьютера.
Для отвязки почты от всех устройств следует выполнить выход из аккаунта пользователя на компьютере или устройстве умного дома, войдя в консоль администратора Google, нажав на значок меню Устройства, затем на Конечные точки, выбрав устройства, где нужно выйти из аккаунта пользователя, нажав в верхней части страницы «Ещё» и подтвердив действие.
Чтобы закрыть свою почту на чужом компьютере, необходимо выйти из аккаунта на другом устройстве. Для этого нужно открыть Gmail, нажать на свое фото в правом верхнем углу, выбрать Управление аккаунтом Google, нажать Безопасность, в разделе «Ваши устройства» нажать Управление всеми устройствами, выбрать устройство и нажать Выйти.
Для отвязки электронной почты от Windows 10 нужно выбрать Параметры в левом нижнем углу, чтобы увидеть кнопку «Параметры», выбрать Управление учетными записями, а затем — учетную запись, из которой больше не хотите получать электронную почту.
Чтобы отвязать адрес электронной почты, нужно открыть раздел О себе на странице «Аккаунт Google», в разделе «Личные контакты» нажать на значок «Изменить», добавить, удалить или изменить данные в разделе «Эл. почта», нажать ОК и под адресом электронной почты выбрать Только я или Все.
Чтобы отвязать устройства от Gmail, нужно удалить устройство из списка надежных, открыв приложение «Настройки» Google на телефоне или планшете Android, выбрать Управление аккаунтом Google, нажать Безопасность в верхней части экрана, в разделе «Вход в аккаунт Google» выбрать Двухэтапную аутентификацию и в разделе «Надежные устройства» нажать Удалить.
Важно отметить, что для защиты своих данных и конфиденциальности необходимо регулярно проверять все устройства, на которых был выполнен вход в свою электронную почту, и отвязывать их при необходимости
Накопитель заполнен на 75%. Перенести данные на SD-карту
Со временем, когда объём хранимой на смартфоне информации сильно увеличивается, пользователь может столкнуться с проблемой нехватки памяти на телефоне. Уведомление, оповещающее о том, что память заполнена , может выглядеть по-разному. Вот один из примеров:
О чём говорит это предупреждение? В данном случае система предупреждает, что на внутренней памяти устройства осталось меньше 25% свободного пространства. По большому счёту, это не критическая ошибка, доступная память ещё в наличии, но нужно иметь ввиду два момента:
- Свободное место на телефоне скоро может закончиться, чтобы этого не произошло в самый неподходящий момент, заранее позаботьтесь об освобождении занятого простарнства.
- Для комфортной работы с ОС желательно держать свободным некоторый объём памяти внутреннего накопителя. Это обеспечит поддержание уровня быстродействия и плавности в повседневном использовании.
В статье Память на Android. Все разделы памяти Андроид устройств мы подробно останавливались на разборе всех типов памяти Android OS. Там же приводилась следующая строчка:
Если учесть это в рамках текущей публикации, то делаем вывод, что система может оповещать как о нехватке памяти на внутреннем накопителе в целом, так и конкретно о нехватке памяти в разделе Data . Разница в следующем:
Если на смартфоне требуется освободить место в общем на внутреннем накопителе, то мы можем принести в жертву либо пользовательские данные (музыка, фотографии, видео, документы), либо приложения и файлы связанные с ними.
Если на смартфоне необходимо освободить выделенный раздел Data , то удаление фотографий или музыки не приведёт ни к какому результату. В этом случае требуется оптимизация именно памяти, занятой программами и играми
Это важно понимать.
Если с удалением медиафайлов и документов всё более или менее понятно, то вопрос оптимизации памяти, занимаемой приложениями, рассмотрим подробнее.
Создание архива писем на Mail.ru
Создание архива писем на Mail.ru позволяет сохранить все важные данные и информацию, которые вы обмениваете по электронной почте. Это очень полезно, если у вас есть необходимость сохранять и анализировать письма, вести деловую переписку или просто хранить важные сообщения на долгие годы.
Чтобы создать архив писем, вам потребуется:
- Зайти в свой почтовый ящик на Mail.ru
- Открыть раздел «Настройки» или «Настройки почты»
- В настройках найти раздел «Архивирование писем» или «Сохранение писем»
- Выбрать параметры архивации, например, период, за который нужно сохранить письма
- Нажать на кнопку «Создать архив» или «Сохранить»
После нажатия на кнопку «Создать архив» или «Сохранить», Mail.ru начнет процесс создания архива писем. Вам потребуется подождать некоторое время, в зависимости от объема данных, которые нужно архивировать. После завершения процесса создания архива вы получите уведомление на почту с ссылкой на скачивание архива.
Важно помнить, что создание архива писем на Mail.ru может занять некоторое время и может быть ограничено объемом хранилища, предоставляемого для хранения почты. Поэтому регулярно проверяйте свободное место в почтовом ящике и время от времени удаляйте ненужные письма, чтобы освободить место для новых сообщений
Как отправить заявку на восстановление через поддержку
Если номер телефона не привязан к почте, резервного аккаунта нет, приложение не установлено, а ответ на контрольный вопрос не удается вспомнить, остается последний вариант восстановления пароля. Нужно обратиться за помощью в службу поддержки.
Для обращения в поддержку нужно выполнить следующий алгоритм действий:
- Выбрать «Забыли пароль», способ восстановления – «Написать в поддержку».
- Откроется анкета. Ее нужно заполнить максимально подробно. Указать имя и фамилию, как при регистрации, дату рождения, пол, примерную дату создания аккаунта. Также рекомендуется вписать контрольный вопрос (даже если ответ на него не удается вспомнить).
- Чем больше данных пользователь сможет указать, тем проще и быстрее будет восстановить забытый пароль через службу поддержки!
- Последний этап – указать адрес любого емейла, на который придет ссылка для восстановления пароля.
Обычно служба поддержки реагирует на обращение пользователей в течение 3-5 рабочих дней. Если за этот период не последовало никаких действий, необходимо еще раз обратиться в поддержку со своей просьбой.
Срок хранения писем на Mail.ru: важная информация
Учетная запись на Mail.ru предоставляет возможность хранить электронные письма без ограничений во времени. Ваша почта будет доступна вам всегда, даже если вы не проявляете активность длительное время.
Это означает, что все полученные и отправленные письма сохраняются на сервере и могут быть прочитаны вами в любой момент, даже спустя длительное отсутствие.
Однако, важно помнить, что Mail.ru устанавливает ограничение на размер почтового ящика. Бесплатная учетная запись имеет ограничение в 10 ГБ, а премиум-аккаунт может иметь гораздо больший объем хранилища
Если ваш почтовый ящик переполнился, вы можете решить эту проблему, архивируя приложенные файлы или удаляя старые письма, которые больше не нужны. Это поможет освободить место и продолжить получать новые письма.
Тем не менее, помните, что важные сообщения и важная информация могут быть сохранены в письмах, поэтому перед удалением чего-либо осмотрите папки и убедитесь, что все важные данные сохранены в надлежащем виде.
Теперь, когда вы знаете о сроке хранения писем на Mail.ru и ограничении почтового ящика, вы можете спокойно пользоваться своей почтовой учетной записью и не беспокоиться о потере писем в течение длительного времени.
Как не забывать свой пароль
Самый лучший способ – придумать пароль-ассоциацию. Который будет просто запомнить и не удастся забыть его даже через несколько лет. Нейроны мозга способны вырабатывать нейрокоды. Благодаря им мозг автоматически напоминает о словах-ассоциациях:
- Например, можно подобрать ассоциацию к используемому электронному сервису. Один из пользователей поставил на Mail.ru пароль «Креветки». Именно с креветками, барахтающимися в многочисленных электронных письмах и ссылках, у него ассоциировались люди, использующие сервис.
- Если пользователю необходимо иметь несколько электронных ящиков для почты, лучше создавать их на разных сервисах. Например, один на Mail.ru, другой на Gmail. Так будет проще создавать пароли-ассоциации и не путаться в данных.
Как отвязать почту от профиля «ВКонтакте»
Сделать это возможно, только привязав тут же другую почту. Для этого необходимо иметь доступ к мобильному телефону, который привязан к «ВКонтакте». Если вас интересует, как отвязать страницу от почты, то делается это так:
- В правом верхнем углу нужно кликнуть на свое имя, и выплывет меню, в нем зайти в «Настройки».
- В первой же вкладке «Общее» найти вкладку «Электронная почта» и рядом с ней нажать на «Изменить».
- После этого появится окно, в него нужно будет ввести адрес нового электронного ящика.
- После введения на привязанный номер телефона придет код, который нужно будет ввести в появившемся для этого окошке.
После этих манипуляций почта привяжется.
Эта привязка нужна для того, чтобы надёжно сохранять свой карьерный рост. А также поможет в нештатных ситуациях (например, восстановление пароля или неполадки сервера).
На этот же адрес приходят все важные письма от игры (например, подтверждение регистрации, информация об обновлениях, чеки покупки кристаллов и др.).
Отвязка аккаунта от социальной сети ВКонтакте
Если по какой-либо причине вы хотите отвязать свой игровой аккаунт от «ВКонтакте», вам необходимо перейти в Настройки и нажать на кнопку с иконкой данной социальной сети.

Внимание: если в Настройках отсутствует значок ВКонтакте, вы должны выйти из своего аккаунта (нажать на красную кнопку с крестиком в верхнем правом углу игры) и войти заново, используя вход через сервис «ВКонтакте»