Что такое рабочая учетная запись Майкрософт?
Microsoft предлагает три основных пакета для рабочих мест: Business, Business Premium или Business Essentials. Все три обеспечивают доступ к онлайн-версии Office.
Предприятия и профессионалы предоставляют приложения премиум-класса, чтобы пользователь мог выполнять свои задачи с компьютера. Они также предоставляют услугу OneDrive, где документы и важные данные могут быть защищены.
Это вполне безопасно. То есть Onedrive можно использовать для обоих аккаунтов.
Кроме того, установка файлов в SharePoint, отличных от Onedrive, считается более безопасной, если вы ведете бизнес с несколькими людьми. Это позволяет бизнесу работать в полную силу.
Это позволяет всем сотрудникам безопасно получать доступ к своим файлам в Интернете, что экономит время. Организация создает рабочую учетную запись в домене Azure Active Directory в качестве платформы проверки подлинности и авторизации.
В дополнение к Azure Directory корпорация Майкрософт предоставляет платформу идентификации. Но вы можете внести некоторые изменения, например добавить свое имя в пользовательский ключ, необходимый для многофакторной аутентификации.
Кроме того, Azure дает вам преимущество дополнительных инструментов, таких как Powershell, AzureCLI и REST API и т. д. С помощью этих инструментов вы можете отслеживать событие, а также сосредоточиться на его безопасности.
Одна организация или бизнес-служба создает учетную запись Office. В этом офисе есть платформа аутентификации и авторизации в виде Azure Active Directory.
Это включает в себя множество вещей, связанных с доменами каталогов и ресурсами из Microsoft Azure, такими как Outlook Web Access, OneDrive, Microsoft Intune, бизнес-план для Microsoft 365, включая устройства с Windows 10 и т. д.
Removing a Work or School Account
To remove an account, head to Settings > Accounts > Access work or school, click the account, and select «Disconnect.»
If that doesn’t work, we found another workaround that worked for us:
Head to Settings > Accounts > Your info, select «Sign in with a local account instead,» and follow the process to sign in to your PC with a local account instead of a Microsoft account. After logging back into your PC, head to Settings > Accounts > Access work or school, click the account, and try to remove it again. Once the work or school account is removed, you can head to Setttings > Accounts > Your Info and sign back in with a Microsoft account.
Аккаунт Microsoft
С огромным функционалом учётной записи Windows 10 связан лишь один нюанс: использование функций делает аккаунт открытым для просматривания со стороны создателей ОС. Так называемый «шпионаж Windows» в этом случае работает полностью (для большинства функций используются как раз его опции).
Сравнивать этот «шпионаж» с тотальным не следует. Заключается он в построении оптимальных алгоритмов подбора и предложения. Аналогичным шпионажем пользуется YouTube выстраивая предложения просмотра на основе ранее просмотренных пользователем роликов.
Делая покупки в магазине пользователь постепенно начнёт получать предложения, которые ориентированы на него. А новости в RSS ленте будут выстраиваться не случайным образом, а опираясь на предыдущие интересы. Бояться подобной «слежки» не следует.
Где искать учётную запись
Чтобы найти учётную запись есть 2 способа. Первый позволяет не только найти её, но ещё и изменить некоторые настройки. Второй позволяет только просмотреть действующий аккаунт.
Способ работает только при наличии прав администратора. Отсюда можно произвести изменения с прочими учётными записями, но список возможностей ограничен.
Стандартный способ доступа
Существенно проще и сразу даёт доступ к львиной доле настроек аккаунта. От пользователя требуется только открыть меню «Пуск» и нажать на значок учётной записи.
Развернётся меню со следующими опциями:
- изменить параметры учётной записи. Помимо самого названия учётной записи можно поменять её конфигурацию. Подробнее этот вопрос рассмотрен ниже;
- заблокировать. Выполнить «блокировку Windows». Аналогично с нажатием «Win+L», что блокирует экран, но сохраняет все запущенные процессы. Удобная опция, когда нужно отойти от компьютера на работе;
- выход. В отличии от предыдущего способа переводит на экран выбора учётной записи с закрытием всех активных процессов и потерей данных. Может быть полезно при зависании отдельных программ или игр.
Доступные настройки
Разберём какими настройками обладают «параметры учётной записи». Список не большой, но каждая из опций может быть полезна по-своему.
Ваши данные. Содержит название аккаунта Microsoft и доступ к основным финансовым настройкам:
- адрес эл.почты; учётные записи приложений. Помогает оптимизировать вход в различные программы. Например, настроить вход в сервисы Google для браузера без дополнительных движений (работает только со стандартными браузерами; в Mozilla, например, логичнее настроить вход в учётную запись браузера);
- параметры входа. Отвечают за ввод пароля или ПИН-кода при запуске системы. Отсюда же и отключается ввод пароля при запуске компьютера;
- доступ к учётной записи места… Полезная для офисных сотрудников и студентов опция, позволяющая выполнять работу удалённо. Требует дополнительных настроек;
- семья и другие люди. Перечень учётных записей, которым позволено взаимодействовать с вашей системой;
- синхронизация. Настройки по обмену данными внутри учётной записи между разными устройствами.
Если вам нужно посмотреть все существующие учетные записи пользователей, которые используют ваше устройство, в этом руководстве вы узнаете четыре способа сделать это в Windows 10.
В Windows 10, вы можете быстро проверить полную информацию обо всех учетных записях пользователей. Если более чем один человек использует ваш персональный компьютер или у вас есть более одного аккаунта пользователя, если есть необходимость проверить полную информацию о всех учетных записях пользователей, то эта статья поможет вам. Кроме того, в отдельных случаях вам также может понадобиться посмотреть скрытые учетные записи пользователей, доступные в вашей системе, такие как учетная запись администратора, которая по умолчанию отключена.
Чтобы посмотреть все существующие учетные записи в Windows 10 существует несколько способов просмотра этой информации с использованием встроенных инструментов и командной строки.
Аккаунт Skype и Microsoft
Пользователи иногда задаются вопросом, что такое учётная запись Майкрософт в Скайпе. Это единый профиль, который предоставляет возможность получить безопасный доступ к любому сервису Microsoft, с любого устройства: будь то ПК, смартфон или планшет, независимо от операционной системы — Windows или MacOS. После того, как корпорация Microsoft купила бесплатную проприетарную программу, созданную для связи со всем миром — данные для входа этих сервисов стали едиными. Теперь при регистрации в Skype одновременно создаётся аккаунт Майкрософт и наоборот.
Создание аккаунта Майкрософт на официальном сайте
Чтобы создать новый аккаунт Windows Live ID следуйте несложной пошаговой инструкции:
- На официальном сайте Microsoft в шапке в правом верхнем углу кликаем на кнопку «Войти».
- Во всплывающей форме входа выбираем пункт «Нет учётной записи? Создайте её».
- Здесь у вас есть три варианта: использовать имеющийся почтовый ящик, номер телефона или создать новый почтовый ящик, который будет иметь идентификатор @outlook.com или @hotmail.com.
- Далее задайте пароль для учётной записи.
- При необходимости сохраните пароль в браузере, чтобы при следующем посещении сайта не приходилось вводить эти данные. Предложение сохранить пароль появится в верхней части обозревателя.
- Укажите свои имя и фамилию.
- Укажите страну и дату рождения.
- Введите проверочный код, если был выбран вариант с существующим адресом почты. Письмо с кодом подтверждения будет отправлено на этот почтовый ящик. Или придет смс на указанный телефон.
- Нажимая кнопку «Далее», вы соглашаетесь с условиями политики конфиденциальности.
- В случае регистрации через телефон нужно добавить почту. Если у вас нет почтового ящика создайте его с помощью почтового сервиса Outlook.
Процедура создания нового аккаунта Майкрософт завершена. Запомните логин (почту или телефон) и пароль. С помощью этих данных вы будете получать доступ ко всем сервисам Майкрософт, к Скайпу в том числе.
При установке Windows 8 или 10
Процедура создания нового Windows Live ID при установке Windows 8 и 10 немного отличается от предыдущего способа. Аккаунт можно создать прямо во время установки ОС, единственное условие наличие активного интернет-подключения. На определённых этапах установки, после настройки языка и региона выберите соответствующий пункт и просто следуйте подсказкам.
- На этапе авторизации или регистрации учетной записи нажимаем «Создать учётную запись». Пишем имеющийся почтовый ящик или телефон, придумываем пароль.
- При необходимости нужно будет ввести проверочный код. Для этого у вас должен быть доступ к вашему почтовому ящику с телефона или другого ПК.
При загрузке рабочего стола ваша операционная система уже будет привязана к учётной записи Майкрософт. Если к вашему аккаунту привязана лицензия система автоматически будет активирована. В остальных сервисах нужно будет авторизоваться. И также эта учётная запись будет использоваться для входа в Windows. Требование ввода логина и пароля при старте Windows можно отключить в настройках, но это уже другая история.
Шаг 4. Войдите в Windows 10, используя учетную запись Microsoft
Выйдите из своей учетной записи и войдите в систему, используя учетную запись Microsoft, которую вы только что добавили в Windows 10. Вы должны ввести пароль этой учетной записи Microsoft и щелкнуть или нажать кнопку «Войти» под полем пароля.
Кроме того, если вы настроили приложение Microsoft Authenticator, вы также можете использовать его для входа в систему.
Затем Windows 10 спрашивает, хотите ли вы создать и использовать PIN-код для входа в систему вместо того, чтобы каждый раз вводить пароль своей учетной записи Microsoft. Если вы собираетесь это сделать, нажмите или коснитесь Далее . В противном случае закройте диалоговое окно, щелкнув или нажав кнопку X в правом верхнем углу окна.
Если вы решили создать ПИН-код, введите его дважды в соответствующие поля, а затем нажмите/коснитесь ОК.
Подождите некоторое время, пока Windows 10 завершит настройку новой среды учетной записи пользователя.
Затем Windows 10 сообщает вам, что все ваши новые документы и изображения по умолчанию можно сохранить в OneDrive. Если вы согласны с этим, нажмите/коснитесь Далее. Если вы хотите, чтобы эти файлы сохранялись на вашем компьютере по умолчанию, щелкните или коснитесь ссылки «Сохранять файлы только на этот компьютер» в левом нижнем углу экрана.
Наконец, Windows 10 также спросит вас о предпочтительных настройках конфиденциальности. Внимательно прочтите все параметры и включайте только те, которые вам удобны. Когда вы закончите, нажмите или коснитесь Принять.
И … теперь все готово. Windows 10 загружает рабочий стол, и вы можете начать использовать новую учетную запись пользователя, которую вы настроили с помощью учетной записи Microsoft.
Доверенные ПК
Строго говоря, концепция доверенного ПК не является новинкой, поскольку она больше относится к аспектам управления учетной записи Microsoft, нежели к Windows. Однако в Windows 8 появились возможности, которые работают только на доверенных ПК.
Зачем делать свой ПК доверенным?
Главный смысл доверенного ПК в том, чтобы упростить ряд действий, связанных с изменением и синхронизацией конфиденциальных данных.
С одной стороны, только между доверенными ПК с Windows можно синхронизировать учетные данные. В Windows 8 нужно было вручную делать ПК доверенным , а в Windows 10 — только при первом использовании конкретной учетной записи Microsoft на данном ПК. Другими словами, в Windows 10 после переустановки системы и входом с той же учетной записью Microsoft повторно делать ПК доверенным уже не нужно.
С другой стороны, с доверенного ПК можно изменять ряд параметров учетной записи без дополнительной аутентификации, хотя в некоторых случаях она все равно может понадобиться.
Как сделать свой ПК доверенным?
В Windows 10 перейдите в Параметры — Учетные записи — Ваши данные. Если вы не видите показанной на рисунке опции, ваш ПК уже доверенный.
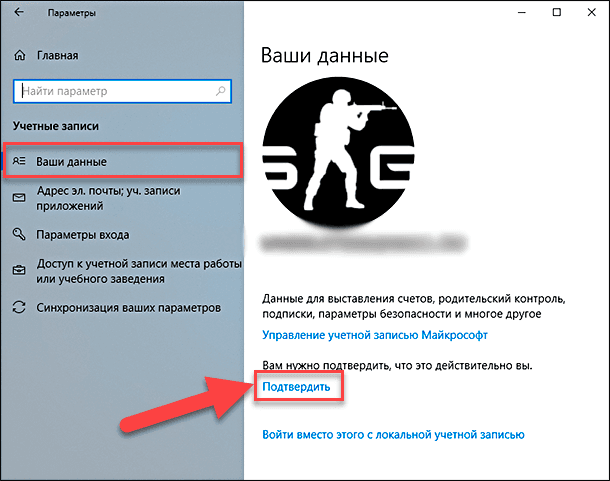
Вы также можете сделать это на сайте параметров учетной записи Microsoft, выполнив вход с этого ПК. Инструкции .
Как удалить доверенный ПК?
Удалить можно только все доверенные устройства сразу. Перейдите на эту страницу (требуется выполнить вход в учетную запись).
Архив (неактуальная информация)
Сведения в этом разделе статьи потеряли актуальность со временем, а также в связи с многочисленными изменениями в Skype.
Я решил посвятить Skype отдельный раздел, поскольку уверен, что ей пользуются многие читатели блога.

Как уживаются между собой учетные записи Skype и Microsoft
Вы можете:
- связать между собой обе учетные записи
- входить в Skype с любой из двух учетных записей, вне зависимости от того, связаны ли они
Какие преимущества можно извлечь от объединения учетных записей?
Вы сможете входить в Skype с учетной записью Microsoft. В традиционном приложении не нужно помнить еще один пароль, а в современном приложении вообще не требуется вводить учетные данные.
Общий список контактов будет отображаться в традиционном и современном приложениях Skype, позволяя вам общаться контактами из Windows Live Messenger. С другой стороны, такая же картина будет в приложении «Люди », что распространит все его возможности на контакты Skype.
Тем не менее, Skype не может полностью заменить WLM в ряде аспектов. Так, невозможна передача файлов из Skype в WLM и наоборот, а также не работают групповые чаты. Кроме того, невозможно связать между собой контакты Skype и WLM.
Как связать учетную запись Microsoft с аккаунтом Skype
Связь можно осуществить как в традиционном, так и современном приложении.
Традиционный Skype
Возможность доступна в версиях 6 и выше. Войдите в программу с учетной записью Microsoft (если вы входите в Skype автоматически, выполните выход, чтобы увидеть эту опцию). Вы увидите показанное на рисунке ниже окно.
Внимание!
Не выбирайте опцию «Зарегистрироваться», если у вас уже есть
аккаунт Skype. Иначе ваша учетная запись Microsoft сразу привяжется к новому аккаунту Skype
Современный Skype
Сразу после установки вам будет предложен точно такой же выбор, как и в традиционном приложении. Посему прочтите
жирное красное предупреждение выше по тексту.
Обновление условий обслуживания для режима упрощенной регистрации
Область применения: существующие подписчики Microsoft 365 бизнес базовый, которые ранее приобрели в режиме упрощенной регистрации.
Если вы ранее использовали режим упрощенной регистрации для приобретения подписки для бизнеса до октября 2021 г. без добавления бизнес-домена, возможно, потребуется принять новые условия обслуживания для непрерывного обслуживания и использования приложений Microsoft Office. Вам могут отправляться сообщения электронной почты или вы увидите подсказки из приложения при входе в Центр администрирования Microsoft 365.
Условия использования упрощенной регистрации были недавно обновлены, и в частности, они уточняют лицензирование и владение данными для многопользовательских бизнес-подписок. Чтобы продолжить обслуживание вашей бизнес-подписки, вы можете либо посетить Центр администрирования Microsoft 365 и остаться с помощью упрощенной регистрации (и согласиться на использование Дополнительного соглашения об использовании служб Майкрософт), либо посетить Центр администрирования Microsoft 365 и добавить бизнес-домен (и использовать Соглашение о веб-службах Майкрософт). Чтобы помочь вам выбрать, какой из этих двух режимов лучше всего соответствует вашим потребностям, обратитесь к таблице в верхней части этой статьи.
Если вы решите не принимать обновленные условия упрощенной регистрации или добавить бизнес-домен, подписка не будет автоматически продлена, а в конце текущего контракта подписки вы потеряете доступ к приложениям Office. Данные OneDrive будут храниться в течение 90 дней, чтобы создать их копии, а затем они будут удалены.
Создание учетной записи в Майкрософт
Для того чтобы создать учетную запись Майкрософт достаточно воспользоваться пошаговой иллюстрированной инструкцией.
Учетная запись Майкрософт регистрация windows 8 представлена алгоритмом последовательных действий пользователя ПК и глобальной сети.
Изначально необходимо активировать панель изменения параметров компьютера. Перед вами появиться такое окно:
После нажатия на выбранную область вы увидите следующее изображение, на котором нужно выбрать верхнюю строку.
Во время создания учетной записи пользователю будет предложена еще и локальная учетная запись, хотя для большинства потребителей более приемлем первый вариант.
Он позволяет нормально работать с обновленной операционной системой, синхронизировать параметры Windows 8 и пользоваться комплексом веб-приложений «Windows Live», изначально предусмотренным программным обеспечением от создателей продукта.
Локальная учетная запись такие опции, к сожалению, не поддерживает. Учетная запись – это ваш профиль в системе, благодаря которому вы сможете оперировать любыми взаимосвязанными между собою приложениями.
Приложение для бесплатного и свободного общения с родными и близкими
Один из наиболее приемлемых способов хранить файлы в облачном сервисе SkyDrive:
Получать или отправлять сообщения посредством применения почтовой системы Hotmail:
Пользоваться преимуществами крупнейшего информационного портала MSN, сервисом онлайн-игр на Xbox Live, магазином различных приложений для Windows Phone:
Преимущества учетной записи очевидны.
Итак, мы выбрали строку «ДОБАВИТЬ ПОЛЬЗОВАТЕЛЯ».
После этого юзеру необходимо ввести имя, адрес своей электронной почты или адрес дополнительного почтового ящика, который был предварительно создан специально для этих целей.
После этих несложных манипуляций вводиться капча, которая подтверждает, что действия выполняются человеком, а не роботом, и нажимается клавиша «ПРИМЕНИТЬ». Визуально сам процесс выглядит следующим образом.
Далее всплывает окно со следующим сообщением, в котором вам необходимо подтвердить, что выбранный адрес почты принадлежит именно вам. Для этого следует зайти в свой почтовый ящик, в папку «ВХОДЯЩИЕ СООБЩЕНИЯ».
В этой папке вы увидите письмо, подтверждающее вашу учетную запись, в котором необходимо ввести код, высланным при помощи смс на ваш номер телефона.
После нажатия на клавишу «ПОДТВЕРДИТЬ», вы будете проинформированы об успешном завершении первого этапа операции учетная запись Майкрософт регистрация, после которого можно переходить к настройкам параметров интерфейса учетной записи и компьютера.
Обратите внимание! На своем ПК пользователю следует перейти к вкладке «ПАРАМЕТРЫ» и выбрать опцию «ИЗМЕНЕНИЕ ПАРАМЕТРОВ КОМПЬЮТЕРА», чтобы настроить интерфейс своей учетной записи, воспользоваться специальными возможностями, синхронизировать параметры, создать домашнюю группу, загрузить предварительно выбранную фотографию профиля и активировать центр доступных обновлений, которые впоследствии оптимизируют работу приложения. Итак, мы ознакомились с пошаговой инструкцией как создать учетную запись Майкрософт
Итак, мы ознакомились с пошаговой инструкцией как создать учетную запись Майкрософт.
Каждый пользователь должен предпринять определенные меры безопасности, которые защитят вас от мошеннических действий доморощенных хакеров.
Вам необходимо заполнить поля конфиденциальными данными на электронном бланке, которыми вы подтверждаете себя правообладателем. Как правило, для этого используется пароль, представлен восьмизначным набором букв и цифр.
Кроме того, система проанализирует уровень сложности пароля и предложит вам заменить его на более сложный. Также пользователю необходимо ответить на секретный вопрос.
Как правило, вопросы в данном случае такие же, как и в различных аккаунтах социальных сетей (девичья фамилия матери, имя домашнего питомца и т.д.). После этого пользователь вводить в строку свой действующий номер телефона и адрес функционирующего почтового ящика, который используется чаще всего.
Эти меры предосторожности не только оградят вас от противозаконных действий злоумышленников, но и помогут восстановить пароль в случае его утраты. Например, вы забыли пароль и вам необходимо срочно войти в систему, доступ к которой закрыт
Программа предложит вам ввести свой номер телефона или адрес почтового ящика, на который через несколько секунд придёт код для разблокировки учетной записи. Выглядят настройки безопасности и конфиденциальности следующим образом:
Способ 2 – Создание Microsoft Account в Windows 10
Второй способ создать аккаунт – использовать уже установленную Windows 10 на вашем планшете или компьютере.
Сразу после установки можно получить доступ к рабочему столу без введения паролей.
Однако, сразу после первого включения системы рекомендуем настроить личный аккаунт, чтобы уберечь важную информацию от кражи.
Следуйте инструкции:
Вы будете перенаправлены на страницу вашей учётки.
Рекомендуется заполнить данные о себе – указать имя, добавить фотографию профиля.
Если вы планируете покупать игры и приложения в магазине, нужно добавить реквизиты вашей банковской карты.
Это абсолютно безопасно. Ваши данные защищены от кражи.
Также, лучше добавить адрес резервной почты.
Рис.12 – личная страница пользователя Microsoft
Управление учетной записью
В окне своего профиля вы можете посмотреть список устройств, которые подключены к данной учетной записи: все ваши телефоны, планшеты и другие гаджеты.
Обратите внимание, в окне настройки вашей учетной записи указывается тип аккаунта. Всего их может быть два – Взрослый и Ребенок
Родители могут добавлять к своим учетным записям детей и других членов семьи.
Это позволяет создать общие профайлы для более удобного управления компьютерами, игровыми приставками.
Внимание! Детские профили можно ограничивать по функционалу, контролировать время их работы, максимально возможную сумму для покупки и выставлять более строгие настройки безопасности. Чтобы добавить нового члена семьи в ваш аккаунт, кликните на соответствующую клавишу внизу страницы (Рисунок 12)
Чтобы добавить нового члена семьи в ваш аккаунт, кликните на соответствующую клавишу внизу страницы (Рисунок 12).
Чтобы отредактировать список разрешений для добавленного вами пользователя, кликните на его имени и выполните такие действия:
- В новом окне откроется страница конкретного юзера. Список разрешений находится слева на странице. Вы можете настроить режим просмотра веб-страниц, приложений, игр, покупок. Также, можно внести изменения в процесс совершения покупок и в поиск по глобальной сети. Кликните на нужный пункт;
- Укажите устройства, к которым будут применяться ограничения. В списке будут отображаться все компьютеры, которые привязаны к учетной записи;
- Настройте разрешение и запрещенные действия. К примеру, для режима просмотра веб-страниц, родители могут выбрать список разрешенных сайтов или создать его самостоятельно. Также, можно создать черный список ресурсов, к которым доступ будет закрыт.
Рис.13 – редактирование разрешений
Что такое Work Access, Azure AD и управление устройствами?
СВЯЗАННЫЕ С:
Что такое домен Windows и как он влияет на мой компьютер?
Параметры «Рабочий доступ» предназначены для ситуаций, когда у вас есть собственный компьютер и вам нужно использовать его для доступа к рабочим или учебным ресурсам. Это известно как сценарий «принеси свое собственное устройство» или BYOD. Организация предоставляет вам учетную запись и различные ресурсы. Эти ресурсы могут включать корпоративные приложения, сертификаты и
VPN
профили, например. Вы даете организации некоторый контроль над своим устройством, чтобы им можно было удаленно управлять и защищать. Степень контроля организации над вашим устройством зависит от конкретной организации и от того, как настроены ее серверы.
Это альтернатива
присоединение компьютеров к домену
. Присоединение к домену предназначено для устройств, которыми владеет организация, в то время как устройства, принадлежащие сотрудникам или студентам, должны использовать вместо этого параметры рабочего доступа.
На самом деле на этом экране есть два варианта рабочего доступа: Azure AD и Управление устройствами.
-
Azure AD
: Как
объясняет, что Windows 10 позволяет вам добавить «рабочую или учебную учетную запись» на ваш компьютер, планшет или телефон. Затем устройство регистрируется на сервере Azure AD организации и может быть автоматически зарегистрировано в системе управления мобильными устройствами или нет. Эта часть зависит от организации. Администраторы могут применять к этим личным устройствам другие, менее строгие политики, чем к полностью присоединенным к домену устройствам, принадлежащим работодателю. Учетная запись обеспечивает единый вход для рабочих ресурсов и приложений.
-
Управление устройством
: Azure AD может дополнительно зарегистрировать ваше устройство на сервере MDM или управления мобильными устройствами. Однако вы также можете напрямую подключить устройство Windows 10 к серверу управления устройствами. После этого организация, которая контролирует сервер, сможет собирать информацию с вашего компьютера, контролировать, какие приложения установлены, ограничивать доступ к различным настройкам, удаленно стирать данные с устройства и выполнять другие подобные действия. Организации также используют серверы MDM для удаленного управления iPhone, iPad и устройствами Android, поэтому это позволяет устройствам с Windows 10 вписаться в них.
Но вам не обязательно все это знать, если вам нужно использовать Work Access. Ваша организация предоставит информацию о том, как подключиться. После подключения ваша организация может применить к вашему устройству политики компании, которые они предпочитают. После этого вы получите доступ к ресурсам организации.
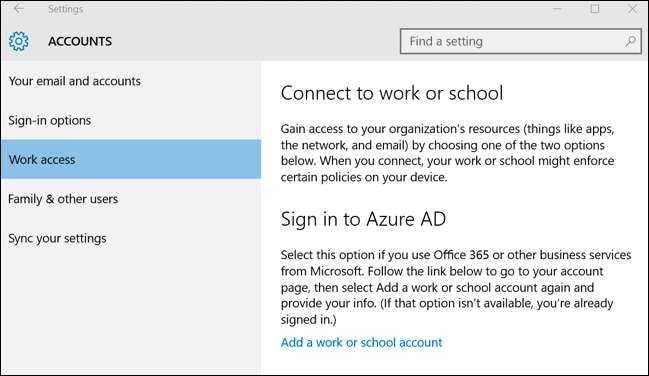
Что такое Microsoft Personal?
Создание личного Счетом Microsoft бесплатно, а так же предоставление доступа к онлайн-версии почты Outlook, если вам приходится использовать другие офисные приложения, такие как word, excel и т. д., то все это будет невозможно без официального аккаунта, поэтому вам необходимо создать офис счет.
Совершив прямую покупку, вы будете точно знать, как работать с контентом Microsoft. Кроме того, вы можете воспользоваться услугой годовой подписки при покупке Office 365.
Office 365 с Microsoft предлагает два пакета для одного или до 6 отдельных пользователей (что называется домашним). Office 365 считается дешевле, чем обычный Office.
Office 365 имеет возможность входа в систему из любого места и легко доступен. Личная учетная запись может получить доступ к OneDrive, что легко сделать, где ваши документы и важные данные могут храниться в Интернете, что там безопасно.
Вы также можете отдельно заплатить за расширение хранилища. Если у вас есть учетная запись Office 365, в ней достаточно места для безопасного хранения документов.
Кроме того, OneDrive можно использовать с любого устройства, подключенного к Интернету.
Учетная запись Microsoft/Personal создана для личного использования. Эта учетная запись ориентирована на пользователя и помогает входить в продукты Microsoft и облачные службы, такие как Outlook, Messenger, OneDrive, MSN, Xbox Live и т. д.
Локальная учётная запись
Многие пользователи заметили, что Local account имеет ряд ограничений. Пользуясь ею, вам доступно минимальное количество функций и возможностей операционной системы. В новой версии Виндовс — все наиболее сильные ограничение были полностью сняты, а статус локальной был поднят (сейчас её сравнивают с Windows 7).
Данная УЗ позволяет без каких-либо ограничений работать с такими офисными программами как: Почта, Люди, Календарь и другие. Кроме того, выше описанные стандартные почтовые клиенты позволят пользователю ПК выбирать любой профиль Gmail. Данные нововведения стали отличной новостью не только для владельцев одного ПК, для которых функция синхронизации параметров не нужна, но и для тех людей, активно пользующихся софтами из Store.
Если учитывать достаточно обширные изменения от компания Microsoft, можно сделать смелый вывод — корпорации удалось воссоздать отличный баланс между двумя видами учётных записей.
Использование аккаунта Майкрософт в повседневной работе
Одной из основных функций аккаунта Майкрософт является возможность хранить и синхронизировать файлы и документы в облаке с помощью сервиса OneDrive. Вы можете создавать папки, загружать файлы, а также открывать и редактировать их с любого устройства, подключенного к интернету. Это особенно полезно, если вы работаете в команде и хотите делиться документами с коллегами или студентами.
Еще одной полезной функцией аккаунта Майкрософт является возможность работы в Microsoft Teams. Это платформа для коммуникации и совместной работы, которая позволяет общаться с коллегами или студентами, создавать и управлять проектами, планировать встречи и делиться файлами. Вы можете использовать Teams для проведения онлайн-встреч или конференций, а также для обмена сообщениями и файлами в режиме реального времени.
Если вы участвуете в обучении или работе с различными проектами, то аккаунт Майкрософт может стать вашим надежным помощником. Он предоставляет доступ к множеству полезных приложений и сервисов, таких как Microsoft Word, Excel и PowerPoint, которые помогут вам создавать и редактировать документы, таблицы и презентации. Благодаря интеграции с OneDrive и Teams, вы можете легко сохранять свои работы и совместно работать с другими людьми над проектами.
Наконец, аккаунт Майкрософт предлагает множество дополнительных возможностей и сервисов, которые могут быть полезными для вашей повседневной работы. Например, вы можете создавать и настраивать свою личную почту в Outlook, использовать сервисы Skype или Microsoft 365 для расширения возможностей вашего аккаунта.
Таким образом, аккаунт Майкрософт предоставляет множество возможностей для эффективной и удобной работы или учебы. Он позволяет хранить и синхронизировать файлы, общаться и совместно работать с другими людьми, создавать и редактировать документы, а также использовать множество полезных сервисов. Независимо от того, являетесь вы студентом или профессионалом, аккаунт Майкрософт поможет вам повысить продуктивность и упростить вашу повседневную работу.
учетных записей Microsoft 365 для учащихся | IT@UT |
2 июня 2022 г.
Во вторник, 31 мая st ITS начнет создавать учетные записи Microsoft 365 для всех текущих учащихся. После 31 мая st учетные записи учащихся будут автоматически инициализированы, когда их принадлежность изменится с «будущей» на «текущую». Это происходит в разное время в зависимости от того, когда студент принят (в дополнение к другим переменным), но для большинства осенних регистраций это происходит в начале июля.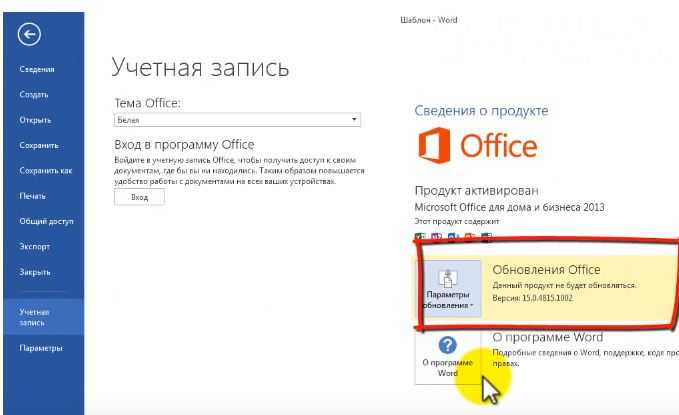
В течение последнего учебного года ITS работала с несколькими CSU над пилотированием этого процесса, и с большим успехом! Мы хотели бы поблагодарить Инженерную школу Кокрелла, Школу информации, Школу бизнеса МакКомбса, Колледж естественных наук, Коммуникационный колледж Муди, Юридическую школу и Колледж изящных искусств.
Техасский университет в Остине рад предложить студентам учетную запись Microsoft 365. В настоящее время учащиеся должны вручную создать учетную запись с помощью веб-портала Microsoft, чтобы воспользоваться этими учетными записями и набором приложений, доступных в среде Microsoft. Чтобы уменьшить этот барьер для входа и предоставить доступ к инструментам Microsoft в первый день, в рамках этого проекта всем учащимся будет предоставлена учетная запись Microsoft 365 до начала обучения в классе (до 1 августа 2022 г.). Предоставление доступа к таким приложениям, как Word, Excel, PowerPoint, Exchange Online, Teams и OneDrive, даст студентам инструменты, необходимые для успешной академической карьеры в университете.
Узнайте больше о своей учетной записи Microsoft 365
Некоторые из преимуществ Microsoft 365 для учащихся включают:
-
Расширенное сотрудничество преподавателей/студентов и студентов/студентов : Большинство преподавателей уже используют Microsoft 365 в той или иной степени, а некоторые начали интегрировать эти инструменты в свое обучение во время пандемии COVID-19.
Учащиеся также могут ощутить положительное влияние расширенного сотрудничества на работу студенческих групп и официальную работу студенческих организаций.
-
Интеграция Canvas/Teams : Canvas и Microsoft объявили о партнерстве для разработки улучшенной интеграции между двумя платформами. Предоставив учащимся возможность работать с Microsoft 365 и Teams сейчас, учащиеся получат более удобный опыт, поскольку эти две платформы объединяются.
-
Рыночные навыки : Возможность использовать все возможности Microsoft 365 вместе с пакетом Microsoft Office (набор для повышения производительности по умолчанию для большинства государственных и частных работодателей) поможет лучше подготовить учащихся к технологическим навыкам, необходимым для работы.
-
Доступ к Microsoft 365 без дополнительных затрат . Получив доступ к своей учетной записи Microsoft 365, учащиеся могут бесплатно получить доступ ко всем инструментам Microsoft. Сюда входят онлайн-версии этих инструментов, чтобы учащиеся могли входить в систему и получать доступ к своим инструментам и файлам с любого устройства.
Цели
Основными критериями успеха автоматической подготовки учетных записей Microsoft 365 учащихся будут:
-
Успешная подготовка учетных записей Microsoft 365 для студентов-инженеров осенью 2021 г.
-
Предоставить платформу управления, позволяющую учащимся идентифицировать и редактировать свои учетные записи Microsoft 365
-
Установите политики и рабочие процессы , включая, помимо прочего, создание учетных записей, списание и информационные барьеры
-
Разработайте онлайн-центр ресурсов для заинтересованных сторон, чтобы информировать их об услуге
-
» data-listid=»44″ role=»listitem»>
Создайте узнаваемый бренд для учетных записей Microsoft 365, чтобы его было легко идентифицировать
-
Расширение пилотной версии учетных записей Microsoft 365 на дополнительные колледжи весной 2022 г.
-
Успешно предоставить учетные записи Microsoft 365 всем учащимся во время новой ориентации для учащихся осенью 2022 г.
Как восстановить аккаунт Майкрософт
Как восстановить учётную запись Майкрософт, если вы, или кто-то другой, случайно удалили её. Такая возможность доступна в течение 60 дней с момента закрытия аккаунта. Чтобы восстановить Windows Live ID достаточно снова авторизоваться под вашим логином и паролем.
- Открываем страницу входа на официальном сайте.
- Вводим логин (Email или телефон) и пароль.
Нажимаем «Повторно открыть учётную запись».
- Для проверки, что это действительно ваш аккаунт, нужно будет ввести проверочный код. СМС придёт на номер телефона или на почту, указанную при регистрации.
- В окне «Ваша учётная запись открыта» нажимаем «Готово».




























