Яндекс Диск: функции и возможности
| 1. Хранение файлов | Пользователи могут загружать и сохранять свои файлы на Яндекс Диск. Все файлы хранятся в облаке, что обеспечивает доступ к ним со всех устройств с подключением к Интернету. |
| 2. Организация файлов | Яндекс Диск позволяет пользователям создавать папки и подпапки для организации файлов по категориям или проектам. Это удобно для структурирования и легкого доступа к нужным документам. |
| 3. Совместная работа | Пользователи могут предоставлять доступ к своим файлам другим пользователям, чтобы совместно работать над документами. Это удобно, когда необходимо обсудить и внести изменения в файлы вместе с коллегами или друзьями. |
| 4. Автоматическая загрузка с устройств | Приложение Яндекс Диск может автоматически загружать фотографии и видео с устройств пользователя в облако. Это позволяет сохранять важные файлы безопасно и освобождать место на устройстве. |
| 5. Централизованный доступ | Яндекс Диск позволяет получить доступ ко всем файлам и папкам пользователя с разных устройств, включая компьютеры, смартфоны и планшеты. Синхронизация между устройствами позволяет всегда иметь актуальную версию файлов. |
| 6. Защита данных | Яндекс Диск обеспечивает защиту данных пользователя. Все файлы передаются по защищенному соединению и хранятся в зашифрованном виде на серверах Яндекса. |
Используя Яндекс Диск, пользователи получают доступ к удобному инструменту для хранения и управления своими файлами. Это помогает сохранить важные данные, организовать совместную работу и иметь доступ к файлам с любого устройства.
Как выделить все файлы на Яндекс Диске
Рассмотрим различные варианты как можно массово выделить фото, видео или другие файлы, которые хранятся на Яндекс Диске.
Как выбрать все в Яндекс Диске на компьютере
В Web-интерфейсе облачного хранилища нет кнопки, с помощью которой можно было бы сразу отметить все файлы. Но можно попробовать сделать это с помощью следующего трюка:
1) Выберите первый по счёту файл (или папку). Для этого нужно щёлкнуть по нему левой кнопкой мыши.
2) Теперь зажмите клавишу Shift, дойдите до последнего файла и так же выделите его.
В результате мы получим выделение всех файлов.
Кстати, чтобы убрать это выделение, достаточно щёлкнуть левой кнопкой мыши в любом свободном месте.
Также можно установить программу Яндекс Диск к себе на компьютер. И в этом случае работа с файлами будет стандартной.
Для того, чтобы выделить их все, воспользуйтесь комбинацией клавиш Ctrl + A.
Как выбрать все в Яндекс Диске в приложении на Андроид
Здесь можно воспользоваться 2 способами.
1 способ
1) Зайдите в свой профиль и нажмите на 3 точки вверху.
2) Откроется меню, в котором есть пункт «Выбрать файлы».
3) Теперь ещё раз нажмите на три точки.
4) На этот раз откроется меню с одним единственным пунктом — «Выбрать всё».
2 способ
1) Выделите сначала один файл, неважно какой
2) Теперь нажмите на три точки, и вы увидите меню для работы с конкретным файлом. Но там также будет пункт «Выбрать всё».
В результате все файлы будут выделены:
А для снятия выделения нужно в меню выбрать пункт «Снять выделение».
Как удалить Яндекс Диск с компьютера
Облачные диски являются удобным сервисом для хранения фото и других файлов. Но со временем возникает необходимость отказаться от услуг виртуального хранилища. Многие пользователи не знают, как это сделать. Данная статья подскажет вам, как правильно удалить Яндекс Диск с компьютера.
1
Как удалить Яндекс Диск – отключение сервиса
Виртуальное облако связано с компьютером, поэтому в первую очередь необходимо отключить сервис.
Когда Яндекс.Диск установлен на компьютере, то в нижнем правом углу расположен его значок. Нажмите на него. Откроется окно сервиса. Внизу выберите иконку, похожую на шестеренку. Она позволит войти в меню облака.
В открывшемся меню выберите раздел «Настройки».
У вас появится меню «Настройки Яндекс.Диска». На верхней панели выберите вкладку «Аккаунт». В ней по центру расположена кнопка «Отключить диск от компьютера». При ее нажатии вы разорвете связь облака с компьютером. Затем выберите пункт «ОК» и переходите к удалению виртуального хранилища.
2
Как удалить Яндекс Диск через панель управления
Первое, что необходимо сделать после отключения сервиса от компьютера, это убрать приложение.
- Для этого сверните все программы на экране и войдите в меню «Пуск», которое расположено в левом нижнем углу.
- В меню, которое открылось, выберите раздел «Панель управления».
В окне изменений найдите пункт «Программы/Удаление программы».
Откроется меню настроек параметров, в котором найдите приложение «Яндекс.Диск». Станьте курсором на программу и нажмите «Удалить». Совет. Кроме стандартных сервисов по удалению программ в Windows, вы можете воспользоваться специальными приложениями (MyUninstaller, Uninstall Tool, Revo Uninstaller). Они так же убирают приложения с винчестера компьютера.
3
Как удалить папку с файлами Яндекс Диска
После удаления приложения облака, на компьютере осталась папка с файлами. Для экономии места на компьютере, ее необходимо очистить.
Совет. Перед тем как удалять файлы, просмотрите их еще раз. Если есть такие, которые вам всё еще нужны, тогда скопируйте их на компьютер.
Откройте проводник и найдите папку с именем «Яндекс.Диск». Обычно она расположена в корневом каталоге. Или откройте окно «Мой компьютер», где выберите ее.
На папке облака нажмите правой кнопкой мыши. В контекстном меню, которое появилось, выберите пункт «Удалить».
После этого действия папка со всеми файлами будет удалена с вашего компьютера. Для полного уничтожения всей информации о нахождении виртуального диска на устройстве, необходимо выполнить чистку регистров. Воспользуйтесь сервисами RegCleanr, CCleaner или подобными. Они очищают компьютер от «остатков» работы удаленных программ.
4
Как удалить Яндекс Диск с компьютера через браузер
Если вы установили расширение по работе с облаком для своего браузера, тогда не забудьте убрать его и здесь.
Процесс устранения расширений в большинстве браузеров похож. Данный пример предусматривает удаление приложений через Google Chrome. Откройте его и войдите в меню изменений, которое расположено справа, вверху экрана.
В контекстном меню выберите пункт «Настройки».
Откроется меню настроек, где нажмите «Расширения». Эта вкладка откроет список всех установленных расширений для браузера.
В появившемся перечне приложений найдите «Яндекс.Диск».
Чтобы удалить расширение, нажмите на иконку с изображением корзины.
Подтвердите удаление, нажав на кнопку «Удалить».
Программа перенаправить вас на сайт виртуального облака, где необходимо указать причину удаления сервиса. Это необязательное действие, но оно поможет разработчикам внести изменения для улучшения работы программы.
5
Как удалить Яндекс Диск – очистка интернет-сервиса
Все, что осталось сделать, это убрать файлы с интернета. Ведь в первую очередь вся информация хранится здесь.
Войдите в свой аккаунт на Яндекс Диске или зайдите на почту сервиса. Для этого введите логин и пароль, затем нажмите «Войти».
Важно! Все сервисы Яндекса связаны между собой при помощи вашей почты. Будьте внимательны, когда пытаетесь убрать облачное хранилище файлов
Если вы удалите почту, тогда уничтожатся все остальные сервисы.
Чтобы очистить Яндекс Диск от информации, вам необходимо зайти на него. Выделите папки для уничтожения и перетащите их в корзину. Или нажмите на ее значок с правой стороны экрана.
Затем откройте вкладку «Корзина» и очистите ее. Так все файлы будут удалены с интернет-сервиса.
При помощи таких рекомендаций и советов удалить Яндекс Диск с компьютера достаточно просто
Важно четко выполнять каждое действие, которое приведено в данной статье
https://youtube.com/watch?v=uHZWqf2Bubs
Если вам все еще не понятно, как это выполнить, тогда для наглядного примера смотрите видео:
Очистка кэша приложения
Очистка кэша приложения может помочь вам освободить дополнительное место на диске и улучшить производительность Яндекс.Диска. Процедура очистки кэша проста и занимает всего несколько шагов:
- Откройте на вашем устройстве настройки.
- Прокрутите вниз и найдите раздел «Общие».
- В разделе «Общие» найдите «Хранилище iPhone» или «Хранилище iPad».
- Выберите «Яндекс.Диск» из списка приложений.
- На экране с информацией о Яндекс.Диске нажмите на кнопку «Очистить кэш».
После этого кэш приложения будет удален, и Яндекс.Диск начнет использовать меньше места на вашем телефоне
Обратите внимание, что после очистки кэша приложение может работать немного медленнее на первых этапах, так как все данные должны будут быть загружены заново
Если после очистки кэша у вас остаются проблемы с Яндекс.Диском или большие размеры файлов, возможно, стоит удалить некоторые ненужные файлы или загрузки с вашего диска. Также вы можете обратиться в службу поддержки Яндекс.Диска для получения дополнительной помощи.
Важно: очистка кэша приложения не удалит ваши файлы или данные с Яндекс.Диска. Она просто удалит временные файлы и данные, которые приложение сохраняет на вашем устройстве
Обратите внимание, что процедура очистки кэша может немного отличаться в зависимости от версии операционной системы на вашем устройстве. Приведенные выше инструкции относятся к последней версии iOS
Как удалить сразу несколько файлов с компьютера
Очень часто возникает ситуация, когда необходимо удалить сразу несколько файлов. Конечно, можно выбирать каждый файл по отдельности и нажимать «Удалить». Но вам нужно всегда помнить, что компьютер призван упрощать жизнь, а не усложнять её. Поэтому я сейчас вам расскажу, как удалить сразу несколько файлов с компьютера легко и просто.
Попробуйте нажать клавишу «Ctrl» и удерживая её кликнуть по файлу – он должен выделится, теперь не отпуская «Ctrl» кликнете по другому файлу, он так же должен выделиться. Как вы, наверное, уже догадались, теперь достаточно лишь нажать кнопку «Del» и эти два файла удалялся.
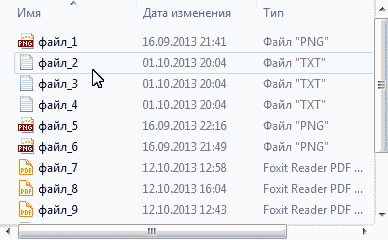
Кроме волшебной клавиши «Ctrl», есть ещё одна служебная клавиша способная помочь в быстром удалении файлов – «Shift». Разберем удаление файлов и папок с помощью клавиши «Shift» на примере. Кликнете по файлу левой кнопкой мыши, затем удерживая «Shift» кликните по второму файлу. Заметили? — выделились все файлы которые стоят между двумя выбранными файлами. Понятно, что теперь для их удаления достаточно лишь нажать клавишу «Del».

Клавиши «Ctrl» и «Shift» для выделения файлов можно использовать совместно, это должно заметно сократить время на выделение нужных файлов.
В «Яндекс.Диске» появилась лента событий
В «Яндекс.Диске» заработал новый раздел под названием «Лента», в котором в хронологическом порядке отображаются события с файлами, папками и ссылками.
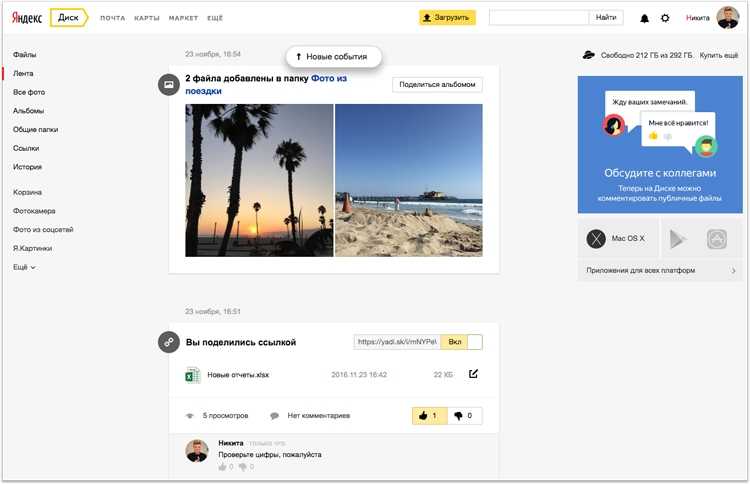
Напомним, что «Яндекс.Диск» — это сервис, который позволяет хранить файлы на серверах «Яндекса». Работать с документами и мультимедийными материалами при этом можно на любом устройстве, подключенном к Интернету.

Появление ленты событий сделает работу с сервисом более удобной. Новый раздел содержит информацию обо всех последних действиях с файлами и документами. Кроме того, «Лента» известит о комментариях и «лайках» к файлам, а также покажет ссылки от других пользователей, которые были просмотрены.
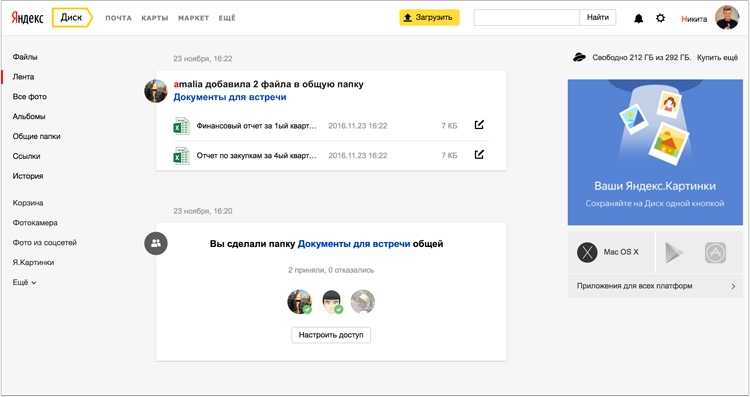
Каждое событие в разделе представлено в виде отдельного блока. Причём «Лента» не только отображает контент, но и даёт возможность с ним взаимодействовать. К примеру, можно сделать файл публичным или создать альбом из фотографий. Если в блоке произошли изменения, он актуализируется и перемещается в списке наверх.
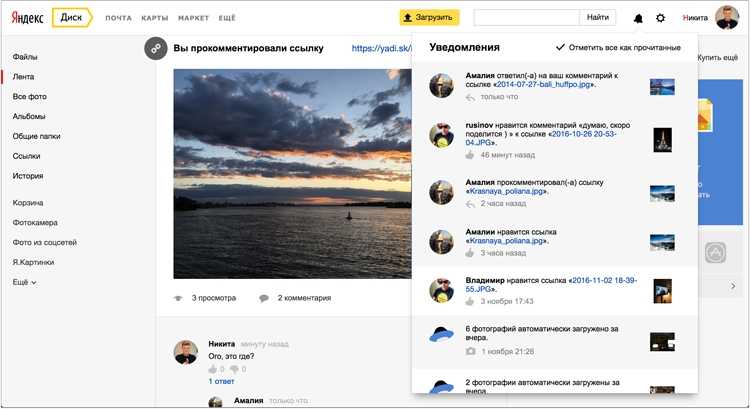
Если для совместной работы используются не только одноразовые ссылки на документы или картинки, но и общие папки, работать с ними теперь тоже удобнее из «Ленты». В момент создания общей папки в «Ленте» появляется блок, в котором можно посмотреть, кто уже принял приглашение или отказался от него. Система также подскажет, кто и когда добавил или изменил файлы в общей папке.
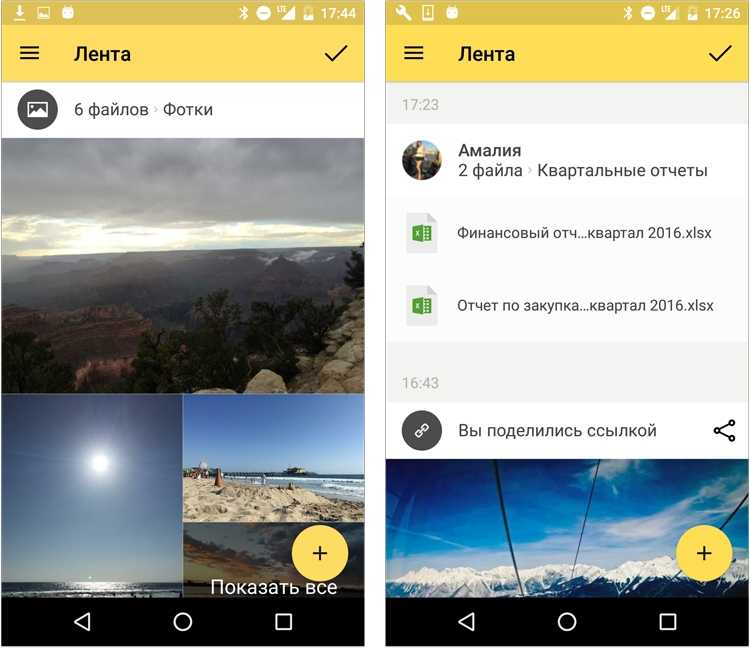
«Лента» уже доступна в веб-интерфейсе «Яндекс.Диска» и в мобильном приложении для Android. Версия для iOS появится несколько позже.
Место на iPhone
С каждым годом объем памяти на iPhone увеличивается, однако многие пользователи все равно сталкиваются с проблемой нехватки места на своем устройстве. Несмотря на это, существуют различные способы освободить место на iPhone и избежать переполнения памяти.
Вот несколько советов, которые помогут вам оптимизировать использование памяти на вашем iPhone:
- Удалите ненужные фотографии и видео. Часто на iPhone накапливаются большие объемы мультимедийных файлов, которые занимают много места. Очистите свою фотографическую библиотеку и избавьтесь от ненужных снимков и видеозаписей.
- Удалите ненужные приложения. За время использования iPhone вы могли скачать и установить множество приложений, которые уже не используются. Просмотрите список приложений на вашем устройстве и удалите те, которые больше не нужны.
- Очистите кеш приложений. Некоторые приложения сохраняют временные файлы и кэшируют данные, что занимает дополнительное место на устройстве. В настройках iPhone найдите раздел «Общие» и выберите «Память iPhone». Затем выберите приложение и нажмите «Очистить кеш».
- Используйте iCloud для хранения данных. iCloud предоставляет бесплатное облачное хранилище, которое можно использовать для хранения фотографий, видео и других файлов. Перенесите свои данные в iCloud, чтобы освободить место на iPhone.
- Используйте внешний накопитель. Если у вас все еще не хватает места на iPhone, вы можете использовать внешний накопитель или флешку для хранения файлов. Подключите устройство к своему iPhone и перенесите ненужные файлы на внешний накопитель.
Следуя этим советам, можно легко освободить место на iPhone и улучшить его производительность. Однако не забывайте регулярно проверять свое устройство и очищать его от ненужной информации, чтобы избежать проблем с нехваткой места.
Через папку программы
Как очистить «Яндекс.Диск»? Второй вариант развития событий — это удаление документов из корневой папки хранилища.
Такой прием встречается реже первого, но помнить о нем необходимо всем современными пользователям ПК. Для проведения чистки «ЯД», нужно:
- Зайти в «Мой компьютер».
- Открыть директорию «Яндекс.Диск». Нам потребуется файл с подписью «Системная папка».
- Выделить документы, от которых хочется избавиться.
- Нажать на кнопку Del на клавиатуре, либо щелкнуть ПКМ и в диалоговом окне клацнуть по операции «Удалить».
Теперь все выделенные объекты будут перемещены в «Корзину» операционной системы. На главном сервере Yandex.Disk документы тоже переместятся во «временное хранилище».
Чтобы завершить работу над чисткой облачного сервиса, остается очистить «Корзину». О том, как это сделать, мы уже говорили.
Важно: для очистки «Корзины» в операционной системе придется кликнуть ПКМ по соответствующему ярлыку и выбрать в функциональном меню подходящую команду
Как удалить фото с Яндекса?
Открываете фото, там внизу обратите внимание на функции, там будет пункт удалять. Или можете просто загрузить другое фото, чтобы изменить старое
Как удалить все фото из яндекс фото?
- Нажмите на панели слева кнопку Архив → Яндекс. Фотки.
- Выделите все фотографии и нажмите Удалить на верхней панели. Вместе с файлами удалится вся информация о фото и перестанут работать прямые ссылки на фотографии.
Как удалить фотографию из результатов поиска?
- Переходим в поиск фотографий Google и набираем запрос, при котором фотографии появляются в поисковой выдаче;
- Далее нажимаем правой клавишей мыши по такой фотографии — Копировать URL картинки; .
- Идем по этой ссылке “Удаление устаревшего контента”;
Как работает яндекс фото?
После того, как картинка будет загружена с компьютера или указана на нее ссылка в интернете, Яндекс автоматически начнет поиск. По окончанию поиска откроется страница результатов поиска, на которой будут отображены похожие картинки. Если похожих изображений найти не удалось, то Яндекс сообщит об этом.
Как удалить фотографию в Яндекс Такси?
Выход только один: открыть фото в Яндексе → посмотреть в описании ссылку на сайт, где эти фото загружены → удалить их оттуда → после нескольких обновлений поисковой выдачи фотографии исчезнут из поисковика.
Как сменить аватарку в Яндекс Такси?
Если у объекта, на который хотите добавить фото, уже есть другие фотографии, то просто щелкаете на нем на карте и слева появляется фото, а на нем значок фотоаппарата. На него надо нажать, и появятся все остальные фото. После чего можно нажать на тот же значок наверху и загрузить свои фотографии.
Как выбрать все фото в Яндекс диске?
Чтобы выделить несколько файлов подряд, нажмите на первый и последний файл в диапазоне, удерживая при этом клавишу Shift. Чтобы выделить несколько отдельных файлов, удерживайте при выборе клавишу Ctrl в Windows и ⌘ в macOS.
Как удалить сразу все с яндекс диска?
Выделяешь все ненужные файлы через зажатый CTRL, либо SHIFT. По окончанию выделения просто нажми справа на урну и подтверди удаление. Всё вроде просто.
Очистка корзины
Дело все в том, что описанных выше действий недостаточно для того, чтобы полностью стереть информацию, загруженную на облачный сервис. Придется сделать еще кое-что.
Речь идет об очистке корзины в «ЯД». Для реализации поставленной задачи юзеру потребуется выполнить такие манипуляции:
- Зайти в свое виртуальное хранилище данных на «Яндексе».
- В левом меню выбрать папку «Корзина».
- Щелкнуть по элементу управления с надписью «Очистить. «. Он расположен в верхней части окна.
После подтверждения операции все помещенные в корзину данные будут окончательно стерты. Они больше не станут занимать место на виртуальном диске.
Важно: при переносе файлов в «Корзину» пространство на Yandex.Disk не освобождается. Пользователь просто переместит мешающие ему документы в «Корзину»
Это место временного хранения старых или ненужных файлов.
«Ваши данные на Яндексе»: Как удалить свои данные в сервисах «Яндекс»
Компания «Яндекс» добавила новый инструмент — «Ваши данные на Яндексе», с помощью которого, аналогично европейскому регламенту GDPR, пользователи могут получить доступ к собственным данным, которые хранятся на серверах компании, а также удалить хранящиеся там данные.
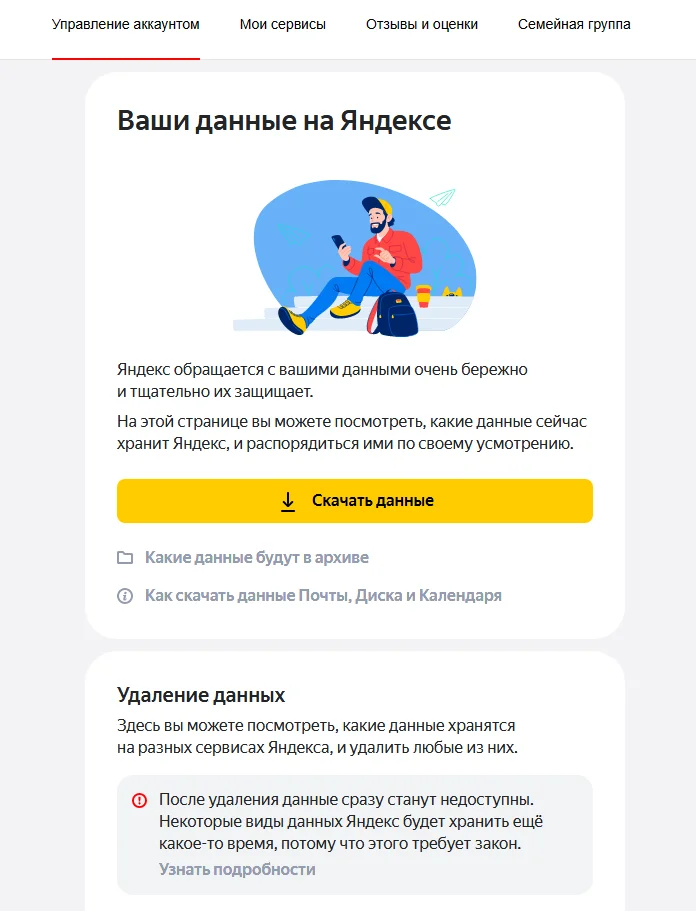
Полный архив пользовательских данных, которые можно загрузить, состоит из данных более чем 50 сервисов «Яндекса». Подготовка архива данных может занять до 30 дней, при доступности архива, пользователь получит письмо на электронную почту с файлом архива.
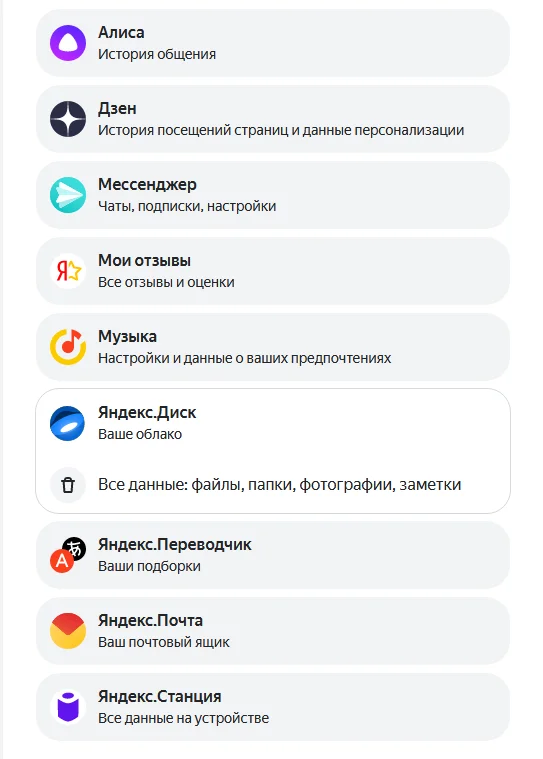
Удаление выбранных данных происходит в течение суток. При этом, некоторые виды данных — например, комментарии — Яндекс по закону обязан хранить в течение нескольких лет. Они будут окончательно стёрты, как только выйдет установленный законом срок.
Стоит отметить, что удаление пользовательских данных может сказаться на удобстве пользования сервисами компании. Так, например, удаление данных из сервиса «Яндекс.Музыка» отразится на рекомендациях музыкальных треков, которые сервис рекомендует исходя из истории прослушивания пользователя, из его музыкальных предпочтений.
Как скачать и удалить пользовательские данные, хранящиеся на серверах «Яндекс»
Страница инструмента «Ваши данные на Яндексе» интуитивно понятна, поэтому работа с новым инструментом пользовательских данных не вызовет проблем.
Для доступа к инструменту «Ваши данные на Яндексе» выполните следующие шаги:
Понимаем, что такое диск Яндекс
Возможности Диска Яндекс включают в себя автоматическую синхронизацию файлов между устройствами, а также доступ к файлам через веб-интерфейс, мобильное приложение или специальный клиент для персонального компьютера. Пользователи могут поделиться файлами с другими пользователями, создавать общие папки для работы в коллективе и контролировать уровень доступа к файлам и папкам.
Диск Яндекс также предоставляет возможность резервного копирования файлов и восстановления удаленных данных. При необходимости пользователь может сохранить важные файлы на Диск Яндекс, чтобы защитить их от потери или повреждения. Кроме того, Диск Яндекс обладает функцией «Корзина», в которую переходят удаленные файлы и позволяет восстановить их в любой момент.
В целом, Диск Яндекс является удобным и надежным инструментом для работы с файлами и хранения данных. Большой объем бесплатного пространства, возможность синхронизации и совместной работы над файлами делают его привлекательным выбором для пользователей разных уровней.
Как очистить Яндекс Диск: советы и все способы
У компании Yandex есть очень популярный сервис Яедекс Диск, которым пользуется практически каждый, кто использует почту этой компании, т.к. большие файлы при пересылке почты сохраняются именно на него и сегодня мы рассмотрим подробную инструкцию как очистить Яндекс Диск от всех лишних файлов на нем, чтобы не пришлось покупать платную подписку для увеличения выделенного дискового пространства в этом сервисе.
Способы решения задачи
Как очистить «Яндекс.Диск»? Сделать это можно по-разному. Все зависит от личных предпочтений каждого юзера.
Например, пользователь может:
- воспользоваться веб-интерфейсом;
- почистить облачное хранилище при помощи папок утилиты.
Больше никаких вариантов нет. Ниже будут приведены подробные инструкции, помогающие за несколько минут справиться с поставленной задачей.
Удаление через сайт
Как очистить «Яндекс.Диск»? Первый способ — это обращение к веб-интерфейсу. Ничего трудного операция собой не представляет.
Чтобы удалить документы с «ЯД», потребуется:
- Пройти авторизацию в «Яндекс.Диске».
- Выделить левой кнопкой мыши элементы, которые хочется убрать. Можно отмечать как целые папки и разделы, так и отдельные документы.
- Выбрать в функциональном меню в верхней части экрана операцию «Удалить».
Вот и все. После проделанных действий выделенные элементы будут помещены в раздел «Корзина». Но это только начало.
Очистка корзины
Дело все в том, что описанных выше действий недостаточно для того, чтобы полностью стереть информацию, загруженную на облачный сервис. Придется сделать еще кое-что.
Речь идет об очистке корзины в «ЯД». Для реализации поставленной задачи юзеру потребуется выполнить такие манипуляции:
- Зайти в свое виртуальное хранилище данных на «Яндексе».
- В левом меню выбрать папку «Корзина».
- Щелкнуть по элементу управления с надписью «Очистить. «. Он расположен в верхней части окна.
После подтверждения операции все помещенные в корзину данные будут окончательно стерты. Они больше не станут занимать место на виртуальном диске.
Важно: при переносе файлов в «Корзину» пространство на Yandex.Disk не освобождается. Пользователь просто переместит мешающие ему документы в «Корзину»
Это место временного хранения старых или ненужных файлов.
Через папку программы
Как очистить «Яндекс.Диск»? Второй вариант развития событий — это удаление документов из корневой папки хранилища.
Такой прием встречается реже первого, но помнить о нем необходимо всем современными пользователям ПК. Для проведения чистки «ЯД», нужно:
- Зайти в «Мой компьютер».
- Открыть директорию «Яндекс.Диск». Нам потребуется файл с подписью «Системная папка».
- Выделить документы, от которых хочется избавиться.
- Нажать на кнопку Del на клавиатуре, либо щелкнуть ПКМ и в диалоговом окне клацнуть по операции «Удалить».
Теперь все выделенные объекты будут перемещены в «Корзину» операционной системы. На главном сервере Yandex.Disk документы тоже переместятся во «временное хранилище».
Чтобы завершить работу над чисткой облачного сервиса, остается очистить «Корзину». О том, как это сделать, мы уже говорили.
Важно: для очистки «Корзины» в операционной системе придется кликнуть ПКМ по соответствующему ярлыку и выбрать в функциональном меню подходящую команду
История загрузок
Довольно часто юзеры интересуются, как очистить историю в «Яндекс.Диске». Данный раздел появился еще в 2015 году. С его помощью пользователи могут посмотреть, какие документы и когда именно были загружены на сервер.
Как очистить историю «Яндекс.Диска» полностью? К сожалению, никак. Все, что может сделать юзер — это стереть файлы из облачного хранилища. Сведения об их загрузке останутся в истории «Яндекса» навсегда.
Важно: не стоит доверять объявлениям и программам, предлагающим произвести очистку истории «Яндекс.Диска»
Оптимизация хранения данных
Оптимизация хранения данных на Яндекс Диске на iPhone позволяет освободить место и улучшить производительность устройства. Несколько простых действий помогут вам провести чистку и заботливо управлять файлами на вашем Яндекс Диске.
Во-первых, регулярно проверяйте свой Яндекс Диск на наличие неиспользуемых файлов или папок. Удаление ненужных данных облегчит вам поиск нужных файлов и создаст дополнительное место для новых данных.
Во-вторых, использование опции «Очистить кэш» может значительно снизить объем данных, хранящихся на вашем iPhone. Начиная с iOS 13, данная опция появляется в настройках Яндекс Диска и позволяет удалить кэшированные файлы, не затронув общий объем хранилища.
В-третьих, рекомендуется использовать функцию «Сохранение места на мобильном устройстве». При включении данной опции все фотографии и видеозаписи будут загружаться на Яндекс Диск в максимальном качестве и удаляться с устройства, освобождая драгоценное место на вашем iPhone.
Наконец, постоянно следите за своими папками и файлами, удаляйте старые или ненужные данные, оставляйте только самое важное. Отсортируйте файлы в удобном порядке, используя папки и подпапки, чтобы быстро находить и управлять своими данными
Удаление Яндекс диска с компьютера

Сейчас особой популярностью пользуются различные облачные хранилища. Это не удивительно, ведь различные игры и фильмы начинают «весить» все больше, а тратить место на такие материалы на своем жестком диске хотят не все пользователи. Да и мало ли, что может случиться с железом компьютера.
Вдруг он выйдет из строя и тогда будут потеряны различные ценные данные, которые неоткуда будет просто восстановить. В общем, преимущества такие сервисы действительно дают. Но, предположим, что надобность в них отпала и нужно их удалить с компьютера. Попробуем это сделать на примере Яндекс Диска.
В самом процессе удаления приложения нет ничего сложного. Во время этого процесса будут удалены файлы, которые хранились на веб-сервисе, а также файлы в соответствующей папке на компьютере и само приложение, обеспечивающее синхронизацию.
Как удалить программу и файлы с компьютера
Сначала требуется отключить приложение от хранилища. Для этого нужно прервать связь с сервером Яндекса. Нажимаем на изображение тарелки в нижнем правом углу на рабочем столе ПК, после чего появится контекстное меню, где нужно будет нажать на кнопку «Настройка». После этого появится меню настроек, в котором нужно войти в пункт «Аккаунт».
Попав сюда, отключаем ПК от Яндекс Диска и дожидаемся, пока процесс завершится.
Теперь нажимает по значку «НЛО» внизу справа на рабочем столе. В выпавшем меню жмем на кнопку «Выход». Теперь входим в «Панель управления», находим «Удаление программ» и удаляем приложение с компьютера.
Теперь необходимо удалить файлы с самого компьютера, которые находились в хранилище. Часто их размер крайне велик, а перегрузка диска С влечет за собой замедление работы ПК.
Для удаления достаточно просто выделить указанную папку и нажать на кнопку «Удалить». После этого, все переместится в корзину. Останется лишь ее очистить. Чаще всего он располагается по адресу диск С: Users/Имя пользователя ПК/YandexDisk.
Кстати, часто бывает так, что название последней папки может быть и на русском языке.
Теперь лишь остается зайти в аккаунт и удалить все оставшиеся файлы там.
Но время от времени бывает так, что удалить приложение штатными инструментами системы не получается. При любой попытке удалить его Windows начинает выдавать сообщения о том, что такого элемента не существует или программа уже удалена. Чаще всего причиной такой ситуации является то, что по факту программы уже нет, но в реестре еще осталить от нее записи.
В таком случае, можно использовать другое ПО, которое осуществляет деинсталляцию приложений. Например, хороший вариант — Uninstall Tool. Программа не только удаляет приложения, но и подчищает за ними «хвосты», которые остались в реестре.
Теперь просто кликаем по папке и нажимаем на клавишу «Удалить».
Использование сторонних программ для удаления «хвостов»
Большинство пользователей считает, что удалив папку с файлами, они решили проблему с удалением Яндекс Диска. К сожалению, это далеко не так. Для того, чтобы очистка была полной, как уже писалось, следует произвести очистку реестра.
В качестве помощника в этом вопросе можно использовать такие известные программы, как CCleaner или Auslogics BoostSpeed.
Данные утилиты многофункциональны и одной из их задач являются сканирование регистров и уничтожение кусков программы, которые ранее были удалены с компьютера.
Рассмотрим ситуацию на примере CCleaner. Достаточно установить программу и просто запустить процедуру сканирования компьютера. Она не только удалит все лишнее с реестра, но и удалит бесполезные файлы от приложения, если таковые остались. Когда проверка будет закончена, программа выведет список всех найденных проблем. После этого останется лишь нажать кнопку «Исправить».
Данный вариант точно удалит все остатки программы и ненужные файлы с компьютера.
Теперь поговорим об уничтожении файлов на веб-странице.
Для того, чтобы провести операцию уничтожения оставших данных на веб-ресурсе следует сначала авторизоваться. Полностью аккаунт лучше не удалять, так как если пользователь использует другие сервисы от Яндекс, то после выполнения таких действий, он уже не сможет ими пользоваться и регистрироваться придется заново.
Поэтому заходим на disk.yandex.ru и отмечаем все то, что не нужно. После этого, переносим в корзину то, что было выделено. Теперь нажимаем на корзину и нажимаем на кнопку «Очистить».























