Как использовать облачные сервисы хранения для отправки большого видеофайла по электронной почте или в мессенджерах
Сегодня большинство крупных почтовых сервисов предоставляет своим пользователям бесплатное облачное хранилище. С его помощью как раз и можно делиться большими файлами и видео, чей размер превышает допустимые нормы.
Зачастую, уже на стадии прикрепления файла большого размера к электронному письму сервис предложит воспользоваться собственным облачным хранилищем. Такой сервис присутствует и у Gmail, Яндекса, Mail.ru и т.д.
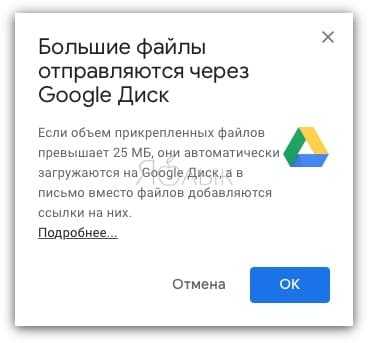
Можно и сразу загрузить файл в облачное хранилище (ссылки на самые популярные ниже), получить ссылку на файл и отправить ее минуя электронную почту посредством Viber, WhatsApp, Вконтакте, Facebook и т.д. Получателю предложат загрузить вложение не с сервера электронной почты или мессенджера, а из облака.
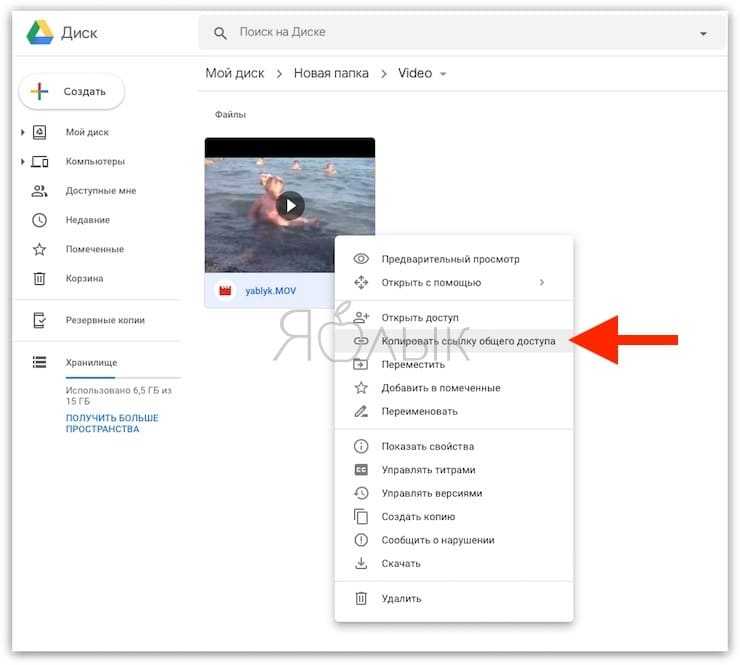
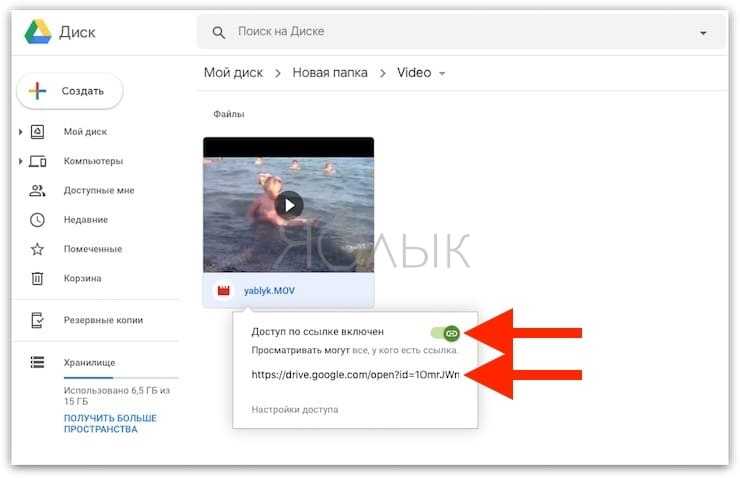
При желании можно даже просмотреть видео из облака без загрузки на свое устройство.
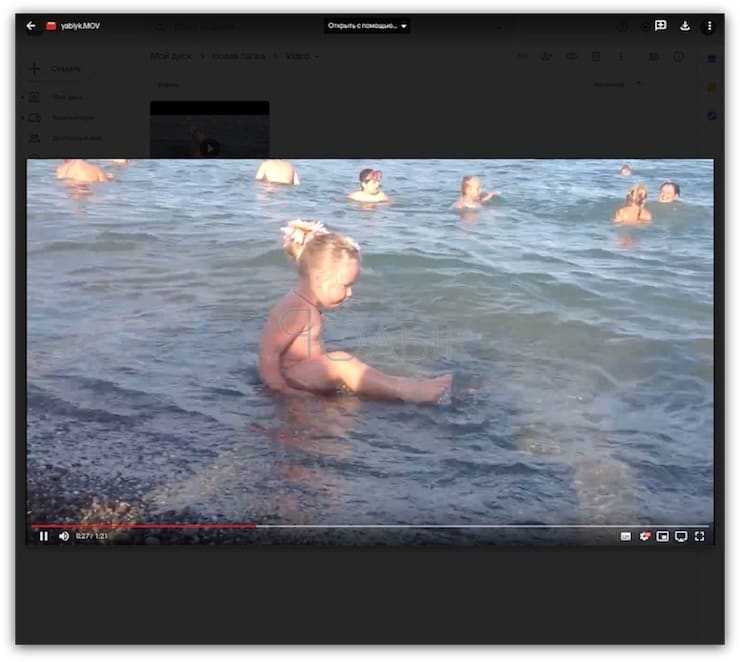
Как отправлять фото по WhatsApp?
Пользователи могут отправлять фотографии или изображения, которые находятся в приложении WhatsApp постороннему человеку. При этом, клиенты программы могут выбрать варианты в зависимости от опций или инструментам, к которым пользователь может получить доступ. Варианты могут проводить операции при помощи подключения к сети интернета, или использовать устройства, которые предназначены для передачи информации, данных или фотографий. Среди доступных вариантов можно выделить:
- При помощи приложение Ватсап по внутренней сети;
- С использованием галереи, и сохраненными в папке документами;
- С помощью использования специально разработанного проводника.
Каждый вариант отличается надежностью и безопасностью, поэтому пользователи могут быть уверенны, что данные будут направлены получателю, которому информация и предназначалась.
Через сам мессенджер
Пользователи могут отправлять фотографии собеседникам внутри приложения. Способ безопасный для пользования, поскольку сервис осуществляет закрытый режим переписок. Для того, чтобы выбрать вариант отправки фотографий, следует определиться с типом мобильного устройства.
Если клиент программы применяет при помощи мобильного устройства Айфрон, то следует:
- Вначале открыть программу Ватсап, и выбрать конкретный диалог в предложенном списке. Перечень чатов можно найти в нижнем меню.
- После определения с необходимым диалогом, пользователям следует войти;
- В нижней области можно обнаружить панель и плюсик с левой стороны;
- Если нажать на значок, то можно выбрать раздел для отправки фотографий или видео;
- При просмотре галереи, следует выбрать вариант. Пользователи могут сделать снимок на камеру, чтобы показать фотографию того, что происходит в текущий момент;
- Если необходимо, клиенты приложения могут добавлять текст с информацией к фотографии;
- Если нажать на кнопку с самолетиком, то фотография будет отправлена необходимому собеседнику.
Процедура отправления фотографий внутри сервиса Ватсап для пользователей мобильного устройства на базе Анроид:
- После открытия приложения Ватсап, следует просмотреть меню, и выбрать диалоги;
- При входе в необходимую беседу, следует нажать на диалог;
- Если просмотреть нижнее меню, то следует выбрать значок скрепки, который разрешает отправлять файлы;
- При просмотре вариантов следует выбрать с использованием галереи на мобильном устройстве;
- Пользователи могут добавлять текст, и затем отправлять файл собеседникам.
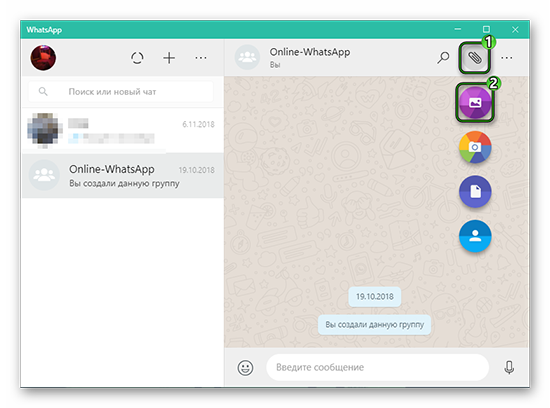
Пользователи могут делиться и несколькими фотографиями с собеседниками. Для этого, следует:
- Войти в программу, и выбрать необходимый для от правления информации чат;
- После выбора скрепки или самолетика, следует выбрать одну фотографию для отправления;
- После выйдет вариант отправления, но следует нажать на плюсик, и добавить необходимые фотографии. Клиенты могут отправлять до 20 фотографий за один раз;
- Затем осталось добавить текст, и отправить в выбранный диалог.
Из галереи
Пользователи могут производить отправку фотографий из галереи. Галерея содержит сохраненные на устройстве фотографии и видеоролики. Для этого, следует:
- Войти в галерею на мобильном устройстве;
- Выбрать одну или несколько фотографий;
- В меню выбрать вариант с отправлением, и выбрать приложение Ватсап;
- После, программа предложит список доступных диалогов;
- После выбора контакта, пользователи добавляют текст, и нажимают на кнопку для отправления фотографии.
С помощью проводника
Пользователи могут применять функционал посторонних проводников для отправления фотографий с Ватсап. При этом, вначале следует скачать выбранных проводник, и затем можно осуществлять отправку без проблем.
Как отправить приложение в WhatsApp с iPhone
У вас есть iPhone и вы хотите узнать, как в таком случае отправить заявку через WhatsApp? Я расскажу, как действовать прямо сейчас.
Сначала скопируйте ссылка на приложение поделиться с Магазин приложений. Для этого возьмите свое устройство, разблокируйте его, перейдите на главный экран и коснитесь значка телефона. App Store (тот, кто имеет синий фон и белая буква «А» ).
На этом этапе обязательно найдите приложение, на которое хотите отправить ссылку через WhatsApp, нажав свой голос. Искать в расположен в правом нижнем углу, напишите имя в появившемся соответствующем поле, а затем выбрав результат поиска …соответствующие.
Как только вы увидите экран приложения, которое хотите отправить через WhatsApp, щелкните значок Поделиться значок (тот, кто имеет квадрат и стрела ), который вы найдете под названием приложения, и выберите Значок WhatsApp из открывшегося меню. Затем выберите контакт или группа кому бы вы ни хотели отправить заявку, коснитесь голоса после размещены внизу и в заключение коснитесь формулировки Энвиа.
В качестве альтернативы тому, что я только что указал, вы можете поступить следующим образом: скопировать ссылку на приложение из App Store, выбрав пункт Скопировать ссылку из меню, видимого после нажатия Поделиться значок потом начинается … WhatsApp на iPhone выберите Чат который находится внизу и попадает в разговор в отношении которого вы заинтересованы в совершении действия или, в качестве альтернативы, в начале нового действия (щелкнув значок с бумага и карандаш расположен в правом верхнем углу и выбрав контакт или группа вашего интереса).
После того, как вы выполните описанные выше шаги, нажмите на поле ввода текста который находится внизу, нажмите на Мигающий курсор который появляется и выберите элемент Поймать из открывшегося меню. Чтобы продолжить отправку, нажмите кнопку с самолетом бумага справа появился и все.
Если вам нужно отправить запрос через WhatsApp на другая платформа для iOS / iPadOS посетите онлайн-версию магазин приложений или перейти к сайт из вашего программного обеспечения, используя браузер которые вы обычно используете для просмотра веб-страниц на своем iPhone (например, «IPhone»). Safari
) и нажмите адресная строка присутствует в верхней части, чтобы выделить URL.
Затем нажмите на выделенную ссылку и выберите элемент. Скопируйте из появившегося меню, чтобы вы могли скопировать ссылку в буфер обмена вашего устройства. Чтобы отправить его, действуйте так же, как я уже указывал для ручной копии ссылки в буфер обмена iOS из App Store.
Однако, если вам интересно, как отправить установочный файл приложения, я дам вам знать, что вы можете сделать это, открыв разговор вашего интереса к WhatsApp, действуя, как я объяснил выше, нажав кнопку (+) расположен в нижнем левом углу, выбирая вариант Документ в меню, которое появляется при выборе архив отправить и коснуться голоса послать вправо
Однако обратите внимание, что невозможно бесплатно загрузить и «вручную» установить исполняемые файлы приложения iOS ( .ипа )
Как переслать видео с «Ютуба» в WhatsApp
Людей часто интересуют видеоролики на «Ютубе». И иногда возникает желание поделиться найденным с друзьями. Тогда приходится отправлять файлы из «Ютуба» в «Ватсап». Для этого открываем понравившееся видео в таком режиме, чтобы оно не занимало весь экран. Телефон должен находиться в вертикальном положении. Под видео находим кнопку «Поделиться» (стрелка с острием, направленным в правую сторону). Появится список, в котором выбираем WhatsApp. Далее в приложении выбираете собеседника, которому хотите отправить письмо. Можно выбрать групповые чаты, все пользователи которого смогут просмотреть ролик.
Иногда встречается, что в списке «Поделиться» нет иконки «Вацап». Тогда нужно скопировать ссылку на видео. Перейдя в чат приложения, отправьте другу ссылку (нажав и удерживая в строке набора текста до появления меню, где выбрать «Вставить»).
Почему не удается отправить песню или аудио в whatsapp
В некоторых случаях у пользователя может возникнуть ситуация, когда музыка не отправляется по Вацапу. Это обусловлено несколькими причинами:
- проблемы с интернет-соединением;
- неправильная установка даты и времени на устройстве;
- недостаточно свободного места на SD-карте;
- SD-карта повреждена;
- память устройства заполнена;
- гаджет заражен вирусами.
Каждую из этих проблем пользователь может решить самостоятельно, не прибегая к помощи специалистов, после чего функция отправки музыкальных композиций в мессенджере будет восстановлена.
Скинуть музыку по WhatsApp получится бесплатно. Получатель сможет прослушать трек или сохранить его в память телефона. В инструкции рассмотрим, как отправить песню в Ватсапе, как поделиться длинным клипом с помощью сервиса Ютуб.
Распечатка переписки
Переписку можно не только перенаправлять, но и распечатывать. Для чего это нужно – вопрос личный, однако алгоритм действий приведем.
Способ 1
Открываем чат, зажимаем сообщение и жмем «Копировать» (два квадратика). После переходим в любой текстовый редактор и кликаем «Вставить». Далее отправляем файл на принтер. Готово.
Способ 2
Проделываем действия, описанные в пункте «Копировать». Только отправляем письмо не в текстовый редактор, а на свою почту. С емэйла скачиваем документ и отправляем его в печать.
Для суда
Ситуации в жизни бывают разные, а переписка может стать доказательной базой в суде. Для того, чтобы распечатка имела силу, ее обязательно нужно будет заверить.
- Фиксируем переписку в присутствии свидетелей. Это нужно для того, чтобы судья был уверен в подлинности электронного диалога. Свидетели читают и ставят подписи.
- Распечатка с перепиской заверяется нотариально.

Иногда этих мер может оказаться недостаточно: уполномоченные органы имеют право запросить данные у сотовых операторов и попросить вас предоставить смартфон для экспертизы.
Не забывайте, что в распечатку попадает только текстовая информация, загружать картинки и фото придется отдельно.
Как вставить и переслать видео в ватсап с ios
Передача роликов для iOS может быть осуществлена разными методами. Все они занимают не больше одной-двух минут. Рекомендуем сначала воспользоваться встроенными в мессенджер средствами.
Способ 1 средства мессенджера
Выполните следующие шаги:
- Войдите в приложение и откройте диалог.
- Кликните на значок «+».
- Нажмите «Фото или видео».
- Для того чтобы выбрать ролик из галереи на вашем iPhone, щелкните на видеозапись. Если хотите прикрепить несколько медиа, то нажмите на плюс в нижней части экрана.
- Отправьте сообщение.
Способ 2 функция поделиться в ios
В мобильной системе ios есть функция «Поделиться», помогающая решить эту задачку. Мы разберем алгоритм действий на примере программы «Documents». Как это сделать:
- Запустите приложение.
- Откройте папку с видеозаписями.
- Щелкните на три точки рядом с необходимым файлом.
- В появившемся окне кликните на кнопку «Поделиться».
- Потом найдите иконку ВотсАпа и кликните на нее.
- Выберите, кому хотите скинуть запись.
- Отправьте сообщение.
Способ 3 отправка ссылки на видео
Если вы не пренебрегаете облачными хранилищами или сервисами для ios, то эта инструкция поможет быстро и просто создать и поделиться ссылкой на ролик.
Этот способ – всего одно возможное решение передачи файлов, весящих больше 100 Мб. Мы рассмотрим алгоритм действий на примере Dropbox:
- Загрузите видеозапись в Dropbox.
- Зайдите в каталог сервиса.
- Откройте раздел с видео.
- Кликните на троеточие под записью.
- В появившейся вкладке щелкните на сноску «Копировать ссылку».
- После этого автоматически откроется меню с приложениями. Кликните на ВатсАп.
- Выберите получателя и щелкните на «Далее».
- Отправьте сообщение.
Как переслать сообщение в Ватсапе
Пользователь может пересылать текстовые и аудиосообщения, фото и видео, которые он получил от одного собеседника другому в WhatsApp. Рассмотрим это действие для Android-устройств, iOS (iPhone и iPad) и ПК-версии мессенджера.
Отправка сообщений на Android-устройствах и iOS (iPhone и iPad) – пошагово
Для использования нужной функции выполните следующие шаги
- В окне WhatsApp перейдите к нужной переписке.
- Отыщите сообщение, которое вы хотите переслать.
- Выделите его долгим нажатием.
- При необходимости одиночными нажатиями выделите и другие сообщения.
- Нажмите на иконку стрелки, которая смотрит вправо.
- В окне «Переслать» выберите нужного получателя. Можно отметить несколько человек разом.
- Подтвердите свои действия нажатием на иконку в правом нижнем углу экрана.
Сообщение с фото, видео или гифкой
В мобильном приложении есть очень удобный способ, как переслать сообщение с медиафайлом. Предлагаем с ним разобраться:
- Отыщите нужное сообщение в переписке с пользователем.
- Загрузите медиафайл, чтобы его можно было открыть.
- Нажмите на значок стрелочки, который расположен чуть правее.
- В окне «Переслать» выберите одного или несколько абонентов из списков контактов.
- Нажмите на иконку отправки в нижнем правом углу.
Также вы можете отправить другому человеку сам медиафайл, без текста. Для этого:
- Нажмите на миниатюру картинки или видеоролика, чтобы открыть его в полноэкранном режиме.
- Нажмите на стрелку, которая смотрит вправо. Она находится на верхней панели инструментов, в правом углу.
- Повторите последние 2 пункта из предыдущей инструкции.
Пересылка в другое приложение
Разработчики WhatsApp предусмотрели в мессенджере функцию «Поделиться». Она позволяет отправить любое сообщение из чата в другое приложение, например, по электронной почте, в другой мессенджер, в социальную сеть и т. д.
Для вызова функции «Поделиться» сделайте следующее:
Уже знакомым способом выделите сообщение удержанием пальца
Неважно, с медиафайлом оно или нет. Нажмите на иконку вызова меню в правом верхнем углу
Она находится рядом с иконкой «Переслать».
Выберите пункт «Поделиться» поделиться в открывшемся контекстном меню. Откроется окошко выбора приложений, установленных на вашем смартфоне или планшете. Выберите нужное приложение из списка, например, социальную сеть ВКонтакте.
Укажите получателя и подтвердите пересылку.
Отправка сообщений другому пользователю WhatsApp на компьютере
Теперь давайте разберемся, как отправить СМС по Ватсапу из одного чата в другой на компьютере. Предложенная ниже инструкция подойдет для ПК-клиента и веб-версии мессенджера, ведь они практически ничем не отличаются в плане своего интерфейса и функциональности:
- Откройте WhatsApp на компьютере или ноутбуке.
- Слева выберите нужный чат.
- Пролистайте его содержимое до нахождения нужного сообщения.
- Наведите курсор мыши на текст.
- Щелкните по нему правой кнопкой мыши для вызова контекстного меню.
- Выберите соответствующий пункт.
- Отметьте одного или несколько получателей.
- Нажмите на зеленую кнопку для подтверждения.
- Нажмите на стрелку право, находящуюся в правой нижней части экрана.
- Выберите одного или нескольких получателей, выделяя их галочками.
- Для отправки тапните на стрелку зеленого цвета.
Инструкция по отправке фото, изображений на ватсап по номеру
Иногда хочется поделиться с друзьями в чате понравившимися изображениями, похвастаться новым имиджем или поздравить с праздниками. С этим может помочь возможность приложения передавать фото, изображения и открытки в чате. Стоит отметить, что изображения, переданные через ватсапп, сохраняются в папке мессенджера и, соответственно, занимают определенное место памяти.
Отправка фотографий и изображений по ватсапп происходит в чате. Чтобы переслать фото, необходимо открыть вложения (знак скрепки) в поле ввода текста. С помощью вложения можно вставить медиа, которые находятся в телефоне. Также мессенджер позволяет отправлять фотографии, создаваемые с помощью самой программы.

Отправка фото по ватсапп происходит через вложения. Для этого следует нажать на значок, выбрать «Галерея», среди выпавшего списка открыть «Камера» и отметить то изображение, которое будет отправлено.
Использование uTorrent
Многие пользователи скачивают фильмы, игры и программы с торрент-трекеров, не подозревая о том, что приложение uTonrrent можно применить и для передачи большого объема данных в интернете. Речь не идет о создании полноценной раздачи – вы будете передавать информацию между двумя компьютерами без торрент-трекера.
В качестве примера возьмем наиболее известный и популярный клиент – uTorrent:
- Запустите приложение и нажмите Ctrl+P, чтобы открыть его настройки.
- Перейдите на вкладку «BitTorreтt» и проверьте, чтобы у вас были активированы параметры «Включить сеть DHT» и «Включить DHT» для новых клиентов.
Чтобы передать файл через торрент, вам придется пройти несколько несложных этапов. После выполнения всех описанных ниже действий конечный пользователь получит необходимые данные, вне зависимости от их объема.
Создание торрент-файла
Итак, приступим к созданию специального файла метаданных, содержащего общие сведения о содержимом раздачи:
- Запустите uTorrent.
- Раскройте контекстное меню «Файл» и выберите пункт «Создать новый торрент».
- С помощью кнопок «Файл» и «Папка» выберите данные, которые вы хотите передать через интернет. Через «Файл» загружаются отдельные файлы (например, фильм), через «Папку» – целые каталоги (например, музыкальный альбом).
- Нажмите «Создать», чтобы запустить процесс формирования торрента.
- Укажите через проводник папку, в которой будет храниться созданный файл с расширением *.torrent. Лучше отправить его в тот же каталог, где лежит информация, которую вы хотите передать другому пользователю.
После проведения описанных манипуляций можно закрывать окно создания торрента. В главном окне приложения uTorrent вы увидите свой файл, которому будет присвоен статус «Раздается».
Получение файла пользователем
После создания нового торрента вам необходимо передать его другому пользователю.
Другому пользователю останется только добавить полученный торрент очередь загрузки, как он это делает с фильмами и другими файлами с трекеров, и дождаться, пока файл передастся на его компьютер.
Время загрузки зависит от скорости интернета на компьютере раздающего и принимающего, а также от размера файла. В любом случае, использование программы uTorrent является одним из наиболее удобных способов передачи больших объемов данных. Плюсы очевидны: например, вам не придется думать, как разделить файл на части, чтобы впихнуть их в письма и отправить в несколько заходов. Но есть и другие варианты передачи файлов, которые будут кратко рассмотрены ниже.
Пересылка видеоролика из «Инстаграмм»
Еще одной популярной социальной сетью является «Инстаграмм». Отправка видео в мессенджер немного отличается.
Чтобы переслать ролик из «Инстаграмм» пользователю «Вацап», надо:
- Откройте видеофайл;
- В правом верхнем углу выберите иконку в виде трех точек;
- Нажмите «Поделиться в WhatsApp»;
- В приложении выберите получателя;
- Отправьте сообщение.
Второй способ – копирование ссылки. В дополнительном меню (иконка в виде трех точек) выберите «Копировать ссылку». А затем отправьте ее в сообщении в «Вацапе».
Третий способ – копирование самого медиафайла на телефон. После загрузки его можно отправлять обычным методом, который описывался выше по статье. В данной ситуации получатель сможет просматривать видео сразу в приложении. Не нужно открывать браузер.
Как видно, переслать сообщения вместе с медиафайлами в WhatsApp на номер телефона другого абонента несложно. Главное – быть внимательным, и интерфейс приложения сам подскажет действия.
Подготовка приложения к отправке
Перед отправкой приложения через WhatsApp необходимо выполнить несколько шагов:
- Проверьте настройки безопасности: Убедитесь, что ваше устройство разрешает установку приложений из неизвестных источников. Для этого перейдите в настройки устройства, выберите «Безопасность» или «Защита», затем включите опцию «Источники неизвестных приложений».
- Соберите приложение: Соберите приложение с помощью среды разработки Android Studio или другого инструмента разработки приложений для Android. Убедитесь, что приложение успешно компилируется и запускается на вашем устройстве.
- Проверьте файл APK: Проверьте собранный файл APK, чтобы убедиться, что он работает корректно. Запустите его на своем устройстве и протестируйте все функции и возможности приложения.
- Подготовьте приложение для отправки: Перед отправкой приложения через WhatsApp необходимо упаковать его в ZIP-архив. Выберите папку с проектом вашего приложения, щелкните правой кнопкой мыши и выберите пункт «Добавить в ZIP-архив». Дайте архиву понятное название, чтобы получатель мог легко его идентифицировать.
После выполнения этих шагов ваше приложение будет готово для отправки через WhatsApp.
Полезные советы
Совет №1
Если нужно отослать файл, расширение которого не поддерживается в WhatsApp, можно использовать не только Google Диск, но и сервисы для конвертации. На сайте https://www.online-convert.com/ru доступно преобразование большинства форматов.
Совет №2
Не стоит пытаться отправлять пустое сообщение. Такая функция в Ватсапе не поддерживается. Пустое диалоговое окно может отобразиться на экране по причине сбоя в работе мессенджера или из-за того, что системе не удается прочитать символ. Знак можно копировать и отправить другому контакту, но не факт, что у него он не отобразится.
В Ватсапе на компьютере можно обмениваться СМС, основными типами файлов, а также контактами. Текстовые сообщения не ограничены по количеству символов, максимальный размер медиа или документа 64 Мб.
Источник
Как в ватсапе сохранить фото в галереи вручную
Когда используется вышеприведённый способ, то память телефона может быстро заполниться. Как по мне, не стоит злоупотреблять автоматическим сохранением картинок.
Чтобы не происходило перенасыщение лишней информацией, лучше обратить внимание на ручной способ. Чтобы сохранить картинку вручную, придётся выполнить следующие действия:
Чтобы сохранить картинку вручную, придётся выполнить следующие действия:
- Запускаем WhatsApp на своём мобильном телефоне и открываем чат, в котором находится интересующее нас изображение. Для этого тапаем по нему один раз.
- При отключённой функции «Автозагрузка» картинка будет мутной. К тому же на ней есть цифры. Они обозначают вес фотографии. Если нажать на неё пальцем, то она откроется в нормальном виде. К тому же она появится в папке изображений из Ватсап.
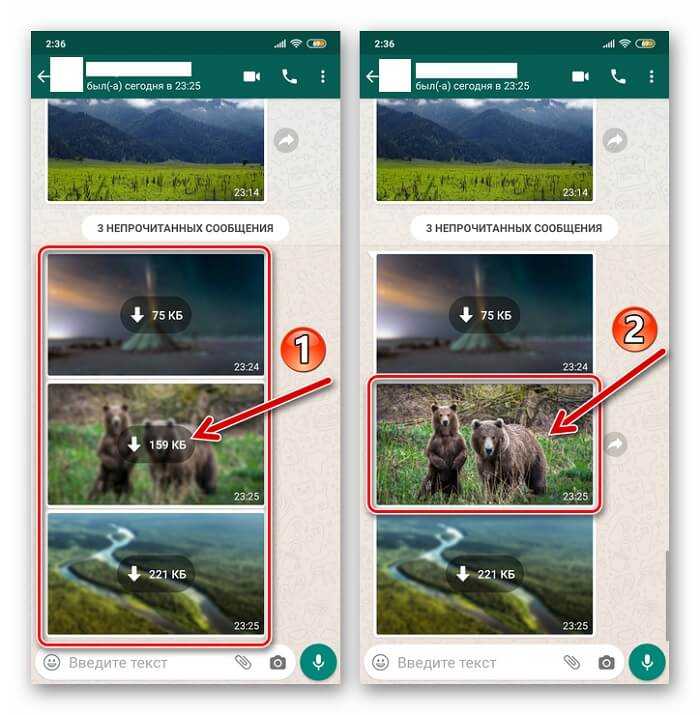
Почему WhatsApp не отправляет фото: причины и решение
Хоть в этом приложении все и сделано достаточно просто, ошибки все еще возникают. Такое происходит не только потому, что мессенджер работает далеко не идеально. Чаще всего, проблема заключена именно в действиях самого пользователя.
В любом случае, если не отправляются картинки в Ватсапе, то в сервисный центр идти не нужно — такую проблему можно легко устранить и своими силами. Главное, правильно выявить причину такой ошибки. И с этим Вам поможем мы.
Помните: если WhatsApp не отправляет фото, это еще не значит, что устройство сломано. Скорее всего, проблема менее серьезная и глобальная. Не спешите идти и отдавать деньги за починку. В большинстве случаев, Вы можете все исправить своими руками. Для этого не нужно обладать особыми знаниями или умениями.
1. Устройству не хватает памяти
Казалось бы: Вы не скачиваете картинку, а пытаетесь переслать ее другому человеку. Причем тут вообще память? Однако, она имеет к этому процессу непосредственное отношение. Особенно, если у Вас телефон старой модели.
Сейчас смартфоны могут хранить гигабайты данных, однако всего 3-4 года назад выпускались устройства, стабильность работы которых напрямую зависел от степени заполненности памяти. Если у Вас именно такой случай, то можем Вас поздравить: пришло время почистить телефон от ненужных файлов. Ведь по этой причине чаще всего в WhatsApp не отправляются фото на Android. Особенно, на старых версиях.
Сейчас существует множество бесплатных утилит, которые позволяют чистить память устройства от ненужных файлов. Вашего вмешательства особо не нужно: Вам просто нужно указать приложению, что удалять можно, а его нельзя.
На самом деле, по большей части такие приложения стирают именно ненужные файлы — кэш, мусор, о котором Вы даже не подозреваете (но телефоны активно его копят) и так далее. Ваши личные фото и видео утилита трогать не будет.
От себя можем посоветовать утилиты CCleaner и Google Files, которые предназначены именно для эффективной оптимизации памяти. При этом, CCleaner еще и частично берет на себя функции антивируса, а Google Files предоставляет возможность эффективно управлять файловой системой устройства.
2. Проблемы с доступом к Интернету
Классическая проблема. И самая частая, стоит заметить. Все банально: чтобы переслать картинку в приложении, нужен Интернет. А если устройство потеряло доступ к сети, то ничего не получится. Причин для того, почему в Ватсапе не отправляются фото в таком случае может быть множество: забыли пополнить счет, выключился Wi-fi, проблемы с оператором сотовой связи, поломка телефона.
В случае, если вай-фай нормально работает на других устройствах, а счет пополняли совсем недавно, уже можно обратиться и в сервис. Это может означать, что в телефоне просто сломалось устройство, которое отвечает за то, чтобы поймать сеть.
3. Пользователь Вас заблокировал
В приложении существует возможность отправить любого человека в черный список. И если Вы не можете отправить фото в Ватсап другому человеку, есть вероятность, что это происходит из-за того, что он просто Вас забанил. Действительно, в таком случае Вы не можете отправить ему ни картинку, ни сообщение.
Однако поспешных выводов делать не стоит. У блокировки есть несколько признаков, по которым можно вычислить, отправили Вас в черный список или нет.
Например:
- Вы больше не видите, когда этот человек был в сети в последний раз. Его статус вообще пропал;
- Исчезло фото его профиля;
- Когда Вы отправляете ему сообщения, они помечаются только одной галочкой, а не двумя. Это значит, что СМС отправляются, но не приходят Вашему собеседнику;
- При попытке позвонить этому человеку через WhatsApp, звонки сбрасываются сразу же — без гудков.
О том, как узнать что тебя заблокировали в WhatsApp и отправить другого человека в черный список, мы подробно рассказали здесь.
В таком случае, сделать уже ничего нельзя. Максимум — поговорить с этим человеком и обсудить, почему же Вы оказались в черном списке. Всегда можно попросить снять с Вас блокировку. Кроме того, помните о том, что обращаться в поддержку в таком случае бесполезно: они всегда будут на стороне человека, который Вас забанил.
Отправка музыки с телефона apple
Для владельцев смартфонов на IOS от компании Apple отправка музыки по Ватсап является более затруднительным процессом, чем для пользователей устройств Андроид. В этом случае существуют два способа передачи композиций по Ватсап: через облако либо с помощью утилиты itransfer.
Отравить музыку по WatSapp на Android.
Через облако
Этот способ передачи музыки потребует от владельца айфона одновременного доступа к компьютеру и устройству Apple. Чтобы правильно переслать музыку, нужно сделать следующее:
- Скачать на компьютер один или несколько треков в формате mp3.
- Войти с компьютера в icloud.
- Авторизоваться под своим Apple ID.
- Пройти двухфакторную аутентификацию. На смартфоне появится окошко, в котором нужно разрешить устройству вход. Кликнуть на клавишу «Разрешить», после чего появится новое окно с кодом проверки Apple ID. Этот код нужно ввести в браузере на компьютере.
- В появившемся окне нажать на кнопку «Доверять», чтобы в дальнейшем, заходя с компьютера в icloud, не проходить аутентификацию заново.
- После этого пользователь попадет на страницу icloud, где следует выбрать функцию ICloud Drive.
- На верхней панели выбрать значок облака со стрелкой, для того чтобы загружать на сервер треки, скачанные на компьютер.
- После загрузки файлов все последующие действия выполнять на IPhone.
- На смартфоне открыть утилиту «Файлы».
- Кликнуть на клавишу «Выбрать», которая находится в правом верхнем углу.
- Выбрать нужную песню для отправки.
- В левом нижнем углу нажать на изображение квадрата со стрелочкой.
- Из списка открывшихся приложений выбрать Ватсап.
- Из списка контактов выбрать пользователя, которому нужно отправить трек.
- Нажать на кнопку «Отправить».
- На этом процесс отправки песни в Вотсапе через облако завершен.
Передача музыки через облако.
Через itransfer
Отправка музыки с помощью утилиты itransfer займет у пользователя меньше времени, чем передача песен с помощью облака. Для того чтобы скинуть композицию в мессенджере этим способом, нужно выполнить следующие действия:
- Зайти в AppStore и скачать утилиту itransfer.
- Установить ее на смартфон.
- Открыть itransfer.
- Выбрать категорию «Music Library».
- После этого последует отправка к хранилищу музыки в iTunes.
- Добавить из списка нужный трек и нажать на клавишу «Select», которая находится вверху справа.
- Кликнуть на кнопку «Open in».
- Из списка открывшихся приложений выбрать Ватсап.
- Затем в мессенджере выбрать пользователя, которому следует скинуть трек.
- Нажать на кнопку «Отправить».
- На этом передача аудиофайлов завершена.
Передавать музыку с помощью itransfer удобно и быстро. Единственным минусом является то, что для этой утилиты не существует бесплатной версии, поэтому пользоваться ей можно только платно.
Отправление, если видео большое
Если вы хотите отправить большой видеофайл без ссылки или загрузки документа в облачное хранилище, вы можете предварительно сжать материал или поместить его в архив. Таким образом размер документа будет уменьшен, и вы сможете прикрепить его к письму в качестве вложения.
Уменьшение видеофайла при помощи ВидеоМАСТЕРА
ВидеоМАСТЕР – это удобный в использовании видеоконвертер на русском
языке. С его помощью можно значительно снизить размер длинного видео так, чтобы его было
удобно передаапть по интернету. Также он позволяет перенести файлы на диск и подготовить их
для загрузки на сайт или блог.
Шаг 1. Установите софт
Скачайте с сайта бесплатный дистрибутив программы. Откройте папку
«Загрузки» на компьютере и запустите файл VideoMaster.exe, дважды кликнув по нему мышкой.
Выполните процесс, следуя подсказкам инсталлятора.
Шаг 2. Загрузите файл
Запустите ВидеоМАСТЕР и щелкните по кнопке «Добавить» в левой боковой
колонке. Программа позволяет подгружать файлы несколькими способами: с жесткого диска, с DVD
или из интернета. Нажмите «Добавить видео или аудио», чтобы загрузить ролик с ПК, либо
выберите подходящий вариант.
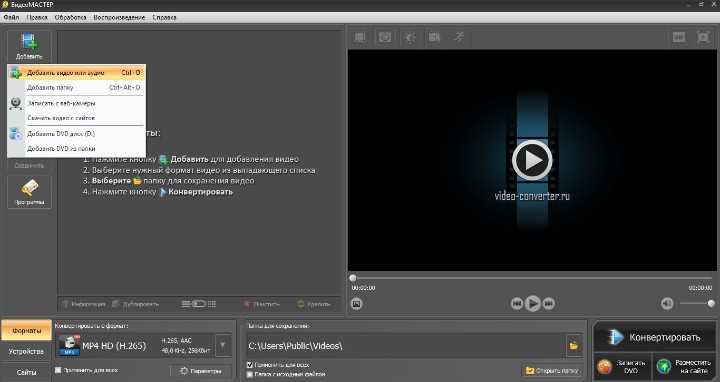
Основное окно ВидеоМАСТЕРА
Шаг 3. Выберите формат
Чтобы уменьшить видеоролик без потери качества, нужно подобрать
видеоформат с оптимальными параметрами сжатия. Щелкните по кнопке «Форматы» в левом нижнем
углу программы, чтобы раскрыть список вариантов. Дополнительно вы можете вручную выбрать
кодек и качество изображения: HD или стандартное.

В коллекции программы находится около 500
различных пресетов
Если требуется сжать фильм по максимуму, выберите формат flash. Однако
качество изображения значительно упадет. Оптимальным способом сжатия для пересылки
видеофайлов считается MP4. Также вы можете подбирать подходящий вариант путем перебора,
выбирая формат и отслеживая в списке, как изменяется размер.
Шаг 4. Измените настройки
Вы можете дополнительно сжать видеофайл, щелкнув кнопку «Параметры» под
списком форматов. Здесь можно отрегулировать размер клипа, уменьшив разрешение кадра и
подобрав оптимальный битрейт и частоту.

Ручная настройка рекомендуется только продвинутым
пользователям
Шаг 5. Отредактируйте файл (по желанию)
В ВидеоМАСТЕРе есть редактор, который позволяет изменить видеоклип
перед отправкой по почте. Чтобы получить доступ к его функциям, нажмите «Обработка» в
верхнем меню. Здесь можно заменить звуковую дорожку, озвучить клип, осветлить или затемнить
изображение, стабилизировать трясущиеся кадры, обрезать ролик или разбить на эпизоды. Также
вы можете встроить субтитры, добавить водяной знак и наложить логотип, чтобы защитить
видеофайл от копирования или кражи.
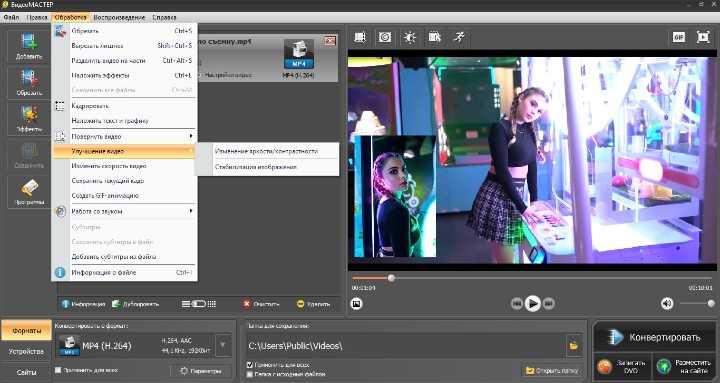
В программе есть автоматическое улучшение картинки
и стабилизация
Шаг 6. Запустите сжатие
Кликните кнопку «Конвертировать» в правом нижнем углу приложения. По
умолчанию видеоклипы сохраняются в папку «Видео». Изменить директорию можно в поле «Папка
для сохранения» рядом с кнопкой «Конвертировать». Процесс сжатия займет несколько минут –
это зависит от размера оригинального файла.
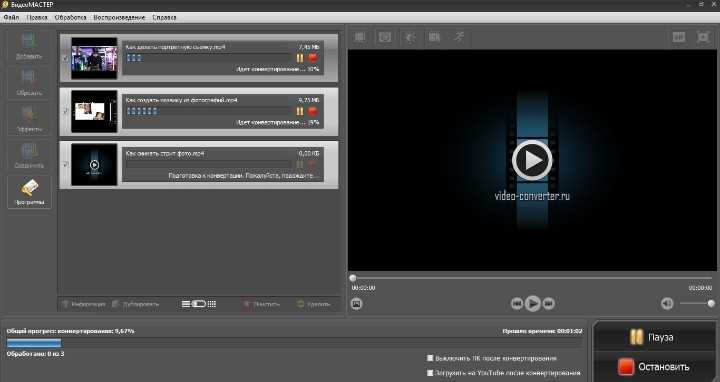
Вы можете следить за процессом конвертации
Создание архива в 7-Zip
Для архивирования файлов воспользуйтесь бесплатной программой 7-Zip. С ее помощью вы сможете сжать файлы популярных форматов, разбить архив на разделы и установить пароль на открытие сжатой папки.
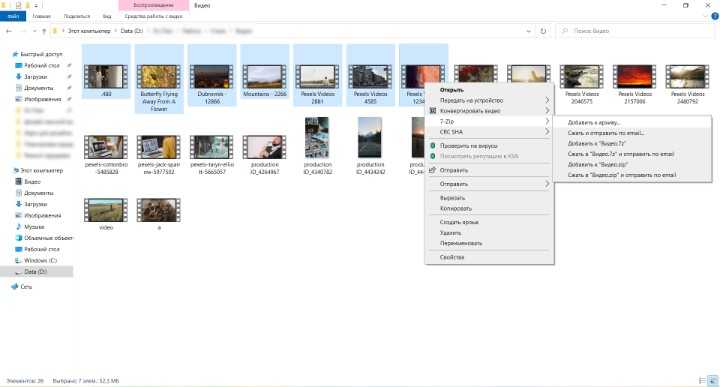
Контекстное меню для добавления файлов в архив
Вы сможете указать папку для сохранения и настроить параметры сжатия. Также можно ввести пароль для шифрования и разбить архив на тома.
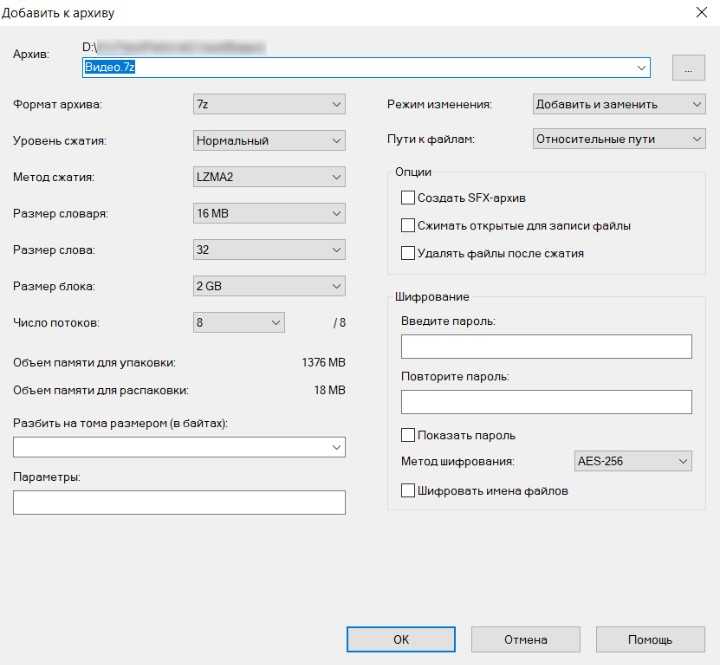
Интерфейс 7-Zip



























