Регистрация, авторизация, где скачать
Приложение Google Drive входит в набор сервисов поискового гиганта и по умолчанию устанавливается на сертифицированные устройства. Владельцам смартфонов и планшетов с кастомной прошивкой доступно бесплатное скачивание с магазина Google Play или нашего каталога.
Для использования облачного сервиса необходимо авторизоваться, при наличии учетной записи Gmail. Если у вас нет аккаунта – зарегистрируйтесь, следуя инструкциям из статьи «Как создать электронную почту» или «Как создать электронную почту на телефоне андроид». После добавления учетной записи в мобильное устройство, дополнительная авторизация не требуется.
Что бы использовать Google Drive на компьютере, необходимо скачать и установить соответствующий клиент. После чего авторизоваться и указать папку для хранения файлов на компьютере. Настольная версия пригодится для регулярного доступа к облачным файлам или для быстрой загрузки информации в облако. Официальная страница
Так же доступна веб версия Google Drive для браузера. Что бы пользоваться такой версией сервиса, необходимо открыть любой интернет обозреватель и перейти на главную страницу сервиса. При первом использовании так же понадобиться авторизоваться в сервис для доступа к личным файлам. Авторизация не требуется в том случае, если вы используете браузер Google Chrome, где ранее была добавлена учетная запись. В таком случае вводить данные аккаунта во всех сервисах Google, что запускаются через браузер, не требуется.
Установка Гугл диска на Андроид
Чтобы начать использовать Гугл диск на своем устройстве на базе Android, вам потребуется установить официальное приложение. Вот как это сделать:
- Откройте Play Маркет на своем устройстве.
- В поисковой строке введите «Google Диск» и нажмите на иконку приложения.
- Нажмите на кнопку «Установить», чтобы начать загрузку и установку приложения.
- После завершения установки, нажмите на кнопку «Открыть» или найдите иконку Гугл диска на своем домашнем экране или в списке приложений.
Теперь вы можете войти в свою учетную запись Гугл и начать использовать Гугл диск для хранения и обмена файлами. Установка Гугл диска на Андроид позволяет вам удобство доступа к вашим файлам в любое время и с любого устройства.
Как обмениваться файлами с вашего Google Drive
Вы можете поделиться любым файлом, загруженным в Google Drive, либо отправить кому-либо ссылку, перейдя по которой он сможет просмотреть этот файл в Google Drive (остальная ваша информация останется конфиденциальной). Для этого:
- Запустите приложение Google Drive;
- Выберите файл, которым Вы хотите поделиться, и нажмите на иконку, на которой изображены три вертикальные точки;
- Вы можете отправить сам файл, либо ссылку на него:
— Чтобы отправить кому-либо ссылку на этот файл, выберите пункт «Ссылка»;
— Чтобы отправить сам файл, нажмите «Отправить копию»;
- В открывшемся окне выбери способ, с помощью которого Вы хотите отправить ваш файл (с, и так далее).
![]()
Приложение для смартфона
Конечно же, проще всего воспользоваться сервисом Гугл Диск на компьютере. Но что делать, если у вас нет такой возможности? Выход есть, а именно – мобильный клиент Google Disk, который позволит загружать и просматривать файлы где угодно, имея под рукой телефон или планшет. Предназначено это приложение для операционной системы Андроид.
Навигация программы очень проста и почти ничем не отличается от компьютерной версии. В пакете приложения есть утилиты, которые позволят вам открывать как медиа-файлы, так и текстовые документы.
Клиент сервиса вы сможете найти на сайте Google или скачать в Play Market. Если же у вас нет девайса под управлением ОС Android, тогда вы можете воспользоваться мобильной версией ресурса. На этот альтернативный вариант вы будете перенаправлены, как только система определит тип устройства, с которого вы осуществили вход.
Проверка работоспособности синхронизации
Проверка загрузки файлов
Для проверки работоспособности синхронизации телефона с Google Диском можно загрузить файл на телефон и проверить, появится ли он автоматически на Google Диске. Для этого необходимо:
- Создать новый файл на телефоне.
- Открыть приложение Google Диск на телефоне и проверить, появился ли файл на Диске.
- Если файл успешно загрузился на Диск, значит синхронизация работает корректно.
Проверка синхронизации изменений
Для проверки работоспособности синхронизации изменений можно:
- Открыть файл на телефоне, который был загружен на Диск, отредактировать его и сохранить изменения.
- Открыть файл на компьютере, на котором также установлен Google Диск, и проверить, появились ли изменения в файле.
- Если изменения, внесенные на телефоне, отображаются на компьютере, значит синхронизация работает корректно.
Проверка доступа из другого устройства
Для проверки доступа к файлам на Диске из другого устройства, можно:
- Перейти на другой устройство (например, компьютер).
- Открыть приложение Google Диск на этом устройстве и проверить, появились ли файлы, которые были загружены с другого устройства.
- Если файлы отображаются на другом устройстве, значит доступ к ним работает корректно, а синхронизация происходит между всеми устройствами, связанными с одной учетной записью Google.
Как установить Google Диск?
Хорошая новость в том, что у вас, вероятно, уже есть облако от Google. Осталось только начать им пользоваться. И это связано с аккаунтом Google. Всё, что вам нужно сделать, это войти в свою учетную запись или зарегистрироваться, если у вас её нет, и запустить службу.
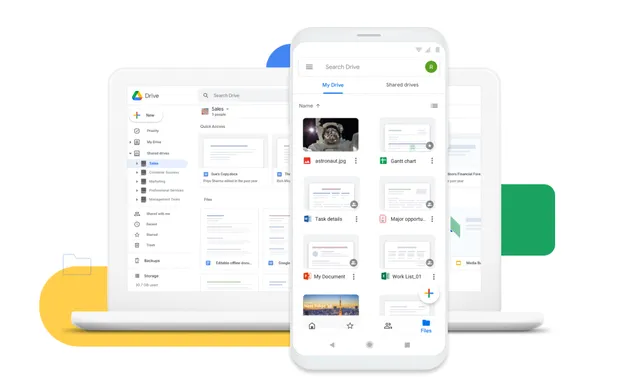
Учетная запись Google – это не только доступ к электронной почте или подписка на YouTube. Предлагаемые услуги также включают облако. Вам действительно не нужно ничего устанавливать, чтобы использовать Google Диск. Облако можно использовать на уровне браузера, но есть и настольная версия приложения. Это относится как к ПК с Windows, так и к Apple Mac.
На смартфонах с Android приложение Google Drive почти всегда предустановлено. Что значит предустановлено? То есть установлено производителем. Приложение сразу готово к использованию – при первом включении телефона. Также есть специальное приложение для iPhone. Однако, установить его придётся самостоятельно.
Зачем использовать Google Диск
Потому что это очень полезная система. Нам не нужно платить за это, приложение очень интуитивно понятное и простое в использовании; чтобы иметь возможность использовать облако, вам нужна только учетная запись Google.
Диск позволяет хранить файлы, которые не занимают место в память наших устройств, и даёт нам бесплатный доступ к сохраненным данным. Так почему бы не использовать это?
Это идеальное место не только для фотографий с праздников, файлов, загруженных из Интернета, или других документов, созданных с помощью приложений Google. Это также идеальное место для сотрудничества коллектива компании.
Мы можем делиться файлами, хранящимися в этой системе, с другими пользователями и редактировать их вместе. Приложение даёт нам возможность предварительно просмотреть внесенные изменения и их авторов, историю версий; мы можем редактировать файлы одновременно с коллегами. Это очень удобная система, облегчающая работу. Нет необходимости бесконечно пересылать друг другу версии файлов. Всё, что вам нужно сделать, это поделиться одним файлом с выбранными людьми и работать над ним.
Google Диск – это интуитивно понятный инструмент, который можно использовать на любом устройстве. Кроме того, он выглядит и работает очень похоже на всех доступных системах, поэтому вам не нужно учиться использовать его на каждом устройстве отдельно. Управление данными в облаке чрезвычайно просто, даже если вас больше 15 ГБ контента.
Сам Google может похвастаться искусственным интеллектом, который предсказывает, какой контент наиболее важен для пользователя, и показывает его в первую очередь. Кроме того, существует обширная система поиска по папкам и файлам, поэтому найти нужные данные несложно.
Безопасность
Множество больших компаний доверяют облачному хранилищу от Гугл не только потому что данный сервис помогает свести к нулю использование электронной почты и других видов дистанционной передачи информации для обмена документами и медиа-файлами, но и по причине безопасности. Все неполадки в системе тут же выявляются и исправляются. Утечки информации быть не может.
С облачным хранилищем от Google вам будут доступны функции обычного диска на вашем компьютере: если вы что-то случайно удалили, не переживайте, этот файл был перемещен в раздел «Корзина».
Для того, чтобы все знакомые или коллеги могли просматривать какой-то документ, вам достаточно загрузить его на Google Disk и предоставить им доступ к нему. Теперь каждый сможет просматривать файлы, добавлять новые и редактировать старые (это зависит от тех прав, которыми вы их наделите, как владелец).
Установка и настройка Гугл Диска на Android
1. Откройте Google Play Маркет на вашем устройстве Android.
2. Введите «Гугл Диск» в строке поиска и нажмите на иконку приложения.
3. Нажмите на кнопку «Установить», чтобы начать процесс установки.
4. Когда установка завершится, нажмите на кнопку «Открыть» или найдите иконку Гугл Диска на главном экране вашего устройства.
После установки приложения необходимо настроить Гугл Диск для работы с вашим аккаунтом Google и выбора настроек синхронизации файлов.
1. При первом запуске Гугл Диска вам может потребоваться войти в свой аккаунт Google. Введите вашу почту и пароль, затем нажмите на кнопку «Войти».
2. После входа в аккаунт Google, вы увидите список доступных файлов и папок, которые ранее были сохранены в Гугл Диске.
3. Если вы хотите настроить синхронизацию файлов, нажмите на иконку «Настройки» (обычно в виде трех точек в верхней части экрана) и выберите пункт «Настройки».
4. В разделе «Настройки» вы можете выбрать, какие файлы и папки будут автоматически синхронизироваться с облачным хранилищем Гугл Диска, а также изменить другие параметры синхронизации.
Теперь у вас есть Гугл Диск на вашем устройстве Android, готовый к использованию. Вы можете загружать и синхронизировать файлы между устройствами, делиться файлами с другими людьми и использовать другие функции, предоставляемые этим приложением.
Настройка синхронизации между телефоном и Google Диском
1. Загрузите приложение Google Диск на свой телефон
Перейдите в магазин приложений на своем телефоне и найдите приложение Google Диск. Нажмите «Установить», чтобы загрузить его на телефон. Если у вас уже установлено приложение, убедитесь, что оно обновлено до последней версии.
2. Авторизуйтесь на Google Диске
Откройте приложение Google Диск и введите свой логин и пароль от аккаунта Google. Если у вас нет аккаунта, создайте его.
3. Включите синхронизацию с телефоном
Перейдите в настройки приложения Google Диск и выберите опцию «Синхронизация». Включите синхронизацию, чтобы автоматически загружать фотографии и видео с телефона в Google Диск.
4. Выберите, что хотели бы синхронизировать
В настройках синхронизации выберите, что именно вы хотели бы синхронизировать с Google Диск. Вы можете выбрать фотографии, видео и другие файлы.
5. Проверьте свой Google Диск
Откройте свой Google Диск на компьютере или другом устройстве, чтобы убедиться, что файлы автоматически синхронизируются с вашим телефоном. Если вы выбрали опцию «Автосохранение», то все фотографии и видео будут сохраняться в отдельном альбоме «Фото и видео с моего телефона».
Что такое Google Диск
Google Drive — это сервис хранения файлов и синхронизации, разработанный Google. Обычно с помощью Gmail невозможно обмениваться большими файлами, например видео. Google Drive — отличная альтернатива этой проблеме. Это позволяет пользователям хранить файлы на своих серверах, синхронизировать и обмениваться файлами. Это позволяет хранить изображения, видео, записи, истории, проекты, рисунки и многое другое. Он включает в себя Google Docs, Google Sheets и Google Slides для создания документов, электронных таблиц, презентаций и многое другое.
Google Drive предоставляет 15 гигабайт бесплатного хранилища владельцам аккаунтов Google. Кроме того, пользователи могут получить 100 гигабайт, 1 терабайт, 2, 10 и 30 терабайт путем оплаты, если ему требуется больше емкости. Пользователь может делиться файлами и папками с другими пользователями, изменяя настройки конфиденциальности. Он может приглашать других пользователей для просмотра, загрузки и совместной работы над всеми необходимыми файлами. Там нет необходимости для вложений электронной почты. Другое преимущество состоит в том, что пользователь может получить доступ к своим файлам с любого устройства, такого как смартфоны, планшеты или персональные компьютеры. Следовательно, он может легко добраться до необходимых файлов за минимальное количество времени.
Выбор данных для синхронизации
1. Фотографии и видео
Google Диск предоставляет возможность хранить и синхронизировать фотографии и видео с телефона. Для этого нужно отметить соответствующую опцию в настройках приложения Google Фото. После этого все новые фотографии и видео будут автоматически сохраняться в папке Google Фото на Google Диске.
2. Контакты и календарь
Для синхронизации контактов и календаря с Google Диском нужно перейти в настройки Google Аккаунта на устройстве и выбрать соответствующие опции. После этого данные будут автоматически синхронизироваться с Google Диском и будут доступны на всех устройствах, на которые авторизован данный аккаунт.
3. Документы и файлы
Для синхронизации документов и файлов с Google Диском нужно установить на телефон приложение Google Диск и настроить его синхронизацию. После этого все документы и файлы, которые будут сохранены на телефоне, будут автоматически синхронизироваться с Google Диском.
Важно: При выборе данных для синхронизации необходимо учитывать объем доступного места на Google Диске, чтобы не допустить его переполнения. Также нужно помнить, что синхронизация может занять некоторое время и потреблять ресурсы устройства, поэтому нужно регулярно проверять настройки и отключать ненужные опции
Об использовании Google Drive
Давайте рассмотрим детальнее, что такое Гугл Диск и как им пользоваться. Как мы уже сказали, это “облако”, интегрированное с виртуальным офисом. Сервис не требует создания отдельного профиля или рабочего кабинета: как только вы зарегистрировали почтовый ящик в Google, вы автоматически получаете аккаунт* в этой поисковой системе и доступ к Диску со всем его функционалом.
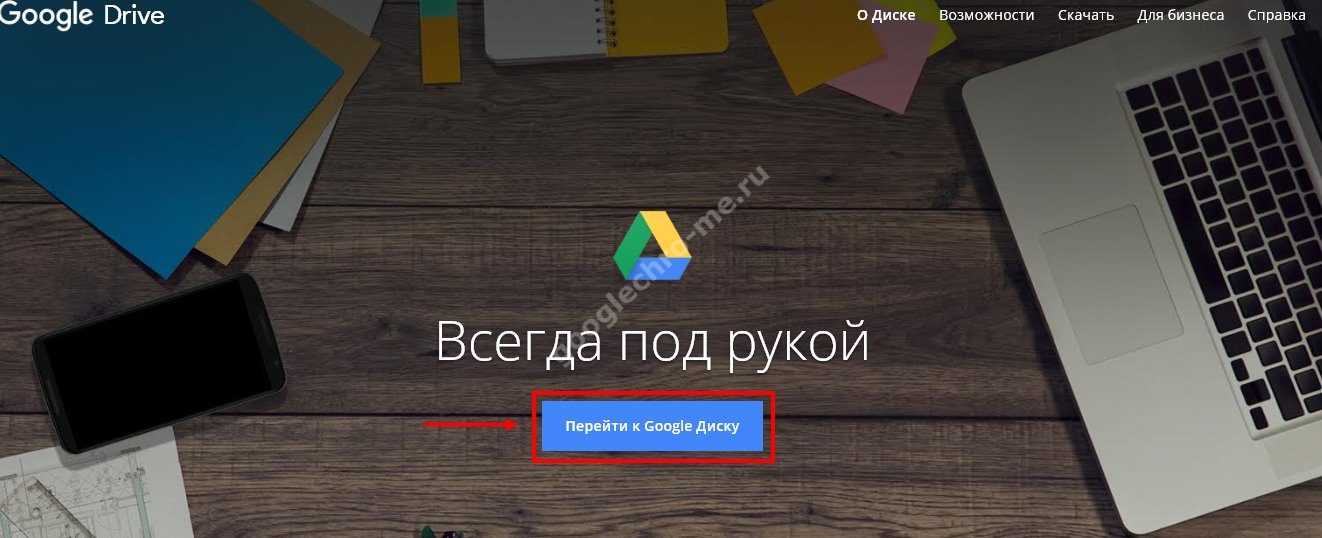
*По сути одно и то же. Если вы начнете не с почты, а с создания аккаунта в системе, то все равно будете перенаправлены на форму регистрации почтового ящика.
Краткое руководство
Полное руководство по работе с Google Drive в рамках одной статьи привести невозможно, поэтому мы ограничимся самыми основными опциями. Инструкции, как пользоваться Гугл Диском — в таблице ниже.
| Действие | Как сделать |
| Загрузить в хранилище новые файлы или папку, создать новый документ или папку. | Кнопка “+Создать”. Нажмите на нее и выберите нужное действие. |
| Продолжить начатую работу с документом |
Недавние документы находятся в панели быстрого доступа в верхней части экрана. Прочие файлы располагаются ниже, в порядки от самых новых к более старым.
Также вы можете найти файл по ключевым словам через внутренний поиск. |
| Предоставить доступ к папке или файлу другому человеку | Отметьте нажатием или кликом нужный объект, затем “Открыть доступ”. Выберите и активируйте нужный вариант доступа. |
| Работать без подключения к интернету | Подключить функцию “Работа в офлайн-режиме”. В Web-версии кнопка находится в верхней части экрана, справа. В мобильной — на панели меню. |
Как пользоваться Гугл Диском на Андроиде и Айфоне отдельно мы писать не будем — приведенное выше описание может использоваться и для мобильных приложений.
На каких устройствах можно пользоваться сервисом
Пользоваться Гугл Диском на компьютере можно следующим образом:
- Через Web-версию. Имеется в виду вход и работа с сервисом через браузер. Здесь пользователю доступен максимально полный функционал. Выше мы давали ссылку именно для этого варианта.
- Можно использовать Гугл Диск на компьютере через десктопное приложение “Автозагрузка и синхронизация”. Здесь можно просматривать, редактировать и упорядочивать файлы и папки, хранящиеся на Google Drive.
- Пользоваться Google диском на телефоне можно через мобильное приложение. По функционалу сходно с Web-версией Drive и может полностью его заменить.
Какие возможности дает этот сервис
- Хранение файлов любых форматов в надежном месте, но без привязки к конкретному компьютеру. В хранилище вы можете попасть, находясь в любой точке планеты и с любого устройства, поддерживающего выход в интернет.
- Создание новых файлов (текстовых, таблиц, презентаций и пр.) и работа с ними без выхода из системы и без загрузки дополнительных приложений на устройство.
- Совместная работа людей, находящихся на каком угодно удалений друг от друга, над одним и тем же документом. Вносимые изменения при этом каждый может просматривать в реальном времени.
- Назначение уровня доступа для каждого человека при совместной работе над документами — только просматривать, оставлять комментарии или редактировать.
- Доступ к просмотру изменений, внесенных в каждый файл за последний месяц с возможностью “откатить” вид документа к выбранному этапу.
- Вам не нужно тратить интернет-трафик на пересылку “тяжелых” папок с видео и фото. Просто откройте доступ нужному человеку или создайте и разошлите ссылку общего доступа.
- Поиск на диске. Не нужно бесконечно прокручивать списки объектов: найдите нужный файл по ключевым словам, создателю или дате создания.
- Система распознает более чем 30 форматов файлов.
https://youtube.com/watch?v=sL3RMx9pet0
Надеемся, мы сполна ответили на вопрос “зачем нужен Google Drive?”
От себя добавим, что Drive — это очень удобно. А еще разобраться в системе сможет любой человек, даже не представляющий себе, что такое Гугл Диск: функционал логичный, для каждого объекта можно вызвать мини-меню со списком доступных действий.
Безопасность и резервное копирование
Гугл Диск на Андроиде предоставляет не только удобный доступ к вашим файлам и документам, но и обеспечивает безопасность и возможность резервного копирования данных.
При загрузке файлов на Гугл Диск они автоматически защищаются шифрованием, что обеспечивает защиту от несанкционированного доступа и взлома. Таким образом, вы можете быть уверены в безопасности своих личных и деловых файлов.
Кроме того, Гугл Диск предоставляет возможность создания резервных копий ваших данных
Это особенно важно в случае потери или поломки вашего устройства. С помощью Гугл Диска вы сможете восстановить все важные файлы и документы, так как они будут храниться в облачном хранилище
Резервное копирование данных на Гугл Диск также позволяет сохранить историю всех изменений файлов, что делает процесс работы над проектами более удобным и безопасным. Если вам понадобится вернуться к предыдущей версии файла, вы легко сможете найти и восстановить его.
Таким образом, Гугл Диск на Андроиде обеспечивает безопасность и надежное резервное копирование ваших файлов и документов. Вы можете быть уверены, что ваши данные всегда будут доступны и защищены, даже в случае непредвиденных ситуаций.
Установка Google Диск на устройство
- Настройте свое устройство, чтобы разрешить установку приложений из незнакомых источников. Для этого зайдите в меню «Настройки», выберите «Безопасность» или «Личное», а затем активируйте опцию «Неизвестные источники».
- Откройте любой веб-браузер на своем устройстве и перейдите по адресу «https://www.apkmirror.com/apk/google-inc/drive/».
- На странице загрузки найдите последнюю версию Google Диск для Android и нажмите на ссылку для загрузки.
- После загрузки файла APK откройте его и следуйте инструкциям для установки приложения.
- После установки Google Диск откройте его и войдите в свою учетную запись Google или создайте новую, если у вас еще нет аккаунта.
- Теперь вы можете использовать Google Диск для хранения и обмена файлами на своем устройстве без необходимости устанавливать Google Сервисы.
«Зачем хранить свои документы в Google Drive?»
Дело в том, что наше хранилище находится не на накопителе смартфона или компьютера, а в интернете. Словосочетание «облачный сервис» выбрано не зря. Документы находятся с вами постоянно.
При этом они не занимают место в вашем локальном хранилище (жесткий диск компьютера либо флэш-накопители). Они бороздят просторы интернета и готовы прийти к вам при необходимости. Чтобы начать пользоваться сервисом Google Drive, вам необходим аккаунт Google.
Имея данный аккаунт, вы можете хранить ваши документы и пользоваться ими с различных устройств и компьютеров. Вам нужно помнить лишь ваш почтовый адрес и пароль.
У сервиса есть три важных преимущества:
- ваши документы будут доступны вам везде, где есть интернет;
- вы можете делиться документами с друзьями в один клик;
- храните документы и не беспокойтесь об их утере.
Как работает Гугл Диск?
Новый обладатель Google диск получает 15 Гб для сохранности информации. Впрочем, если вам этого окажется недостаточно, разработчики предусмотрели такой вариант событий – при необходимости есть возможность расширить объем памяти, вот только уже не бесплатно.
Хранилище принимает на сбережение данные, которые находятся в других сервисах, которые также разработаны американской корпорацией. Речь идет о Google Фото и Gmail.
Раздел «Мой диск» создан для хранения новых файлов, папок, таблиц, презентаций и т.п. Чтобы иметь доступ к нему со всех устройств, на которых вы работаете над тем или иным документом, обязательно войдите на свою страничку в Google. Кроме того, и для ПК, и для мобильных устройств советуем установить соответствующие версии приложения – тогда работать будет гораздо комфортнее.
Разница между Google Docs и Google Drive
Определение
Google Docs является частью комплексного пакета онлайн-приложений, предлагаемых Google. Google Drive, напротив, представляет собой сервис хранения и синхронизации файлов, разработанный Google.
использование
В то время как Google Docs позволяет пользователям хранить и создавать документы в Интернете, Google Drive позволяет пользователям хранить файлы на своих серверах, синхронизировать файлы и обмениваться файлами.
Заключение
Google Docs и Google Drive — это две службы, предлагаемые Google. Разница между Google Docs и Google Drive заключается в том, что Google Docs — это веб-приложение для управления документами, предназначенное для создания и редактирования документов для обработки текстов, в то время как Google Drive — это служба хранения и синхронизации файлов.
В каких случаях восстановить данные с «Диска» нельзя
Есть ряд ограничений, из-за которых вышеуказанные инструкции недействительны:
- файл удалён из «Корзины» по истечении 30 дней (или 60 – для Google Photo), предоставляемых для ручного восстановления юзером;
- после простого удаления вы перешли в «Корзину» и выполнили действие «Удалить навсегда»;
- содержимое нарушает правила платформы или загрузивший его пользователь заблокирован в экосистеме;
- контент скрыт настройками приватности – в таком случае лучше всего связаться с человеком, загрузившим материал.
Если какой-либо фактор из вышеуказанных актуален, в восстановлении не помогут ни собственные действия, ни написание обращения в саппорт.
Google Drive выступает файловым хранилищем с неплохой функциональностью, к которой относится полное удаление контента. В большинстве случаев нет никаких преград в получении доступа к файлам, которые были утеряны, однако лучше не медлить – из-за длительного нахождения в «Корзине» со временем они полностью исчезнут.
Поделиться ссылкой:
Как пользоваться Google Drive
На смартфоне и планшете
При первом запуске мобильного клиента Google Drive появится запрос на предоставление прав для нормального функционирования приложения. В версии Android 5.1 или ниже такое разрешение не требуется.
На главной странице располагаются последние открытые файлы на диске. Там же находится поисковая строка для быстрого поиска данных. Ниже находится навигационная панель с «избранными файлами», «общим доступом», а так же файловым менеджером для навигации в облачном хранилище и в синхронизируемых компьютерах.
Что бы добавить новый файл или папку, на всех экранах внизу справа имеется соответствующая кнопка в виде «+». Ещё данное меню позволяет загружать документы, таблицы, презентации и сканы. Подробнее о функции сканирования смотрите в этом материале. После нажатия соответствующей кнопки для загрузки, появится файловый менеджер для выбора содержимого.
Если нажать на кнопку в виде трех точек напротив файлов или папок, появится всплывающее окно с действиями:
Дополнительные разделы находятся на главном экране в скрытом окне слева. Тут доступен быстрый просмотр недавно загруженной информации, в оффлайн-доступе и корзине. Ещё «Уведомлений», «Резервных копий пользователя», «Настройки приложения» и «Хранилище». Последний раздел позволяет изменить тарифный план и получить больше облачного пространства. Бесплатный пакет содержит 15 ГБ с возможностью расширения вплоть до 30 ТБ.
Загружаемые копии файлов по умолчанию сохраняются в папке «Загрузки» на внутреннем накопителе мобильного устройства. Информация для работы в оффлайн режиме хранится в кэше папки мобильного приложения на том же накопителе. При этом получить доступ к данным не так просто. Некоторые файловые менеджеры не отображают временные данные.
В браузере
Веб версия не многим различается в сравнении с клиентом для мобильного устройства. Общее оформление, название пунктов и действий позволяют свободно работать при освоении мобильного клиента.
Главное меню содержит окно с быстрым доступом к последней информации, а ещё папки и файлы, добавленные в корневой раздел диска. Слева отображается используемое пространство, а так же пункты для сортировки имеющейся информации – доступное, недавнее, избранное, корзина и т.д. Кроме того резервная копия данных мобильного устройства, где добавлена соответствующая учетная запись.
Действия над добавленной информацией аналогичны мобильной версии приложения. Разве что управлять данными с компьютера проще. А ещё при помощи мышки легко выделить несколько изображений, документов и другой информации, после чего выбранные данные загрузятся в составе ZIP архива.
Сохраняется информация на компьютер согласно установленным настройкам браузера. По умолчанию используется папка «Загрузки» диска «C:». А вот временные копии для оффлайн режима сохранить невозможно.
В настольной версии
Настольный клиент для компьютера содержит минимум настроек и возможностей. По сути, программа выполняет два действия – отправить и получить информацию.
После установки приложение предлагает указать папку на компьютере для хранения синхронизированных данных. Если отправить информацию через мобильный клиент или браузер, после синхронизации загруженные данные появятся в соответствующей папке на компьютере. Если скопировать или переместить данные в папку Google диска на компьютере, после синхронизации соответствующая информация станет доступной в мобильном клиенте и в браузере. По умолчанию синхронизация производится автоматически.
Создание Google Диска с общим доступом
Google Диск – не только удобный способ хранения данных в сети, но и возможность совместной работы над проектами. С его помощью можем передавать файлы между несколькими устройствами или пользователями. Обычно для этой задачи достаточно разрешить доступ к конкретному содержимому.
Настройка общего доступа:
- Открываем приложение Диск.
- Выбираем крайнюю правую вкладку «Файлы», где находится архив в Google Диске всех личных данных.
- Нажимаем на 3 точки возле файла, которым есть желание поделиться.
- Выбираем опцию «Открыть доступ».
- Указываем имя или электронный адрес другого пользователя. Он обязан быть зарегистрированным в Google.
- Устанавливаем уровень привилегий и подтверждаем выдачу доступа.
Совет! Так как загрузить файл на Google Диск пользователь с другого аккаунта не сможет, чтобы выдать ему полный доступ, стоит создать специальную папку. Следуя по тому же алгоритму, можем в конце выбрать вариант «Владелец». Теперь он может самостоятельно управлять содержимым каталога.
Возможности редактирования и совместной работы
С помощью приложения на Андроиде вы можете не только создавать новые текстовые документы, таблицы и презентации, но и редактировать уже существующие файлы. Встроенные инструменты редактирования позволяют изменять форматирование текста, добавлять таблицы, изображения и ссылки. Более того, вы можете выполнять сложные операции, такие как объединение ячеек в таблицах или создание слайдов в презентациях.
Одним из основных преимуществ Гугл Диска является возможность совместной работы над файлами. Вы можете пригласить других пользователей в свой документ и дать им права на просмотр, редактирование или комментирование. Это особенно полезно в ситуации, когда нужно обсудить проект с коллегами или выполнить совместное задание с учебной группой. Каждый участник видит изменения, вносимые другими пользователями, и может отслеживать, кто и когда выполнил какие-либо действия.
Кроме того, Гугл Диск позволяет использовать комментарии для обсуждения содержимого файлов. Вы можете оставлять заметки или задавать вопросы другим участникам прямо в документе, не создавая дополнительные электронные письма или сообщения в мессенджерах. Это значительно упрощает коммуникацию и позволяет сосредоточиться на содержании самого документа.
Благодаря интеграции с другими сервисами Google, как Google Таблицы и Google Презентации, Гугл Диск позволяет обмениваться данными между различными типами файлов. Например, вы можете вставить таблицу из Google Таблиц в свой текстовый документ или добавить слайд из презентации в свою таблицу. Это делает работу с файлами более гибкой и эффективной.
Таким образом, Гугл Диск на Андроиде предоставляет мощные инструменты для редактирования и совместной работы над файлами и документами. Благодаря этим возможностям вы сможете эффективно организовать работу и сэкономить время, получая доступ к своим файлам и документам в любое удобное время и в любом месте.
Как лучше всего использовать Google Диск
Чтобы ответить на этот вопрос точнее, давайте сравним облако Google с ящиком с различными предметами. Чем больше порядка в этом ящике, чем тщательнее отсортированы вещи, спрятанные в нём, и чем лучше мы знаем, кто туда заглядывает и где спрятан ключ, тем легче нам достать нужную вещь – без необходимости пробираться через груды ненужных вещей на этом этапе. Кроме того, мы точно знаем, кто и когда вносил какие-либо изменения.
Как получить максимальную отдачу от Google Диска
- Называйте файлы соответствующим образом. Название Документ 123 может сбивать с толку;
- Создайте соответствующие папки. Сохраняйте соответствующий файл в каждую папку. Таким образом, файл не будет потерян, даже если за ним последует ещё десяток;
- Делитесь файлами только с избранными людьми. Функция «поделиться со всеми, у кого есть ссылка» удобна, но не позволяет вам полностью контролировать свои данные;
- Если файл особенно важен, отдайте ему приоритет. Благодаря этому он никуда не исчезнет.
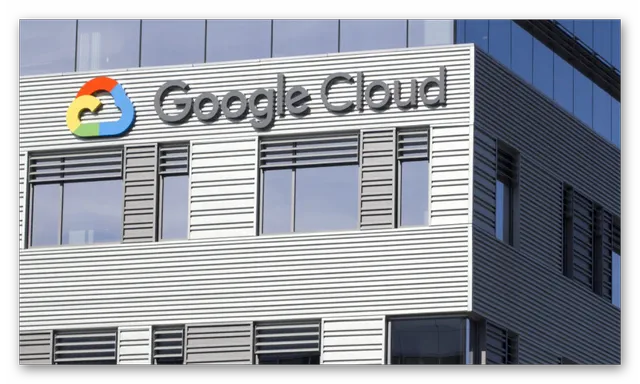
Как зайти в Google Диск на Android?
Изначально стоит упомянуть, что приложение диск на Android – это сервис Google, предлагающий хранение различной информации на удаленных серверах. Сюда можем загружать и хранить всевозможные файлы: документы, фото, изображения, музыку и т. п. Так как за разработку операционной системы Android отвечает тоже Google, большинство сервисов компании уже интегрированы в мобильные устройства, в том числе приложение Диск. Обычно его можем найти в папке с другими программами Google.
Важно! Чтобы воспользоваться Gmail фото хранилищем, диском и другими фирменными сервисами, потребуется доступ к интернету и личный Google-аккаунт. Если оба условия соблюдены, можем открыть любое приложение Google и сразу его использовать
Вывод
Теперь вы знаете, как пользоваться гугл диском. Мобильный клиент удобен при использовании смартфона или планшета. А базовые 15 ГБ не помешают устройствам с ограниченным или занятым пространством
В облаке так же удобно хранить резервные копии важной информации или редко используемые данные. Веб версия пригодится для домашнего использования или в местах, где установка сторонних программ запрещена: интернет кафе или терминал на работе
Если же требуется регулярная синхронизация и работа с данными в облаке, тогда рационально установить настольный клиент на компьютер.
Здравствуйте, читатели моего блога! Мы все привыкли к тому, что личную или рабочую информацию следует хранить на локальном компьютере, но сейчас – это не единственный вариант.
В Интернете существует множество «облаков» для хранения информации. Но один из самых универсальных – это Google Disk. Об этом замечательном сервисе, я и хотел бы вам поведать.
Расскажу о том, как пользоваться гугл диском и какие преимущества в этом есть.
Подводим итоги
В общем, для того, чтобы воспользоваться всеми преимуществами данного облачного сервиса от Google достаточно выполнить несколько простых шагов:
- Зарегистрироваться на официальном сайте Google. Эта учетная запись позволит вам использовать все ресурсы компании.
- После подтверждения регистрации, зайдите в свой кабинет, где вы сможете открыть приложение Google Диск.
- Нажмите на вкладку «Создать», после «Загрузить файл». В появившемся окне выберете нужный объект для загрузки. Также можете создавать папки для удобства.
- Загружайте и просматривайте файлы в любой удобный вам момент, предоставляйте доступ к ним друзьям и коллегам, если в этом есть надобность. Если какой-то объект стал не актуальным, вы смело можете его удалить. Это не займет много времени.
В мобильной версии ко всем вышеуказанным пунктам стоит добавить скачивание и установку клиента с официального сайта или Плэй Маркета.
Надеюсь, после моих слов вам стало понятно, как пользоваться Гугл Диском и для чего, собственно, и был разработан сам сервис. Простое управление этим облачным хранилищем, позволит даже самому неопытному пользователю вмиг разобраться с интерфейсом и навсегда забыть о флешках и электронной почте, как о средстве обмена файлами.
Рекомендую ознакомиться и с другими облачными хранилищами данных:
Не забудьте поделиться прочтенным материалом с друзьями в соц. сетях и подписаться на обновления блога, до встречи!

























