Приложение iShredder
Это также отличное приложение, позволяющее быстро и удобно удалять файлы и папки с Андроид. Давайте рассмотрим удаление через приложение iShredder по шагам:
- Вначале, нужно скачать iShredder и установить данную программу;
- Внизу окна нажимаем на команду «Пропуск»;
- В следующем окне нам нужно нажать на вкладку «Выборочное удаление», или «Файловый проводник». Это зависит от того, что именно вы решили удалить, программу, папку или файл?
- Даём требуемое разрешение доступа к файлам скаченному приложению;
- Выбираем «Внутреннее хранилище»;
- После этого мы попадаем в «Файловый менеджер» программы iShredder;
- Выбираем в нём тот файл (файлы), который мы решили удалить, поставив над ним галочку. Затем, нам нужно нажать на корзину в меню, чтобы удалить этот элемент;
- Нам осталось выбрать метод удаления;
- Подтверждаем удаление элементов через выбранный метод, и удаляем файлы, нажав на ссылку «Удаление».
- У нас появляется подтверждение проведённого удаления;
- При желании можно посмотреть подробный отчет об этом удалении, нажимаем на картинку «Отчет»;
- Его рекомендуется просматривать при удалении нескольких объектов.
ES проводник
ES проводник немного более функциональна, чем SD Maid. Он был удален из Google Play Store из-за юридических проблем с его материнской компанией. Однако само приложение по-прежнему великолепно и активно обновляется. Вам просто нужно скачать его из стороннего магазина, например APKPure. Однако вам необходимо разрешить установку приложений из неизвестных источников.
По сути, он позволяет вам организовывать файлы на вашем устройстве, а также на устройствах в той же сети, что и вы. Он также поставляется с надежным инструментом Cleaner, который помогает очищать ненужные файлы. Он может подбирать APK-файлы, которые больше не нужны, нежелательную рекламу и файлы миниатюр. Однако ради того, что мы пытаемся сделать, мы собираемся сосредоточиться на том, как полностью удалить приложение на Android с помощью этого инструмента.
Чтобы использовать его, после установки ES File Explorer используйте инструмент Cleaner.
Затем приложение просканирует ваше устройство на наличие избыточных файлов. Любые файлы, оставшиеся от установленных приложений, появятся в разделе «Остаточный мусор» на странице результатов. Не стесняйтесь также просматривать, что еще нашел ES File Explorer, чтобы действительно улучшить вашу файловую систему.
Вы можете нажать на результат, чтобы увидеть подробности, и нажать на галочки справа, чтобы выбрать / отменить выбор файлов для удаления. После этого нажмите «Очистить сейчас», и программа избавит вас от этих надоедливых файлов.
Что выбрать?
Дать совет по использованию какой-то конкретной программы и сказать, что она лучшая из всего представленного, невозможно. С другой стороны, для выполнения только каких-то конкретных задач можно использовать узкоспециализированные приложения. Но если поставленных целей больше, придется устанавливать несколько разных утилит, поэтому в такой ситуации просто идеально подойдут комбинированные пакеты вроде 360 Mobile Security, All-in-one Toolbox или AVG TuneUp. Большинство пользователей склоняются именно к этому варианту.
Очень часто пользователи у которых имеется смартфон Android или планшет, сталкиваются с проблемой засорения памяти на своем устройстве. Поэтому мы попробуем разобраться, как очистить память Android от мусора, и освободить место. Для очистки мы будем использовать программу, которая может сама определить какие файлы являются «не нужным мусором» на вашем телефоне. Называется утилита — . Но к ней мы вернемся чуть попозже. Задумать о очистке памяти на своей Android гаджете нужно когда вы получаете системные сообщения такого типа «Внутренняя память телефона заполнена». Это и есть сигнал после которого надо начать вычищаться ненужно или устаревшее со своего планшета или телефона. — это бесплатные программы для вашего телефоан Andorid, а также множество полезных и информативных статей.
Мы попробуем разобрать следующие вопросы в этой статье:
- Какие файлы можно удалять с телефона (флеш карты или внутренней памяти);
- Как очистить свой Android телефон / планшет от ненужного мусора
- Использование облачных сервисов для хранения данных (фото, документы и прочее)
Как вы заметили, процесс чистки памяти на Андроид устройстве может состоять из нескольких этапов, которые помогут вашему гаджету обрести новое дыхание, и начать работать быстрее. Кстати если хотите для этого потребуется также провести несколько простых процедур с настройками.
Какие файлы хранятся и создаются в памяти устройства?
Для очистки ненужных и старых файлов вы можете подключить телефон с помощью USB кабеля, и в проводнике пройтись по папкам которые вы видите на экране:
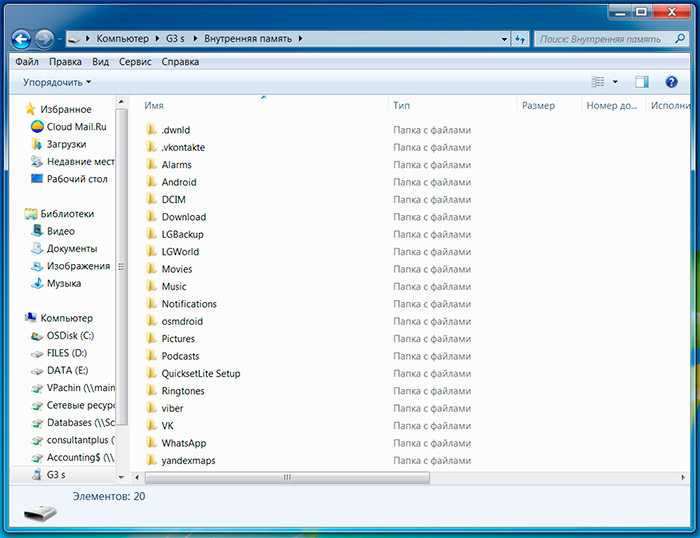
Много места могут занимать основные папки с пользовательскими файлами:
-
DCIM
— фотоснимки сделанные на камеру -
Movies
— видеофайлы -
Music
— папка с музыкой -
Pictures
— картинки загружаемые из интернета или просто сохраненные в галерее -
Media
— различные медийные файлы
Внимание
: будьте придельно внимательны, если вы не знаете назначение файла, лучше не трогайте и не удаляйте данные файлы, во избежании нарушения работоспособности вашего гаджета
Trash bin: зачем нужна эта папка на андроиде?
Trash bin, или корзина, это особая папка, которая присутствует на многих андроид-устройствах. Ее основная функция заключается в сохранении удаленных файлов в случае, если пользователь передумывает и захочет их восстановить.
Важно отметить, что каждое устройство может иметь свое собственное название для этой папки. Возможные варианты названий: Trash, Recycle Bin, Deleted Items и т.д
Однако, независимо от названия, функциональность остается примерно одинаковой.
Когда пользователь удаляет файл с андроид-устройства, он обычно перемещается в Trash bin вместо немедленного удаления. Таким образом, файлы сохраняются в корзине в течение определенного времени или до тех пор, пока пользователь не решит окончательно удалить их. Это дает пользователю возможность восстановить файлы, если он удален по ошибке или пользователю вдруг понадобился удаленный файл в будущем.
Trash bin также может быть полезен для пользователей, которые случайно удалили важные файлы и забыли оних до определенного момента. Благодаря наличию этой папки, файлы сохраняются и доступны для восстановления в случае необходимости.
| Преимущества | Недостатки |
| Возможность восстановления удаленных файлов | Занимает пространство на устройстве |
| Предотвращает потерю данных из-за случайного удаления | Временное хранение удаленных файлов может замедлить работу устройства |
| Удобство для пользователей, которые удаляют файлы часто | — |
Важно знать, что Trash bin имеет свои ограничения. Корзина имеет ограничение по объему хранилища, и когда она заполняется, самые старые удаленные файлы автоматически удаляются для освобождения места
Также, если пользователь решит окончательно удалить файл из Trash bin, восстановление будет невозможно.
Удаленные файлы могут храниться в Trash bin от нескольких дней до нескольких недель, в зависимости от настроек устройства и объема доступной памяти
Поэтому, если пользователю возникла необходимость восстановить файл, важно проверить содержимое корзины как можно скорее, чтобы избежать окончательного удаления файла
В общем, Trash bin — это полезная функция, которая предлагает пользователям андроид-устройств удобный способ восстановления удаленных файлов и защиты от нежелательного удаления
Маленький шаг предосторожности может помочь избежать потери важной информации и обеспечить более комфортное использование устройства
Изучение использования памяти на вашем Android-устройстве
Для того чтобы эффективно использовать память на вашем Android-устройстве, вы должны знать, какие приложения и файлы занимают наибольший объем памяти. Некоторые приложения могут занимать существенное место, даже после их удаления. Это может привести к нехватке места для установки новых приложений или сохранения важных файлов.
Самым простым способом узнать, какие файлы занимают наибольший объем памяти на вашем Android-устройстве, является использование встроенного инструмента «Управление хранилищем» (или «Управление приложениями», в зависимости от версии Android). С помощью этого инструмента вы можете просмотреть список всех установленных приложений и узнать, какие из них занимают наибольший объем памяти.
Чтобы воспользоваться инструментом «Управление хранилищем», перейдите в настройки вашего Android-устройства, затем выберите пункт «Хранилище» или «Приложения и уведомления» (в зависимости от версии Android). Затем выберите пункт «Управление хранилищем» или «Управление приложениями». В этом меню вы увидите список всех установленных приложений с информацией о размере.
Освобождение памяти на вашем Android-устройстве может быть достигнуто несколькими способами. Вы можете удалить приложения, которые больше не нужны, удалить временные файлы, очистить кэш или переместить файлы на внешнее хранилище, такое как SD-карта.
Чтобы удалить ненужные приложения, перейдите в настройки вашего Android-устройства, затем выберите пункт «Хранилище» или «Приложения и уведомления». Выберите пункт «Управление хранилищем» или «Управление приложениями». В этом меню вы увидите список всех установленных приложений. Выберите приложение, которое вы хотите удалить, и нажмите на кнопку «Удалить».
Чтобы удалить временные файлы и очистить кэш, перейдите в настройки вашего Android-устройства, затем выберите пункт «Хранилище» или «Приложения и уведомления». Выберите пункт «Управление хранилищем» или «Управление приложениями». В этом меню вы увидите список всех установленных приложений. Выберите приложение, нажмите на кнопку «Очистить данные» или «Очистить кэш».
Чтобы переместить файлы на внешнее хранилище, такое как SD-карта, откройте встроенное приложение «Файлы» (или аналогичное приложение), выберите файлы, которые вы хотите переместить, нажмите на кнопку «Поделиться» или «Параметры», затем выберите пункт «Переместить» и выберите место назначения, такое как SD-карта.
Используя эти простые шаги, вы сможете эффективно управлять памятью на вашем Android-устройстве и освободить место для новых приложений и файлов, сохраняя при этом отличную производительность вашего устройства.
Способы безвозвратного удаления фотографий с Android
Вы можете удалить эти фотографии из своего приложения-галереи, а затем из корзины или корзины, которая поставляется с вашим приложением по умолчанию, или вы можете использовать стороннее приложение для удаления этих приложений.
1. Удалить из корзины или корзины
Это основной вариант, с которым мы, вероятно, все знакомы, но для тех, кто еще не знает, в галерее вашего телефона есть папка Корзина или Корзина, в которой хранятся фотографии, когда вы удаляете их из галереи. Поэтому вам нужно стереть эту папку после удаления фотографий, как корзину на ПК. Вот как это сделать в Google Фото:
1 Откройте Google Фото и перейдите в библиотеку. Оттуда откройте папку, из которой вы хотите удалить фотографии.
2. Теперь выберите фотографии, затем нажмите значок удаления в правом верхнем углу, а затем нажмите «Переместить в корзину» внизу.
3. Ваши фотографии будут удалены из галереи и отправлены в корзину. Теперь перейдите на главную страницу фотографий и выберите опцию «Корзина» из четырех вышеперечисленных категорий.
4. В корзине нажмите «Выбрать», а затем выберите «Удалить все» внизу.
Вот и все. Теперь ваши фотографии будут безвозвратно удалены с вашего телефона и учетной записи, и их будет сложно восстановить. Однако есть шанс, что специалисты приедут и сделают это. Итак, перейдем к следующему раунду.
2. Shreddit — средство удаления данных
Это стороннее приложение, которое позволяет «уничтожить» ваши данные с телефона Android и не может быть восстановлено впоследствии. Вот как использовать это приложение.
1. Загрузите приложение Shreddit из Play Store и установите его.
2. Теперь откройте его и дайте разрешение на хранение.
3. После этого он покажет все папки на вашем телефоне и оттуда откроет папку, в которой у вас есть фотографии для удаления.
4. Теперь выберите фотографии, затем нажмите значок списка ниже и нажмите «ОК» во всплывающем окне «Подтвердить удаление» для подтверждения.
Ваши фотографии будут удалены, но вам также необходимо очистить данные и кеш приложения галереи, чтобы эскизы этих фотографий не отображались здесь.
3. Восстановление заводских настроек
Это должно быть крайней мерой и в случаях, например, когда вы хотите продать свой телефон неизвестному человеку. Сброс к заводским настройкам стирает все на вашем телефоне, но, опять же, эти данные также можно восстановить. Поэтому, если вы хотите, чтобы никто не мог вернуть ваши данные даже после сброса, сначала включите шифрование на своем телефоне, а затем сбросьте его.
Отметить: Поскольку эта опция удалит все данные на вашем телефоне, вам следует сохранить резервную копию своих данных, которые вы не хотите потерять.
1. Открыть Параметры затем нажмите Безопасность.
2. Выберите прогресс вариант там и нажмите Шифрование и идентификаторы.
3. Теперь нажмите Зашифровать телефон снова, чтобы продолжить. Некоторые люди заметили, что иногда это не срабатывает сразу, и, возможно, вам придется попробовать это несколько раз.
4. Процесс может занять много времени, поэтому подключите телефон к зарядному устройству. После завершения этой операции перейдите к Настройки> Система.
5. Нажмите «Дополнительно», а затем выберите «Сбросить параметры». Оттуда нажмите Сброс данных.
6. Затем выберите Удалить все данные и вы увидите экран с предупреждением, который вы можете нажать Сбросить телефон продолжить.
Вот и все. Этот процесс займет несколько минут, и ваш телефон перезагрузится до заводской версии. Итак, вы практически удалили все данные со своего телефона Android, включая фотографии, которые вы не хотите никому показывать.
Бонусный совет: карта MicroSD
Если в вашем телефоне есть карта microSD, вы можете либо удалить ее и просто вставить в другой телефон, либо где-нибудь сохранить, чтобы сохранить свои личные данные, такие как фотографии, видео и т. Д. не удаляя их.
Но если вы хотите продолжать использовать карту по какой-либо причине, вам необходимо отформатировать ее, чтобы стереть все данные на ней. Кроме того, не забудьте сделать резервную копию любых данных, которые вы хотите сохранить.
Итак, это были способы навсегда удалить фотографии с вашего телефона Android. Мы надеемся, что они будут вам полезны, и следите за новостями!
Удалить оставшиеся файлы после удаления приложений
Итак, в этой статье мы поделимся некоторыми из лучших способов удаления оставшихся файлов и папок после удаления любых приложений с Android.
Программы для Windows, мобильные приложения, игры — ВСЁ БЕСПЛАТНО, в нашем закрытом телеграмм канале — Подписывайтесь:)
Итак, давайте посмотрим, как удалить остаточные файлы после удаления приложений для Android.
1. Очистите его самостоятельно
Если вы не хотите устанавливать сторонние приложения для очистки этих ненужных файлов, вам необходимо очистить оставшиеся файлы перед процессом удаления вручную. Выполните несколько простых шагов, приведенных ниже.
1. Перед удалением приложений перейдите в «Настройки устройства» и выберите «Программы‘ вариант.
2. В разделе «Приложения» вам нужно выбрать приложение который вы собираетесь удалить
3. Нажмите на Очистить данные вариант, а затем Очистить кэш вариант будет лучшим.
Это сотрет дополнительные данные, которые приложение уже установило. Так что теперь вы можете удалить приложение, не беспокоясь об оставшихся файлах и папках.
2. SD-Горничная
Это замечательное приложение можно использовать для удаления оставшихся файлов и папок с вашего устройства Android. Это приложение, как правило, отлично подходит для очистки памяти и ускорения работы Android.
После удаления приложений запустите это приложение и нажмите кнопку «Поиск трупов», чтобы очистить ненужные папки и файлы. Затем щелкните круглую стрелку, чтобы просмотреть оставшиеся файлы из удаленных приложений. Оттуда вы можете вручную выбрать файлы, которые хотите удалить.
3. Использование Revo Uninstaller Mobile
Revo Uninstaller Mobile — один из лучших деинсталляторов приложений в магазине Google Play. Угадай, что? Revo Uninstaller Mobile не только удаляет приложения, но и автоматически удаляет оставшиеся файлы.
Вот как вы можете использовать Revo Uninstaller Mobile для удаления оставшихся файлов и папок после удаления приложений.
1. Прежде всего, скачайте и установите Revo Uninstaller Mobile на вашем Android-смартфоне.
2. Теперь запустите приложение из панели приложений Android.
3. Он покажет вам список приложений, установленных на вашем устройстве.
4. Выберите приложение, которое хотите удалить.
5. Теперь нажмите на Чистый значок в нижней части экрана.
6. В следующем всплывающем окне выберите Удалить вариант.
6. Подождите несколько секунд, пока Revo Uninstaller Mobile не удалит оставшиеся файлы приложения.
Вот и все; вы сделали! Вот как вы можете использовать Revo Uninstaller Mobile для удаления оставшихся файлов и папок с вашего устройства Android.
4. Использование файлов Google
Что ж, Files by Google — это приложение для управления файлами, созданное Google для смартфонов Android. С Файлы от Googleвы можете освободить место для хранения, быстрее находить файлы, обмениваться файлами в автономном режиме, создавать резервные копии файлов в облаке и многое другое.
Приложение также имеет очиститель хранилища, который удаляет ненужные и оставшиеся файлы из вашей системы. Кроме того, он позволяет обмениваться изображениями, видео и другими типами файлов через сеть Wi-Fi.
Это лучшие способы удаления оставшихся файлов и папок из приложений на вашем Android-смартфоне.
Я надеюсь, что эта статья помогла вам! Пожалуйста, поделитесь им и с друзьями. Дайте нам знать в поле для комментариев ниже, если вы знаете другие способы удаления оставшихся файлов.
Программы для Windows, мобильные приложения, игры — ВСЁ БЕСПЛАТНО, в нашем закрытом телеграмм канале — Подписывайтесь:)
Подготовка к очистке андроид от хвостов удаленных программ
Прежде чем приступить к процессу очистки вашего устройства на операционной системе Android от хвостов удаленных программ, вам потребуется выполнить несколько подготовительных шагов. Эти шаги позволят вам максимально эффективно и безопасно провести процесс очистки и полностью избавиться от всех остатков программ, которые вы решили удалить.
1. Создайте резервную копию данных.
Перед началом процесса очистки рекомендуется создать резервную копию всех важных данных на вашем устройстве. Это позволит вам сохранить все необходимые данные и избежать их возможной потери.
Чтобы создать резервную копию данных:
— Подключите ваше устройство к компьютеру при помощи USB-кабеля.
— Откройте проводник на компьютере и найдите подключенное устройство.
— Скопируйте все нужные вам данные на компьютер или в облачное хранилище.
2. Убедитесь, что у вас достаточно свободного места на устройстве.
Прежде чем начать удаление хвостов удаленных программ, важно убедиться, что на вашем устройстве есть достаточно свободного места. Если на устройстве недостаточно места, процесс очистки может оказаться затрудненным или невозможным
Рекомендуется освободить как можно больше места, удалив ненужные файлы или приложения.
Чтобы освободить место на устройстве:
— Перейдите в настройки устройства.
— Выберите раздел «Хранилище» или «Управление хранилищем».
— Перейдите в раздел «Другие» или «Освободить место».
— Выберите файлы или приложения для удаления.
3. Изучите список удаленных программ.
Прежде чем приступить к очистке, рекомендуется изучить список удаленных программ на вашем устройстве. Это поможет вам определить, какие программы следует удалить, а какие необходимо оставить. Также вы сможете заранее подготовиться к процессу удаления, изучив дополнительную информацию о каждой программе.
Чтобы просмотреть список удаленных программ:
— Перейдите в настройки устройства.
— Выберите раздел «Приложения» или «Управление приложениями».
— Перейдите в раздел «Установленные» или «Все приложения».
— Откройте каждую программу и изучите ее описание и функционал.
4. Завершите все запущенные программы.
Перед началом процесса очистки важно завершить все запущенные программы на вашем устройстве. Запущенные программы могут влиять на успешное удаление программ и возникновение ошибок во время процесса очистки
Чтобы завершить программы:
— Откройте меню «Диспетчер задач» или «Меню приложений».
— Выберите раздел «Запущенные приложения».
— Завершите каждую программу, щелкнув по ней и выбрав опцию «Завершить» или «Остановить».
После выполнения всех подготовительных шагов вы будете готовы приступить к процессу очистки андроид от хвостов удаленных программ
Помните, что тщательно следуйте инструкциям и осторожно удаляйте программы, чтобы избежать потери важных данных или нарушения функциональности устройства
Как очистить память устройства
Поскольку с этой проблемой рано или поздно сталкивается каждый, существует несколько способов очищения, каждый из которых используется для определенной памяти.
С помощью встроенных приложений
Первым делом воспользуемся тем, что придумали разработчики вашего смартфона для очищения внутренней и внешней памяти, выполнив следующие действия:
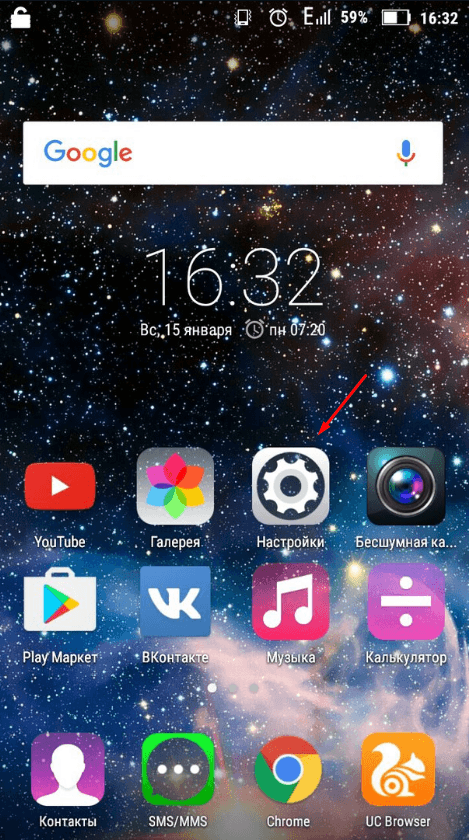
Чтобы очистить ОЗУ и ПЗУ, выполните следующие действия:
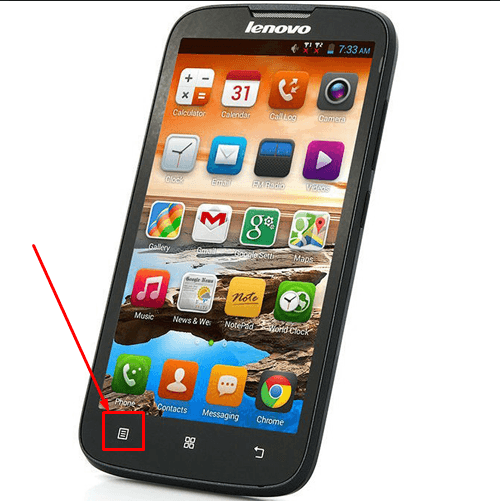
Видеоурок: очистка оперативной памяти на устройстке Android
Освобождаем место в хранилище вручную
Этот способ подразумевает перенос файлов и программ из внутренней памяти во внешнюю, так как обычно встроенная память телефона заметно меньше той, которую можно установить дополнительно по средствам SD-карты. Перекинуть на внешнюю память можно картинки, видео, электронные книги и файлы, не участвующие в поддержании работоспособности телефона. В общем, переносите все, что не относиться к операционной системе.
Также на внешнюю память можно перенести часть приложения, выполнив следующие шаги:
С помощью компьютера
Не стоит забывать о том, что можно использовать компьютер в роли внешнего накопителя. Чтобы перенести файлы с телефона на ПК, выполните следующие шаги:
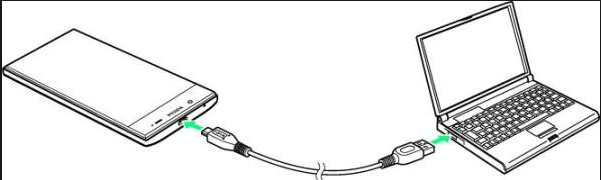
Расширяем возможности гаджета, используя облачные технологии
В последние годы активно развивается такая отрасль интернета, как облачные технологии, позволяющие закачать через интернет-файл в «облако». Это происходит так:

Работаем со сторонними программи
В Play Market запросто можно найти много бесплатных программ, помогающих в пару кликов выполнить очистку телефона. Сейчас мы рассмотрим самые популярные и практичные из них:
Clean Master освободит хранилище от ненужной информации
Наверно одно из самых известных приложений, и не только в своей категории, так как имеет более 5 000 000 установок. Clean Master предлагает полную очистку устройства от временных файлов, кэша, поврежденных и пустых папок, истории браузера и прочего мусора. Также в его возможности входит автоматическое закрытие ненужных приложений и встроенный антивирус. Приложение обладает приятный и удобным интерфейсом, позволяющим выполнить очистку устройства всего в два нажатия кнопок «Анализ» и «Очистить». Ссылка на установку из Play Market —
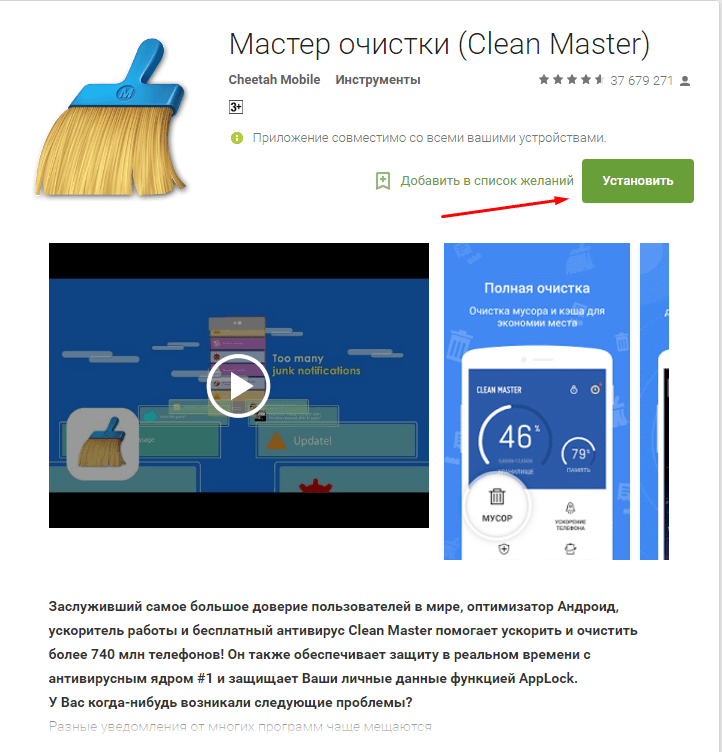 Устанавливаем приложение Clean Master
Устанавливаем приложение Clean Master
Мониторинг системы в Android Assistant
Также заслуженно находящаяся в топ Play Market программа (https://play.google.com/store/apps/details?id=com.advancedprocessmanager&hl=ru), имеющая очень широкий список возможностей:
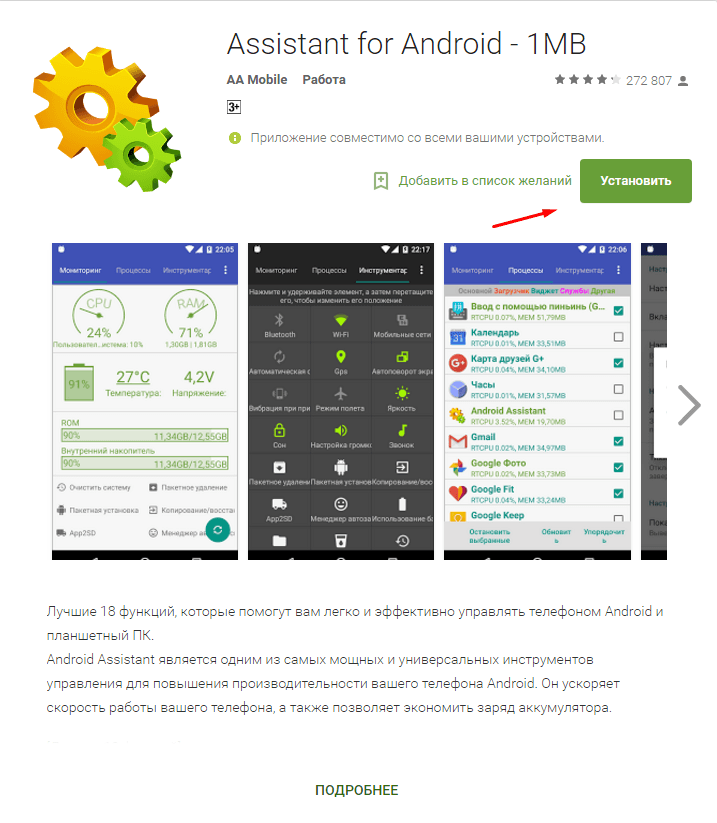
Total Commander поможет структурировать папки и файлы
Это приложение предназначено для упорядочения всех файлов, находящихся на устройстве. Total Commander позволит упаковать и распаковать папки с их содержимым форматы rar и zip. Также в его возможности входит редактирование и перенос содержимого телефона с места на место или на другое устройство. Ссылка на установку с Play Market —
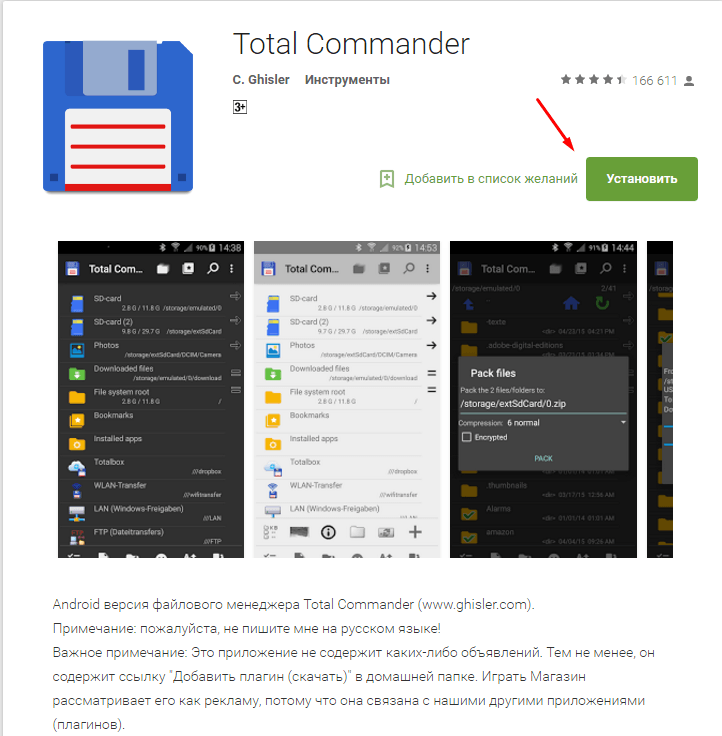 Устанавливаем приложение Total Commander
Устанавливаем приложение Total Commander





























