Проверка и завершение очистки SD-карты
После завершения процесса очистки SD-карты на телефоне Samsung, рекомендуется выполнить несколько шагов, чтобы убедиться в полной и успешной очистке:
- Перезагрузите телефон. Это поможет убедиться, что все изменения в системе вступили в силу и корректно работают.
- Проверьте доступное пространство на SD-карте. Откройте настройки телефона и найдите раздел «Хранилище» или «Память». Там вы сможете увидеть информацию о доступном месте на SD-карте. Если пространство значительно увеличилось, значит, очистка прошла успешно.
- Просмотрите файловую структуру на SD-карте. Откройте файловый менеджер на телефоне и проверьте содержимое SD-карты. Если все файлы и папки, которые вы хотели удалить, отсутствуют, значит, очистка была завершена успешно.
Если вы все еще замечаете нежелательные файлы или проблемы с SD-картой, рекомендуется повторить процесс очистки или воспользоваться специальными программами для восстановления и очистки SD-карт.
Подготовка к очистке SD-карты
Перед тем, как приступить к очистке SD-карты на телефоне Samsung, необходимо выполнить несколько подготовительных шагов:
| 1. | Убедитесь, что SD-карта вставлена в телефон. Если она уже вставлена, убедитесь, что она правильно подключена и распознана устройством. |
| 2. | Создайте резервную копию всех важных данных с SD-карты. Очистка карты приведет к удалению всех файлов и папок, поэтому необходимо сохранить все необходимые данные на других устройствах. |
| 3. | Убедитесь, что в телефоне достаточно заряда аккумуляторной батареи. Очистка SD-карты может занять некоторое время, поэтому не рекомендуется проводить эту операцию, если уровень заряда низкий. |
Следуя этим простым инструкциям, вы будете готовы начать процесс очистки SD-карты на своем телефоне Samsung.
Удаление блокировки программой Diskpart
Подключите usb-накопитель к разъему USB, после чего вызовите консоль. Введите для этого cmd.exe
в поле поиска меню «Пуск», щелкните найденный элемент правой кнопкой мыши и выберите команду Запуск от имени администратора
. Права администратора позволят вам избежать сообщение Отказано в доступе
.
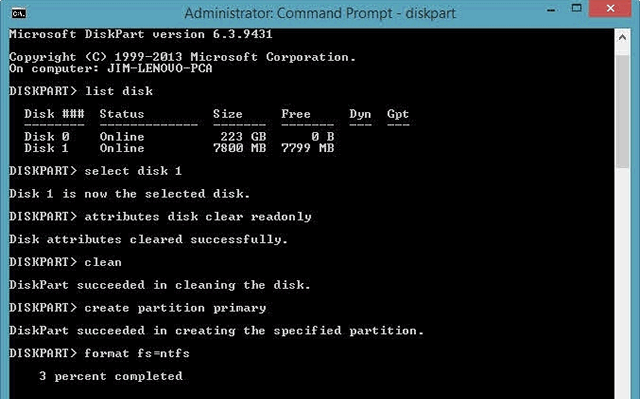
Затем введите последовательно следующие команды, подтверждая каждую нажатием клавиши Enter
.
Современные смартфоны и планшеты все чаще оснащены встроенным накопителем на 16, 32 или даже 64 Гб. Однако встречаются бюджетные модели с более скромным запасом для хранения данных — 8 Гб и меньше. Место быстро заканчивается и возникает вопрос — как очистить внутреннюю память телефона на Андроиде?
Я не могу удалить файлы с SD-карты
«У меня есть карта Samsung Micro SD емкостью 32 ГБ, и мне нужно скопировать на нее определенный файл. Чтобы освободить на нем место после того, как я подключу его к своему компьютеру, я решаю удалить с него некоторые ненужные файлы. Но когда я выбираю файл, который мне нужно удалить, и нажимаю «Ctrl + Delete», файл все еще существует на моей SD-карте. Наконец, я пытаюсь отформатировать SD-карту, но Windows говорит, что диск защищен от записи. Я запутался и не знаю, как удалить файлы с SD-карты, защищенной от записи. Вы когда-нибудь сталкивались с такой проблемой? Есть ли какой-нибудь совет? Спасибо за помощь!»
Использование карты памяти для хранения данных
Если в вашем устройстве установлена карта памяти, на нее можно перенести фото, видео и музыку. Для этого перейдите в раздел память в настройках смартфона (как это сделать — показано выше), и выберите пункт перенести данные на SD карту.
На карту памяти можно также перемещать некоторые приложения. Чтобы проверить, поддерживает ли приложение такую функцию — перейдите в настройки смартфона, откройте вкладку приложения и выберите нужное. Если кнопка перенести приложение на SD карту выделена и подсвечена, выбранную программу можно убрать из внутреннего хранилища на внешнее.
Совет!
Не забывайте делать резервные копии данных вашего устройства. Чтобы сделать бэкап телефона или планшета, достаточно выбрать подходящую программу и .
Как не засорять телефон и экономить системные ресурсы
Чтобы избежать проблем со свободной памятью устройства в будущем, стоит придерживаться простых правил:
Скачивайте только то, что вам действительно нужно. Не покупайтесь на громкие названия и обещания программ, которые обещают ускорить работу вашего устройства в несколько раз. Они лишь засорят память, что приведет к печальным последствиям.
Возьмите за правило раз в пару недель перекидывать фотографии и видео с телефона на компьютер или флешку. Это значительно разгрузит память, и она не закончится в самый неподходящий момент.
Регулярно пользуйтесь программами, занимающимися очисткой памяти. Например, Clean Master. Они очистят кэш и остальной мусор, скопившийся на вашем устройстве.
Приобретите SD-карту, которая сильно увеличит объем доступной памяти.
От свободного места напрямую зависит работоспособность устройства. Если память засорена, то вам не избежать зависаний и снижения уровня производительности телефона. Помните, что любое компьютерное устройство требует постоянного ухода и защиты от вирусов. Только в том случае, если вы будете бережны и аккуратны со своим гаджетом, он прослужит вам долго и качественно, постоянно удовлетворяя ваши потребности.
Почему не удаляются файлы с флешки, SD-карты, компьютера Windows?
Как уже говорилось ранее, невозможность удалить файл с компьютера может быть обусловлено рядом причин:
- В момент удаления файл используется какой-нибудь программой или процессом;
- Файл задействован сетевым пользователем;
- Пользователь не имеет прав для совершения данного действия;
- Диск, на котором находится файл, защищен от записи;
- Файл поврежден или заражен вирусом;
Очевидно, что перед переходом к радикальным мерам, Вам необходимо закрыть все программы и процессы, которые могут использовать файл, убедиться, что файл не открыт ни в одной из учетных записей компьютера и что Вы обладаете правами администратора, необходимыми для удаления файла. Также необходимо проверить компьютер на наличие вирусов.
Кроме того, на корпусах таких съемных носителей, как USB-флешки и SD-карты существуют специальные переключатели, которые блокируют возможность любого изменения информации на них. Если Вы пытаетесь удалить файл с флешки или SD-карты, то попробуйте передвинуть переключатель в другое положение и попробовать удалить файл. Если это не помогло, переходите к следующему разделу нашей статьи.

Как удалить поврежденный файл, который не удаляется с компьютера, SD-карты или флешки: сканирование на вирусы
Как уже говорилось ранее, возможной причиной, по которой файл не хочет удаляться с информационного носителя, может быть вирус. Чтобы исключить этот вариант, воспользуйтесь бесплатной программой Dr.Web CureIt
для сканирования директории с файлом. Скачать программу можно по этой ссылке
.
Сканирование происходит следующим образом:
Шаг 1
.
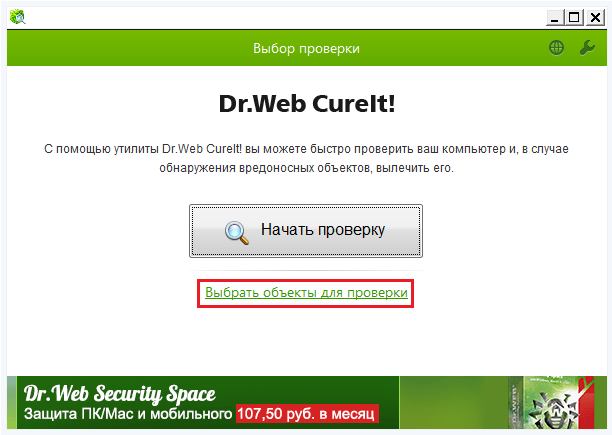
Шаг 2
.
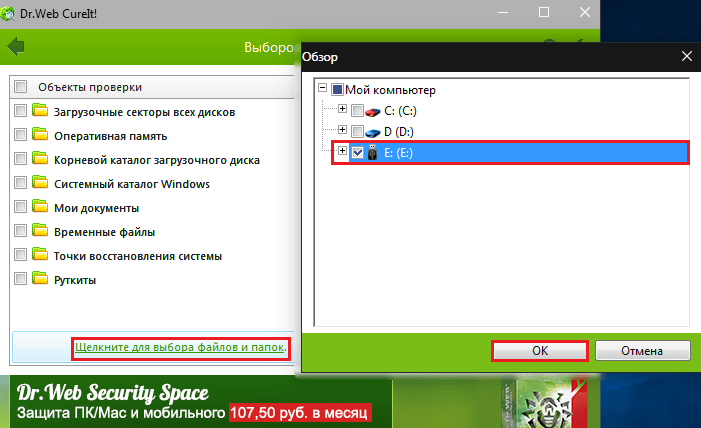
Шаг 3
.
После выбора директории нажмите кнопку «Запустить проверку
» и дождитесь завершения процесса проверки.
Если программа обнаружит угрозы, она предложит выбрать Вам действие, которое необходимо к ним применить
Если угроза находится не в важном для Вас файле, следует выбрать действие «Удалить
».
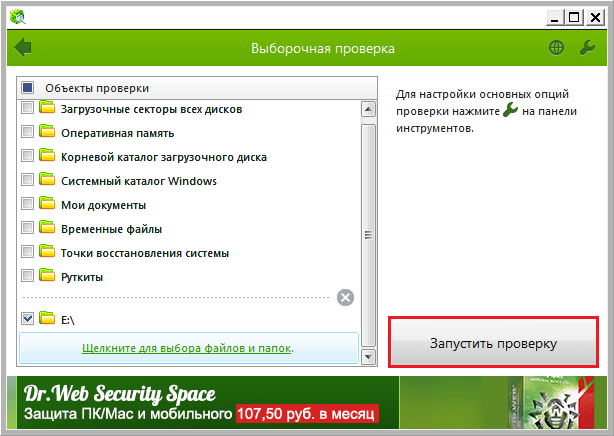
Перенос приложений на SD-карту
Бывают ситуации, когда память куда-то пропала, хотя пользователь не успел еще ничего установить. Это можно объяснить:
- наличием вирусов – придется запустить внеочередную (тщательную) проверку одним из многочисленных антивирусов;
- обновлением установленных ранее программ, которые занимают все больше свободного места.
Если проблема с вирусами отпадает, значит, нужно настроить хранилище (память на Android). Проще говоря, любое приложение может быть перенесено на карту памяти. Главное, выполнить следующие шаги:
- Войти в меню «Настройки».
- Нажать на программу (иконку), которую следует переместить.
- Перенести ее на карту памяти, выбрав соответствующую кнопку.
К сожалению, этот способ подходит лишь для тех программ, которые не являются системными.
Перенесите приложения на карту памяти
Не секрет, что много места в памяти устройства занимают приложения. Часть из них можно перенести на карту памяти. Правда, не все. Системные приложения, даже если вдруг вы сможете их перенести, работать с SD-карты не будут. Но без проблем перемещаются сторонние приложения, которые вы установили сами.
Для изменения места хранения приложения можно использовать как возможности самой системы Android – при условии, что ваша версия поддерживает такое действие. Или взять на вооружение специальные программы.
Первый вариант – самый простой. Чтобы его использовать, зайдите в «Настройки» телефона, найдите пункт «Приложения». Выберите нужное (не забудьте закрыть его перед переносом). Затем кликните по пункту «Изменение места хранения», «Изменить» или «Переместить на SD-карту». Эта кнопка может быть спрятана в подпункте «Хранилище», «Память» или просто в списке действий, которые предлагают предпринять с приложением. Название пунктов зависит от марки вашего телефона и версии системы.
При переносе нужно учитывать то, что иногда перенесенные на карту памяти приложения начинают работать медленнее (особенно это касается игр).
Второй путь переноса приложений на SD карту – использование специальных программ. Например, одна из самых простых и надежных – AppMgr III (App 2 SD). Для работы с ней (по крайней мере, для переноса приложений на карту) не требуются root-права.
Другие способы очистки памяти
Если на телефоне получены ROOT права, можно удалить ненужные приложения, установленные еще на этапе производства, и освободить часть внутреннего хранилища. Ниже приведена таблица, сравнивающая три проверенные утилиты для таких целей.
| Программа | Root Uninstaller | Root App Deleter | Root Cleaner|System Eraser |
| Цена | Бесплатно | Бесплатно | 240 руб. |
| Удаление системных программ | Да | Да | Да |
| Восстановление приложений | Поддерживается | Отсутствует | Поддерживается |
| «Заморозка» громоздкого ПО | Да | Нет | Нет |
| Бэкап .apk на SD карту | Есть | Есть | Есть |
| Фильтрация списка программ | Да | Только сортировка | Да |
Еще один простой способ оптимизировать внутреннее хранилище — перестать сохранять на него сделанные фото и скачанные файлы из интернета. Функция автоматического сохранения на SD карту есть в большинстве популярных браузеров, среди которых Mozilla Firefox, Google Chrome и Opera.
Статистика загруженности памяти телефона
Сначала необходимо проверить, сколько какой памяти в устройстве осталось свободной. Выполняем такие шаги:
- Открываем настройки телефона.
Переходим в меню «Память».
Здесь можно найти подробную информацию о внешней и встроенной памяти. Пользователю доступны данные о встроенной и внешней памяти. Разбивается список на разделы, где описано, сколько памяти всего, чем занята она и сколько свободного места осталось.
Чтобы посмотреть, какая часть ПЗУ и ОЗУ свободна, нужно зажать кнопку «Меню» на панели телефона.

В отобразившемся окне демонстрируется список запущенных приложений. Внизу располагается кнопка с надписью «Доступно …МБ из …ГБ». Там вторая цифра означает сумму ОЗУ и ПЗУ, а первая – сколько на данный момент доступно из общей памяти.
Самый простой и быстрый способ очистить память телефона
-
Первый простой способ
— Зайдите в Галлерея -> Альбомы -> Видео или Фото с камеры (если есть возможность — то отсортируйте файлы по размеру/весу), после чего — удалите самые «тяжелые» файлы. -
Второй простой способ
— Зайдите в Настройки -> Хранилище -> Очистка и удалите все мусорные файлы, которые нашлись на вашем телефоне при помощи данной функции.
Как мы уже выяснили в начале статьи — память в телефоне бывает разной (внутренняя постоянная, оперативная и внешняя-подключаемая).
Устройства с операционной системой Андроид практически постоянно используют ОЗУ и внутреннюю память. Быстро и просто очистить ее можно как стандартными средствами, так и прибегнуть к помощи стороннего софта. Девайс будет работать значительно быстрее, если в нем хватает оперативной памяти и ее как можно больше. Если внутренняя память практически несвободна, то смартфон начнет часто выдавать ошибки системы, произвольно перезагружаться, зависать и показывать низкую производительность.
Пользователям, которые еще не знают, как очистить телефон, нужно пользоваться следующими средствами:
- Собственным функционалом устройства;
- Сторонним софтом, предназначенным для мобильного устройства;
- Персональным компьютером;
- Онлайн-сервисами — облачными хранилищами.
Любой из предложенных способов можно считать достаточно быстрым, простым и эффективным для того, чтобы очистить память телефона Андроид.
Как освободить место на телефоне Redmi 9?
Очистка памяти телефона Redmi 9 может понадобиться, когда на устройстве заканчивается свободное место. Недостаток памяти может вызвать замедление работы устройства, проблемы при установке новых приложений или обновлении системы. В этой статье мы рассмотрим несколько способов освободить место на телефоне Redmi 9 и оптимизировать его работу.
1. Удаление ненужных приложений.
Первым шагом к освобождению места на телефоне Redmi 9 является удаление ненужных приложений. Зайдите в настройки устройства, выберите раздел «Приложения» или «Управление приложениями». В этом разделе вы увидите список установленных приложений. Выберите приложения, которые вы больше не используете, и нажмите на кнопку «Удалить» или «Деинсталлировать». Это позволит освободить место на устройстве.
2. Очистка кэша приложений.
Приложения на телефоне Redmi 9 могут сохранять временные файлы в кэше, чтобы ускорить свою работу. Однако эти файлы могут занимать большое количество места на устройстве. Чтобы очистить кэш приложений, зайдите в настройки устройства, выберите раздел «Приложения» или «Управление приложениями». Выберите приложение, для которого хотите очистить кэш, и нажмите на кнопку «Очистить кэш». Повторите этот шаг для каждого приложения, чтобы освободить как можно больше места на телефоне.
3. Перенос приложений на SD-карту.
Если на телефоне Redmi 9 установлена SD-карта, вы можете перенести некоторые приложения на карту памяти. Зайдите в настройки устройства, выберите раздел «Приложения» или «Управление приложениями». Выберите приложение, которое хотите переместить, и нажмите на кнопку «Переместить на SD-карту»
Обратите внимание, что не все приложения можно переместить на SD-карту, так как некоторые из них требуют доступ к системным файлам
4. Очистка загрузочных файлов.
Загрузочные файлы — это временные файлы, которые остаются после загрузки обновлений системы или приложений на телефоне Redmi 9. Они занимают место на устройстве и могут быть удалены, чтобы освободить место. Для очистки загрузочных файлов зайдите в настройки устройства, выберите раздел «Хранилище» или «Память». Нажмите на кнопку «Очистить загрузки» или «Очистить кэш загрузок», чтобы удалить все загрузочные файлы.
5. Перенос фотографий и видео на компьютер или облачное хранилище.
Фотографии и видео могут занимать большое количество места на телефоне Redmi 9. Чтобы освободить место, вы можете перенести эти файлы на компьютер или загрузить их в облачное хранилище, такое как Google Диск или Яндекс.Диск. Для этого подключите телефон к компьютеру с помощью USB-кабеля, найдите папку с фотографиями и видео на устройстве и скопируйте их на компьютер. Вы также можете загрузить файлы в облачное хранилище, используя соответствующие приложения.
Если вы следуете этим рекомендациям, вы сможете освободить место на телефоне Redmi 9 и оптимизировать его работу. Память вашего устройства будет более свободной, а работа приложений и системы — более быстрой и стабильной.
Подключение SD-карты к компьютеру для форматирования
Если вам нужно отформатировать SD-карту на телефоне Android, но у вас нет доступа к устройству, вы можете воспользоваться компьютером. Для этого вам потребуется SD-адаптер или кард-ридер, чтобы подключить SD-карту к компьютеру.
Шаг 1: Получите SD-адаптер или кард-ридер
SD-адаптер или кард-ридер – это устройство, позволяющее подключить SD-карту к порту USB на вашем компьютере. Вы можете приобрести SD-адаптер или кард-ридер в магазине электроники или заказать онлайн.
Шаг 2: Подключите SD-карту к компьютеру
Вставьте SD-карту в SD-адаптер или кард-ридер, а затем вставьте адаптер в соответствующий порт USB на вашем компьютере. Обычно порт USB находится на боковой или задней панели компьютера.
Если ваш компьютер не располагает встроенным портом USB, вы можете воспользоваться USB-хабом или расширителем портов.
Шаг 3: Откройте проводник файлов на компьютере
Когда SD-карта успешно подключена к компьютеру, откройте проводник файлов, чтобы убедиться, что компьютер распознал SD-карту. В проводнике файлов SD-карта будет отображаться как съемный диск.
Шаг 4: Отформатируйте SD-карту
Найдите SD-карту в проводнике файлов и щелкните правой кнопкой мыши на ее значке. В выпадающем меню выберите опцию «Форматировать».
Откроется окно с параметрами форматирования. Выберите файловую систему (например, FAT32 или exFAT) и нажмите «Начать». Убедитесь, что вы резервируете все необходимые данные, так как форматирование SD-карты удалит все файлы на ней.
| Файловая система | Описание |
|---|---|
| FAT32 | Поддерживается большинством устройств и операционных систем. Ограничение на размер файла составляет 4 ГБ. |
| exFAT | Поддерживается многими устройствами и операционными системами. Позволяет работать с файлами размером более 4 ГБ. |
После нажатия кнопки «Начать» процесс форматирования начнется. Подождите, пока он завершится. Когда форматирование будет завершено, SD-карта будет готова к использованию.
Помните, что форматирование SD-карты удалит все данные на ней. Убедитесь, что вы резервируете все важные файлы перед началом процесса форматирования.
Почему важно очищать SD-карту на Android-телефоне?
SD-карта является органом, который хранит все данные на вашем Android-устройстве. Она может быстро заполниться множеством файлов, фотографий и видео, что превратится в беспорядок и снизит производительность вашего телефона. Кроме того, некоторые файлы, которые вы уже не используете, могут создавать ошибки и сбои в работе приложений, что приведет к сбою в работе операционной системы.
Очистка SD-карты регулярно избавляет вас от ненужных файлов и позволяет использовать устройство на полную мощность, а также защитит вас от потери вашей важной информации из-за сбоя системы. Освобождение места на SD-карте также позволит вам добавить больше данных, которые вам необходимы, и обеспечит более быструю работу устройства в целом
Научитесь очищать свою SD-карту на Android-устройстве, чтобы выполнять обслуживание вашего телефона и защищать личную информацию.
- Бэкап важных данных перед очисткой;
- Удаление старых фотографий и видео;
- Удаление приложений, которые вы уже не используете;
- Очистка кэша приложений;
- Удаление загруженных файлов и музыки, которые больше не нужны.
Отказ от очистки SD-карты может привести к заполнению памяти вашего устройства и привести к многочисленным проблемам при работе устройства.
Способы чистки
Все представленные методы очистки вы сможете использовать абсолютно бесплатно. Выбирайте подходящий способ в зависимости от производителя вашего девайса и версии операционной системы.
Произвести чистку от ненужных файлов можно следующими методами:
- С помощью встроенного функционала;
- Сторонним софтом для мобильного устройства;
- Через персональный компьютер.
Также разберемся в методах очистки кэша и вирусов с помощью специальных программ.
Во многих современных устройствах Самсунг, Леново, Флай, Меизу и т. д. (вне зависимости от фирмы и страны производителя) проверить состояние ОЗУ можно так:
- Нажмите на системную клавишу (она может располагаться слева или справа). В открывшемся окне вы увидите список всех активных приложений (1), объем заполненной ОЗУ (2) и возможность ее очистки (3).
- Нажмите на крестик, после чего вся занятая приложениями ОЗУ будет очищена. Системную память, используемую ОС, очистить нельзя.
Признаки заполненной карточки
Каждый пользователь Android-устройства сталкивается со следующей проблемой — нехватка места на SD-карте. При заполнении карточки различными файлами и приложениями, могут возникать сложности при использовании телефона.
Как распознать заполненную карточку?
- Ошибка приложения — частое зависание и падения приложений, невозможность установки новых приложений и их обновлений.
- Невозможность сохранения файлов — если карточка заполнена до предела, у пользователя может возникнуть проблема сохранения документов, изображений и видео.
- Отсутствие свободного места — в настройках устройства можно увидеть количество свободного места на карточке. При его отсутствии, можно предположить, что карточка заполнена.
Если вы обнаружили хотя бы один из признаков, необходимо освободить место на карточке. Мы рекомендуем удалить старые и ненужные файлы, перенести фото и видео на компьютер или в облако, а также очистить кеш приложений.
Как отформатировать SD-карту на Android-телефоне
Отформатирование SD-карты может быть полезным в случае, если вы хотите удалить все данные с карты или исправить ошибки файловой системы. В этой инструкции я покажу, как отформатировать SD-карту на Android-телефоне.
Важно: Перед отформатированием SD-карты обязательно сделайте резервную копию всех важных данных, так как форматирование удалит все файлы с карты
- Перейдите в настройки своего Android-телефона.
- Прокрутите вниз и найдите раздел «Хранилище» или «Память».
- В этом разделе найдите «SD-карта» или «Внешнее хранилище» и нажмите на него.
- В меню SD-карты вы увидите информацию о доступном свободном пространстве и кнопку «Отформатировать».
- Нажмите на кнопку «Отформатировать». Появится предупреждение о том, что все данные будут удалены.
- Если вы уверены, что хотите форматировать SD-карту, подтвердите свое намерение.
- После этого начнется процесс форматирования SD-карты. Подождите, пока процесс завершится.
- Когда форматирование будет завершено, вы снова будете видеть информацию о свободном пространстве на SD-карте.
Теперь ваша SD-карта полностью отформатирована и готова к использованию. Вы можете свободно копировать файлы на нее или использовать ее с вашим Android-телефоном.
Примечание: Если вам нужно восстановить данные после форматирования SD-карты, вы можете попробовать использовать специальные программы или обратиться к специалистам в сервисных центрах. Однако шансы на восстановление данных после форматирования могут быть невысокими, поэтому не забывайте делать резервные копии важных файлов в нескольких местах.
Освобождение оперативной памяти
Оперативная память (ОЗУ или RAM) активно используется загруженными на гаджет приложениями и служит хранилищем для временных данных. Чаще всего «оперативки» не хватает, если на устройстве одновременно запущено несколько приложений, часть из которых работает в фоновом режиме, а пользователь об этом даже не догадывается. Большая очередь задач может спровоцировать ошибки в отображении (например, при запуске браузера), тратит заряд аккумулятора и приводит к перегреву устройства.
Во многих смартфонах функции «очистки» ОЗУ заложены производителем и работают автоматически. Если все-таки требуется принудительное закрытие программ, это делается через кнопку «Настройки» → «Приложения». Далее откроется список всех приложений, при нажатии на каждый из них будет предложено два варианта действий: кнопка «Удалить» и «Остановить».
Также существует ряд специальных программ — task killers (с англ. «убийцы процессов»):
- Advanced Task Manager;
- Super Task Killer (Super Toolbox);
- Auto Task Killer.




























